Содержание
- 1 Изменение сочетания клавиш для изменения языка ввода в Windows 10
- 2 Шаги для смены сочетания клавиш в предыдущих версиях системы
- 3 Изменение комбинации клавиш переключения языка на экране входа в Windows 10
- 4 Изменить клавиши смены языка в Windows 10
- 5 Как переназначить кнопки смены языка в Windows 10
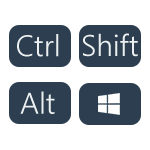
В этой короткой инструкции — о том, как изменить комбинацию для переключения раскладки клавиатуры в Windows 10, если по той или иной причине, параметры, используемые в текущий момент, вам не подходят, а также включить эту же комбинацию клавиш экрана входа в систему. В конце этого руководства есть видео, на котором показан весь процесс.
Изменение сочетания клавиш для изменения языка ввода в Windows 10
С выходом каждой новой версии Windows 10 шаги, необходимые для смены сочетания клавиш немного меняются. В первом разделе инструкции пошагово о смене в последних версиях — Windows 10 1903 May 2019 Update и предыдущих, 1809 и 1803. Шаги для того, чтобы поменять клавиши для изменения языка ввода Windows 10 будут следующими:
-
В Windows 10 1903 и 1809 откройте Параметры (клавиши Win+I) — Устройства — Ввод. В Windows 10 1803 — Параметры — Время и язык — регион и язык. На скриншоте — как это выглядит в последнем обновлении системы. Нажмите по пункту Дополнительные параметры клавиатуры ближе к концу страницы настроек.
- В следующем окне нажмите Параметры языковой панели.
- Перейдите на вкладку «Переключение клавиатуры» и нажмите «Сменить сочетание клавиш».
- Укажите нужное сочетание клавиш для переключения языка ввода и примените настройки.
Внесенные изменения вступят в силу сразу после изменения настроек. Если вам требуется, чтобы заданные параметры были применены также к экрану блокировки и для всех новых пользователей, об этом — ниже, в последнем разделе инструкции.
Также, в последней версии Windows 10 сразу после установки, при первой же смене языка вы увидите уведомление, предлагающее быстро поменять сочетание клавиш, можно воспользоваться им:
Шаги для смены сочетания клавиш в предыдущих версиях системы
В более ранних версиях Windows 10 сменить сочетание клавиш для изменения языка ввода можно также и в панели управления.
- Прежде всего, зайдите в пункт «Язык» панели управления. Для этого начните набирать «Панель управления» в поиске на панели задач и когда найдется результат, откройте его. Ранее достаточно было кликнуть правой кнопкой мыши по кнопке «Пуск», выбрать «Панель управления» из контекстного меню (см. Как вернуть панель управления в контекстное меню Windows 10).
- Если в панели управления включен вид «Категория», выбрать пункт «Изменение способа ввода», а если «Значки», то — «Язык».
- На экране изменения языковых параметров выберите слева пункт «Дополнительные параметры».
- Затем, в разделе «Переключение методов ввода» нажмите «Изменить сочетания клавиш языковой панели».
- В следующем окне, на вкладке «Переключение клавиатуры» нажмите кнопку «Сменить сочетание клавиш» (должен быть выделен пункт «Переключить язык ввода»).
- И последний этап — выбрать нужный пункт в «Смена языка ввода» (это не совсем то же, что смена раскладки клавиатуры, но задумываться об этом не стоит, если у вас на компьютере имеется лишь одна русская и одна английская раскладки, как практически у всех пользователей).
Примените изменения, нажав пару раз Ок и один раз «Сохранить» в окне дополнительных параметров языка. Готово, теперь язык ввода в Windows 10 будет переключаться нужными вам клавишами.
Изменение комбинации клавиш переключения языка на экране входа в Windows 10
Чего не делают описанные выше шаги, так это не изменяют сочетание клавиш для экрана приветствия (там, где вы вводите пароль). Тем не менее, его легко изменить и там на нужную вам комбинацию.
Сделать это просто:
- Откройте панель управления (например, используя поиск в панели задач), а в ней — пункт «Региональные стандарты».
- На вкладке «Дополнительно» в разделе «Экран приветствия и учетные записи новых пользователей» нажмите «Копировать параметры» (требуются права администратора).
- И последнее — отметьте пункт «Экран приветствия и системные учетные записи» и, при желании, следующий — «Новые учетные записи». Примените настройки и после этого, на экране ввода пароля Windows 10 будет использоваться то же сочетание клавиш и тот же язык ввода по умолчанию, который вы установили в системе.
Ну и заодно видео инструкция по смене клавиш для переключения языка в Windows 10, в которой наглядно показано все, что только что было описано.
Если в результате у вас все равно что-то не получается, пишите, будем решать проблему.
В Windows 10 вы можете установить несколько языков и, если доступно, вы можете установить несколько языков клавиатуры и раскладок. Это позволяет вам выбрать ваш любимый язык и макет при наборе текста. Как правило, вы можете использовать опцию языковой панели на панели задач или сочетание клавиш для переключения между языками клавиатуры. Хотя опция языковой панели довольно незаметна, сочетание клавиш может быть вызвано случайно. В конце концов, ярлык по умолчанию — это левый Alt + Shift, который не так уж сложно нажать случайно. Если вы похожи на меня, у которого установлено несколько языков и раскладок клавиатуры, может быть неприятно, когда язык или раскладка клавиатуры изменяются случайно из-за нежелательного нажатия клавиш. Чтобы избежать этого, вы можете легко изменить язык клавиатуры. Позвольте мне показать вам, как.
Изменить клавиши смены языка в Windows 10
В предыдущих версиях Windows 10 вы могли использовать параметры панели управления, чтобы изменить сочетание клавиш для переключения языков. Однако Microsoft удалила эту возможность в последних версиях. Теперь вам нужно покопаться в приложении настроек, чтобы найти и изменить ярлык языка клавиатуры. Проблема в том, что возможность изменить ярлык на языке клавиатуры скрыта настолько глубоко, что, если вы не знаете, где искать, найти очень сложно. Но, следуйте инструкциям ниже, и вы должны быть золотыми.
- Сначала откройте «Параметры», нажав сочетание клавиш Win+ I. Вы также можете найти приложение настроек в меню «Пуск». В приложении «Параметры Windows» выберите «Устройства».
- На странице устройств перейдите на вкладку «Ввод», которая появляется на левой панели. На правой панели прокрутите вниз, найдите ссылку «Дополнительные параметры клавиатуры» в разделе «Дополнительные параметры клавиатуры» и нажмите на нее.
- Приведенное выше действие откроет страницу дополнительных настроек клавиатуры. Здесь найдите ссылку «Параметры языковой панели» в разделе «Переключение методов ввода» и щелкните по ней.
- Как только вы нажмете на ссылку, откроется окно «Языки и службы текстового ввода». В этом окне перейдите на вкладку «Переключение клавиатуры», выберите «Переключить язык ввода» в разделе «Сочетание клавиш» и нажмите кнопку «Сменить сочетание клавиш…».
- В окне теперь отображаются сочетания клавиш, которые можно использовать для переключения между языками клавиатуры в разделе «Переключение раскладки клавиатуры». Выберите сочетание клавиш на ваш выбор и нажмите кнопку «ОК», чтобы сохранить изменения.
- Нажмите на кнопки «Применить» и «Ок» в главном окне, и все готово.
Это все. Очень просто, изменить сочетание клавиш для изменения раскладки клавиатуры.
Заключение
Как вы можете видеть, нет ничего сложного, чтобы изменить сочетание клавиш в Windows 10.
Если вы хотите, вы можете даже установить пользовательские сочетания клавиш для конкретного языка клавиатуры, выбрав определенный язык и затем нажав кнопку «Изменить последовательность клавиш» в шаг 5, Далее установите флажок «Включить последовательность клавиш». В отличие от сочетания клавиш для переключения языка, вы можете установить практически любой ярлык с помощью двух выпадающих меню. Как и раньше, нажмите кнопку «ОК», чтобы сохранить изменения, как только вы закончите, и все готово.
28.08.2018
Самая распространённая комбинация для смены языка в Windows — «Shift+Alt». Также довольно часто встречается комбинация «Shift+Ctrl» или «Пробел и Alt + Shift», ещё реже встречаются другие комбинации. При работе с компьютером мы привыкаем к какой-либо комбинации и переключаем языки на полном автомате. Проблемы начинаются, когда мы начинаем работать на компьютере с отличной от привычной нам комбинацией смены языка.
Несмотря на то что с первого раза понятно, что привычная комбинация не работает — руки продолжают нажимать все те же клавиши.
Такое развитие событий способно вывести из себя и значительно усложнить решение простейших задач на компьютере, поэтому мы решили представить вам это простое пошаговое руководство.
Как переназначить кнопки смены языка в Windows 10
- Нажмите пуск, и откройте пункт «Параметры» (значок шестерёнки).
- Перейдите к разделу «Время и язык».
- В открывшемся окне перейдите на вкладку «Регион и язык».
- Откройте пункт «Дополнительные параметры клавиатуры».
- Далее перейдите к пункту «Параметры языковой панели».
- В открывшемся окне перейдите на вкладку «Переключение клавиатуры» и нажмите на кнопку «Сменить сочетание клавиш».
- Задайте удобное для вас сочетание клавиш и нажмите «Ок», затем нажмите «Применить».
На этом всё. Теперь вы знаете, как быстро сменить сочетание клавиш для смены языка в Windows 10. Будем рады вашим комментариям к этой статье.
Используемые источники:
- https://remontka.pro/change-language-hotkeys-windows-10/
- https://comhub.ru/pomenyat-sochetanie-klavish-dlya-smeny-yazyka-windows-10/
- https://akak.pro/windows/nastrojka-i-optimizaciya/kak-izmenit-klavishi-smeny-yazyka-windows-10/
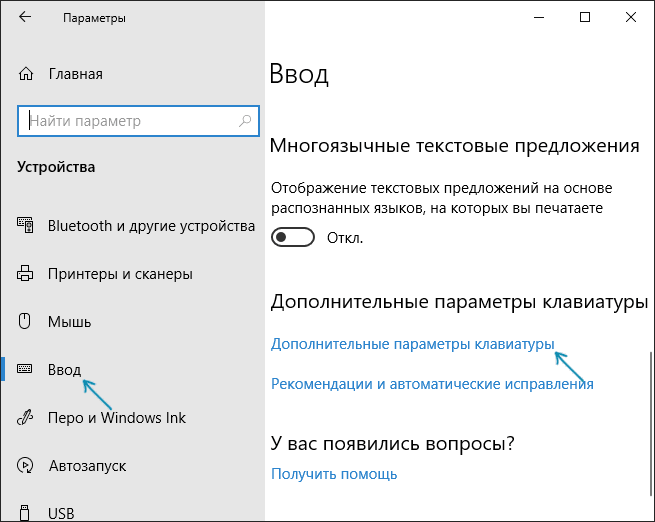
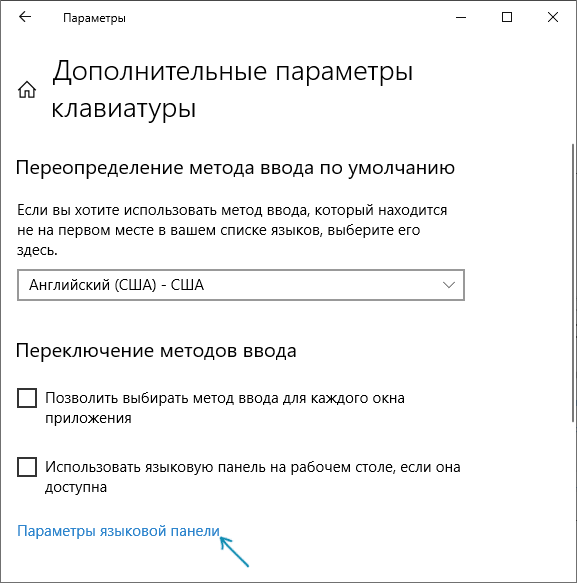
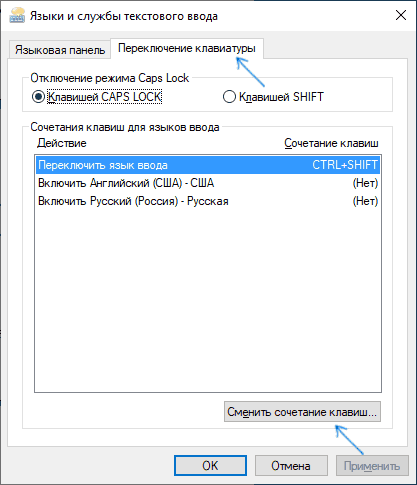
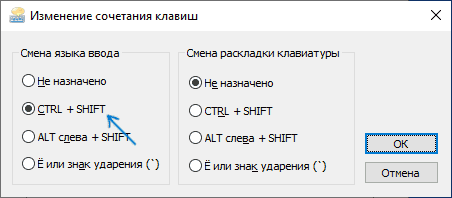
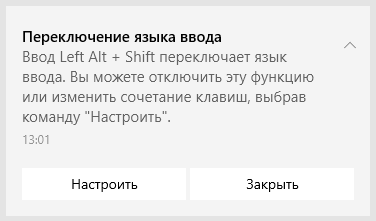
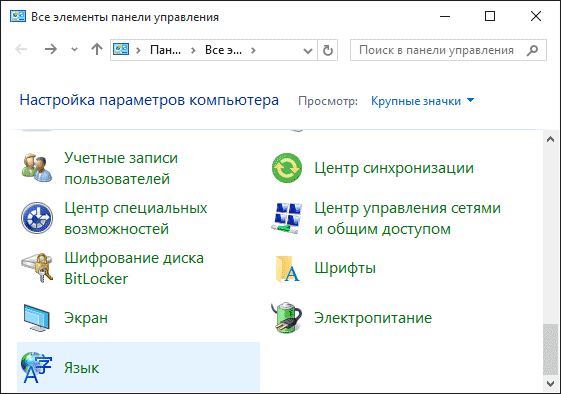
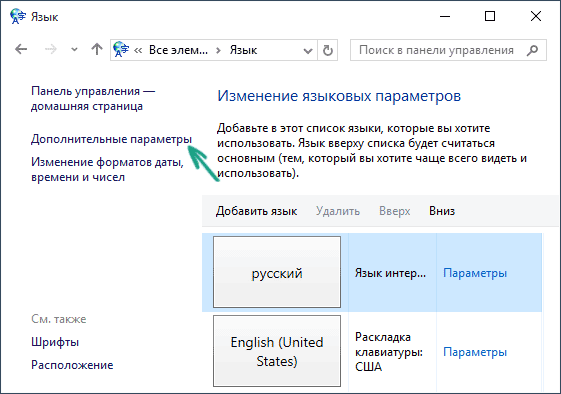
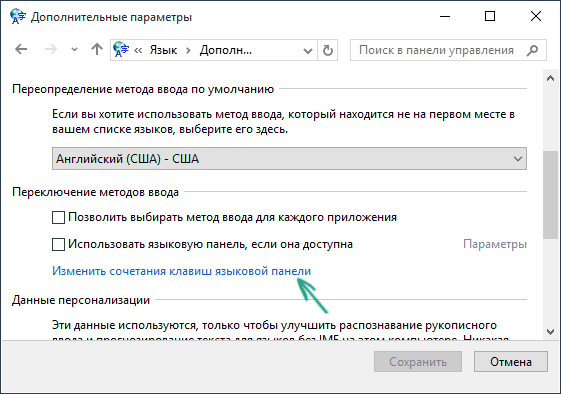
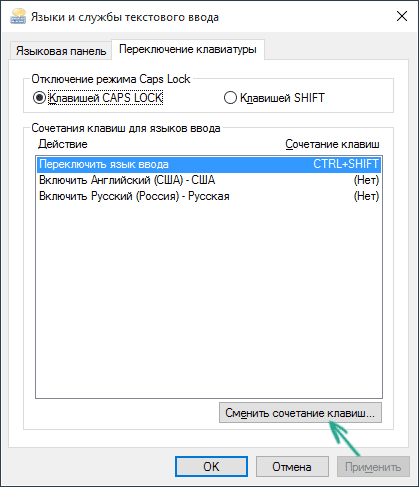
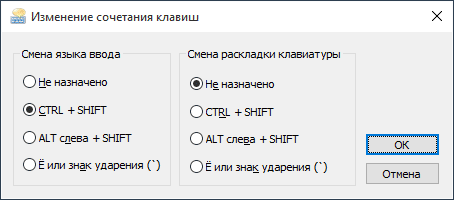
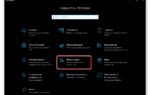 Надоела стандартная раскладка клавиш?
Надоела стандартная раскладка клавиш?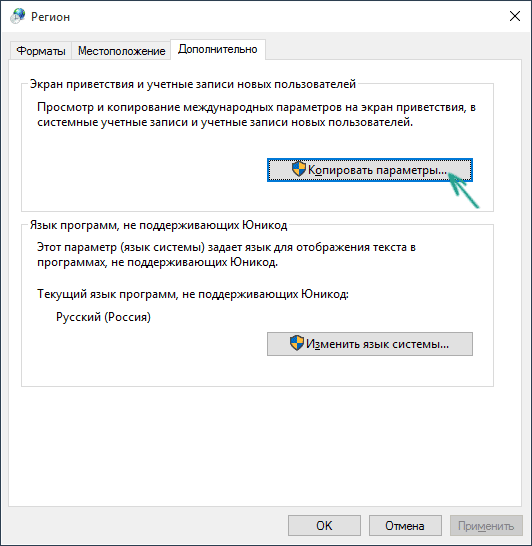
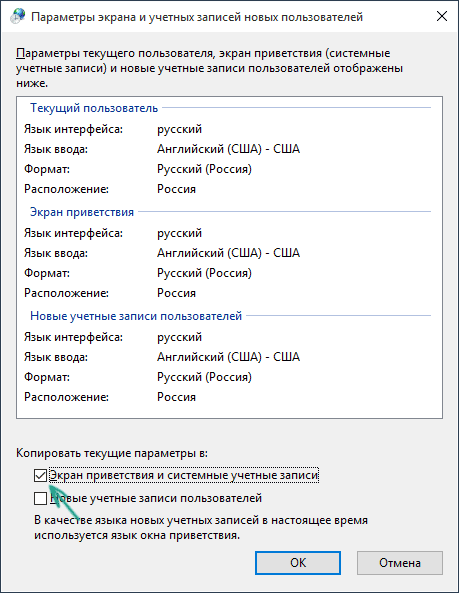
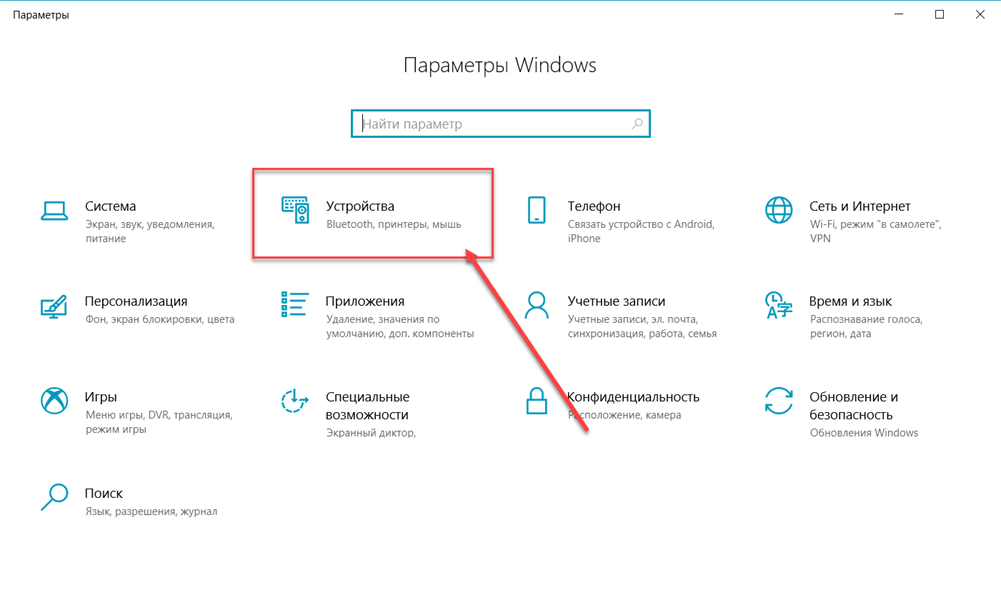
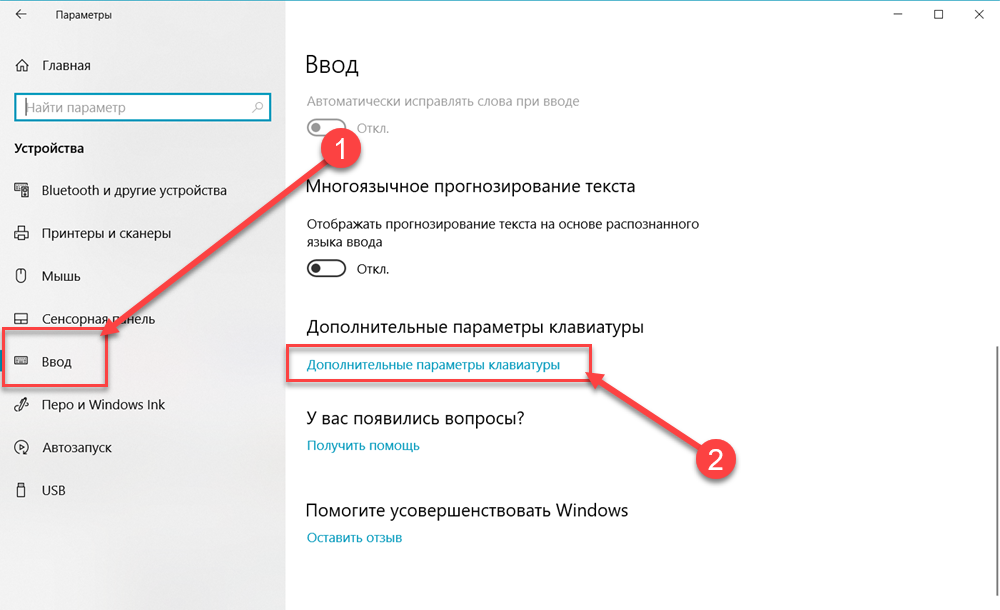
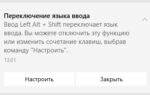 Как поменять сочетание клавиш для смены языка ввода в Windows 10
Как поменять сочетание клавиш для смены языка ввода в Windows 10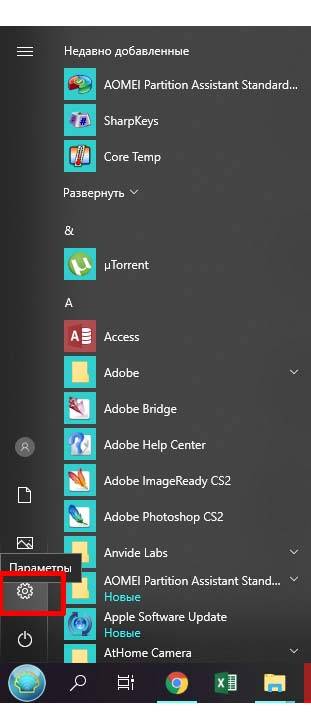
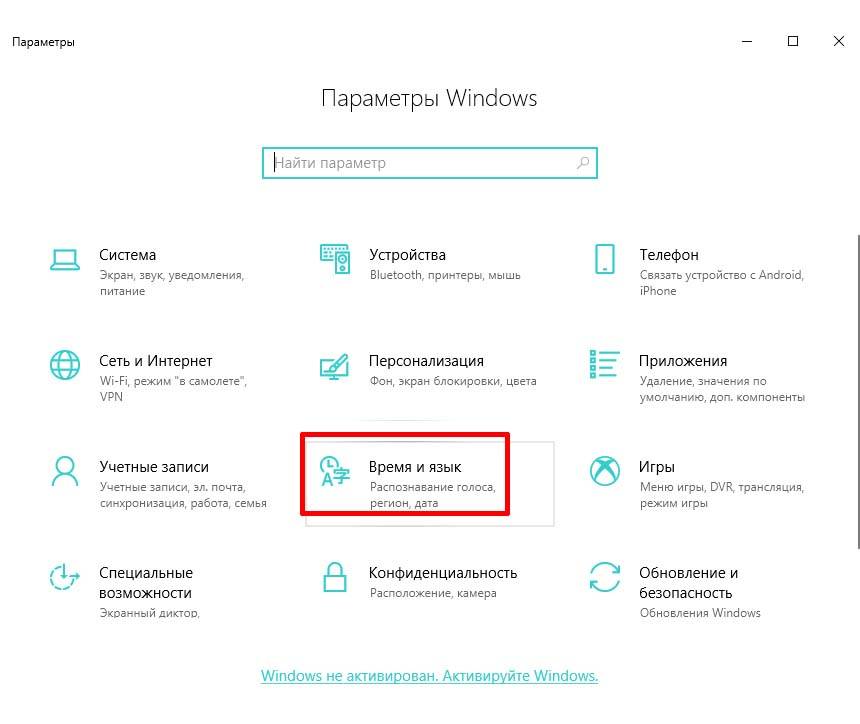
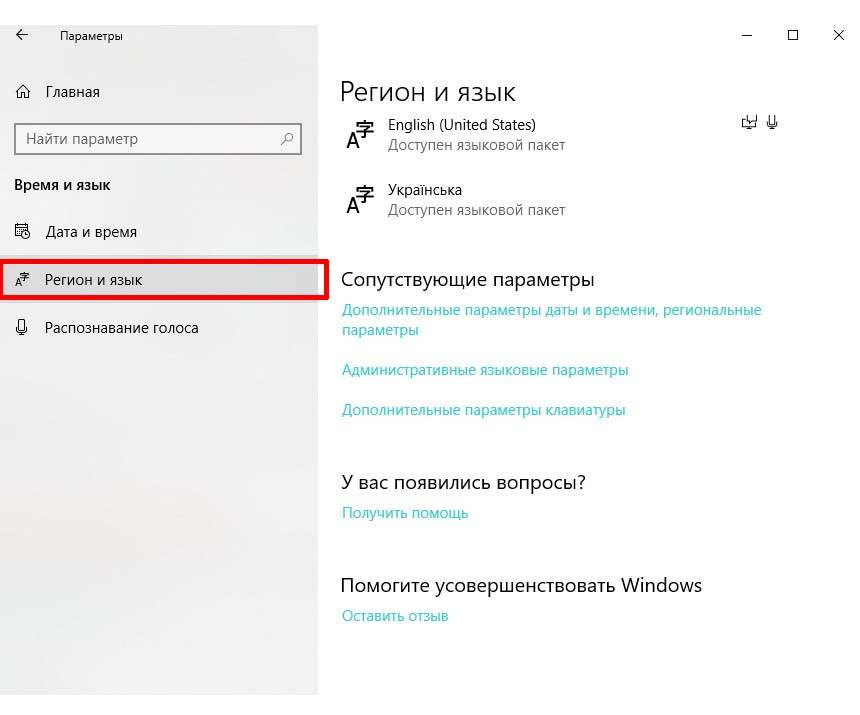
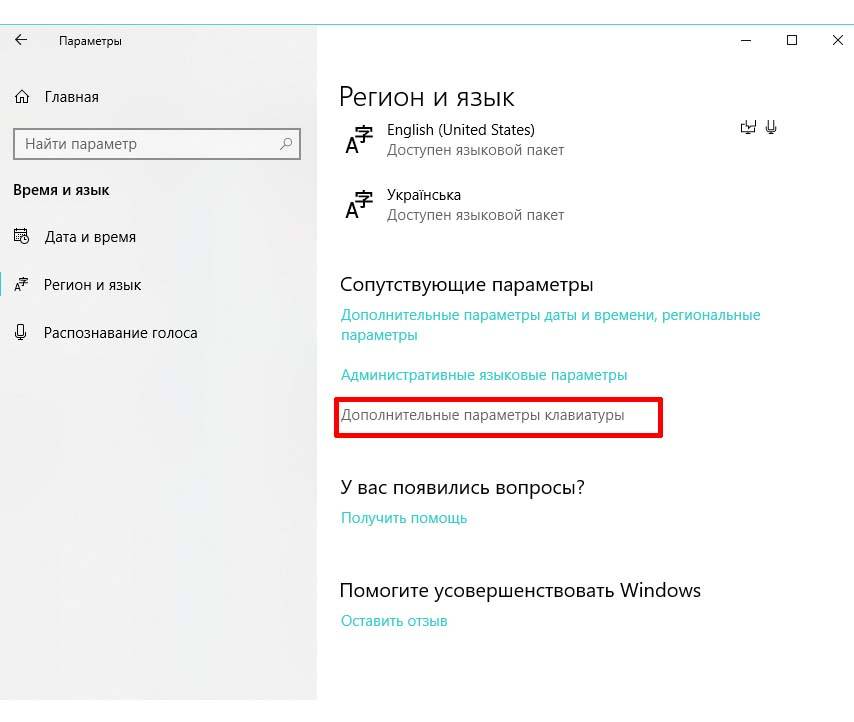
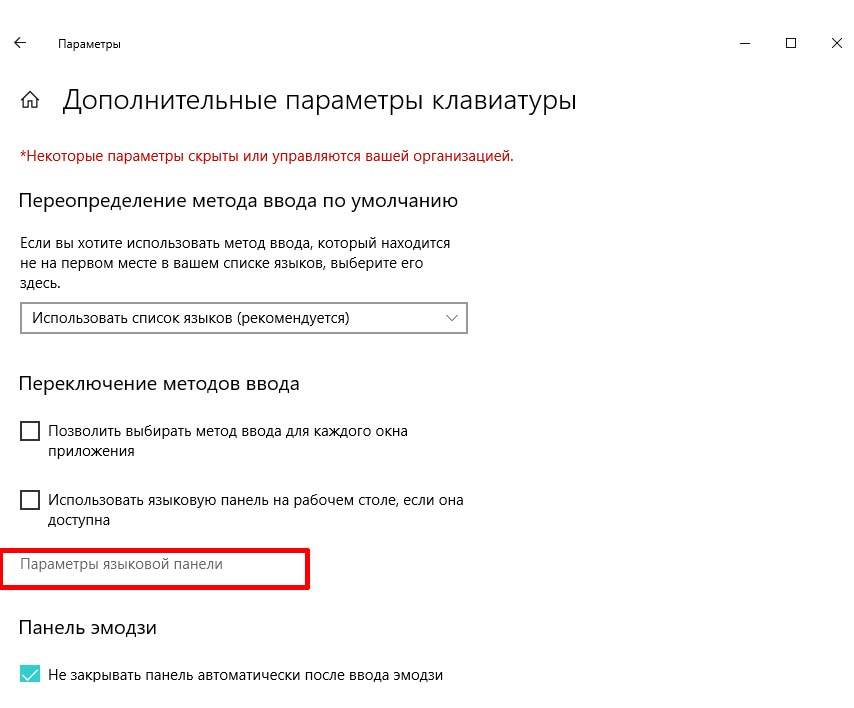
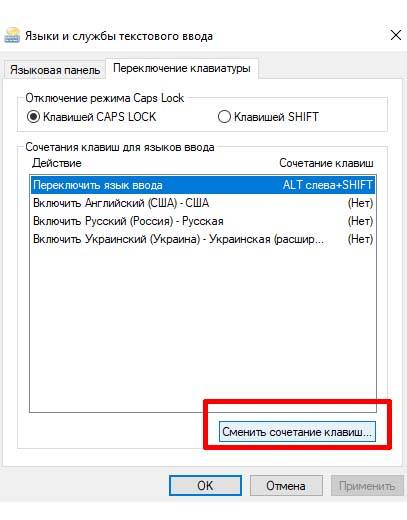
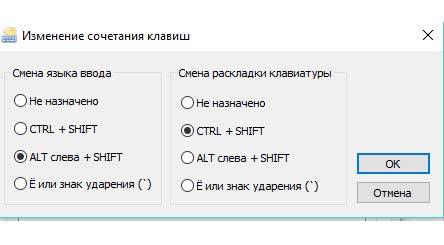
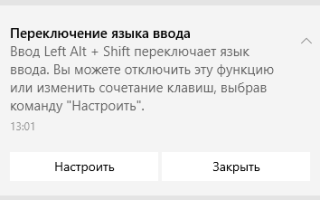

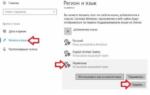 Как удалить лишнюю раскладку клавиатуры в Windows 10
Как удалить лишнюю раскладку клавиатуры в Windows 10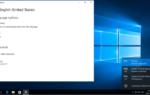 Как удалить язык из языковой панели Windows 10
Как удалить язык из языковой панели Windows 10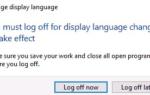 Как загрузить языковой пакет для Windows 10 и изменить язык интерфейса
Как загрузить языковой пакет для Windows 10 и изменить язык интерфейса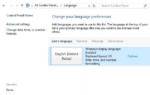 Как установить русский язык в Windows 10 Spring Update?
Как установить русский язык в Windows 10 Spring Update?