Содержание
- 1 Что такое пространственный звук в Windows 10
- 2 Как включить объемный звук в Windows 10
- 3 Что такое пространственный звук (Spatial Sound)?
- 4 Какие форматы пространственного звука поддерживает Windows?
- 5 Как включить Windows Sonic для наушников или Dolby Atmos?
- 6 Как включить на моем компьютере Windows Sonic для наушников или Dolby Atmos?
- 7 ОБЪЕМНЫЙ ЗВУК
Большинство современных наушников предлагают виртуальный пространственный звук на стерео системах. Но чтобы почувствовать реальное погружение в игру пользователю необходимо установить драйвера производителя наушников. Пользователи получили возможность включить пространственный звук прямо в операционной системе Windows 10.
Данная статья расскажет что такое пространственный звук и как включить объемный звук Windows 10. Подробнее рассмотрим как настроить Windows Sonic для наушников и Dolby Atmos for Headphones Windows 10. На практике ощущение объемности пространственного звучания при использовании формата Dolby Atmos for Headphones заметно значительно больше.
Что такое пространственный звук в Windows 10
Технология пространственного звучания придаст Вашим играм и фильмам потрясающую дальность, точность и реализм звука. Определять по слуху товарищей, врагов и препятствия становиться значительно легче. А диалоги, музыка и действия будут протекать не только по сторонам, а и вокруг Вас и над Вами. Реалистичность в играх или фильмах значительно увеличивается после включения объемного звучания.
Сейчас пользователю операционной системы Windows 10 доступны Windows Sonic для наушников или Dolby Atmos for Headphones. Если же Windows Sonic можно задействовать только для наушников, то Dolby Atmos for Headphones отлично работает с другими акустическими системами. Dolby Atmos также придется дополнительно устанавливать. Пользователю доступна бесплатная 30-дневная версия, а дальше уже будет необходимо покупать полную версию.
Windows Sonic является бесплатной альтернативой Dolby Atmos от Microsoft. Как утверждает сама корпорация с технологической точки зрения Windows Sonic для наушников делает примерно то же самое, что и Dolby Atmos. Определение лидера среди текущих форматов пространственного звука оставим пользователям, так как на вкус и цвет товарищей нет.
Как включить объемный звук в Windows 10
Объемные звуки включаются в стандартной панели управления в окне настройки звуков. Перед включением объемного звука убедитесь что установлены все необходимые драйвера. А также смотрите как найти панель управления в обновленной версии операционной системы Windows 10.
- Открываем стандартную панель управления выполнив команду control в окне Win+R.
- Дальше переходим в раздел Оборудование и звук > Звук.
- В открывшемся окне во вкладке Воспроизведение выделяем Динамики и нажимаем Свойства.
- Переходим в раздел Пространственный звук и выбираем формат пространственного звука, который следует применить.
А также помимо выбора формата пространственного звука пользователь может включить виртуальный объемный звук 7.1. Разница будет заметна как на дорогих акустических системах или наушниках, так и на устройствах среднего класса. Возможность включить виртуальный объемный звук 7.1 есть при использовании форматов пространственного звука Windows Sonic и Dolby Atmos.
Windows Sonic для наушников Windows 10
На панели задач нажмите правой кнопкой мыши по иконке звука. Дальше в открывшемся контекстном меню достаточно навести на Пространственный звук (который по умолчанию выключен) и выбрать пункт Windows Sonic для наушников.
Dolby Atmos for Headphones Windows 10
Если же Windows Sonic для наушников уже установлен, то приложение Dolby Atmos for Headphones придется установить самостоятельно. Находим в Microsoft Store приложение Dolby Access или же просто переходим по ссылке ниже и устанавливаем.
- Открываем Dolby Access и нажимаем кнопку 30-дневная бесплатная версия.
- В открывшемся окне нажмите кнопку Получить, если Вы принимаете условия продажи в Store.
- Дальше подключите наушники, выберите устройство воспроизведения справа и нажмите кнопку Продолжить.
После настройки программы Dolby Access появится возможность включать и отключать Dolby Atmos for Headphones прямо в свойствах устройства воспроизведения. Как включить объемный звук мы рассмотрели выше.
Заключение
Пространственный звук Windows 10 действительно заслуживает Вашего внимания. Рекомендуем всем попробовать установить приложение Dolby Access с Microsoft Store и почувствовать разницу звучания любимых фильмов. Сейчас есть возможность получить Dolby Atmos for Headphones Windows 10 на месяц бесплатно или же использовать альтернативу от Microsoft — Windows Sonic для наушников.
Знаете ли вы, что в Windows 10 можно легко и быстро включить пространственный звук, чтобы наслаждаться эффектным иммерсивным звучанием?
Что такое пространственный звук (Spatial Sound)?
Представьте, что вы смотрите фильм или играете в компьютерную игру и слышите звук пролетающего вертолета не только вокруг, но и прямо над головой. Система пространственного звука дает такую возможность! Это современная иммерсивная технология, создающая эффект объемного звучания в виртуальном трехмерном пространстве, вокруг вас и над вами. Пространственный звук создает более реалистичную атмосферу, превосходя старые форматы объемного звучания типа «звук вокруг».
С пространственным звуком все фильмы и игры звучат круче. Самый высокий уровень погружения и точности дают игры, фильмы и телешоу со встроенной поддержкой этой новой технологии. Но даже если такой поддержки нет, все равно любой контент, подходящий для традиционных систем объемного звучания, автоматически звучит гораздо эффектнее.
Какие форматы пространственного звука поддерживает Windows?
В Windows 10 доступны три варианта пространственного звука: Windows Sonic для наушников (Windows Sonic for Headphones), Dolby Atmos для наушников (Dolby Atmos for Headphones) и Dolby Atmos для домашних кинотеатров (Dolby Atmos for home theater)*.
Windows Sonic для наушников можно использовать с любыми наушниками, микронаушниками и гарнитурами. Этот вариант делает звук во всех фильмах и играх более иммерсивным и обеспечивает очень высокую точность звукового окружения в играх.
С Dolby Atmos домашние и портативные устройства обретают звук Dolby премиум-качества, как в кинотеатрах. Этот вариант можно использовать с наушниками или с домашними кинотеатрами, телевизорами и акустическими системами, поддерживающими Dolby Atmos. Формат Dolby Atmos позволяет получить иммерсивный, крайне эмоциональный звук при просмотре большинства современных кассовых фильмов. Игры, поддерживающие Dolby Atmos, позволяют игрокам испытать совершенно новый уровень потрясающей детализации, точности и реалистичности пространственной звуковой картины.
Как включить Windows Sonic для наушников или Dolby Atmos?
Windows Sonic для наушников поддерживается в Windows 10 по умолчанию. Чтобы включить этот вариант, следуйте приведенной ниже инструкции.
Чтобы включить поддержку Dolby Atmos, загрузите бесплатное приложение Dolby Access из Магазина Microsoft. После этого вы сможете наслаждаться улучшенным звуком домашних кинотеатров, телевизоров и акустических систем с поддержкой Dolby Atmos без какой-либо платы. А чтобы включить поддержку Dolby Atmos еще и для наушников, вы можете приобрести через приложение Dolby Access подписку, распространяющуюся на 10 устройств (включая Xbox One).
Как включить на моем компьютере Windows Sonic для наушников или Dolby Atmos?
Чтобы включить пространственный звук на ПК под управлением Windows 10:
- Подключите наушники или AV-ресивер с поддержкой Dolby Atmos к ПК через порт HDMI.
- Кликните правой кнопкой мыши значок звука в области уведомлений на панели задач и выберите вариант пространственного звука, который хотите использовать. (Примечание: при выборе Dolby Atmos для наушников или Dolby Atmos для домашних кинотеатров будет выполнен переход в магазин для загрузки бесплатного приложения Dolby Access. Там будут предоставлены инструкции, следуя которым, вы сможете приобрести или включить в пробном режиме Dolby Atmos для наушников или включить Dolby Atmos для домашних кинотеатров.)
- Запустите свою любимую игру или фильм. Наслаждайтесь!
* Доступно на ПК под управлением Windows 10 Creators Update и более поздних версий.
Хотите получить качественный объемный звук в своих наушниках или на домашнем кинотеатре совершенно бесплатно? Читайте эту инструкцию.
И кто бы не говорил, Майкрософт разрабатывает свою операционку, в первую очередь, для нас с вами. Все эти заявления о том, что они собирают конфиденциальные данные, следят за нами – ерунда!
Грамотный юзер настроит работу системы так, что передача секретной информации другой стороне будет сведена к минимуму. Не хотите сбора данных о ваших предпочтениях, отключите такую возможность. Надоела реклама – заблокируйте её отображение. Боитесь вирусов и других вредоносных приложений – пользуйтесь официальным, а не взломанным софтом!
И наконец, если не нравится сама Windows, найдите замену в виде Linux или MacOS. Но сейчас поговорим не об этом!
Последнее обновление системы поставляется с новой функцией “Пространственный звук”. Если её активировать, то вы непременно получите ощущение, что звук играет вокруг вас, а не через наушники. Если сказать немного по-другому – он будет 3D или объемный.
Как вы можете убедиться, здесь Майкрософт никак не навязывает эту функцию пользователю, так как по умолчанию она отключена. А дальше мы узнаем, как её включить.
ОБЪЕМНЫЙ ЗВУК
Windows 10 умеет транслировать пространственный звук при помощи комбинации специального драйвера, приложения и наушников. Эта технология предназначена для улучшения качества звучания, в первую очередь, ваших наушников.
Для включения необходимо:
- кликнуть правой кнопкой мышки по значку Динамика в системном трее и нажать на “Устройства воспроизведения”;
- выбрать “Динамики” и нажать на кнопку “Свойства”;
- перейти на вкладку “Пространственный звук” и выбрать его формат из раскрывающегося списка (Windows Sonic или Dolby Atmos for headphones).
DOLBY ATMOS
Это технология объемного звука для создания в реальном времени динамически отображаемой звуковой среды. Для её работы требуется специальное приложение из магазина Store. Если вы выберете этот вариант и нажмете кнопку “Применить”, он автоматически установит приложение Dolby Access.
Существенным плюсом приложения является поддержка улучшения звучания и для домашнего кинотеатра, в случае аппаратной поддержки им технологии Dolby.
Настройка не заставит пользователя вникать в дебри сложных параметров. Просто выберите соответствующий профиль на стартовом экране и приложение автоматически настроит оборудование.
WINDOWS SONIC
Включает интегрированный пространственный звук в Xbox и Windows, с поддержкой сигналов как для объемного звучания, так и для их высоты. Аудио сможет быть передано без необходимости изменения кода.
Теперь итог! В моем случае, даже самые простые и дешевые наушники при выборе формата Dolby Atmos изменили свое звучание, на порядок качественнее первоначального. Что получилось у вас? Жду ответа в комментариях.
Настоятельно прошу вас заглянуть в Карту блога. Наша группа в Facebook ждет вас.
Используемые источники:
- https://windd.ru/prostranstvennyj-zvuk-windows-10/
- https://blogs.windows.com/russia/2017/11/15/sovety-po-windows-10-windows-sonic-dolby-atmos/
- https://liwihelp.com/sistema/obemniy-zvuk.html

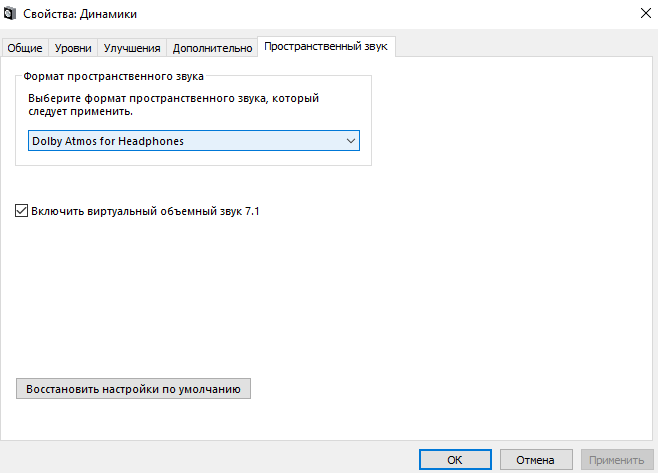
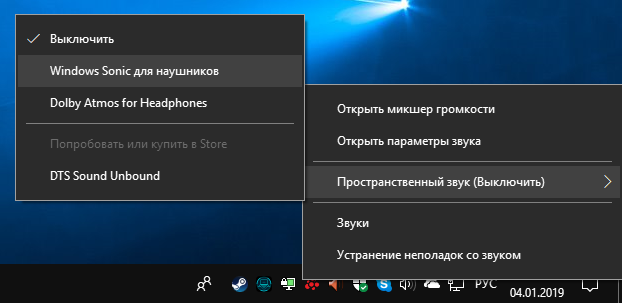
 Как включить, Пространственный звук Sonic в Windows 10
Как включить, Пространственный звук Sonic в Windows 10
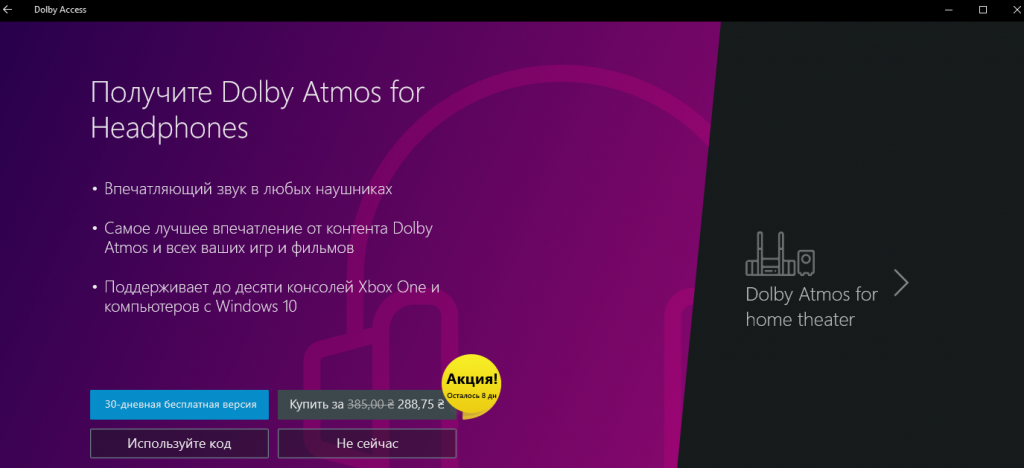
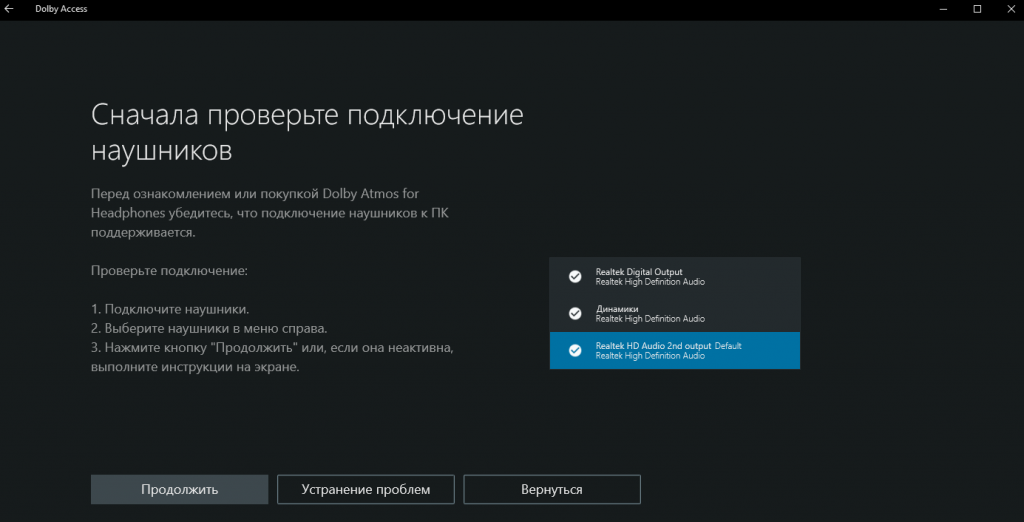

 Советы по Windows 10: улучшите звук в играх и фильмах с помощью Windows Sonic или Dolby Atmos
Советы по Windows 10: улучшите звук в играх и фильмах с помощью Windows Sonic или Dolby Atmos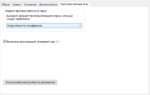 Фирменное приложение Dolby Atmos теперь доступно на Windows 10
Фирменное приложение Dolby Atmos теперь доступно на Windows 10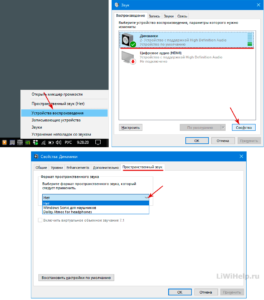
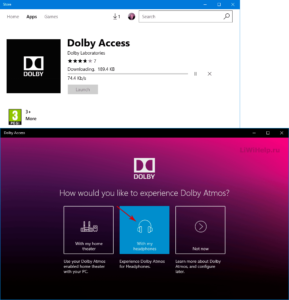
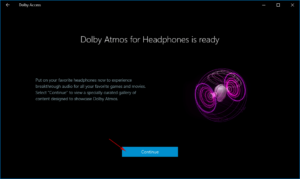
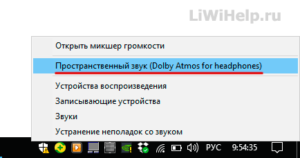


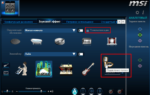 Пространственный звук Windows 10
Пространственный звук Windows 10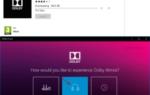 Как включить и использовать Dolby Atmos в Windows 10 2020
Как включить и использовать Dolby Atmos в Windows 10 2020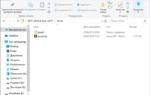 Как получить качественный звук в Windows 10 с Dolby Advanced Audio
Как получить качественный звук в Windows 10 с Dolby Advanced Audio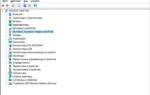 Dolby Advanced Audio скачать
Dolby Advanced Audio скачать