Содержание
Может быть, вас посещают приступы ностальгии, когда вы вспоминаете сражения в Doom, где вы боролись с силами ада только лишь с пилой и дробовиком, или же скучаете по такому простому и удобному в использовании текстовому процессору, как Microsoft Word 5.0, в котором ещё не было этой назойливой проверки орфографии.
В таком случае вы, наверное, огорчитесь, узнав, что Windows 10 не поддерживает многие классические DOS-программы. В большинстве случаев, если вы попытаетесь запустить старую версию программы, то вам, скорее всего, будет выведено сообщение об ошибке.
К счастью, бесплатная программа-эмулятор DOSBox с открытым исходным кодом создает DOS-окружение, в котором можно запустить старые игры и программы, чтобы вспомнить свои лучшие деньки!
Данное руководство поможет вам в поиске старых игр и позволит узнать, как можно загрузить и установить DOSBox в вашей системе.
Поиск старого программного обеспечения
Если вы открыли данное руководство, то вы, скорее всего, хотите найти какую-то определенную игру или программу, диск с которой у вас не сохранился.
Как правило, крупные веб-сайты наподобие Amazon и eBay предоставляют широкий выбор ретро-игр на дискетах и компакт-дисках.
Также некоторые вебсайты предлагают так называемое «Abandonware» – программное обеспечение, которое больше не поддерживается производителем, либо компания-производитель которого больше не существует. Как правило, большая часть таких программ распространяется нелегально, так как по закону они не могут быть распространены без разрешения правообладателя.
Однако в интернет-архивах хранится огромное количество DOS-игр. Вебсайты также предлагают целую коллекцию старых MS-DOS приложений, многие из которых могут быть запущены даже в современных браузерах.
Копирование программных файлов
Откройте окно Проводника Windows и перейдите в папку, куда был установлен DOSBox. Например, C:Program Files (x86)DOSBox-0.74.
Правым щелчком мыши вызовите контекстное меню и создайте новую папку. Она будет использоваться для хранения ваших программ, поэтому дайте ей какое-нибудь узнаваемое и говорящее имя, например, «GAMES».
После этого скопируйте папку, в которой находится ваша игра или приложение, и перенесите её в только что созданную папку. Если нужная вам игра является файловым образом CD- или DVD-диска, вы также можете скопировать его в созданную в прошлом шаге папку.
Начало работы с DOSBox
Кликните по иконке DOSBox на рабочем столе вашего Windows 10.
Первым делом вам надо указать в программе местоположение вашей игры. Это можно сделать, к примеру, при помощи команды «mount»:
mountCGAMES
где «GAMES» – это название созданной ранее папки.
Чтобы запустить команду, кликните «Enter», после чего перейдите к виртуальному диску C, просто набрав:
C: Установка самой программы
Используйте команду DIR, чтобы увидеть список всех файлов, которые находятся в вашей папке. Процесс установки и запуска приложения или игры на разных девайсах может проходить по-разному, поэтому ищите пакетные файлы (BAT) или исполнимые программы (EXE).
Скорее всего, вы увидите файл с названием SETUP.EXE. Чтобы его запустить, просто кликните на опцию «Начать установку».
Если же в папке есть только файловый образ системы, то вам нужно самостоятельно провести установку, используя команду «imgmount»:
imgmountDREDALERT.ISO
После этого вы можете перейти к виртуальному диску «D:» при помощи:
D:
Не забудьте про команду «DIR», которая может помочь вам найти список файлов и тем самым облегчить поиск установочного файла.
Создание образа файла дискеты
Быть может, ваша программа настолько «ретро», что хранится на дискете. В таком случае создание загрузочного модуля с её содержимым, скорее всего, станет наиболее простым способом загрузить вашу дискету. После этого необходимо будет выполнить установку по той же схеме, как и в случае с файловым образом системы.
Существуют специальные программы, которые позволяют перенести дисковый образ файла в систему Windows. К ним относятся WinImage и MagicISO Maker.
Как только вы перенесли дисковый образ вашей дискеты в папку «GAMES», выполните установку при помощи команды «imgmount»:
imgmount A image_1 -t floppy Запуск программы
Когда будет закончена установка, вы, скорее всего, будете автоматически перенаправлены к только что установленному файлу. Если этого не произойдет, то используйте команду «cd», чтобы перейти в папку, которую вы указали при подтверждении установки.
Запуск приложения или игры выполняется таким же образом, как и сама установка. Просто используйте «DIR» для того, чтобы вывести на экран список файлов, после чего выберите файл с расширением .exe.
Если во время запуска игры вы увидите, что со скоростью что-то не так, используйте Ctrl + F11 и Ctrl + F12 для снижения скорости и ее повышения соответственно.
Вы можете также сделать скриншот ваших достижений. Он будет сохранен в C:UsersyourusernameAppDataLocalDOSBoxcapture.
Включите протокол IPX
Для работы режима мультиплеера в некоторых старых играх необходимо включение протокола IPX (протокол обмена межсетевыми пакетами). В DOSBox есть специальная программа-эмулятор, которая позволяет нескольким людям в той же сети играть в многопользовательском режиме, используя датаграммный транспортный протокол (UDP).
Для использования данного режима необходимо включить протокол IPX в конфигурационном файле DOSBox с расширением .conf.
Если программа запущена – закройте её и при помощи файлового проводника перейдите к:
C:UsersyourusernameAppDataLocalDOSBox
Щелкнув правой кнопкой мыши по файлу, кликните на опцию «Открыть при помощи», после чего нажмите «Другие приложения» и выберите «Блокнот».
Удерживая Ctrl + F, введите «ipx», чтобы найти опцию, которая отвечает за многопользовательский режим. Измените «ipx=false» на «ipx=true».
Start IPX Server
После того, как вы включили протокол IPX в конфигурационном файле программы, откройте DOSBox, кликнув два раза по ярлыку на рабочем столе.
Теперь вы можете подключиться к IPX-серверу, что позволит вам установить связь с другими пользователями локальной сети. Для этого введите команду:
ipxnet start server e.g. ipxnet start server 19955 На этом шаге Брандмауэр Windows может вывести сообщение с предупреждением об угрозе. В таком случае нажмите «Разрешить доступ», чтобы переключиться в многопользовательский режим.
Предложите другим пользователям вашей сети открыть DOSBox и ввести следующую команду, чтобы подключиться к вам:
ipxnet connect <your> ipxnet connect 192.168.1.87 19955 </your>А теперь можно и поиграть!
Установка удобного внешнего интерфейса для DOSBox
Хоть программа DOSBox может быть крайне удобной и полезной, но когда вам приходится вводить определенные команды каждый раз, когда хочется поиграть, это становится несколько утомительным и может убить всякое желание окунуться в прошлое. Чтобы этого не произошло, существует несколько графических интерфейсов для DOSBox, которые несколько облегчают данный процесс. DGBL (DOSBox Game Launcher) – один из таких интерфейсов. Он позволяет создать и сохранить настройки профиля для тех игр, которые вы уже установили, так что вы можете просто запустить игру, не мучаясь с переходами и введением утомляющих команд.
Многие из подобных программ до сих пор находятся в процессе разработки, поэтому перед установкой обязательно создайте резервные копии файлов. Если вы решите установить DGBL, то после загрузки вам нужно будет извлечь ZIP-файлы и запустить файл «launch.exe».
Источник
Рубрики:
<label>Оценка публикации </label>Всего голосов: 3
Как использовать vDOS для запуска старых программ DOS на Windows 10
Запуск старого программного обеспечения на Windows 10 может оказаться нетривиальной задачей. Программа vDos упрощает этот процесс.
Что такое vDos?
Чтобы запустить старые программы DOS на более новых платформах Windows, используется виртуальная машина DOS (NTVDM). 32-разрядная версия Windows 10 включает в себя это, но 64-разрядная – нет. Вместо этого, пользователи Windows увидят всплывающее предупреждение о том, что программы DOS не могут быть запущены.
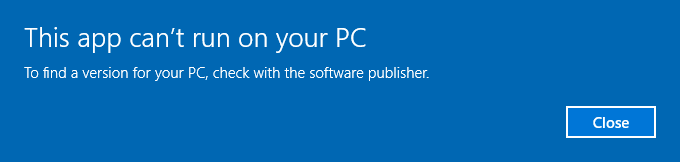
vDos — это эмулятор DOS от сторонних разработчиков, который заменяет собственную технологию Windows NTVDM. Когда вы запускаете программное обеспечение DOS через vDos, оно загружается в собственное окно с поддержкой сети и принтеров, доступом к буферу обмена и прямым доступом к системным файлам.
Как установить vDos
Перейдите на страницу vDos и загрузите программу установки. Процесс установки прост — откройте программу установки и следуйте инструкциям.
Убедитесь, что вы разрешаете vDos обновлять и устанавливать исправления к самой последней версии программы во время установки.
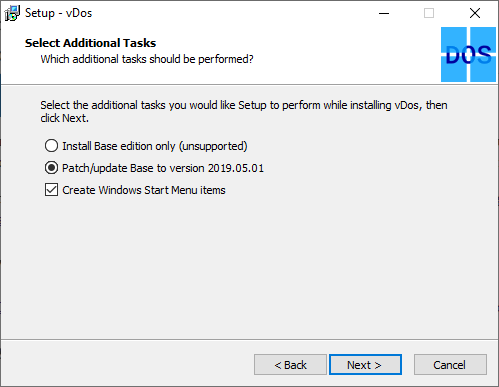
vDos поставляется с тестовой версией DataPerfect, старого инструмента базы данных DOS. Исходный конфигурационный файл автоматически загрузится при запуске DataPerfect.
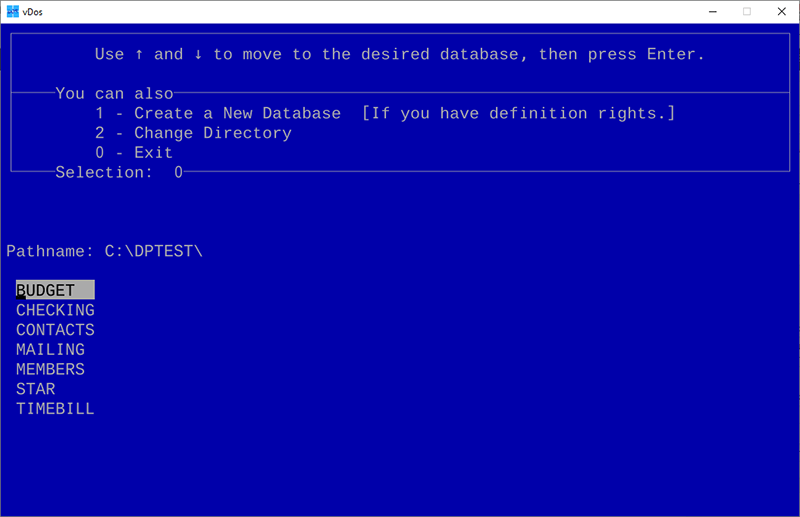
Если vDos работает правильно, закройте окно теста и перейдите в папку установки vDos (обычно “C:vDos”).
Откройте файл autoexec.txt и перед тем, как сохранять и закрывать его, удалите все содержимое.
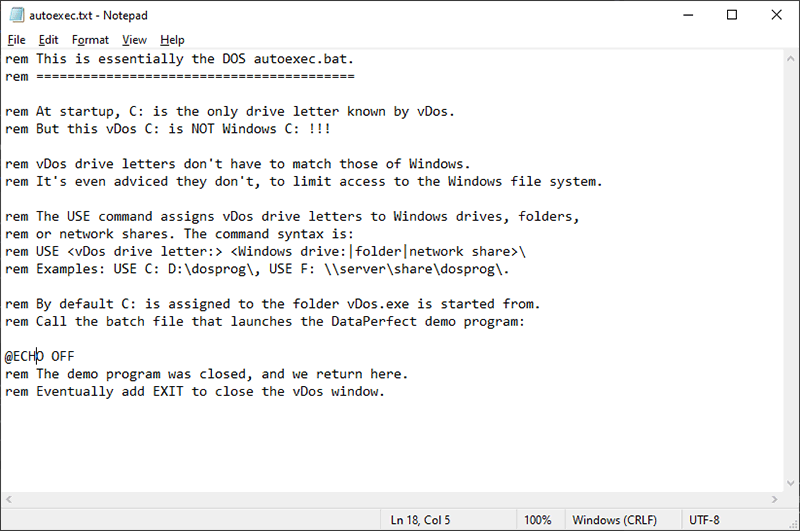
Откройте vDos снова, и вы увидите типичный запрос DOS “C:”. Отсюда вы можете запускать любое программное обеспечение DOS по своему усмотрению.
Если вы хотите настроить vDos дальше (например, включить поддержку печати или сети), в разделе FAQ vDos предлагаются рекомендации и инструкции, которые помогут вам.
Как использовать vDos
В сети доступен широкий выбор интересного программного обеспечения DOS — от текстовых веб-браузеров до инструментов редактирования графики.
Чтобы запустить программу, загрузите ее в каталог vDos (например, “C:vDos”). Этот каталог рассматривается как исходный каталог “C:”.
Используйте команду dir для отображения файлов в текущей папке, а затем команду cd и имя папки для перемещения в эту папку. Введите .. чтобы перейти в один каталог.
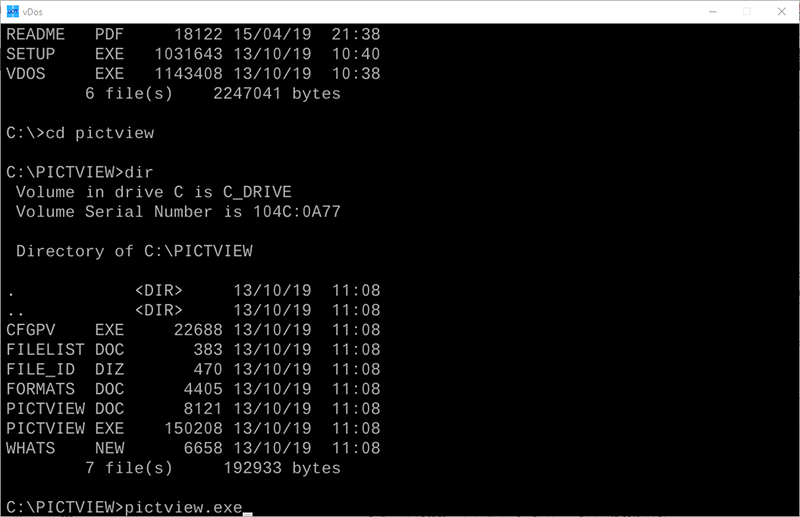
В запросе DOS “C:” введите имя файла EXE программного обеспечения DOS и нажмите enter. Программное обеспечение DOS загрузится в окне vDos, готовое к использованию.
Такие программы, как vDos, дают новую жизнь старому программному обеспечению, которое в противном случае было бы невозможно запустить.
Спасибо, что читаете! Подписывайтесь на мой канал в Telegram и Яндекс.Дзен. Только там последние обновления блога и новости мира информационных технологий. Также, читайте меня в социальных сетях: Facebook, Twitter, VK, OK.
Респект за пост! Спасибо за работу!
Хотите больше постов? Узнавать новости технологий? Читать обзоры на гаджеты? Для всего этого, а также для продвижения сайта, покупки нового дизайна и оплаты хостинга, мне необходима помощь от вас, преданные и благодарные читатели. Подробнее о донатах читайте на специальной странице.
На данный момент есть возможность стать патроном, чтобы ежемесячно поддерживать блог донатом, или воспользоваться Яндекс.Деньгами, WebMoney, QIWI и PayPal:
Спасибо! Все собранные средства будут пущены на развитие сайта. Поддержка проекта является подарком владельцу сайта.
Варианты установки DOSBox.
Установка DOSBox возможна как через программу-установщик, так и «вручную» — копированием определенных системных файлов в директорию по Вашему усмотрению. Рассмотрим оба варианта.
Классическая установка DOSBox.
Качаем DOSBox последней версии из официального сайта https://www.dosbox.com либо с нашего сайта (закладка «эмуляторы» — в архиве все стабильные версии, включая ). В нашем случае — это версия DOSBox0.74-2-win32-installer.exe. Ещё раз напомним, что мы рассматриваем Windows версию (имеются версии Mac OS, OS/2, Linux). Она, как видно из названия инстолятора, 32 битная. По обещаниям разработчиков, выложенном на первой странице, проходит бета тестирование DOSBox 0.75 , которая будет 64 битная в полном объёме. С учётом политики компании Microsoft, предполагающей практически стопроцентную совместимость программного продукта предыдущих версий операционок с наиболее новыми, а также совместимость запуска 32 (х86) битных программ в 64 битных системах, доступная 32 битная версия прекрасно работает в Windows 10 x64, кстати, именно указанную операционку мы будем использовать в качестве полигона.
Файлы и папки при стандартной установке DOSBox.
Запускаем закаченный файл и следуем указаниям по установке. Установщик запишет все необходимые файлы в выбранную вами директорию (по умолчанию — c:Program Files (x86)DOSBox-0.74-2), создаст необходимые ссылки в меню «Пуск», а также файл конфигурации dosbox-0.74-2.conf и папку capture (указанная папка может появиться не сразу, а только при использовании возможностей видеозахвата DOSBox) в рабочей директории профиля пользователя (в нашем случае — C:UsersUser-1AppDataLocalDOSBox , но возможны и другие варианты, в зависимости от установленных обновлений, битности операционки, особенностей сборки и т.п., например — C:Documents and SettingsUser-1Local SettingsApplication DataDOSBox). На этом установку можно считать оконченной!
Файлы и папки DOSBox.
Перечислим все папки и файлы, которые появятся при стандартной установке DOSBox на жёстком диске.
Основные папки
В директории C:Program Files (x86)DOSBox-0.74-2 :
- Documentation — содержиться документация на английском языке.
- Video Codec — необходимые файлы и инструкция по видеозахвату. Позволяет снимать и сохранять видимое изображение в окне DOSBox или в режиме полного экрана со звуком или без него.
В рабочей директории пользователя:
- DOSBoxCapture.
Основные файлы
В директории В директории C:Program Files (x86)DOSBox-0.74-2 и вложенных директориях:
- DOSBox.exe — собственно программа-эмулятор DOS.
- SDL.dll — поддержка Simple DirectMedia Library (http://www.libsdl.org). Не стандартный интерфейс для подключения CD-ROM, джойстика и т.п.
- SDL_net.dll — для поддержки модемов (ipx support).
- stderr.txt, stdout.txt — текстовые лог-файлы, куда перенаправляется информация с консоли DOSBox (DOSBox Status Window). Стандартный запуск DOSBox вызвает отображение двух консольных окон: окно эмуляции системы MS-DOS и окно отображающее процесс работы эмулятора. При запуске DOSBox с параметром -noconsole консоль (сonsole) работы самого эмулятора не проявиться, отобразиться только консольное окно, непосредственно эмулирующее виртуальную машину DOS. В принципе, файлы stderr.txt, stdout.txt создаются в любом случае, просто при параметре -noconsole они не будут удаляться при прекращении работы программы DOSBox.
- DOSBox 0.74 Manual.txt — инструкция пользователя на английском.
- DOSBox 0.74 Options.bat — батник, который отобразит файл конфигурации DOSBox при помощи текстового редактора notepad, встроенного в Windows. В случае внесения изменений необходимо сохранить изменённый файл настроек в какубю-либо директорию. Как его загрузить — расскажем в статье, посвящённой настройкам DOSBox.
- Reset KeyMapper.bat — запуск батника позволяет выставить по умолчанию настройки расклада клавиатуры.
- Reset Options.bat — батник выставляет настройки DOSBox по умолчанию.
- Screenshots & Recordings.bat — запускает захват основного экрана эмуляции DOS.
- uninstall.exe — анинсталировать DOSBox из системы.
В рабочей директории пользователя и вложенных директориях:
- dosbox-0.74-2.conf.
- аудио и видео файлы (при использовании возможности видео перехвата).
Установка DOSBox «ручками».
Не знаю, как будет с установкой DOSBox новой — 64 битной версии 0.75 в виде Portable режима, то есть без установочного *.exe файла, но на данный момент всё просто. Достаточно скопировать все файлы и директории в выбранную Вами папку. При этом туда же (в директорию с основным файлом DOSBox.exe) необходимо поместить dosbox.conf и директорию видеозахвата Capture. Файл dosbox.conf представляет собой текстовый файл, скорректированный по вашему усмотрению на основе dosbox-0.74-2.conf . При отсутствии файла dosbox.conf, конфигурационный файл, соответствующий версии DOSBox (в нашем случае — dosbox-0.74-2.conf ) будет создан автоматически на время рабочей сессии программы с настройками по умолчанию (C:UsersUser-1AppDataLocalDOSBoxdosbox-0.74-2.conf ).
Минимальная установка DOSBox.
Для функционирования DOSBox в системе достаточно наличия в одной директории всего лишь трёх файлов:
- DOSBox.exe
- SDL.dll
- SDL_net.dll
Желательно иметь ещё и файл-конфигуратор dosbox.conf . Файлов конфигурации можно создавать бесконечное множество и при необходимости использовать при загрузке конкретных программ. Как это сделать — рассмотрим в отдельной статье, посвящённой настройкам DOSBox.
Итак, запустим DOSBox (напомним, что мы используем минимальную установку). Появятся два консольных окна. В окне эмуляции системы DOS на синем фоне отобразится приветствие, версия программы, сочетания клавиш для уменьшенияувеличения частоты работы процессора и переназначения клавиатурных клавиш. Кстати, скорость процессора отображается в верхней части консольного окна Windows.
По умолчанию DOS запускается с основного виртуального диска, которому присвоена буква Z. Мы видим стандартное DOS приглашение: Z:> . Наберем стандартную комманду DOS для просмотра содержания директории:
Z:> DIR
На диске (виртуальном) мы видим присутствие ряда файлов. Вы не найдёте этих файлов на жёстком диске вашего компа. Они расположены в оперативной памяти (диск Z:> — виртуальный). Указанные файлы (дополнительные стандартные утилиты либо внутренние программы) автоматически монтируются к системе и являются её частью.
Внутренние программы DOSBox.
Утилиты DOSBox.
- IMGMOUNT.COM — утилита монтирования образов логических и CD-ROM дисков.
- BOOT.COM — позволяет запустить образ флоппи диска или жёсткого диска не зависимо от эмулятора операционной системы, который используется DOSBox. Это позволит работать с загрузочными флоппиками, а также произвести запуск независимой операционной системы в среде DOSBox. Программа позволяет работать с файлами .jrc (загрузочные сектора IBM 4860 «PC junior»).
- KEYB.COM — изменение раскладки клавиатуры.
- INTRO.COM — краткий обзор возможностей, он же краткий help по DOSBox.
- RESCAN.COM — обновить структуру файлов (CTRL — F4) — пригодится, если вы удалили, изменили или создали новый файл/директорию не в среде DOSBox, а через стандартные возможности вашей операционки.
- LOADFIX.COM — (параметр -f) уменьшает объём обычной (conventional ) памяти, что иногда необходимо при запуске древних программ и игр.
- MIXER.COM — микшер громкости.
- MEM.COM — объём и вид свободной оперативной памяти.
- CONFIG.COM — используется для изменение настроек DOSBox в процессе работы (нет необходимости перезапускать эмулятор). Позволяет вносить изменения в конфигурационные файлы.
- AUTOEXEC.BAT — стандартный файл конфигурации запуска MS-DOS. По умолчанию содержит строку инициализации звука. Отдельные настройки могут вноситься в данный файл прм помощи утилиты CONFIG.COM.
- COMAND.COM — файл ядра операционной системы DOS.
Теперь набираем в консоли INTRO а нажимаем Ввод. Запустится файл INTRO.COM. Чтобы переходить от пункта к пункту (а там их всего три, не считая ссылочной строки Википедии) нажимайте любую клавишу клавиатуры. Вы получите краткую справку о монтировании, подключении CD-ROM, а также список горячих клавиш. Очень удобно!
Утилита DOSBox INTRO — миниатюрный хелп для начинающих.
Набираем в консоли: MEM и смотрим краткую информацию о распределении памяти.
Команда DOSBox mem — информация о памяти.
Естественно, как нормальный эмулятор, DOSBox поддерживает практически полный набор стандартных команд DOS (имеется ввиду функционал command.com). Чтобы просмотреть их перечень, набираем в командной строке help или для просмотра полного перечня — help /all
DOSBox обеспечивает использование функций DOS.
Выводы.
Нами рассмотрена установка DOSBox на операционную систему Windows 10 x64. В следующей статье мы поговорим о файле конфигурации. Кстати, большинство игр DOS запустится с конфигурацией DOSBox по-умолчанию. Можете проверить сами.
Используемые источники:
- https://www.kv.by/post/1053873-kak-zapustit-staruyu-dos-programmu-v-windows-10
- https://levashove.ru/use-vdos-run-dos-programs-windows/
- http://ms-dos.biz/установка-dosbox/
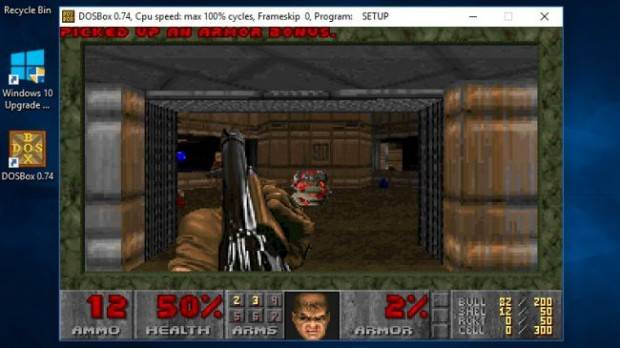
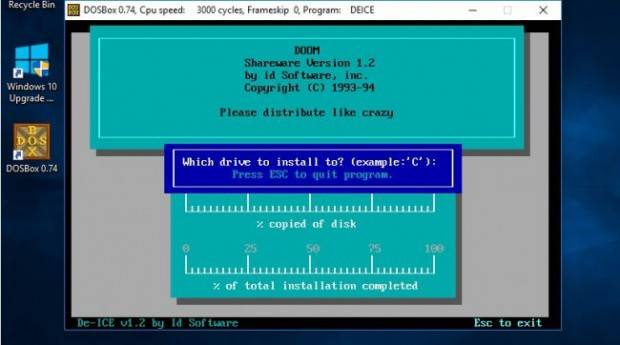
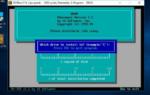 Как использовать vDOS для запуска старых программ DOS на Windows 10
Как использовать vDOS для запуска старых программ DOS на Windows 10
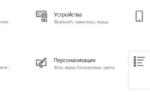 Как запустить старую игру на Windows 10: инструкция
Как запустить старую игру на Windows 10: инструкция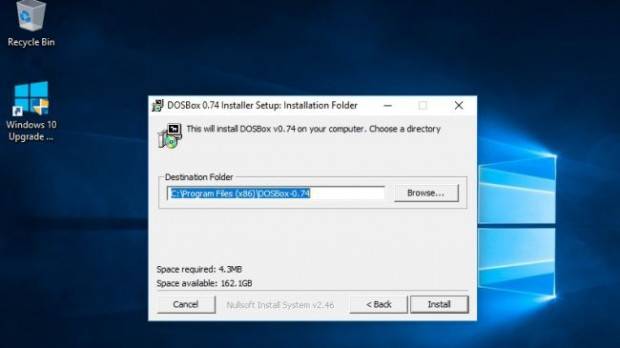

 Не работают старые игры после обновления до Windows 10
Не работают старые игры после обновления до Windows 10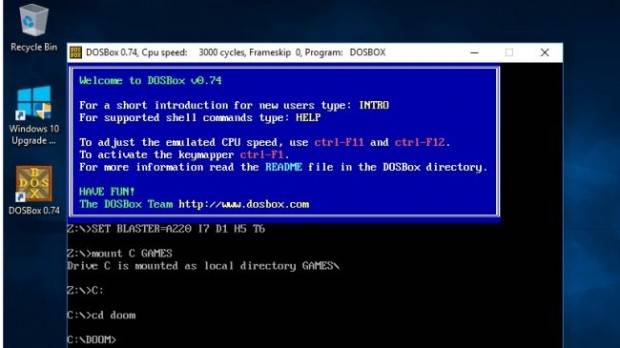
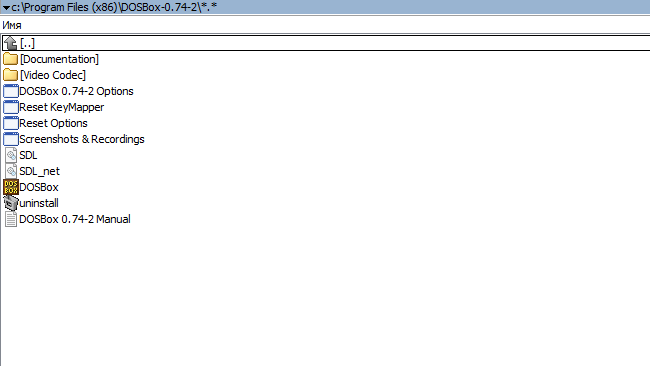
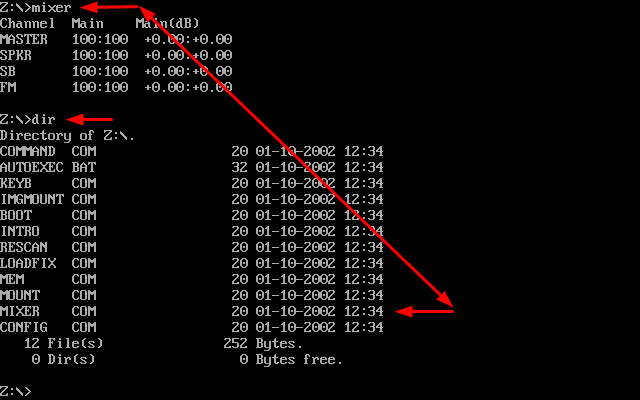
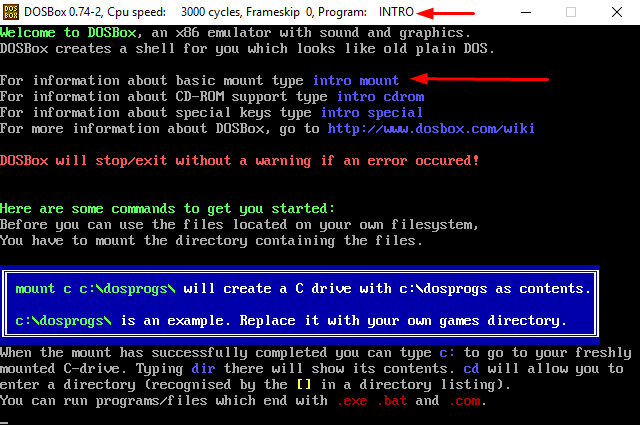
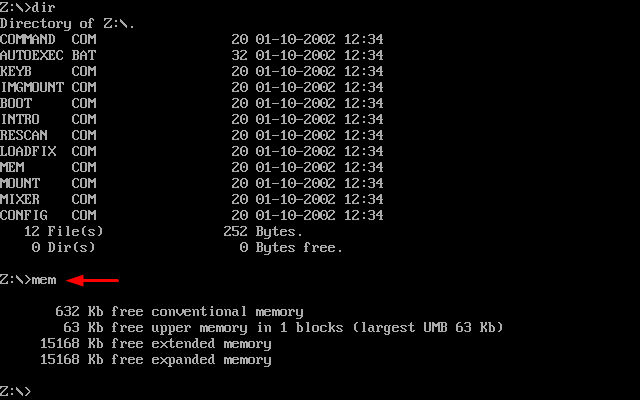
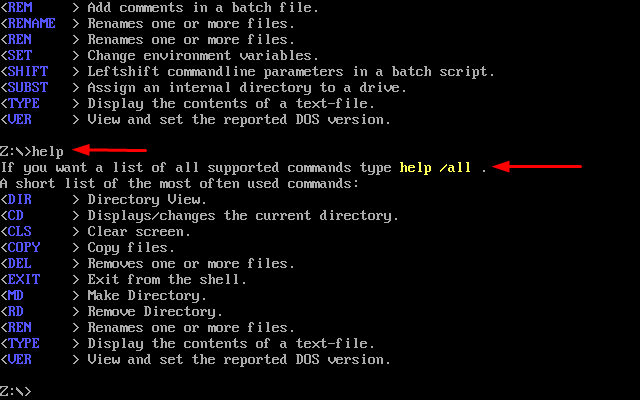


 Как запустить старые компьютерные игры на Windows 10
Как запустить старые компьютерные игры на Windows 10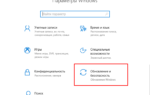 Почему на Windows 10 не запускаются игры и как это исправить?
Почему на Windows 10 не запускаются игры и как это исправить?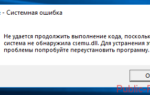 Устраняем проблемы запуска игр на Windows 10
Устраняем проблемы запуска игр на Windows 10 Что лучше dos или windows 10?
Что лучше dos или windows 10?