Содержание
- 1 1. О технологии
- 2 2. Пул носителей
- 3 3. Создание дискового пространства
- 4 4. Тип устойчивости
- 5 5. Выход из строя одного из носителей
- 6 6. Удаление дискового пространства
- 7 7. Переустановка Windows и подключение массива к другим компьютерам
- 8 Дисковые пространства вWindows 8.1 и 10 — программный RAID с поддержкой файловой системы ReFS
- 9 Очистите корзину
- 10 Включите Контроль памяти
- 11 Удаление временных и загружаемых файлов
- 12 Очистка диска
- 13 Удаление ненужных программ и приложений
- 14 Сохранение файлов на другом диске
- 15 Отключить спящий режим
- 16 Хранить файлы в облаке – и только в облаке
- 17 Сторонние утилиты для очистки дискового пространства
- 18 Подведем итоги
Windows в числе своего арсенала предусматривает несколько возможностей по созданию программного RAID. Это в первую очередь старая системная функция по работе с динамическими дисками, в рамках которой можно, в частности, создавать специальные разделы из нескольких устройств информации с реализацией конфигураций RAID, 1 и 5. А Win8.1 и Win10 на своём борту содержат более современную технологию – дисковые пространства.
Что это за технология и как её использовать?
Содержание статьи:
1. О технологии
Итак, в версиях Windows 8.1 и 10 реализована технология по типу программного RAID, называется «Дисковые пространства». Реализована в панели управления.
Предназначается для создания производительных и отказоустойчивых дисковых массивов. С помощью этой технологии можем два и более жёстких диска объединить в одно дисковое пространство, по сути, в единый пользовательский (несистемный) раздел. И хранить на этом разделе что-то не особо важное в случае конфигурации без отказоустойчивости или, наоборот, что-то важное, обеспечив этим данным двух- или трёхсторонние зеркала. Дисковые пространства могут быть сформированы из разного типа устройств информации – внутренних SATA, SAS и внешних USB-HDD.
Чем эта технология отличается от динамических дисков? Дисковые пространства:
• В большей степени эмулируют аппаратный RAID; • Лишены многих недостатков динамических дисков; • При зеркалировании позволяют задействовать относительно современную наработку Microsoft — отказоустойчивую файловую систему ReFS; • Не предусматривают, как динамические диски, возможность зеркалирования самой Windows (очевидно, как лишней функции в свете иных возможностей восстановления работоспособности ОС).
Дисковое пространство – это территория с нуля, при её создании жёсткие диски форматируются, их структура и содержимое теряются. Тогда как при работе с динамическими дисками мы к любому существующему разделу без потери данных можем добавить его раздел-зеркало.
Как и динамические диски, современная технология программного RAID позволяет создавать массивы из разных жёстких дисков, в том числе и по объёму. Но последняя, в отличие от первой, не оставляет незанятое массивом место на одном из носителей меньшего объёма. Чтобы это незанятое место можно было присоединить к другим разделам или создать отдельный раздел. Наоборот, при создании дисковых пространств мы не ограничены объёмом одного из жёстких. Мы можем изначально указать любой виртуальный размер, а впоследствии обеспечить его реальными ресурсами устройств информации, добавив их к массиву — так называемому пулу носителей. Реализация последнего позволяет нам действовать несколько гибче, чем при оперировании динамическими дисками.
2. Пул носителей
Пул носителей – это точка сборки жёстких дисков, создание и настройка непосредственно самого массива (вне зависимости от его функциональности). В пул не может быть добавлен SSD или HDD, на котором установлена текущая Windows. Для старта использования дисковых пространств потребуется как минимум один пустой (или с ненужными данными) жёсткий диск. Но, безусловно, лучше, чтобы их было как минимум два, так сразу можно будет оценить выгоды работы с массивом. С создания пула, собственно, и начинается работа с этой технологией. Жмём кнопку его создания.
Увидим все подключённые к компьютеру устройства информации, которые могут быть добавлены в пул. Они пустые неотформатированные и отформатированные будут отдельно распределены по соответствующим разделам. Здесь можем снять галочки с устройств, которые мы не собираемся использовать для массива. Затем жмём «Создать пул». Напомним, диски с имеющейся информацией впоследствии потеряют её.
Далее автоматом запустится создание дискового пространства. Но мы можем нажать кнопку отмены и немного разобраться с управлением пула. После того, как мы его создали, он будет отображаться в главном окне технологии. Здесь увидим справочную информацию об общем и по факту задействованном объёме, информацию о носителях пула, сможем в будущем удалять их и добавлять новые, переименовывать для удобства восприятия. Ну и при необходимости сможем удалить сам пул.
Удаление дисков из пула не всегда будет доступно. В некоторых случаях потребуется прежде добавление нового устройства информации.
3. Создание дискового пространства
В окно создания дискового пространства попадём автоматически сразу же после создания пула, а также при ручном запуске этой операции.
Здесь можем задать пространству любое имя и выбрать букву. Из обязательных настроек:
• Выбор типа устойчивости, по сути, конфигурации RAID; • Выбор файловой системы, если кроме NTFS предлагается ReFS; • Задание размера.
Размер, как упоминалось, можно установить любой, хоть и не обеспеченный носителями в пуле, на перспективу их добавления. Но если мы не собираемся больше ничего добавлять, тогда можем:
• Оставить значение по умолчанию для простого типа (RAID 0), это будет суммарный объём всех носителей; • Для отказоустойчивых массивов указать размер наименьшего по объёму диска.
Размер можем разделить на 2, 3, 4 и более частей. И создать несколько пространств по типу того, как мы на обычном диске формируем разные разделы для удобства каталогизации данных.
В итоге жмём кнопку создания.
Дисковое пространство в проводнике теперь станет доступно нам как обычный раздел. В управлении дисками носители пула больше не будут видны как отдельные устройства. И будут значиться по порядковому номеру последнего из них.
4. Тип устойчивости
Тип устойчивости – это функционал массива, аналог той или иной конфигурации RAID. Технология предлагает нам 4 таких типа.
Простой тип — это может как обычный раздел на базе одного или нескольких носителей, так и аналог RAID 0, массив как минимум из двух носителей без отказоустойчивости, но с удвоенной (как минимум) скоростью чтения и записи данных. При выходе из строя одного из дисков теряется вся информация. Файловая система – только NTFS.
Двухстороннее зеркало – это аналог RAID 1, отказоустойчивый массив из как минимум двух носителей. Данные одномоментно записываются на основной диск и зеркало, и так же одномоментно считываются. Имеем удвоенную скорость чтения данных и актуальные их копии на случай выхода из строя одного из носителей. Файловая система – и NTFS, и ReFS.
Трёхстороннее зеркало – это аналог RAID 1E, массив из как минимум пяти носителей, обеспечивающий быстродействие и высокую отказоустойчивость. Защищает данные в случае выхода из строя сразу двух дисков. Файловая система – и NTFS, и ReFS.
Чётность – это аналог RAID 5, массив из как минимум трёх носителей, обеспечивающий отказоустойчивость при выходе из строя одного из них. Увеличивается скорость чтения данных, но из-за специфики конфигурации несколько снижается скорость их записи. Файловая система – только NTFS.
5. Выход из строя одного из носителей
Дисковые пространства с отказоустойчивостью при выходе из строя одного или нескольких носителей продолжат своё функционирование. Но в окне технологии в панели управления увидим предупреждение о снижении отказоустойчивости. Конкретный носитель, с которым возникли проблемы, также будет отмечен предупреждением.
С ним необходимо разобраться – либо исправить, либо удалить из пула и добавить в пул новое устройство информации.
6. Удаление дискового пространства
Если в дисковом пространстве больше нет надобности, его можно удалить.
Но чтобы носители были доступны для формирования структуры разделов и использования в отдельности, необходимо удалить и сам пул, как рассматривалось выше.
7. Переустановка Windows и подключение массива к другим компьютерам
Дисковые пространства существуют и вне среды работающей Windows, ведь информация о конфигурациях массивов хранится на самих дисках. Вот только распознать массив — по сути, виртуальный тип устройства информации — сможет только совместимое с Windows 8/8.1/10, Server 2012/2012 R2/2016 программное обеспечение. Это установочные процессы этих версий, LiveDisk на базе WinPE 8-10, ну и, конечно же, сами ОС. Если мы установим, к примеру, Win7 или перенесём весь массив на другой компьютер с этой версией, она не будет видеть такой массив, увидит только отдельные носители как таковые, что «Вне сети». И не предложит ничего более, как удалить на них разделы.
Поддерживающие же технологию версии Windows при переустановке или подключении массива к другому компьютеру обнаружат его автоматически, без нашего вмешательства. Непосредственно во время переустановки ОС мы будем видеть массив как единое устройство информации. Кстати, если переустанавливается EFI-система Windows, необходима внимательность, чтобы по ошибке не удалить или не отформатировать MSR-раздел дискового пространства, а не ОС.
На дисковое пространство даже можно установить второю Windows. Вот только делать этого не стоит. Вторая ОС установится, но не сможет запускаться. Да и ещё и затрёт загрузчик первой ОС, и его придётся восстанавливать.
Информация к новости
- Просмотров: 703
- Автор: admin
- Дата: 10-01-2020
10-01-2020
Категория: Windows 10 / Windows 8.1 / Функционал Windows / Железо и периферия
Привет, друзья. У нас на сайте есть небольшая коллекция статей, посвящённая реализации на компьютере RAID-массива. В этих статьях мы рассматривали, как настроить аппаратный RAID средствами материнских плат и программный RAID средствами штатной технологии динамических дисков Windows. Но как-то я упустил из виду другую штатную технологию реализации программного RAID в среде Windows – технологию дисковых пространств. А эта технология появилась ещё в версии Windows 8 и перекочевала в Windows 8.1 и 10. Технология дисковых пространств являет собой современную альтернативу динамическим дискам и позволяет использовать для RAID-массива отказоустойчивую файловую систему ReFS. Давайте, друзья, разберёмся в функционале дисковых пространств Windows 8.1 и 10 и создадим отказоустойчивый RAID-массив с ReFS.
Дисковые пространства вWindows 8.1 и 10 — программный RAID с поддержкой файловой системы ReFS
Что такое дисковые пространства в системах Windows 8.1 и 10
Итак, штатная функция реализации программного RAID – дисковые пространства. Она позволяет создавать пользовательские разделы диска с конфигурациями:
- RAID 0 (удвоенная производительность),
- RAID 1 (отказоустойчивость),
- RAID 1E (повышенная отказоустойчивость + удвоенная производительность),
- RAID 5 (отказоустойчивость + удвоенная производительность, но только при чтении данных).
И для конфигураций RAID 1 и RAID 1E эта технология предусматривает применение отказоустойчивой файловой системы ReFS. Друзья, кто не знает, что это за файловая система, какие у неё отличия от NTFS, читайте статью «Современная файловая система REFS: особенности и сюрпризы», там всё подробно описывается. С этой технологией можно использовать как внутренние жёсткие диски, так и внешние, подключаемые по USB. В отличие от технологии динамических дисков, которая позволяет применять конфигурации RAID для системного раздела Windows, технология дисковых пространств предусматривается только для несистемных разделов, где хранятся наши пользовательские данные.Для диска С, друзья, использовать дисковое пространство нельзя. Да и не нужно это, ну сами посудите, зачем? Зеркалируй, не зеркалируй Windows, а всё равно нужно периодически делать её бэкапы, чтобы иметь возможность откатиться при системном сбое или иных неполадках. И что проку от упавшей системы на диске-зеркале? Просто не нужно хранить на диске С личные данные, а если они хранятся в папках профиля типа «Видео», «Изображения», «Документы» и т.п., то для этих папок в их свойствах можно сменить расположение и указать таковое на несистемных разделах. В качестве которых, кстати, можно использовать и разделы, сформированные с использованием технологии дисковых пространств.Важно: для постановки в пул и создания впоследствии дискового пространства нужны чистые жёсткие диски или с ненужными данными. Все диски очищаются от данных, и созданное из этих дисков пространство форматируется как обычный новый раздел диска. Т.е., друзья, если вы создадите пул, всё данные, хранящиеся на дисках, поставленных в этот пул, будут удалены. Учтите этот момент.Ну а теперь давайте посмотрим, как работает технология дисковых пространств на примере создания отказоустойчивого дискового пространства с конфигурацией RAID 1 и файловой системой ReFS. Вот, как видим в управлении дисками Windows, у меня есть диск 0 с операционной системой. И есть ещё два диска – Диск 1 и Диск 2, они примерно одинакового объёма: один 60 Гб, другой – 70 Гб. Поставим их работать в паре.
Создание дискового пространства
В панели управления Windows 8.1 или 10 в поле поиска вписываем запрос «дисковые пространства». И запускаем эту системную функцию.Непосредственно на страничке этой функции жмём «Создать новый пул и дисковое пространство».Друзья, кто не знает, пул носителей – это связка определённых жёстких дисков, объединённых единой политикой управления. Пул являет собой основу дискового пространства, т.е. RAID-массива. Добавленные в пул жёсткие диски больше не будут доступны для использования их пространства в отдельности, только в рамках сконфигурированного массива. И вот нам нужно создать пул носителей, добавив в него минимум два жёстких диска. В пул не может быть добавлен диск, на котором установлена используемая Windows. Добавляем и жмём «Создать пул».Пул готов. Теперь создаём дисковое пространство. Как упоминалось, мы будем создавать отказоустойчивый массив с конфигурацией RAID 1 с файловой системой ReFS. И вот в форме создания дискового пространства указываем эту файловую систему, тип устойчивости выбираем «Двухстороннее зеркало». При таком раскладе все наши данные будут во время записи дублироваться на диск-зеркало, и, если основной диск выйдет из строя, наши данные останутся целыми и невредимыми на диске-зеркале. А мы потом в пару ему поставим заменённый рабочий диск. Размер дискового пространства я оставляю по умолчанию, он указан верно — с учётом ёмкости меньшего из дисков, а он у меня, напомню, 60 Гб, и из них доступными являются 58,7 Гб. По итогу жмём «Создать дисковое пространство».Вот, собственно, и всё. В управлении дисками физические диски, ранее отображаемые как Диск 1 и Диск 2, больше не видны. Вместо них теперь есть новый диск, отображаемый как Диск 3, и это то самое дисковое пространство с файловой системой ReFS, которое мы только что создали.Теперь можем приступать к наполнению этого дискового пространства данными. В проводнике оно ничем не будет отличаться от обычного пользовательского раздела диска.В свойствах дискового пространства сможем проводить те же самые операции, что и с обычными разделами диска или съёмными устройствами информации. Например, можем переименовать его.
Управление дисковым пространством и пулом носителей
После создания пула носителей и первого дискового пространства в разделе функции дисковых пространств в панели управления теперь будет среда управления всем этим. Чтобы управление было доступно, нужно с правами администратора нажать кнопку «Изменить параметры». Правда, что пулом, что дисковым пространством сильно не поуправляешь, немногое что нам доступно для изменения.Дисковые пространства управляются во вкладке с названием, соответственно, «Дисковые пространства». И, нажав опцию «Изменить», мы сможем переименовать пространство, установить иную букву и выставить иной размер. Для пула носителей доступны функции переименования, добавления дисков, создания новых дисковых пространств. В отдельной вкладке «Физические диски» отображаются, соответственно, жёсткие диски пула. Для них доступны функции переименования и удаления из пула в отдельных случаях (если это возможно без вреда для существования самого дискового пространства, а, соответственно, и для хранящихся на нём данных).Если дисковое пространство станет ненужным, можем его удалить, предварительно сохранив куда-нибудь ценные данные.
Создание нескольких дисковых пространств на базе одного пула
Друзья, выше мы создали на базе нашего пула дисковое пространство с выделением в единый раздел всей ёмкости меньшего из дисков пула. Потом мы его удалили. А теперь давайте создадим на базе этого же пула тот же RAID 1, только теперь распределим пространство по разным разделам диска.В разделе функции дисковых пространств в панели управления жмём «Создать дисковое пространство».Выставляем файловую систему ReFS, тип устойчивости «Двухстороннее зеркало». А в графе размера указываем не весь, а лишь часть объёма жёсткого диска пула, что с меньшим объёмом. Если у меня это диск на 60 Гб, то я сделаю первое пространство, например, на 40 Гб. Жмём «Создать дисковое пространство».Далее снова жмём «Создать дисковое пространство».Снова указываем ReFS в качестве файловой системы, снова указываем тип устойчивости «Двустороннее зеркало». А размер теперь выставляем тот, что остался после создания первого пространства. В моём случае это будет разница между общим объёмом диска на 60 Гб и первым пространством на 40 Гб – 20 Гб. Этот размер я и указываю. Жмём «Создать дисковое пространство».Ну вот и всё. Смотрим карту в управлении дисками Windows. У нас по-прежнему отсутствуют Диск 1 и Диск 2, но есть два новых диска – Диск 3 и Диск 4, появившихся благодаря технологии дисковых пространств.
Конфигурации RAID (типы устойчивости)
Друзья, мы с вами рассмотрели, как создавать в Windows 8.1 и 10 дисковые пространства на примере конфигурации RAID 1, именуемого в системной функции как тип устойчивости «Двустороннее зеркало». Таких типов устойчивости, т.е. конфигураций RAID в технологии дисковых пространств предусматривается всего четыре. А какие три остальные?Тип устойчивости «Простой тип» — это конфигурация RAID 0, когда два или более жёстких диска работают с удвоенной скоростью обработки данных. Эта конфигурация не является отказоустойчивой.Тип устойчивости «Трёхстороннее зеркало» — это конфигурация RAID 1E, требующая наличия в пуле не менее пяти жёстких дисков. Это и отказоустойчивая конфигурация, и обеспечивающая удвоенную производительность при обработке данных. Это самый надёжный из всех предлагаемых тип отказоустойчивости, ведь данные хранятся в экземплярах аж на трёх дисках.Тип устойчивости «Чётность» — это конфигурация RAID 5, требующая постановки в пул не менее трёх жёстких дисков. Обеспечивает отказоустойчивость за счёт зеркала и увеличивает производительность при чтении данных.ВернутьсяКомментариев: 9 Дорогой посетитель, Вы можете задать на сайте любой вопрос и обязательно получите ответ!
Все мы помним тот момент, когда впервые запустили Windows 10 на только что купленном ноутбуке или переустановили начисто систему на ПК. Все работает очень быстро и плавно, принося удовольствие и радость от покупки или проделанной работой. Нам хочется все больше и больше изучать устройство, наслаждаться его работой и функциональностью.
Но проходит время, мы замечаем, что при открывании или передаче какого-то файла довольно большого объёма, ваше устройство выполняет свою работу не так как раньше. Иногда это настораживает, потом начинает раздражать и злить, вызывает желание ругать компанию Microsoft и её операционную систему, а производителя жёсткого диска HDD или SSD за кривые руки и отсталость в инновациях. А ведь они здесь не при чём. Виноваты именно вы. Вспомните, когда в последний раз удаляли давно просмотренный фильм или сериал, когда очищали кэш браузера и удаляли ненужные программы?
Уверен, что ваше воображение сумеет представить себе такую картину. Необходимо из горы нужного и ненужного мусора и хлама, а может и полезных вещей найти сию же минуту, к примеру, бельевую прищепку красного цвета. Понадобиться довольно много времени и усилий, чтобы её найти. Тем же самым со временем занимается и жёсткий диск вашего устройства. Попробуйте среди миллиарда файлов найти нужный и предоставить программе. Хорошо, если у вас в устройстве установлен SSD-диск, он обладает большей скоростью обмена данными и выполняет на порядок больше операций в секунду. А если же старенький HDD, то тут уж придётся запастись терпением и ждать. Конечно же вы можете помочь ему в этом нелёгком деле.
Сегодня я и расскажу, как при помощи встроенных инструментов Windows 10 и сторонних утилит ускорить работу системы.
Очистите корзину
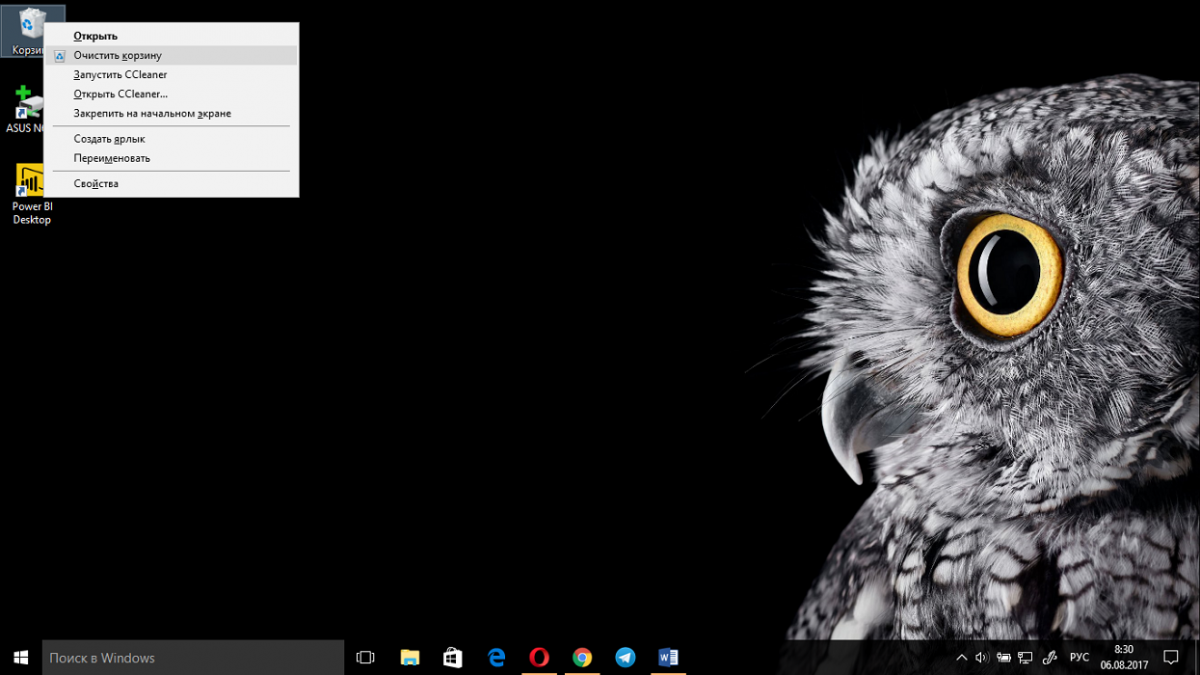
Уверен, что большинство из вас увидев этот пункт, сразу же начнет возмущаться: «Он нас за идиотов держит? Кто не знает, как очистить корзину?» Я не собираюсь учить пользователей очищать корзину. Это умеет почти каждый, кто хоть раз работал с устройством на Windows. У всех отображается ярлык Корзины на Рабочем столе. Но вспомните, когда в последний раз вы её очищали? А ведь в компании Microsoft даже сделали иконку активной по уровню заполнения.
Очистить Корзину очень легко, кликнув правой кнопкой мышки по ярлыку. Правда, прежде проверьте, что удаляете, а то можете случайно удалить нужный вам файл, и чтобы вернуть его потом придётся немного попотеть. Простая на первый взгляд операция, но очень часто пользователи забывают о ней. Я бы посоветовал покопаться в самих папках вашего ПК. Уверен, там много уже давно просмотренных фильмов и сериалов, архивов скачанных книг и установочных файлов программ. Я раз в месяц тоже провожу подобную ревизию, избавляясь от ненужных скриншотов, архивов, скачанных фильмов и т.д.
Сам удивляюсь, сколько ненужного нахожу. Всё это можно удалить и тем самым освободить немного места на жёстком диске устройства.
Включите Контроль памяти
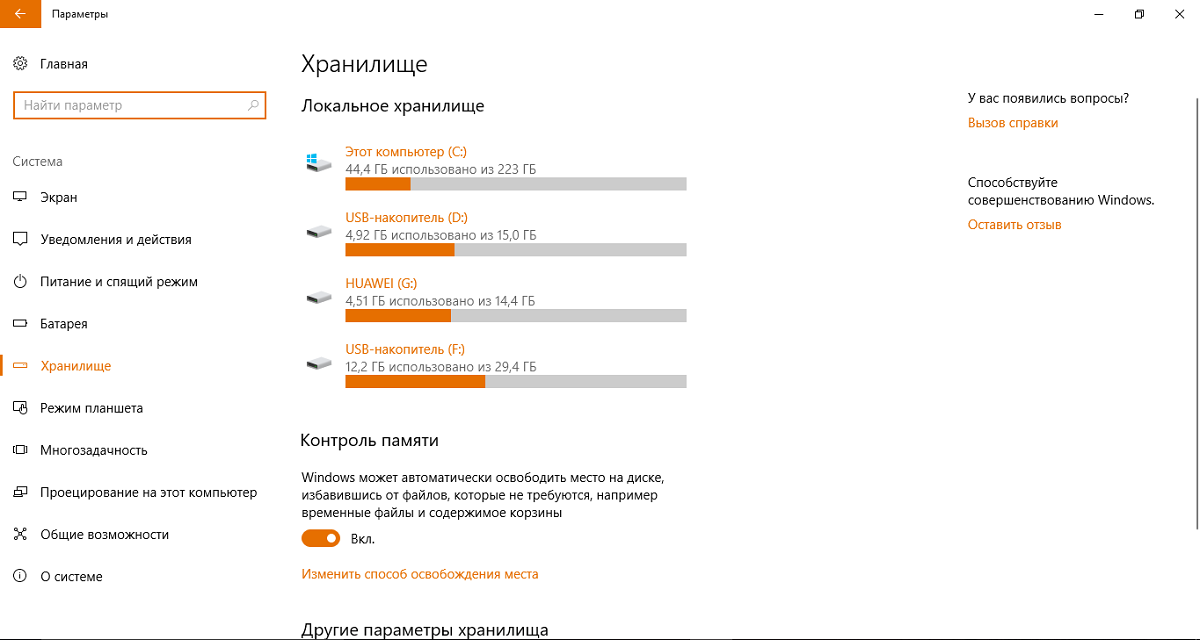
Компания Microsoft решила позаботиться о забывчивых пользователях. После установки Windows 10 Creators Update в системе появилась любопытная и очень полезная функция – Контроль памяти. Пользователи смартфонов хорошо знакомы с ней. Но разработчики пошли дальше и перенесли эту шикарную возможность в настольную систему. Давайте более подробно с ней ознакомимся.
Найти данную функцию легко, если пройдете путь Пуск-Параметры-Система-Хранилище-Контроль памяти. Ползунок включения данной функции может быть настроен в правильном режиме. Если же нет, то не нужно больших навыков, чтобы включить его. Самое интересно увидите, если кликните по ссылке “Изменить способ освобождения временных файлов”. Здесь необходимо включить ещё два ползунка, чтобы дать возможность системе самостоятельно очистить диск от временных файлов, если вы их сами не удалили их в течение 30 дней, а также можно посмотреть, какое количество файлов уже было удалено.
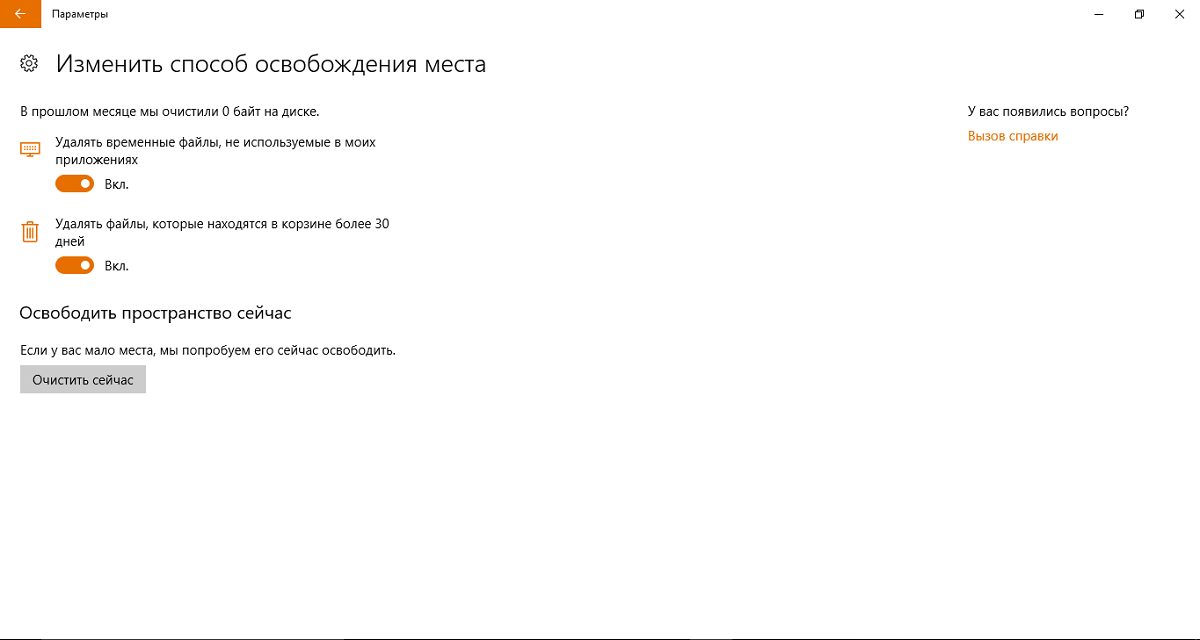
У вас есть возможность по желанию удалить прямо сейчас временные файлы. Поверьте, часто пользователь даже не подозревает, какое количество этих самых временных файлов накапливается в системе.
Удаление временных и загружаемых файлов
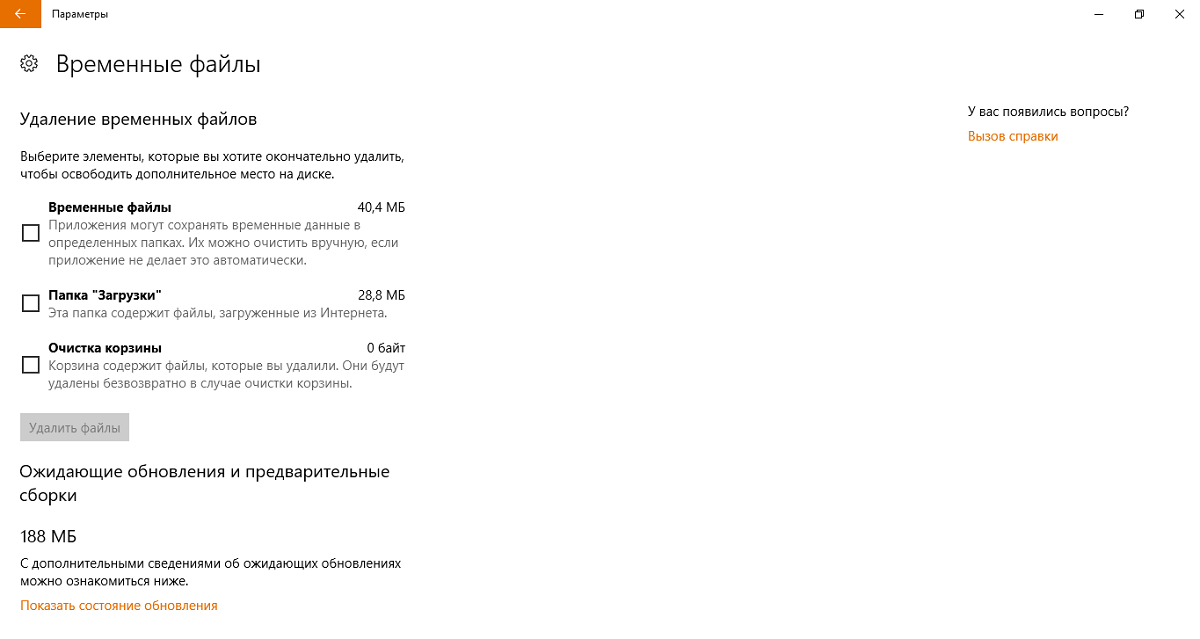
У Windows 10 есть ещё одна довольно интересная возможность – удаление временных и загружаемых файлов на каждом отдельно взятом диске. Для этого нам снова необходимо зайти в Хранилище, как в прошлый раз, и кликнуть на интересующий нас жёсткий диск или накопитель. Здесь вы увидите сколько места занимает система, какое количество диска занимают различные папки. Нас же интересует пункт Временные файлы, где мы и получим полную картину того, что можно очистить. Просто ставите галочки на выбранные пункты и удаляете файлы. Есть одно наблюдение лично от меня. Система никогда не удалит те временные или загружаемые файлы, которые могут навредить ей. Поэтому не удивляйтесь, если не полностью всё будет удалено.
Очистка диска
Теперь переходим к тяжёлой артиллерии. В Windows 10 имеется встроенная утилита для очистки диска (точное название которой Disk Cleanup). Она позволяет эффективно очищать дисковое пространство в системе, совмещая в себе все вышеперечисленные возможности.
Стоит заметить, что утилита не является панацеей, не решает всех проблем с освобождением места на жёстком диске, но очень удобная и простая в использовании. Больше всего мне в ней нравится то, что пользователь сам решает, что удалять, ставя галочку напротив нужного пункта.
Найти и открыть утилиту довольно легко. Пропишите в Поиске: Очистка диска и откройте утилиту. Правда, откроется она только для системного диска. Если хотите очистить иной диск, то достаточно открыть Проводник, нажимаем Этот компьютер, (у некоторых пользователей даже может быть ярлык этой команды на Рабочем столе), выбираете нужный диск. Далее правой кнопкой мыши вызываете контекстное меню, где перейдем в опцию Свойства.

Вам останется только кликнуть на “Очистка диска”.
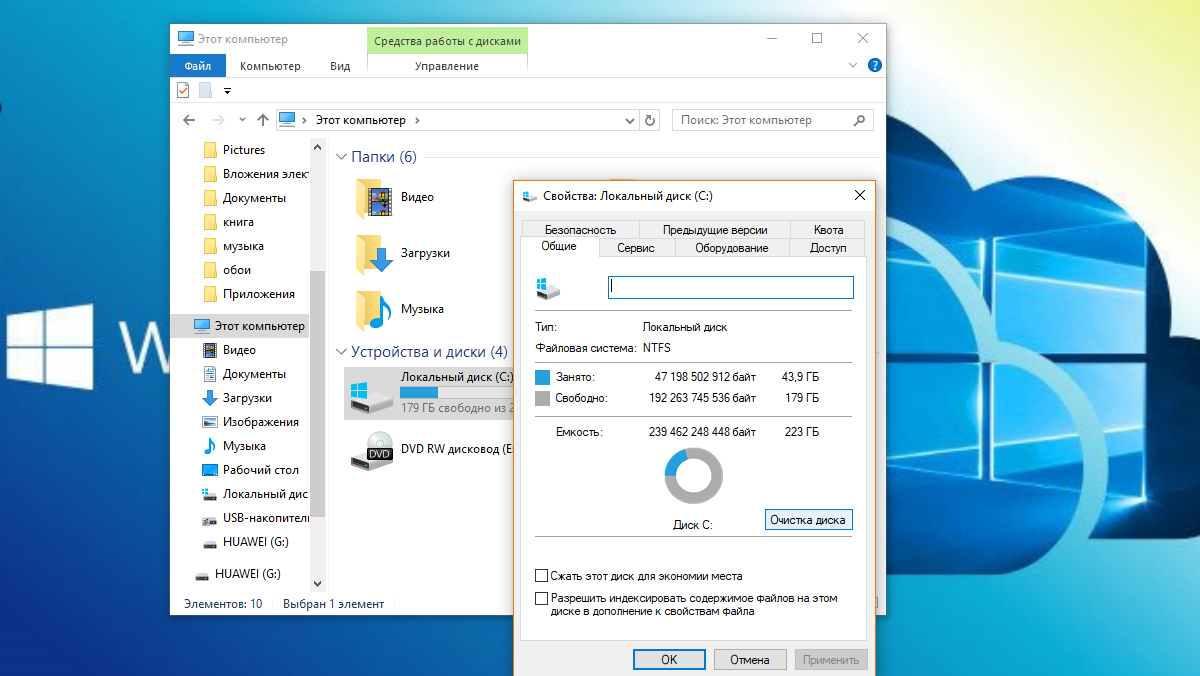
Система сам проанализирует и найдёт файлы, которые можно удалить из диска. Но за вами все равно остаётся право выбора удаляемых файлов, более того, есть возможность прочитать об удаляемых файлах, узнать повредит ли их очистка настройкам и вашим личным файлам.
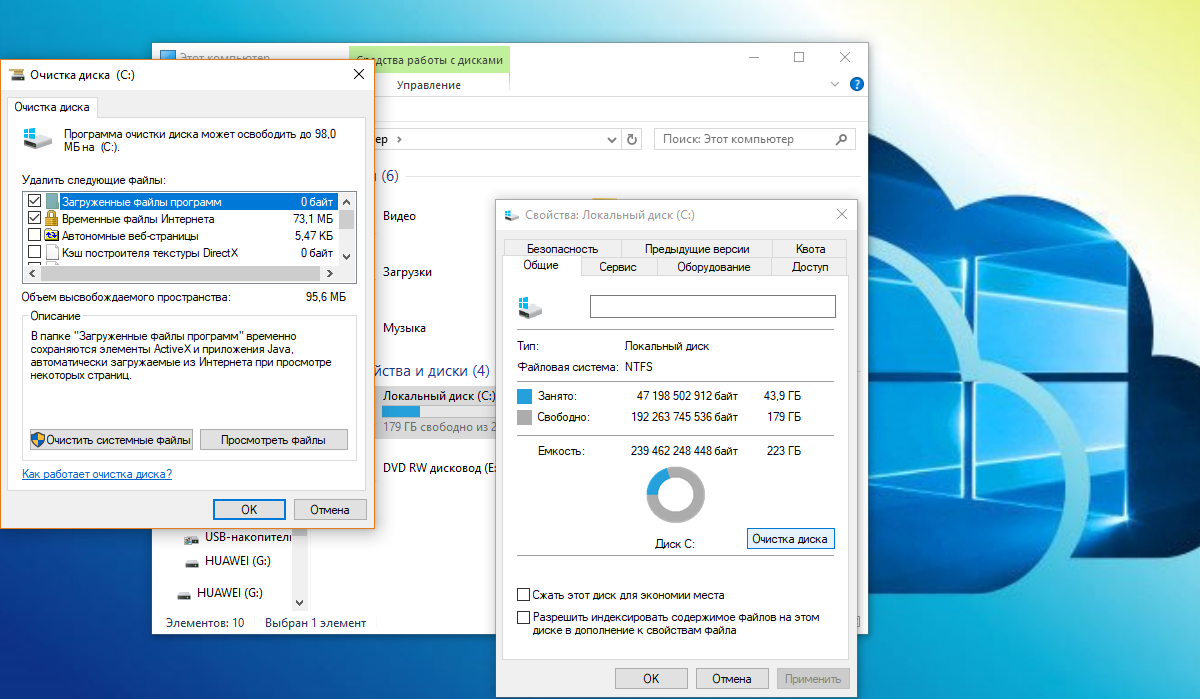
Но самое интересное находится в разделе “Очистить системные файлы”. Очень часто пользователи жалуются, что после установки крупного обновления Windows 10 резко уменьшилось количество памяти на жёстком диске устройства. Некоторые из-за этого иногда и не хотят обновлять систему. Раньше более опытные пользователи решали эту проблему с помощью сторонних утилит, но иногда такое действие могло по неопытности нанести вред целостности системных файлов Windows. Естественно, работала она некорректно, часто зависала и вызывала раздражение. В Windows 10 эту проблему сейчас можно легко решить. Кликаете на опцию “Очистить системные файлы”, находите файлы журнала обновлений и временные файлы установки, а также самое интересное – предыдущие версии Windows (иногда их может быть до 20 ГБ) и спокойно их удаляется.
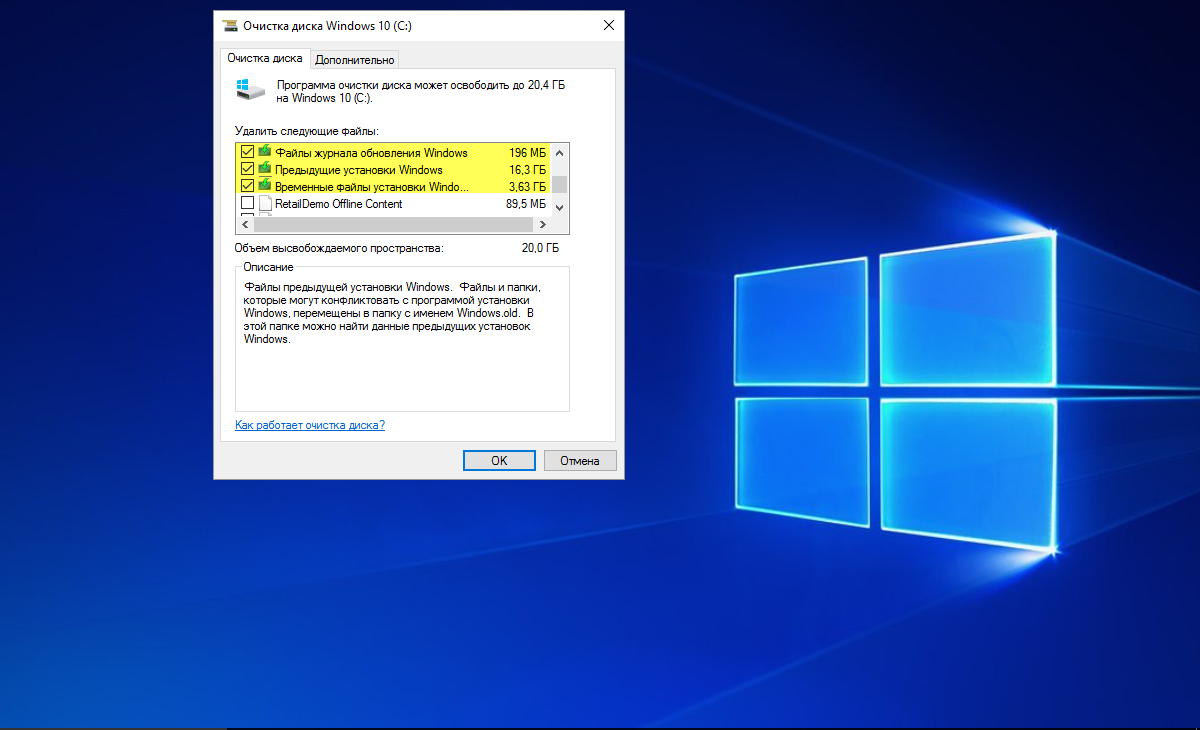
Вы увидите, что на диске появилось даже больше свободного пространства, чем её было до установки крупного обновления. Конечно же не каждый месяц можно удалять предыдущие версии Windows, но файлы обновления и установки, а также предыдущие версии драйверов, тоже освободят пространство на диске. Только не переусердствуйте при очистке системных файлов.
Удаление ненужных программ и приложений
Иногда мы устанавливаем программы и приложения, которыми очень редко пользуемся или они дублируют друг друга. Компания Microsoft тоже грешит установкой ненужных приложений, который так или иначе занимают место на жёстком диске устройства.
В Windows 10 приложения, скачанные из Магазина или установленные самой системой, очень легко удалить. Для этого следует пройти путь Пуск-Параметры-Приложения-Приложения и возможности. Кликните на то приложение из списка, которые хотите удалить. Останется только нажать на опцию “Удалить” и приложение навсегда будет удалено из устройства. Если же оно снова вам понадобится, то можно снова загрузить его из Магазина.
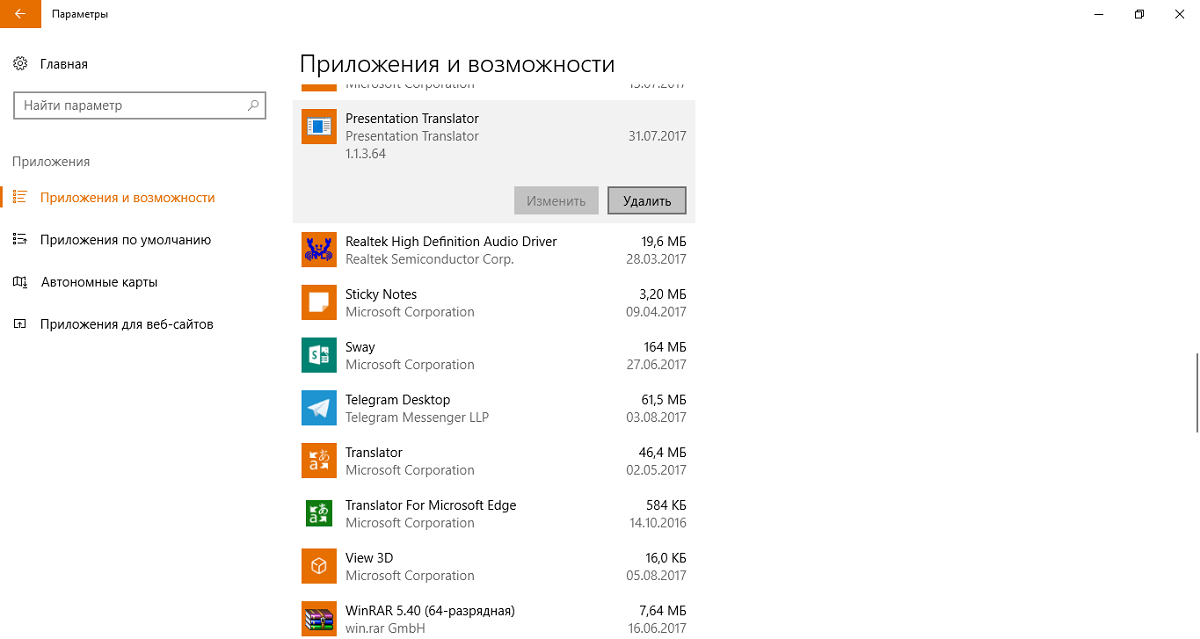
Если же вы хотите удалить классическое приложение или программу, скачанную из Интернета, то при попытки их удалить вас раньше автоматически переводили в Панель управления в раздел Удаление программ. Сейчас этого не происходит, и вы можете легко удалить любую программу из интерфейса выше. Хотя, если удобнее и привычнее вам использовать для удаления программ Панель управления, то можете это делать, как и прежде. Зайдя в раздел Удаление программ, найдите программу, которую хотите удалить, щёлкните по ней левой кнопкой мыши и нажмите “Удалить”. Через некоторое время программа будет удалена. Естественно, это освободит определенный объем дискового пространства на вашем устройстве.
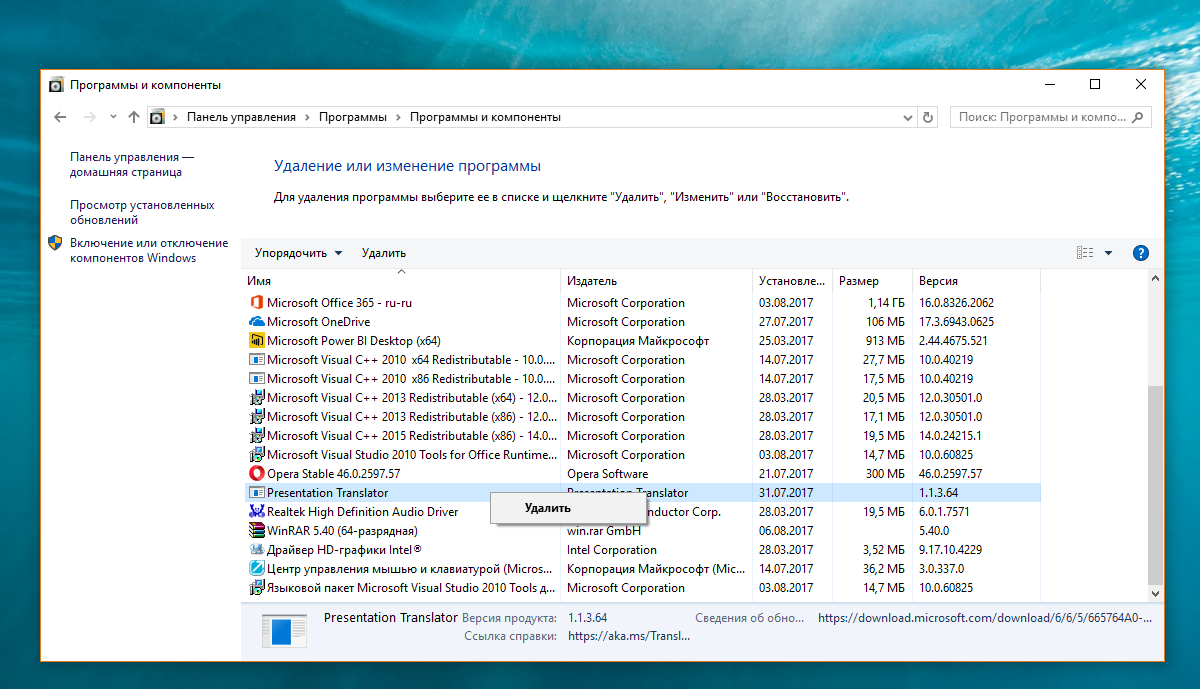
Вы должны понимать, что некоторые предустановленные приложения не удастся просто так удалить. Я бы и не рекомендовал вам их удалять, так как иногда это приводит к проблемам в работе системы.
Сохранение файлов на другом диске
Наверняка вы хоть раз раз хотели иметь возможность перенести некоторые программы или приложения на другой диск. Раньше опытные пользователи использовали для этого сторонние утилиты. Сейчас надобность в них отпала. В Windows 10 начиная с версии 1703 появилась встроенная возможность совершать перемещение приложенияй на другой диск.
В этом же разделе Приложения и возможности кликаете на приложение и видите опцию “Переместить”. Нажимаете на неё, выбираете на какой диск хотите переместить приложение и через минуту оно уже там. Причём, можно переместить программу не только на второй диск D, но также на любые USB-носители.
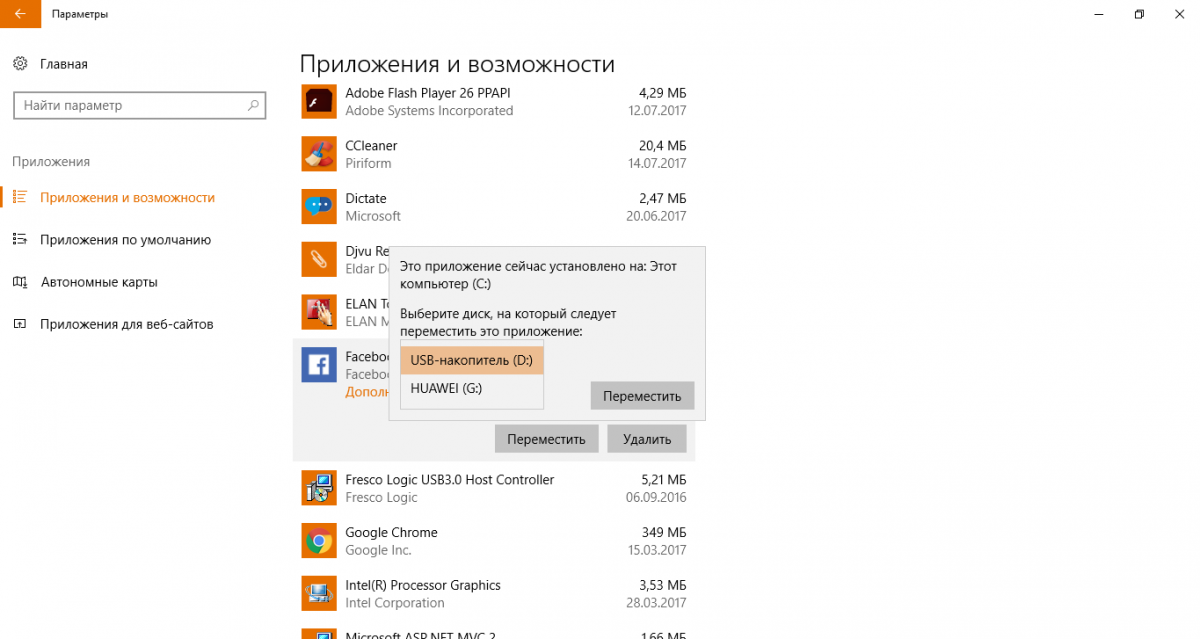
Главное, чтобы данные носители всегда были в устройстве, иначе система не сможет запустить приложение.
Также пользователи могут выбрать, куда будут устанавливать программы и приложения, скачивать различные фото, аудио, видеоматериалы или документы. Для этого нужно зайти в Хранилище и кликнуть на ссылку “Изменить место сохранения нового содержимого”. Перед вами откроется страница, где сможно настроить место хранения нового содержимого. Процесс перемещения программ и файлов на другой диск может освободить больше пространства на жёстком диске. Но не рекомендую очень увлекаться этим процессом.
Отключить спящий режим
Вместо того, чтобы полностью отключать компьютер, вы можете перевести его в спящий режим – состояние квази-выключения, которое позволяет вам запускать систему быстрее. Когда ваш компьютер переходит в спящий режим, он сохраняет снимок ваших файлов и драйверов перед выключением, и это занимает некоторый объем на жёстком диске. Если быстрый запуск не является вашим приоритетом, вы можете восстановить какое-то ценное пространство на диске, отключив гибернацию вообще, потому что файлы, отвечающие за гибернацию, иногда занимают 75 процентов установленной оперативной памяти вашего ПК. Это означает, что, если у вас 8 ГБ оперативной памяти, можете сразу очистить 6 ГБ, отключив спящий режим.
Сейчас в Windows 10 отключить спящий режим можно в разделе Система-Питание испящий режим. Заходите в него и просто переводите каждую из четырёх опций в режим “Никогда”.
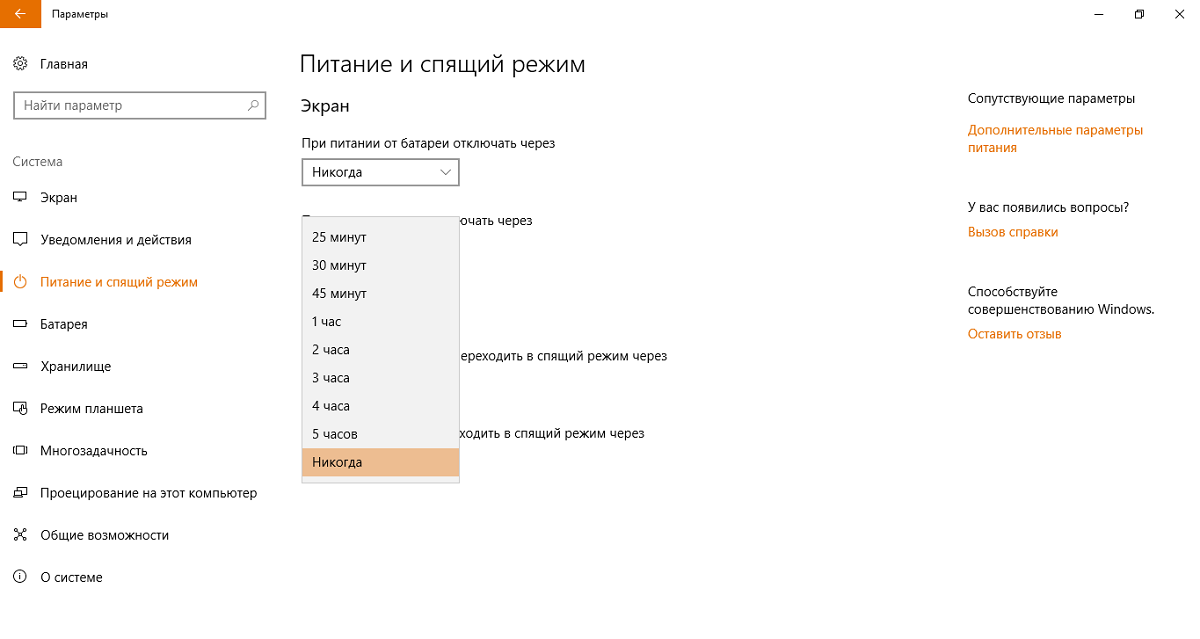
Некоторым пользователям, привыкшим использовать Панель управления, придётся пройти путь Панель управления-Оборудование и Звук-Электропитание-Настройка перехода в спящий режим и тоже выставить параметр “Никогда”.
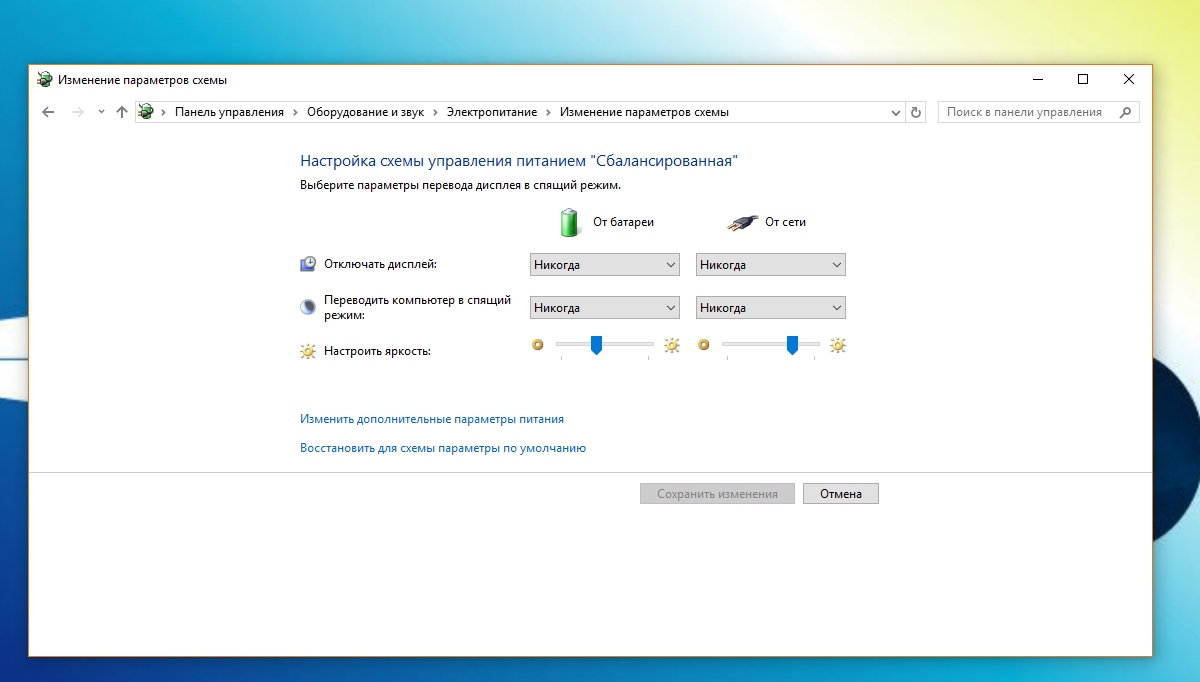
Конечно же, опытные пользователи в комментариях начнут спорить, что спящий режим нужен и его удобно использовать. Каждый делает свой выбор сам и решает только за себя.
Хранить файлы в облаке – и только в облаке
Облачные сервисы все больше входят в нашу жизнь. Многие пользователи уже сумели убедиться в их полезности. В Windows 10 уже встроен облачный сервис от Microsoft – OneDrive. Каждый пользователь может его использовать, если заведёт учётную запись от Microsoft. Сразу же получите бесплатно 5 ГБ для хранения данных, а если используете на своём устройстве Office 365, то и вовсе 1 ТБ бесплатно на год.
Вы можете легко синхронизировать папки устройства с облаком OneDrive и хранить именно там свои файлы и документы.
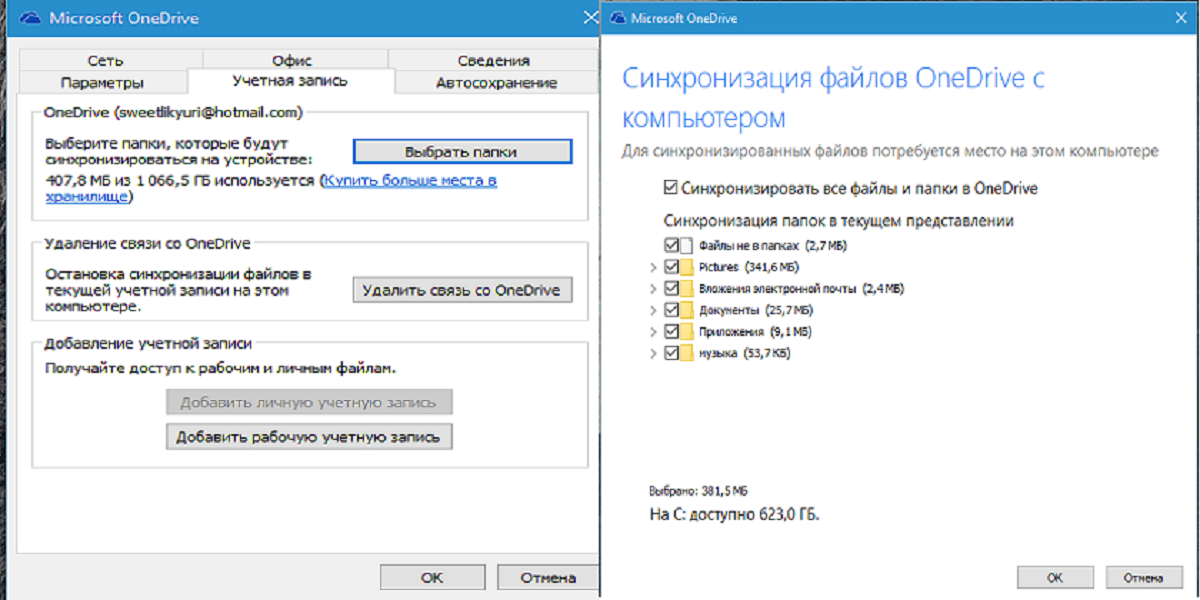
Например, я очень часто пользуюсь облачным сервисом от Microsoft. Согласитесь, что очень удобно иметь доступ к своим документам, фото и файлам в любом месте. При этом я освобождаю место на своём устройстве.
Сейчас многие сторонние облачные сервисы тоже умеют синхронизироваться с устройствами на Windows 10. Так что вы решаете, каким облачным сервисом пользоваться. Но уверяю вас, это очень удобно и экономно.
Сторонние утилиты для очистки дискового пространства
Мой обзор был бы неполным, если бы я не упомянул о сторонних утилитах. Ещё года два назад они были чуть ли не основным инструментом для освобождения дискового пространства. Таких утилит – большое количество. Не хочу кого-то обидеть, поэтому не буду приводить список бесплатных программ для очистки диска. У каждого из нас сформировалось своё мнение о таких приложениях, каждый с пеной у рта будет доказывать, что именно его утилита самая лучшая.
Я перепробовал множество утилит и остановил свой выбор на CCleaner Free. Даже однажды попробовал купить коммерческую версию приложения, но понял, что мне все расширенные возможности просто не нужны. Мне нравится простота и удобство этой программы. Если уже решил очистить диск встроенными утилитами, то обязательно потом “доочищаю” все при помощи CCleaner. Стоит заметить, что она со своей задачей справляется на отлично.
Использовать CCleaner очень легко. Загружать следует только с официального сайта. Не советую использовать для скачивания сторонние сайты со всяким софтом. Я не всегда уверен в их чистоплотности. Однажды скачал на таком сайте нужную мне программу и самовольно пустил в свой ноутбук вирус, с которым боролся довольно долго. С тех пор использую только официальные сайты для скачивания программ и утилит.
После того, как скачали и установили утилиту, она уже готова к работе. Нажимаете на Анализ и перед вами откроется список того, что будет навсегда удалено из вашего устройства. Теперь нажимаете Очистка и через некоторое время файлы будут удалены.
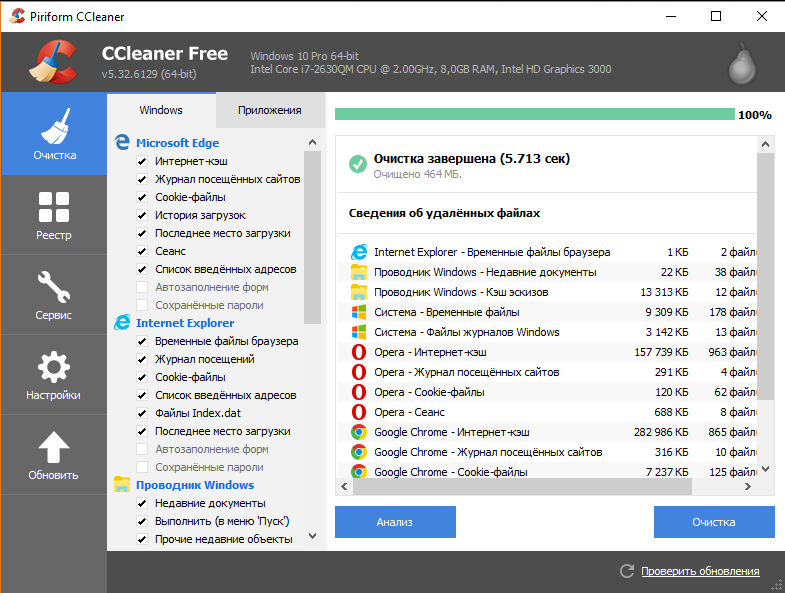
Эта процедура иногда очень существенно освобождает место на жестком диске.
Не советую неопытным пользователям особо увлекаться инструментами для правок в Реестре и других разделах системы. Максимум, что вы можете сделать при помощи утилиты – исправить ошибки Реестра. Для этого заходите в раздел Реестр и нажимаете Поиск проблем. Вы увидите список различных ошибок, которые совершили вы или сама система. Выбираете те, которые хотите исправить, я всегда выбираю все, и нажимаете Исправить выбранное. Тем самым вы поможете системе и естественно избавите ее от самой записи на диск этих ошибок. Больше желательно никуда не лезть или при желании изучить подробнее все возможности.
Подведем итоги
Как видите, чтобы освободить дисковое пространство на устройствах с Windows 10 необходимо немного знаний и чуть-чуть времени. Я рекомендую вам проводить подобную процедуру хотя бы раз в месяц. Выделите несколько минут вашему жесткому диску и тогда ноутбук, настольный ПК или планшет отблагодарят вас быстрой работой, что несомненно сохранит вам время и нервы, а они как известно восстановлению не подлежат.
Используемые источники:
- https://www.white-windows.ru/diskovye-prostranstva-programmnyj-raid-na-bortu-windows/
- https://remontcompa.ru/windows/windows-10/2010-diskovye-prostranstva-v-windows-81-i-10-programmnyj-raid-s-podderzhkoj-fajlovoj-sistemy-refs.html
- https://root-nation.com/soft-all/howto-ru/ru-kak-osvobodit-diskovoe-prostranstvo-windows-10/
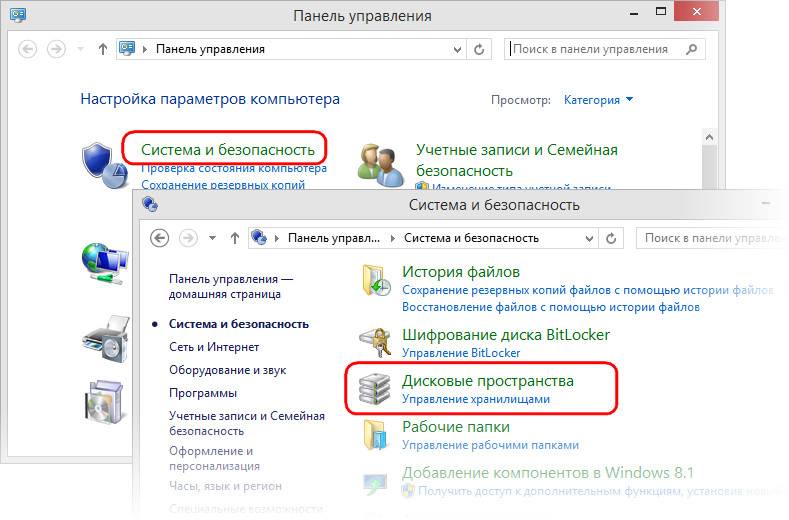
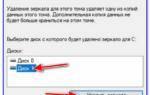 Как создать программный RAID 1 массив (зеркало) средствами Windows 10, 8.1, 8, 7, Vista
Как создать программный RAID 1 массив (зеркало) средствами Windows 10, 8.1, 8, 7, Vista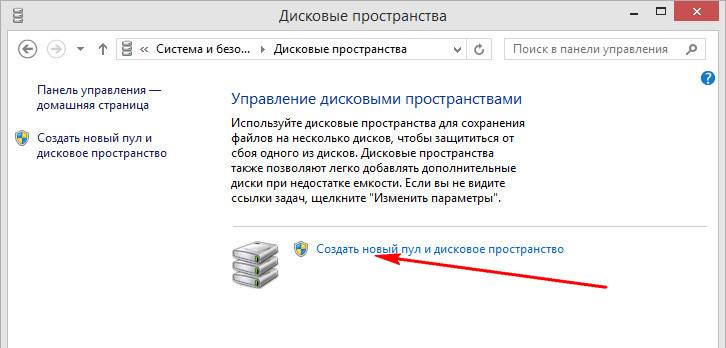
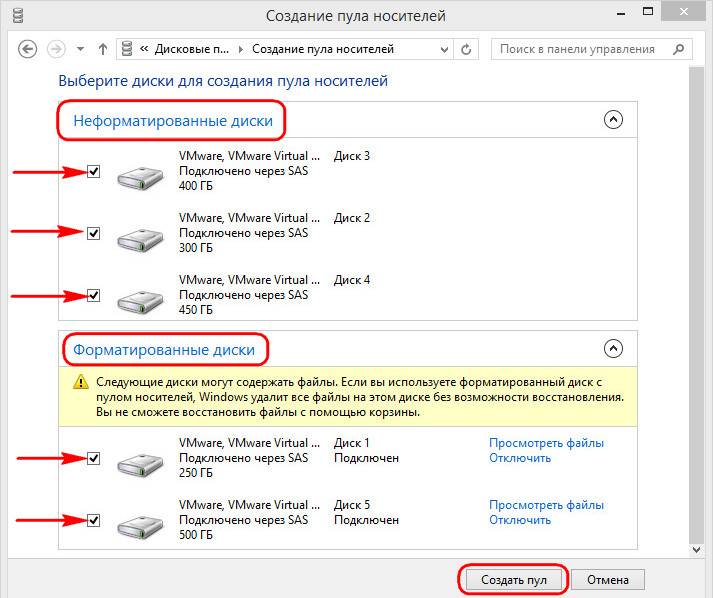
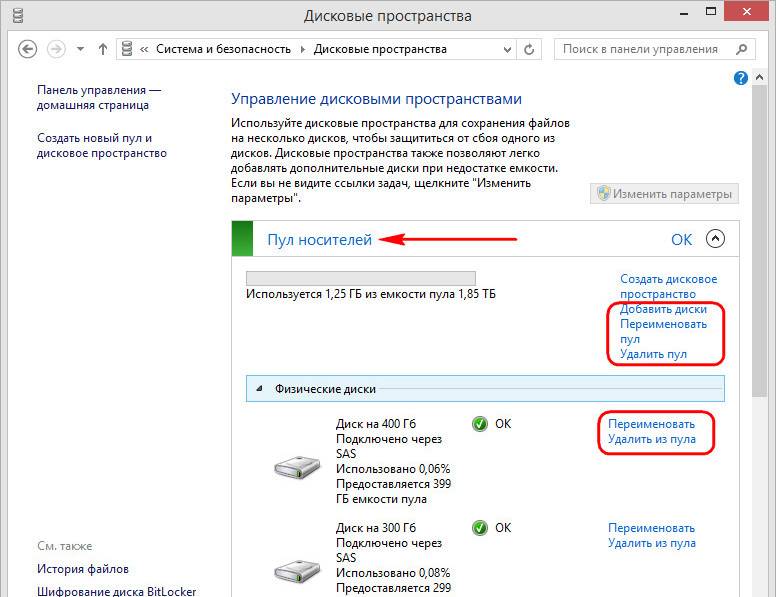
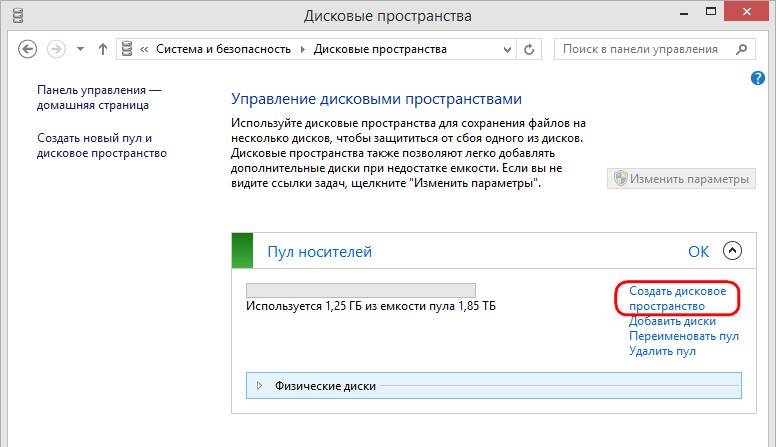
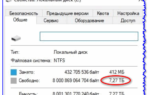 Программный RAID1 (зеркало) для загрузочного GPT диска в Windows 10/ Server 2016
Программный RAID1 (зеркало) для загрузочного GPT диска в Windows 10/ Server 2016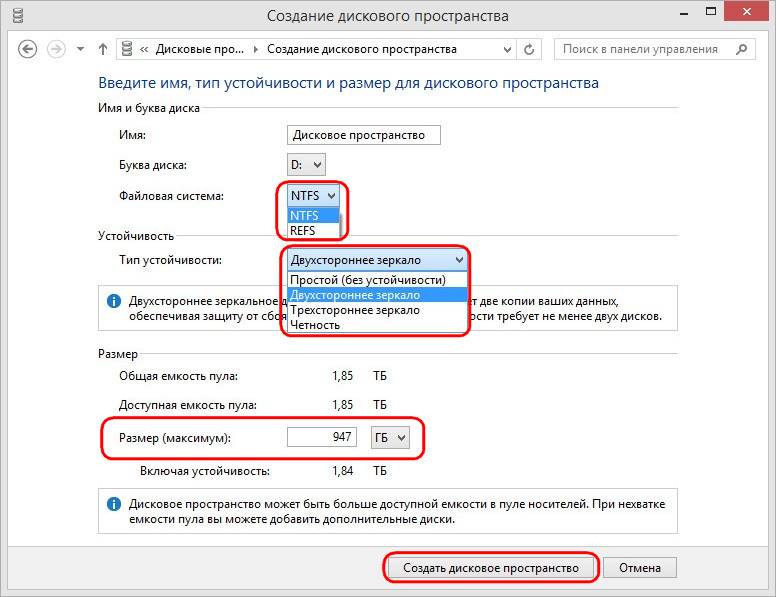
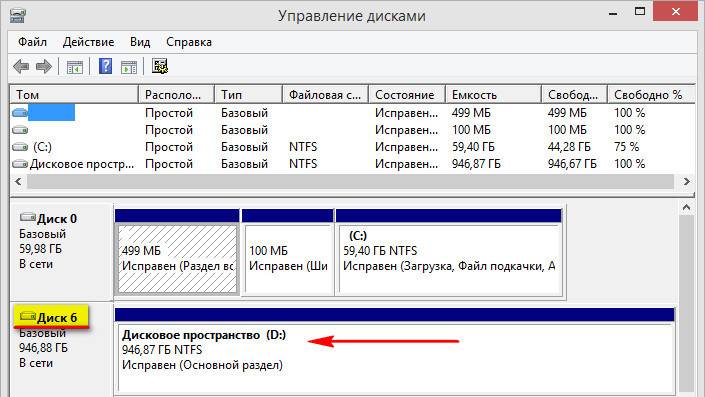
 Объединение 2-х дисков в 1: настройка RAID-массива на домашнем компьютере (просто о сложном)
Объединение 2-х дисков в 1: настройка RAID-массива на домашнем компьютере (просто о сложном)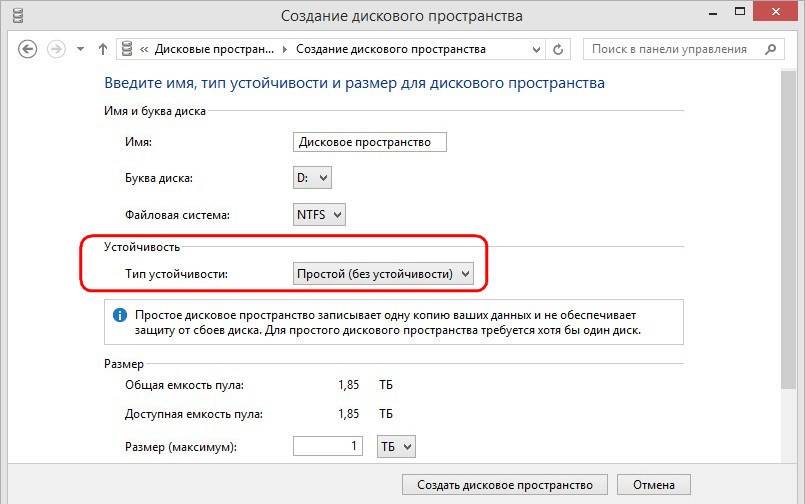
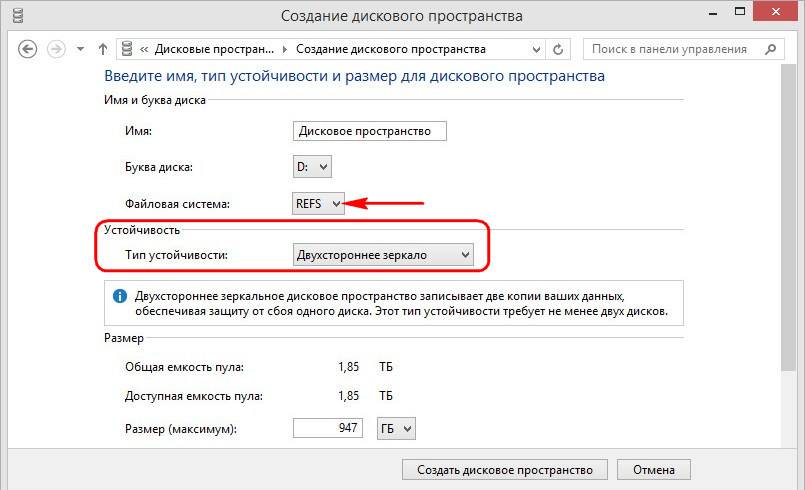
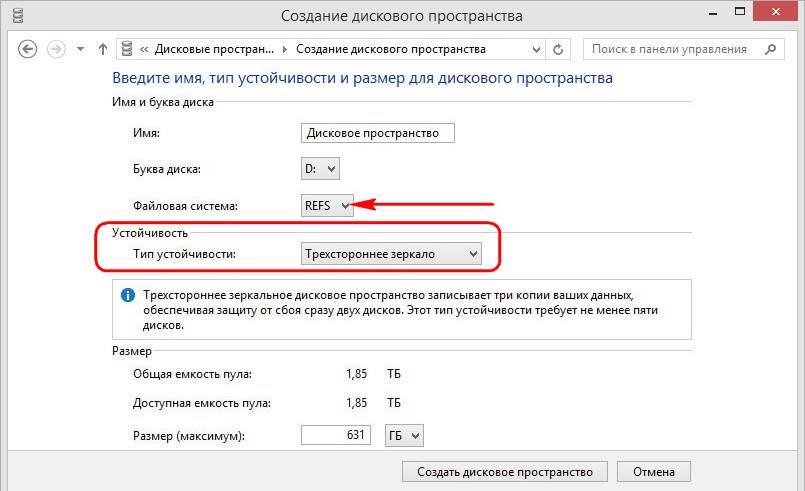
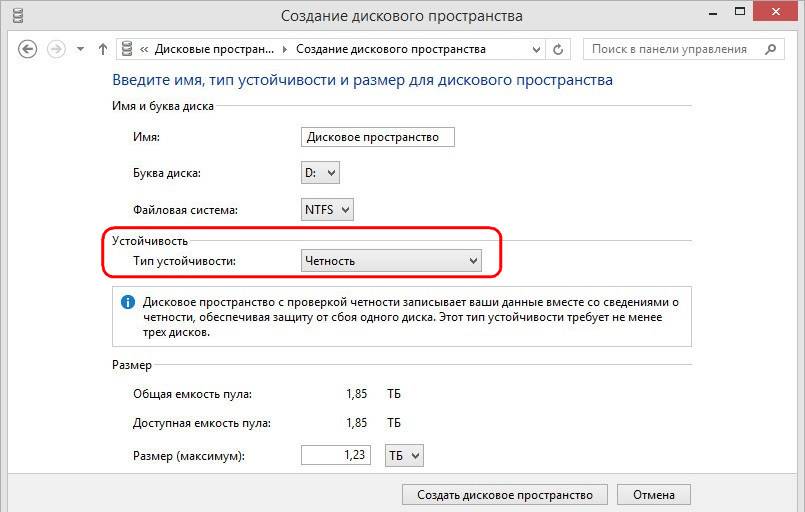
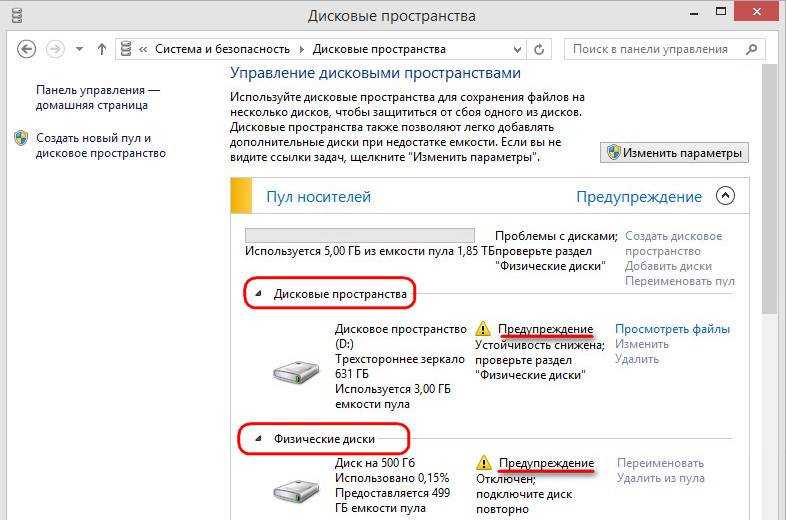
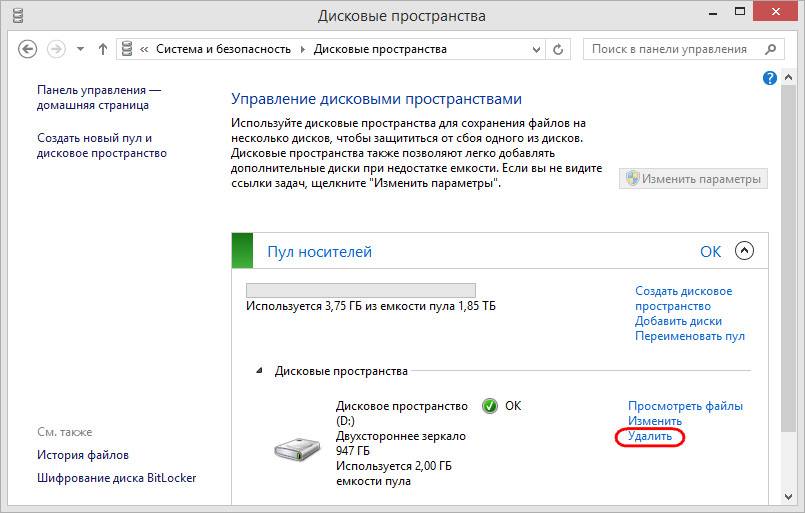
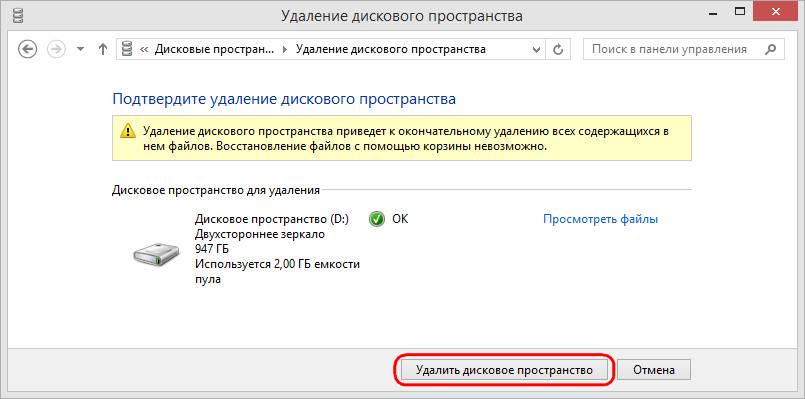
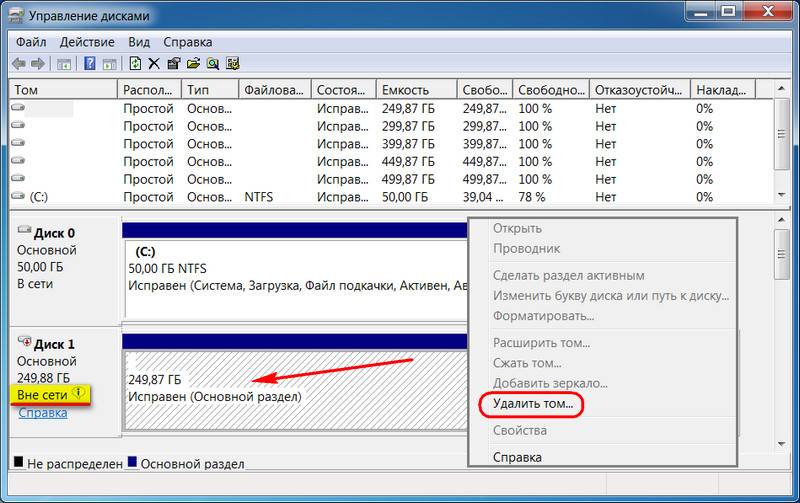
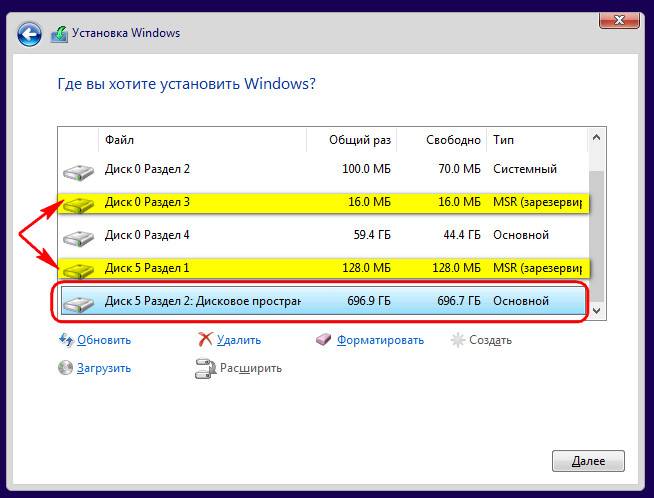
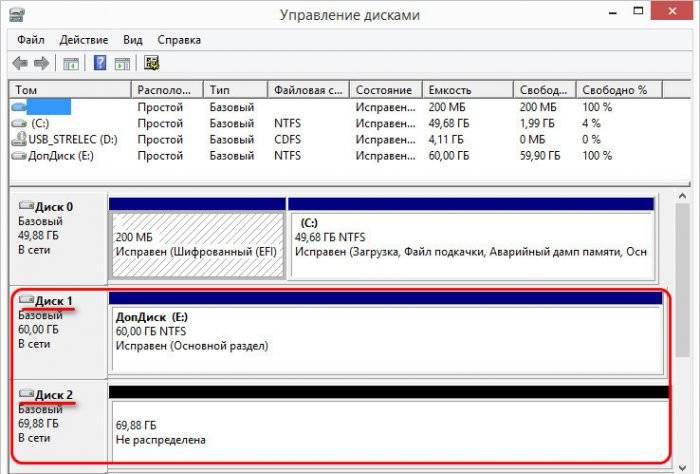
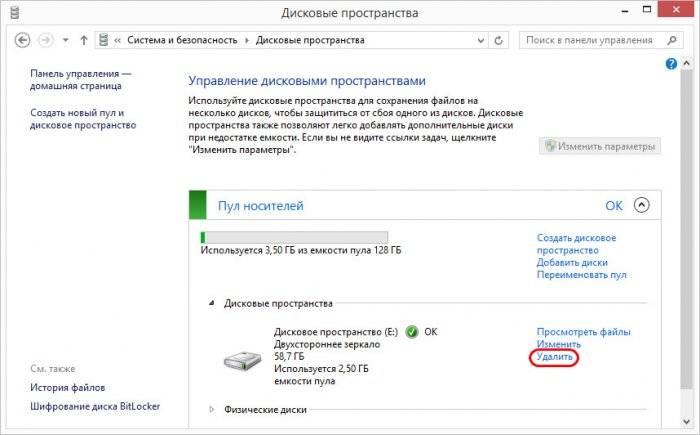
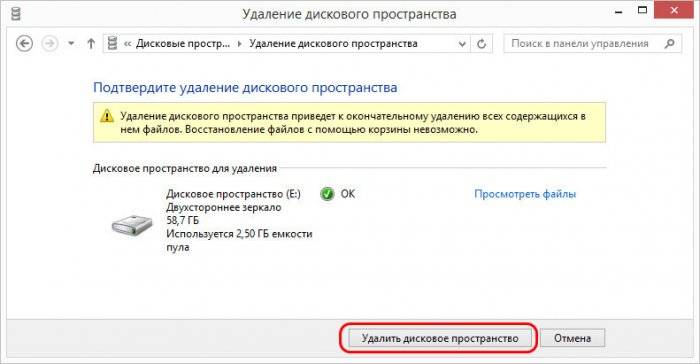

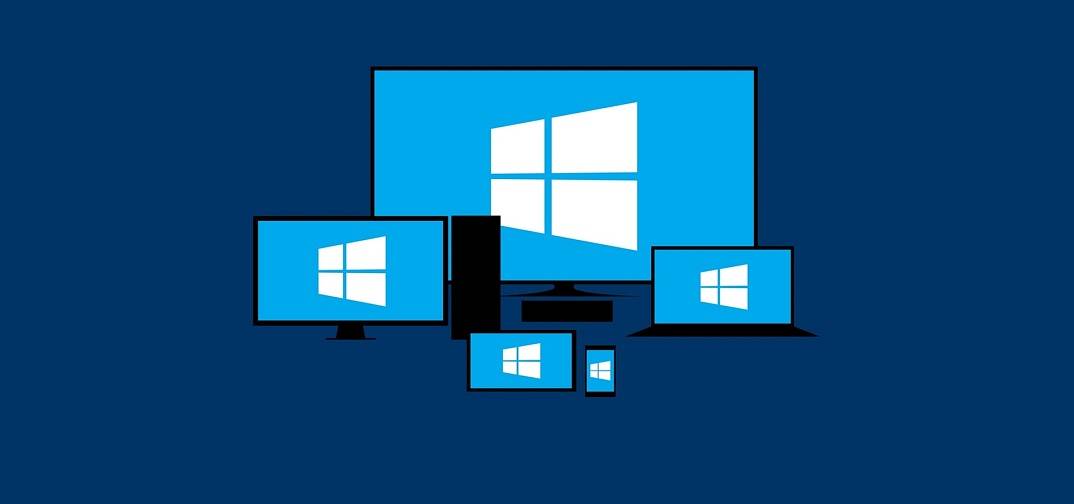
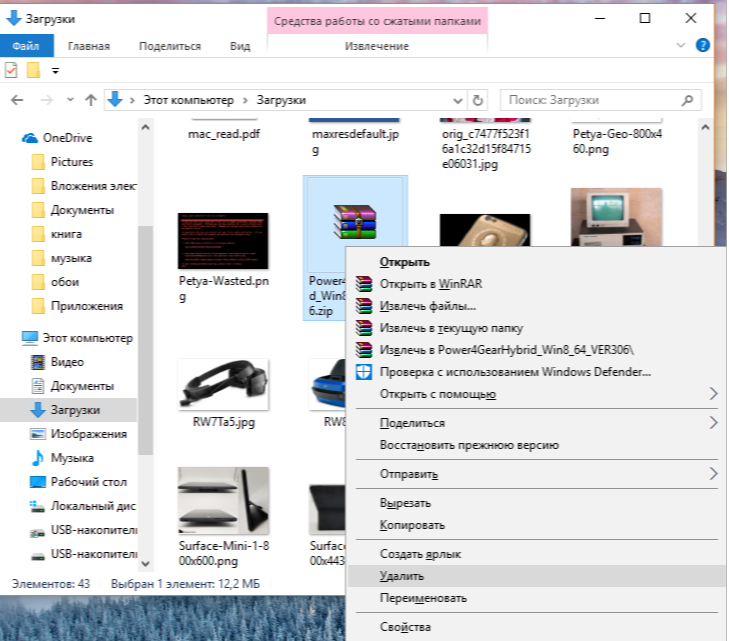


 Как создать RAM-диск в оперативной памяти на примере Windows 10. Нетривиальное решение
Как создать RAM-диск в оперативной памяти на примере Windows 10. Нетривиальное решение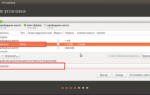 Соседство? Нет, содружество. Как установить Linux рядом с Windows 10
Соседство? Нет, содружество. Как установить Linux рядом с Windows 10 Ошибки при установке Windows 10: как их избежать
Ошибки при установке Windows 10: как их избежать