Содержание
- 1 Когда следует отключить Автоматическое восстановление?
- 2 Вы можете загрузиться в Windows…
- 3 Вы НЕ можете загрузиться в Windows…
- 4 Ручное восстановление системы
- 5 Восстановление Windows 10 через BIOS
- 6 Проблемы с жестким диском
- 7 Если ошибка появляется после сброса Windows 10 или обновления
- 8 «Компьютер запущен некорректно» или «Кажется, система Windows загрузилась неправильно»
20.08.2019
Как отключить Автоматическое восстановление Windows 10?
Windows 10, как вы могли, вероятно (и к своему несчастью) заметить, запускает Автоматическое восстановление в случае, когда система не смогла загрузиться в прошлом сеансе. Чаще всего это происходит в тот момент, когда система не смогла отобразить Рабочий стол – традиционная отправная точка Windows. Именно после картинки с Рабочим столом Windows считает сама себя “успешно прогруженной”. Также Автоматическое восстановление Windows можно запустить нарочно: достаточно (максимум ТРИ раза) прервать нормальную загрузку системы. Менеджер восстановления при этом предложит пару вариантов восстановить загрузку плюсом к тому инструменты из меню Дополнительных параметров. И, чтобы там не говорили, эта прошитая в процессе установки и активированная по умолчанию фишка – вещь крайне полезная для тех, кто с компьютером ещё не “на ты”. Хотя бы потому, что она предоставляет автоматический вход (хотя и не напрямую) к окну Дополнительных параметров, откуда будут доступны другие средства восстановления. В том числе и вручную.
Однако у этой настройки есть и обратная сторона. Если коротко – иногда она беспричинно лагает. Ну, конечно, беспричинно не бывает ничего. Но пользователи порой жалуются на бесконечно повторяющееся Автоматическое восстановление, которое или не даёт войти в систему или время от времени себя проявляет “на ровном месте”.
Когда следует отключить Автоматическое восстановление?
Целью его выключить может быть, на мой взгляд, только одна – проверить вероятную “ошибочность” запуска. Проблемы вполне могут быть уже исправлены, и Windows вроде бы загружается. Но менеджер восстановления запускает его вновь и вновь. И для тех, кому эта настройка только мешает, есть два варианта развития событий. Либо система хоть как-то работоспособна, либо нет. Начнём с простого.
Вы можете загрузиться в Windows…
Если вам повезло, и вы всё-таки увидели Рабочий стол, времени много не понадобится. Запускаем командную консоль от имени администратора и вводим команду запрета:
bcdedit /set {current} recoveryenabled no
Всё, система не покажет окно восстановления. Хоть до мозолей сотрите палец, нажимающий на кнопку Reset компьютера: система покажет что угодно, но не надоевшее окно. Если вдруг передумаете:
bcdedit /set {current} recoveryenabled yes
Вы НЕ можете загрузиться в Windows…
- ждём автоматическое восстановление, пока то “не справится”
- проходим по кнопкам Дополнительные параметры – Поиск и устранение неисправностей – Дополнительные параметры – Командная строка
- в консоли пишем запрет на автоматическое восстановление в виде:
bcdedit /set {default} recoveryenabled no
Если Автоматическое восстановление зависло, а другие варианты испробованы, без загрузочного диска/флешки уже не обойтись. Повторите эту же процедуру, но загрузившись с загрузочника, выставив нужное устройство из BIOS/UEFI.
Успехов всем.
РубрикаНастройки WindowsОшибки Windows
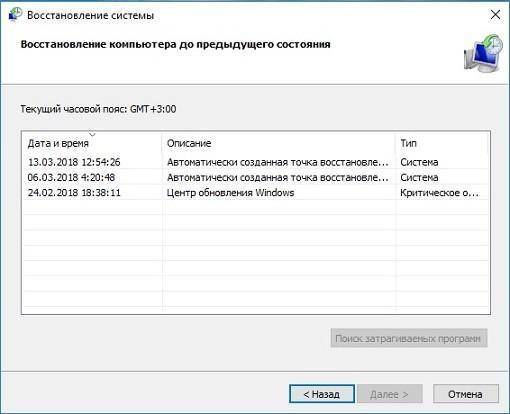
Процедура автоматического восстановления Windows 10 запускается при возникновении в системе критических ошибок, однако бывает так, что процесс зависает и вместо успешной загрузки компьютера на мониторе виден лишь черный экран. Причин, по которым подготовка к откату проходит некорректно, множество, но решений проблемы всего три:
Реклама
- Ручное восстановление Windows 10 через безопасный режим;
- Откат ОС посредствам настройки BIOS;
- Замена жесткого диска.
Ручное восстановление системы
Откатить Windows 10 вручную можно только в том случае, если после принудительной перезагрузки (зажать клавишу отключения) компьютера можно зайти в безопасный режим.
- Клавишей F8 (на некоторых моделях может использоваться друга кнопка) заходим в параметры запуска системы и выбираем загрузку с поддержкой командной строки:
- В случае успешного запуска системы, вместо рабочего стола появится командная строка, при помощи которой пользователь может инициировать запуск средства восстановления Windows 10. Для этого используется команда rstrui.exe:
- Запустится окно отката, нажимаем далее и выбираем контрольную точку, на период которой хотим вернуть состояние ПК:
Завершающего клик запустит процедуру отката Windows 10. После удачного завершения система запустится в штатном режиме.
Несколько важных моментов, касающихся восстановления указанным способом:
- Остановить процесс, запущенный через консоль в безопасном режиме невозможно;
- Нельзя отменить вступившие в силу изменения;
- После окончания отката на рабочем столе появится текстовый документ, в котором будут описаны все затронутые (удаленные) файлы. Названия представлены в виде ссылок, кликнув на которые можно быстро восстановить утраченные данные.
Если черный экран или вечная подготовка к автоматическому восстановлению системы не позволяют войти в безопасный режим компьютера, то переходим к откату системы, используя средство BIOS.
Восстановление Windows 10 через BIOS
Сразу стоит оговориться, что этот способ возможно реализовать только при наличии у пользователя диска или флешки с дистрибутивом лицензионной операционной системы, в противном случае вариант можно пропустить.
Реклама
В первую очередь необходимо настроить BIOS для чтения диска при запуске компьютера. Для этого:
- Если подготовка автоматического восстановления не дает возможности перезагрузить компьютер нормально, делаем это принудительно путем зажатия кнопки выключения (достаточно 10-15 секунд);
- Как только система начала запускаться, нажимаем одну из перечисленных клавиш (в зависимости от модели материнской платы): F1, F4, F3, Delete, F8:
- Переходим в раздел Boot (отмечено на скрине красным цветом) и в разделе Boot Device Priority в подпункте 1st Boot Device выставляем параметр для диска CDROM или PXE UND I для загрузки с флешки:
BIOS настроен. Теперь достаточно вставить внешнее устройство, на котором хранится дистрибутив.
Полезные советы при работе со средой:
- Найти правильную клавишу для входа в БИОС можно в инструкции к компьютеру или на сайте производителя. На большинстве современных моделей ПК используется кнопка Delete;
- На ноутбуках для входа в BIOS может использоваться комбинация клавиш ctrl+alt+esc;
- Помимо стандартного Boot, раздел 1st Boot Device может находиться в «Boot Device» или «Boot Device configuration».
Теперь непосредственно восстановление Windows 10. После того как внешнее устройство было вставлено, а компьютер запущен, появится окно, в котором вместо «Установить» кликаем в левом низу экрана «Восстановление системы»:
Появится окно выбора действия, в котором необходимо выбрать раздел диагностики:
Дальше переходим в подраздел дополнительных параметров, в котором выбираем пункт восстановление Windows 10. После нажатия запустится стандартная среда отката компьютера к контрольной точке:
Стоит отметить и такое средство как «Восстановление при загрузке». Эта функция инициирует запуск сканирования компьютера на предмет ошибок и в ходе обнаружения исправляет их. Попробовать запустить утилиту можно, однако уповать на нее не стоит. В большинстве случаев после непродолжительного поиска будет выдано сообщение о том, что компьютер восстановить так и не удалось.
Реклама
Если не удалось запустить BIOS
Ситуации, когда при зависании процесса подготовки к автоматическому обновлению невозможно зайти в БИОС, встречаются достаточно часто. Многим пользователям непонятно что делать в подобной ситуации, однако решение есть – сброс (обнуление) среды BIOS.
Существует три относительно простых и безопасных способа обнуления:
- Полностью выключаем питание (выдергиваем компьютер из розетки). Снимаем боковую крышку и ищем контакты, рядом с которыми написано Clear_CMOS. Пользователь может лицезреть 3 контакта, два из которых перемкнуты. Необходимо переставить джампер на второй и третий контакт примерно на 15-20 секунд. После чего возвращаем все на место:
- Если материнская плата новая (компьютер после 2010 года выпуска), то на ней можно найти специальную кнопку, задача которой заключается в сбросе параметров BIOS. Выглядит она примерно так:
- Не самый быстрый и надежный, но более простой вариант – необходимо просто вынуть CMOS батарейку. Ждать придется минимум 10 минут, а то и намного дольше (иногда мало и три часа):
После использования любого из способов пользователь сможет войти в BIOS и настроить его для проведения восстановления Windows 10.
Проблемы с жестким диском
Ошибка, при которой Windows 10 загружается некорректно, может быть связана со сбоями или критическими ошибками на жестком диске. Решить это без покупки или ремонта «харда» невозможно, однако вычислить наличие проблем без полного запуска Windows 10 все-таки можно.
- Для проведения сканирования необходима соответствующая программа. Лучшим выбором для пользователя станет полностью бесплатная утилита «Виктория». Скачиваем и записываем ее на флешку или диск;
- Настраиваем BIOS для загрузки с внешнего устройства, как делали это пунктом выше и перезагружаем компьютер;
- Запустится программа. Нажимаем на английскую клавишу P и выбираем канал, на котором расположен жесткий диск (если неизвестно, то тыкаем по очереди):
- Кликаем на Enter и F2, после чего появляется список жестких дисков. Соответственно, если не появляется, то выбираем другой канал:
- Для выбора жесткого диска нажимаем цифру соответствующую ему (на скрине это 1 и 2). Для начала проверки нажимаем клавишу F4. Всплывет новое окно, в котором ничего не меняем. Нажимаем Enter и запустится сканирование:
В правом углу можно увидеть значения, вроде 5ms, 20ms и т.д. Они представляют собой период доступа к каждому сектору жесткого диска. Идеальным будет значение в 5ms и чем больше таких сектором, тем лучше.
Во вкладке дефектов отображаются битые сектора (места, на которых невозможна запись и чтение):
Если были обнаружены дефекты, значит жесткий диск поврежден и причина, по которой Windows 10 загружается некорректно кроется именно в этом. Решить проблему можно двумя способа, оба из которых не обнадеживающие:
- Полностью заменить «хард» на новый;
- Отсечь битые сектора путем уменьшения объема жесткого диска (процесс достаточно трудоемкий и требует определенных знаний).
- <label> Issue: *</label>
- <label> Your Name: *</label>
- <label> Your Email: *</label>
- <label> Details: *</label>

Прежде всего, если ошибка «Компьютер запущен некорректно» возникает у вас после выключения компьютера или после прерывания обновления Windows 10, но успешно исправляется нажатием кнопки «Перезагрузить», а потом появляется снова, или же в тех случаях, когда компьютер включается не с первого раза, после чего происходит автоматическое восстановление (и опять же все исправляется путем перезагрузки), то все нижеописанные действия с командной строкой — не для вашей ситуации, в вашем случае причины могут быть следующими. Дополнительная инструкция с вариантами проблем запуска системы и их решениями: Не запускается Windows 10.
Первая и распространенная — проблемы с питанием (если компьютер включается не с первого раза, вероятно, неисправен блок питания). После двух неуспешных попыток запуска Windows 10 автоматически запускает восстановление системы. Второй вариант — проблема с выключением компьютера и режимом быстрой загрузки. Попробуйте выключить быстрый запуск Windows 10. Третий вариант — что-то не так с драйверами. Замечено, например, что откат драйвера Intel Management Engine Interface на ноутбуках с Intel на более старую версию (с сайта производителя ноутбука, а не из центра обновлений Windows 10) может решать проблемы с выключением и сном. Также можно попробовать проверку и исправление целостности системных файлов Windows 10.
Если ошибка появляется после сброса Windows 10 или обновления
Один из простых вариантов появления ошибки «Компьютер запущен некорректно» является примерно следующий: после сброса или обновления Windows 10 появляется «синий экран» с ошибкой наподобие INACCESSIBLE_BOOT_DEVICE (хотя эта ошибка может быть индикатором и более серьезных проблем, в случае с ее появлением после сброса или отката обычно все просто), а после сбора информации появляется окно «Восстановление» с кнопкой «Дополнительные параметры» и перезагрузка. Хотя, этот же вариант можно опробовать и в других сценариях появления ошибки, способ безопасен.
Зайдите в «Дополнительные параметры» — «Поиск и устранение неисправностей» — «Дополнительные параметры» — «Параметры загрузки». И нажмите кнопку «Перезагрузить».
В окне «Параметры загрузки» нажмите клавишу 6 или F6 на клавиатуре для запуска безопасного режима с поддержкой командной строки. Если он запустится, войдите под администратором (а если нет, то этот способ вам не подходит).
В открывшейся командной строке используйте по порядку следующие команды (первые две могут показывать сообщения об ошибках или долго выполняться, «зависая» в процессе. Ожидайте.)
- sfc /scannow
- dism /Online /Cleanup-Image /RestoreHealth
- shutdown -r
И дождитесь, когда компьютер будет перезапущен. Во многих случаях (применительно к появлению проблемы после сброса или обновления) это позволяет исправить проблему, восстановив запуск Windows 10.
«Компьютер запущен некорректно» или «Кажется, система Windows загрузилась неправильно»
Если после включения компьютера или ноутбука вы видите сообщение о том, что идет диагностика компьютера, а после этого — синий экран с сообщением о том, что «Компьютер запущен некорректно» с предложением перезагрузить или зайти в дополнительные параметры (второй вариант того же сообщения — на экране «Восстановление» сообщение о том, что система Windows загрузилась неправильно), это обычно говорит о повреждении каких-либо системных файлов Windows 10: файлов реестра и не только.
Проблема может проявляться после внезапного выключения при установке обновлений, установки антивируса или очистки компьютера от вирусов, очистки реестра с помощью программ-клинеров, установки сомнительных программ.
А теперь о способах решения проблемы «Компьютер запущен некорректно». Если так сложилось, что у вас в Windows 10 было включено автоматическое создание точек восстановления, то прежде всего стоит попробовать именно этот вариант. Сделать это можно следующим образом:
- Нажмите «Дополнительные параметры» (или «Дополнительные варианты восстановления») — «Поиск и устранение неисправностей» — «Дополнительные параметры» — «Восстановление системы».
- В открывшемся мастере восстановления системы нажмите «Далее» и, если он найдет доступную точку восстановления, используйте её, с большой вероятностью, это решит проблему. Если нет, нажимаем «Отмена», а в будущем, вероятно, имеет смысл включить автоматическое создание точек восстановления.
После нажатия кнопки отмена, вы снова попадете на синий экран. Нажмите на нем «Поиск и устранение неисправностей».
Теперь, если вы не готовы предпринимать все следующие шаги по восстановлению запуска, в которых будет использоваться исключительно командная строка, нажмите «Вернуть компьютер в исходное состояние» для сброса Windows 10 (переустановки), которую можно осуществить и с сохранением ваших файлов (но не программ). Если готовы и хотите попробовать вернуть все как было — нажмите «Дополнительные параметры», а затем — «Командная строка».
Внимание: шаги, описанные далее, могут не исправить, а усугубить проблему с запуском. Беритесь за них только лишь в случае готовности к этому.
В командной строке мы по порядку проверим целостность системных файлов и компонентов Windows 10, попробуем исправить их, а также произведем восстановление реестра из резервной копии. Все это в совокупности помогает в большинстве случаев. По порядку используйте следующие команды:
- diskpart
-
list volume — после выполнения этой команды вы увидите список разделов (томов) на диске. Вам нужно определить и запомнить букву системного раздела с Windows (в столбце «Имя», она, скорее всего, будет не C: как обычно, в моем случае это — E, дальше буду использовать ее, а вы — свой вариант).
- exit
- sfc /scannow /offbootdir=E: /offwindir=E:Windows — проверка целостности системных файлов (здесь E: — диск с Windows. Команда может сообщить о том, что Защита ресурсов Windows не может выполнить запрошенную операцию, просто выполняем следующие шаги).
- E: — (в этой команде — буква системного диска из п. 2, двоеточие, Enter).
- md configbackup
- cd E:WindowsSystem32config
- copy * e:configbackup
- cd E:WindowsSystem32configregback
-
copy * e:windowssystem32config — на запрос о замене файлов при выполнении этой команды, нажмите клавишу с латинской A и нажмите Enter. Этим мы производим восстановление реестра из резервной копии, автоматически создаваемой Windows.
- Закройте командную строку и на экране «Выбор действия» нажмите «Продолжить. Выход и использование Windows 10».
Есть немалая вероятность, что после этого Windows 10 запустится. Если нет, вы можете отменить все сделанные изменения в командной строке (запустить которую можно так же, как и раньше или с диска восстановления), вернув файлы из созданной нами резервной копии:
- cd e:configbackup
- copy * e:windowssystem32config (подтвердить перезапись файлов, нажав A и Enter).
Если же ничто из описанного не помогло, то могу рекомендовать лишь сброс Windows 10 через «Вернуть компьютер в исходное состояние» в меню «Поиск и устранение неисправностей». Если после указанных действий попасть в это меню не получается, используйте диск восстановления или загрузочную флешку Windows 10, созданную на другом компьютере, чтобы попасть в среду восстановления. Подробнее в статье Восстановление Windows 10.
Используемые источники:
- https://computer76.ru/2019/08/20/автоматическое-восстановление/
- http://recoverit.ru/windows/10/automatic.html
- https://remontka.pro/computer-didnt-start-correctly-windows-10/
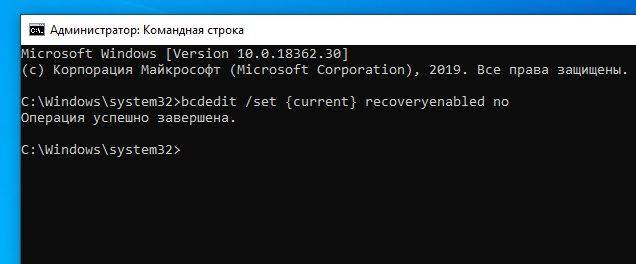

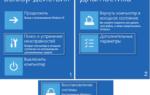 Автоматическое восстановление не удалось восстановить компьютер — что делать
Автоматическое восстановление не удалось восстановить компьютер — что делать Как зайти в BIOS (UEFI) на Windows 10? Все способы
Как зайти в BIOS (UEFI) на Windows 10? Все способы Настройка БИОС: основные моменты работы с микропрограммой
Настройка БИОС: основные моменты работы с микропрограммой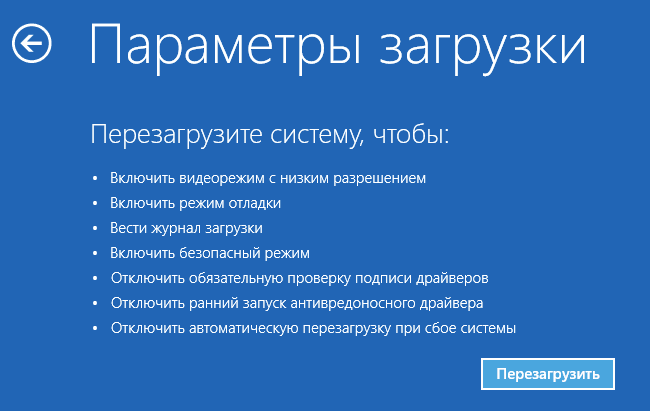
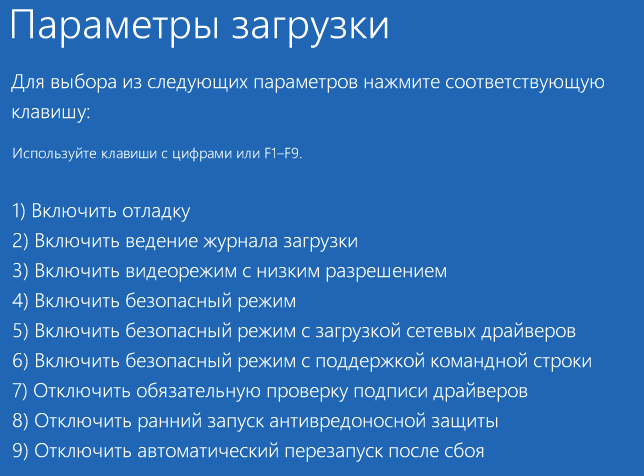
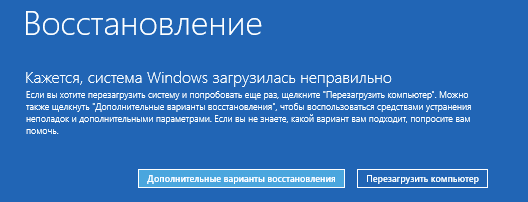
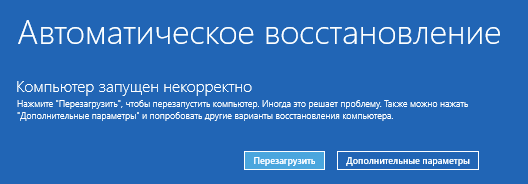
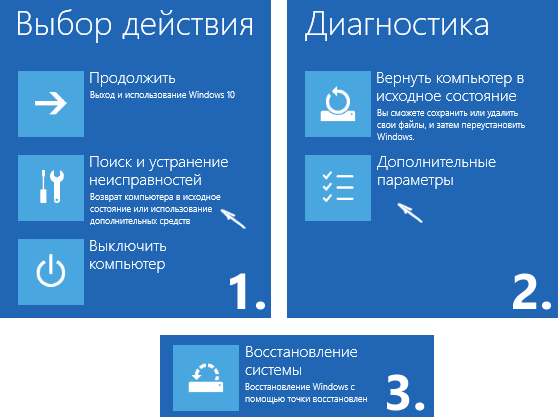
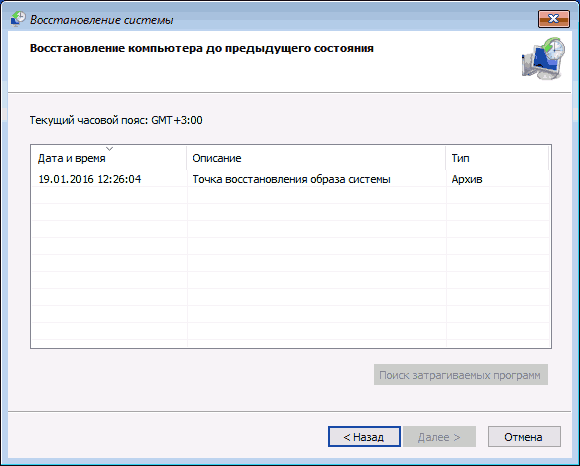
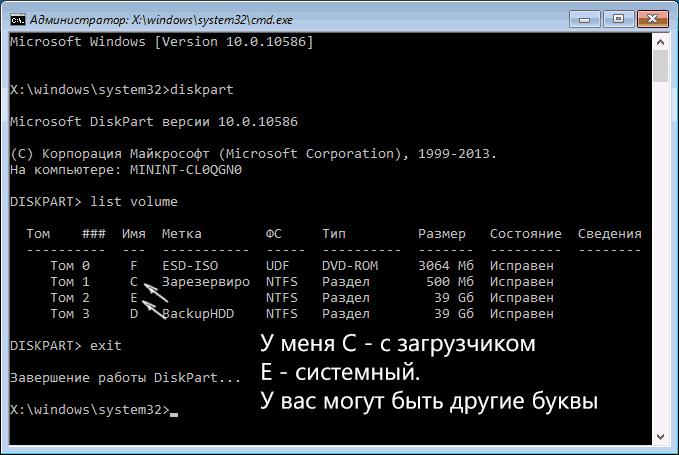
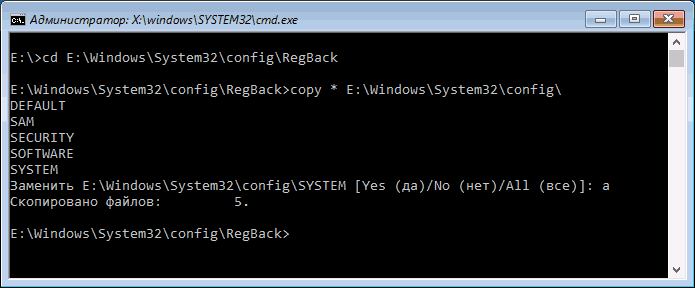
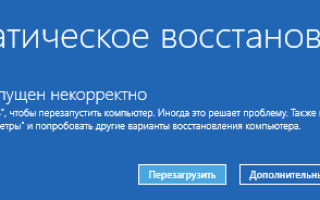

 Как войти в Биос на Windows 10?
Как войти в Биос на Windows 10? Как запустить BIOS и изменить в нем приоритет загрузки?
Как запустить BIOS и изменить в нем приоритет загрузки? Как войти в БИОС UEFI компьютера или ноутбука
Как войти в БИОС UEFI компьютера или ноутбука Как правильно настроить BIOS на компьютере не обращаясь к специалистам?
Как правильно настроить BIOS на компьютере не обращаясь к специалистам?