Содержание
- 1 Отключение эффектов аудио и дополнительных средств звука
- 2 Формат воспроизведения аудио
- 3 Отключение монопольного режима для звуковой карты в Windows 10
- 4 Параметры связи Windows 10, которые могут создавать проблемы со звуком
- 5 Настройка устройства воспроизведения
- 6 Установка драйверов звуковой карты Windows 10
- 7 Дополнительная информация
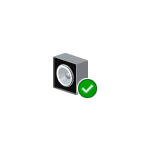
В данной инструкции — способы исправить проблемы со звуком Windows 10, имеющие отношение к его неправильному воспроизведению: посторонним шумам, хрипам, пискам и подобным вещам.
Возможные варианты решения проблемы, пошагово рассматриваемые в руководстве:
Примечание: прежде чем приступать, не пренебрегите проверкой подключения устройства воспроизведения — если у вас ПК или ноутбук с отдельной аудиосистемой (колонками), попробуйте отключить колонки от разъема звуковой карты и снова подключить, а если аудио-кабели со стороны колонок также подключаются и отключаются, переподключите и их тоже. По возможности, проверьте воспроизведение с другого источника (например, с телефона) — если и с него звук продолжает хрипеть и шипеть, проблема, судя по всему, в кабелях или самих колонках.
Отключение эффектов аудио и дополнительных средств звука
Первое, что следует попробовать сделать при появлении описываемых проблем со звуком в Windows 10 — попробовать отключить все «усовершенствования» и эффекты для воспроизводимого аудио, именно они могут приводить к искажениям.
- Откройте список устройств записи и воспроизведения звука Windows 10. В разных версиях Windows 10 это делается слегка по-разному. Все актуальные методы в материале: Как открыть устройства записи и воспроизведения Windows 10.
- Выберите устройство воспроизведения по умолчанию. А заодно убедитесь, что в качестве него выбрано именно нужное устройство (например, динамики или наушники), а не какое-то другое (например, программно-созданное виртуальное аудио устройство, что само по себе может приводить к искажениям. В этом случае просто кликните правой кнопкой мыши по нужному устройству и выберите пункт меню «Использовать по умолчанию» — возможно, уже это решит проблему).
- Нажмите кнопку «Свойства».
- На вкладке «Дополнительно» отключите пункт «Включить дополнительные средства звука» (при наличии такого пункта). Также, если у вас имеется (может отсутствовать) вкладка «Дополнительные возможности», на ней отметьте пункт «Отключить все эффекты» и примените настройки.
После этого можно проверить, нормализовалось ли воспроизведение аудио на вашем ноутбуке или компьютере, или все так же звук шипит и хрипит.
Формат воспроизведения аудио
Если предыдущий вариант не помог, то попробуйте следующий: точно так же, как в пунктах 1-3 предыдущего способа зайдите в свойства устройства воспроизведения Windows 10, после чего откройте вкладку «Дополнительно».
Обратите внимание на раздел «Формат по умолчанию». Попробуйте задать 16 бит, 44100 Гц и применить настройки: этот формат поддерживается практически всеми звуковыми картами (кроме, может, тех, которым более 10-15 лет) и, если дело в неподдерживаемом формате воспроизведения, то изменение этой опции может помочь исправить проблему с воспроизведением звука.
Отключение монопольного режима для звуковой карты в Windows 10
Иногда в Windows 10, даже с «родными» драйверами для звуковой платы, звук может воспроизводиться неправильно при включении монопольного режима (включается и отключается там же, на вкладке «Дополнительно» в свойствах устройства воспроизведения).
Попробуйте отключить опции монопольного режима для устройства воспроизведения, применить настройки и снова проверить, восстановилось ли качество звука, или он все также воспроизводится с посторонними шумами или другими дефектами.
Параметры связи Windows 10, которые могут создавать проблемы со звуком
В Windows 10 по умолчанию включены опции, которые заглушают воспроизводимые на компьютере или ноутбуке звуки при разговоре «по телефону», в мессенджерах и т.д.
Иногда эти параметры работают неправильно, а это может выливаться в то, что громкость всегда низкая или же вы слышите плохой звук при воспроизведении аудио.
Попробуйте отключить уменьшение громкости при разговоре, установив значение «Действие не требуется» и применить настройки. Сделать это можно на вкладке «Связь» в окне параметров звука (попасть в которое можно через правый клик по значку динамика в области уведомлений или через «Панель управления» — «Звук»).
Настройка устройства воспроизведения
Если в списке устройств воспроизведения выбрать ваше устройство по умолчанию и нажать кнопку «настройка» слева вниу, откроется мастер настройки параметров воспроизведения, параметры которого могут отличаться в зависимости от звуковой карты компьютера.
Попробуйте провести настройку исходя из того, какое у вас оборудования (колонки), по возможности выбрав двухканальный звук и отсутствие дополнительных средств обработки. Можно попробовать настройку несколько раз с разными параметрами — иногда это помогает привести воспроизводимый звук к тому состоянию, который был до появления проблемы.
Установка драйверов звуковой карты Windows 10
Очень часто неправильно работающий звук, то что он хрипит и шипит, и многие другие проблемы с аудио бывают вызваны неправильными драйверами звуковой карты для Windows 10.
При этом, по моему опыту большинство пользователей в таких ситуациях бывают уверены, что с драйверами всё в порядке, так как:
- Диспетчер устройств пишет, что драйвер не нуждается в обновлении (а это говорит лишь о том, что Windows 10 не может предложить другого драйвера, а не о том, что всё в порядке).
- Последний драйвер был успешно установлен с использованием драйвер-пака или какой-либо программы для обновления драйверов (то же самое, что и в предыдущем случае).
В обоих случаях пользователь часто оказывается не прав и простая ручная установка официального драйвера с сайта производителя ноутбука (даже если там есть драйверы только для Windows 7 и 8) или материнской платы (если у вас ПК) позволяет всё исправить.
Более подробно по всем аспектам установки нужного драйвера звуковой карты в Windows 10 в отдельной статье: Пропал звук в Windows 10 (подойдет и для рассматриваемой здесь ситуации, когда он не пропал, но воспроизводится не так, как нужно).
Дополнительная информация
В завершение — несколько дополнительных, не частых, но возможных сценариев проблем с воспроизведением звука, чаще всего выражающихся в том, что он хрипит или воспроизводится прерывисто:
- Если Windows 10 не только неправильно воспроизводит звук, но и тормозит сама, замирает указатель мыши, происходят другие похожие вещи — дело может быть в вирусах, неправильно работающих программах (например, два антивируса могут вызывать такое), неправильных драйверах устройств (не только звука), неисправном оборудовании. Возможно, здесь полезной окажется инструкция «Тормозит Windows 10 — что делать?».
- Если звук прерывается при работе в виртуальной машине, эмуляторе Android (или другом), тут, как правило, ничего поделать не получится — просто особенность работы в виртуальных средах на конкретном оборудовании и с использованием конкретных виртуальных машин.
На этом завершаю. Если у вас есть дополнительные решения или не рассмотренные выше ситуации, ваши комментарии ниже могут оказаться полезными.
Недавно мы писали о такой проблеме, как отсутствие звука на компьютере с Windows 10. На этот раз сеть переполнена запросами о том, что хрипит звук на ОС Windows 10 и слышно треск и шипение. Если при воспроизведении видео или аудио вы столкнулись с подобной проблемой, рекомендуем ознакомиться со следующими рекомендациями.
Содержание:
Читайте также:Звуковые драйвера для Windows 10
Если после установки Windows 10 или обновления операционной системы звучание музыки начало сопровождаться треском или шипением, возможно, вы установили одну из первых версий программного обеспечения, которая в большинстве случаев является сырой и недоработанной. Поэтому рекомендуем выполнить следующие действия:
- Кликаем правой кнопкой мыши на значке «Пуск» и выбираем «Диспетчер устройств».
- Выбираем ветку «Звуковых устройств». Находим в списке звуковой девайс и нажимаем на нём правой кнопкой мыши и выбираем «Обновить драйвер».
- Откроется новое окно. Из действий выбираем «Выполнить поиск драйверов на этом компьютере.
- Если проблема появилась после обновления операционной системы Виндовс 10, то нажимаем «Выбрать драйвер из списка уже установленных драйверов» и жмём «Далее». После выбираем «Устройство с поддержкой High Definition Audio».
- Если же вы только установили Десятку, то стоит перейти на сайт разработчика звуковой карты и скачать последнюю версию драйверов.
- После установки драйвера необходимо перезагрузить компьютер и проверить громкость и качество воспроизведения записей.
В некоторых случаях качество звучания полностью зависит от настроек материнской платы. В BIOS нужно внести следующие изменения.
ВАЖНО! Не все версии BIOSа и не все материнские платы будут иметь следующие разделы для настроек.
- Заходим в BIOS с Windows 10.
- Находим опции С1E и EIST.
- Отыскиваем параметр HPET и задаем значение «Enabled». Выбираем разрядность, как в Windows 10.
После жмём «F10» и перезагружаем ПК.
- Жмём «Win+R» и вводим «cmd».
- Откроется консоль. Вводим команду: «bcdedit /set {default} disabledynamictick yes», жмём «Enter».
- После вводим «bcdedit /set {default} useplatformclock true».
- Перезагружаем компьютер.
Часто звуковые эффекты отрицательно сказываются на качестве звучания. Поэтому их настройка или отключения могут решить проблему. Для этого выполняем следующее.
- Нажимаем правой кнопкой мыши на значке динамика, что на панели задач и выбираем «Устройства воспроизведения».
- Откроется новое окно. Выбираем «Устройство по умолчанию». Нажимаем «Свойства».
- В новом окне переходим во вкладку «Дополнительно» и снимаем отметку «Включить дополнительные средства звука».
- Далее выбираем вкладку «Дополнительные возможности» и ставим отметку «Отключить все эффекты».
Также, если этот способ не помог решить проблему, стоит во вкладке «Дополнительно» выбрать формат звучания «16 бит 44100 Гц». Этот формат поддерживается всеми звуковыми картами.
Также в этом окне снимаем отметки, которые отвечают за монопольный звук.
Ещё одним способом, который может решить проблему является отключение эффектов звука. Для этого выполняем следующее:
- Жмём правой кнопкой мыши на значке динамика и выбираем «Звуки».
- Откроется новое окно. Переходим во вкладку «Связь» и ставим отметку «Действие не требуется».
- Сохраняем результат и перезагружаем ПК.
Если данные действия не помогли, стоит перезагрузить ПК.
Также о решении проблемы на Windows 10 смотрите в видео:
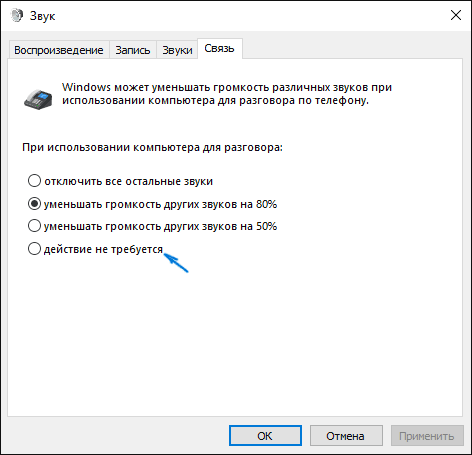
Сразу стоит отметить, что перед тем, как начинать искать проблемы, желательно проверить надежность подключения устройства воспроизведения. Если к компьютеру подключены сторонние колонки, то следует их отключить и снова подключить. То же самое необходимо провести со всеми кабелями, которые относятся к аудиосистеме. Кроме того, стоит проверить работоспособность колонок на другом устройстве, если звук такой же, то проблема заключается в проводах или колонках.
Выключение эффектов аудио и дополнительных средств звука
Если появились подобные неполадки, тогда сразу стоит попытаться выключить эффекты для звука, поскольку они могут искажать его. Требуется нажать ПКМ по значку динамика и выбрать пункт «Устройства воспроизведения».
Здесь необходимо выставить оборудование по умолчанию. Также стоит проверить, чтобы было выставлено правильное устройство, а не какое-то другое, ведь это может создавать искажения звука. В данном случае требуется щелкнуть ПКМ по необходимому оборудованию и указать пункт «Использовать по умолчанию». Может это устранит неполадку.
Если нет, тогда нужно выбрать «Свойства» на устройстве. Затем нужно найти пункт «Включить дополнительные средства звука». Кроме того, если есть раздел «Дополнительные возможности», то в нем нужно найти и выделить пункт «Отключить все эффекты» и сохранить изменения. После этого можно проверить качество аудио.
Формат воспроизведения аудио
Если вышеописанное не помогло, тогда стоит попробовать данный способ. В нем также нужно перейти в пункт «Дополнительно». В данном случае нужно проверить пункт «Формат по умолчанию». Здесь необходимо выставить 16 Бит и 44100 Гц, а после сохранить параметры. Данный формат поддерживается почти всему аудиокартами. Если проблема заключается именно в этом, то корректировка данного пункта поможет ее устранить.
Выключение монопольного режима для аудиокарты в «десятке»
В некоторых случаях в «десятке» может происходить неправильное воспроизведение звука даже с родными «дровами». Происходить это может при активации монопольного режима. Стоит попытаться выключить монопольный режим в разделе «Дополнительно» в параметрах оборудования и проверить, устранилась ли проблема или все осталось, как прежде.
Свойства связи «десятки» — причины проблемы со звуком
В десятой версии операционки могут быть по умолчанию активированы функции, которые в автоматическом режиме глушат любые воспроизводимые звуки при разговорах в мессенджерах и других подобных программах. В некоторых случаях эти настройки неправильно функционируют, поэтому всегда звук тихий или искаженный.
Здесь стоит попытаться выключить снижение громкости при разговорах. Для этого надо поставить параметр «Действие не требуется» и сохранить изменения. Выполнить это можно в разделе «Связь» в свойствах аудио. Чтобы попасть в этот раздел, требуется зайти в «Панель управления» и указать «Звук».
Настройка оборудования воспроизведения
Если в перечне устройств воспроизведения указать оборудование по умолчанию, а потом выбрать «Настройки», то появится мастер настройки воспроизведения, где свойства могут разниться в зависимости от аудиокарты ПК.
Здесь можно попробовать настроить, в зависимости от используемого устройства. Лучше указать двухканальный звук и убрать дополнительные инструменты обработки. Можно провести настройку с различными свойствами. В некоторых случаях это может помочь получить такой же звук, который был до выявления неполадки.
Инсталляция драйверов аудиокарты «десятки»
В большинстве случаев некорректно функционирующий звук, может стать следствием некорректными драйверами аудиокарты для «десятки». При этом практически все пользователи уверены, что они не являются причиной проблемы, поскольку диспетчер пишет, что все работает нормально и обновлять драйвера не требуется. Здесь указывается, что «десятка» не нашла другого драйвера, но это не значит, что он работает отлично.
Также драйвера могут устанавливаться с применением или специальной утилиты для обновления, при этом происходить все будет, как в вышеописанном случае. И в том и в другом случае пользователь ошибается, а вот стандартная инсталляция официального драйвера в ручном режиме с сайта производителя ноутбука или материнки поможет решить проблему. Наверняка многое пользователи знают, как установить необходимый драйвер.
Дополнительная информация
Помимо этого, существует несколько дополнительных, но при этом редких сценариев проблем со звуком. В основном они выражаются в хрипе ил прерывистом воспроизведении.
Если «десятка» не только некорректно воспроизводит звук, и при этом притормаживает сама, курсор мыши постоянно зависает или происходит что-то подобное, возможно причиной всего этого являются вирусы или некорректно работающие программы, неправильные драйвера оборудования или дефектное оборудование. Стоит проверить все эти причины. Стоит отметить, что пара антивирусов может вызывать подобные проблемы.
Если проблемы с воспроизведением звука происходят на виртуальном компьютере или эмуляторе мобильной платформе, то здесь решить проблему не получится. Это может быть особенность функционирования в виртуальных средах на определенном оборудовании и с применением определенных виртуальных компьютеров.
В принципе, на этом все. Возможно, есть какие-то дополнительные способы устранения данной неполадки. Поделиться или узнать об этом можно на специальных форумах, которых в сети можно найти довольно много. Наверняка, какой-то из этих способов сможет помочь устранить проблему.
Используемые источники:
- https://remontka.pro/sound-issues-windows-10/
- https://softikbox.com/hripit-i-treshhit-zvuk-na-windows-10-22138.html
- http://computerologia.ru/shipit-i-xripit-zvuk-v-windows-10-kak-ispravit/
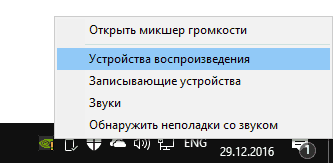
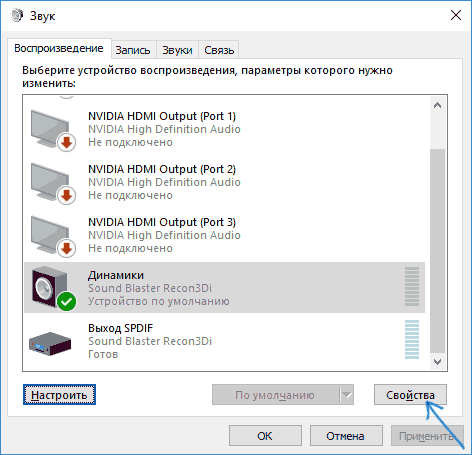
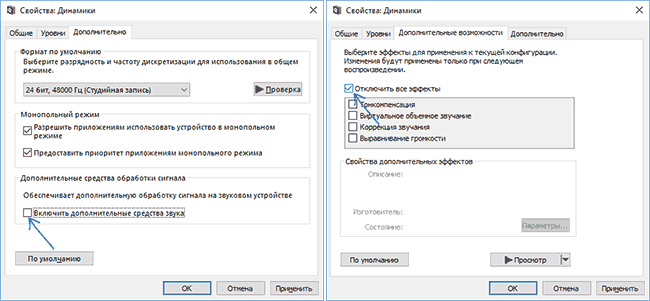
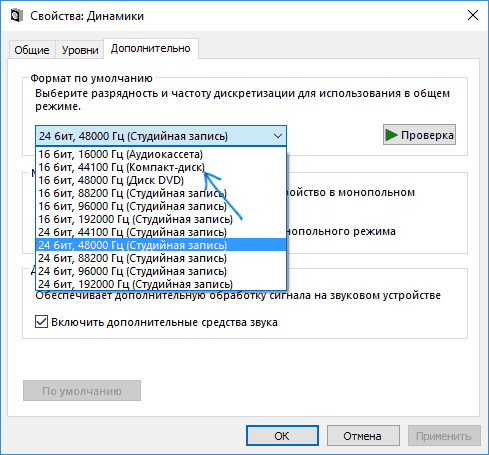
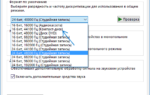 Шипит и хрипит звук в Windows 10 — как исправить
Шипит и хрипит звук в Windows 10 — как исправить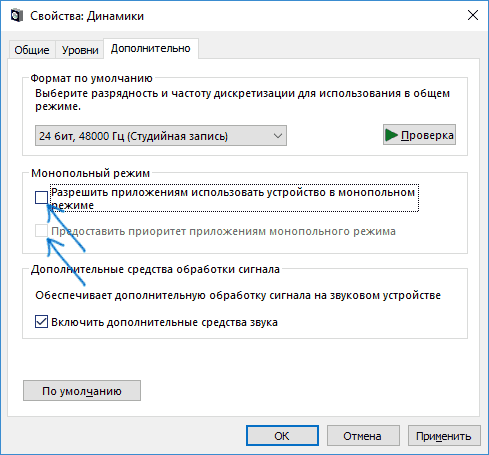
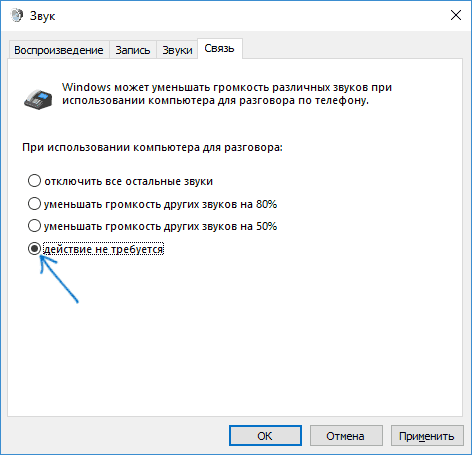
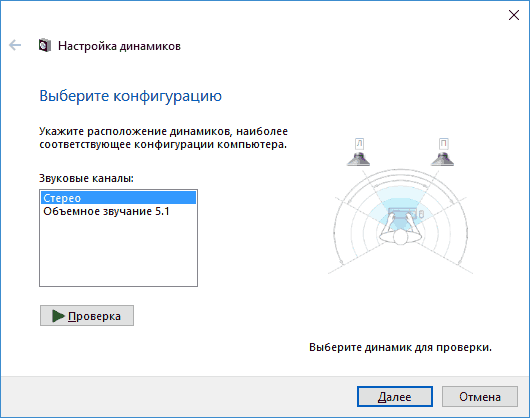
 Как настроить звук на ПК с Windows 10
Как настроить звук на ПК с Windows 10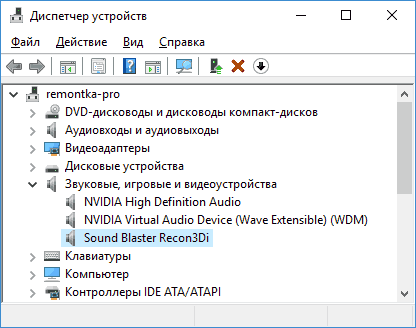
 Пропал звук на компьютере с Windows 10: что делать и как исправить
Пропал звук на компьютере с Windows 10: что делать и как исправить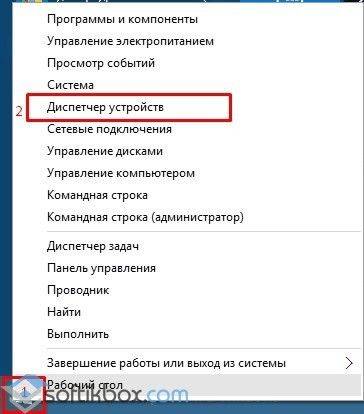
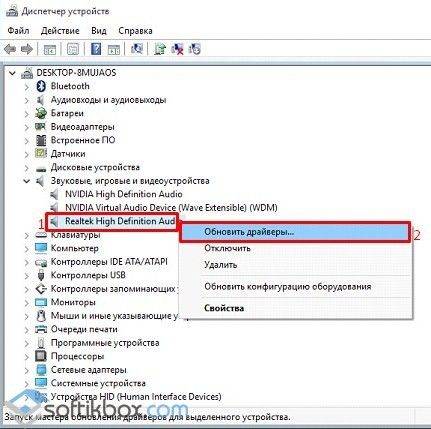
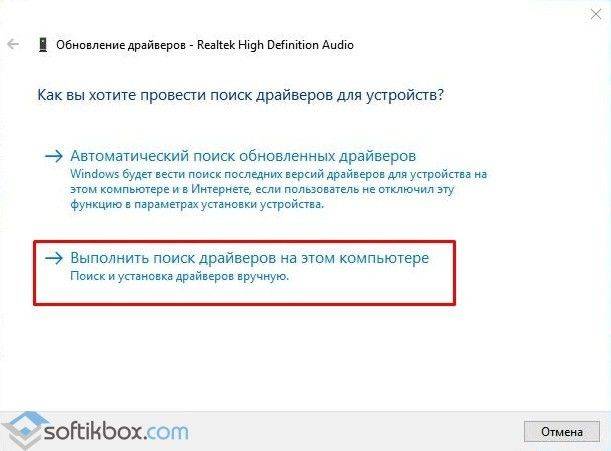
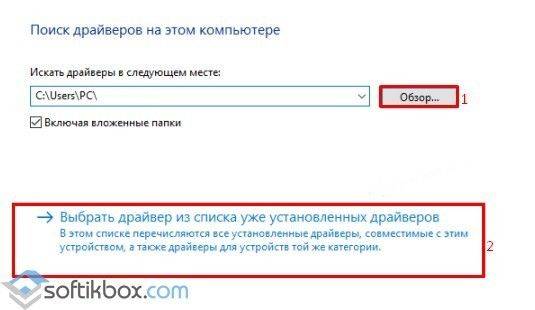
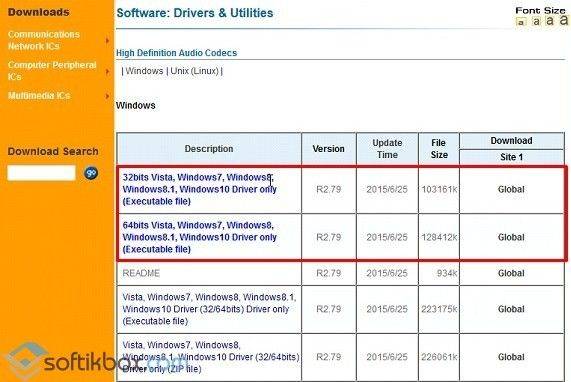
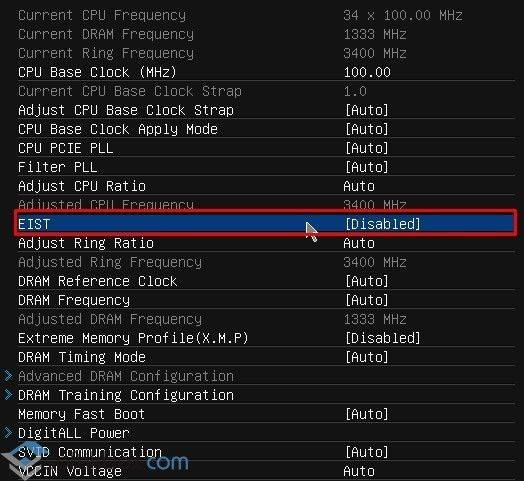
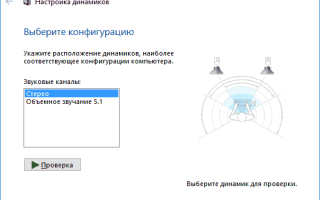

 Что делать, если после установки Windows 10 на компьютере пропал звук?
Что делать, если после установки Windows 10 на компьютере пропал звук? Пропал звук после переустановки Windows [Причины и решение]
Пропал звук после переустановки Windows [Причины и решение] Настройка наушников на компьютере с Windows 10
Настройка наушников на компьютере с Windows 10 Настраиваем качественный звук в Windows 10
Настраиваем качественный звук в Windows 10