Содержание
- 1 Как подключить PCI Wi-Fi адаптер TL-WN851ND?
- 2 Установка драйвера Wi-Fi адаптера TP-Link TL-WN851ND
- 3 Скачать драйверВ TP-Link TL-WN851ND:
- 4 TP-Link TL-WN881ND
- 5 TP-Link TL-WN8200ND
- 6 TP-Link TL-WN321G
- 7 D-Link DWA-548
- 8 D-Link DWA-510
- 9 Описание и возможности
- 10 Технические характеристики
- 11 Быстрая настройка
Ну вот добрался я до Wi-Fi адаптеров, которые подключаются в PCI слот. Установив такой PCI Wi-Fi адаптер в свой стационарный компьютер (системный блок), он сможет подключатся к Wi-Fi сетям как ноутбуки, мобильные устройства и т. д. Это отличный способ избавится от проводов, которые не редко приходится прокладывать к ПК после установки роутера. О выборе Wi-Fi адаптера для компьютера я писал в статье: как выбрать Wi-Fi адаптер для ПК (стационарного компьютера). Там я рассказывал, какие бывают адаптеры, на что обратить внимание при выборе, какой лучше выбрать и т. д.
Хоть я и за адаптеры, которые подключаются по USB, на рынке есть много хороших адаптеров с PCI интерфейсом. Один из таких адаптеров – TP-Link TL-WN851ND. Проверенная временем модель, не самая новая, но популярная и не дорогая. В этой статье я покажу, как подключить PCI Wi-Fi адаптер TL-WN851ND к компьютеру, как установить драйвера на него, настроить и подключить свой ПК к Wi-Fi сети. Кстати, с помощью такого адаптера можно так же раздавать Wi-Fi с компьютера.
Так как адаптер TL-WN851ND не новый, и на официальном сайте есть драйвера только для Windows XP, Vista и Windows 7, то судя по отзывам, у некоторых пользователей возникают проблемы с драйверами для Windows 10. Я как раз буду устанавливать его в компьютер с Windows 10, так что разберемся. Думаю, что все будет без проблем работать.
В любом случае, нам сначала нужно установить Wi-Fi адаптер в PCI слот компьютера. С этого и начнем.
Как подключить PCI Wi-Fi адаптер TL-WN851ND?
Выключите компьютер. Отключите кабель питания, или блок питания отельной кнопкой (если она есть). Снимите боковую крышку с системного блока.
Дальше нужно аккуратно о вставить адаптер TP-Link TL-WN851ND в PCI слот. Если на задней стенке, возле слота стоит металлическая планка (в корпусе системного блока), то ее нужно убрать. Обычно, достаточно просто надавить на нее. Адаптер вставляем в порт до упора. Только осторожно, без усилий.
Дальше адаптер желательно прикрутить к корпусу. Болтик для крепления в комплекте я не нашел (может потому, что адаптер у меня не новый). Но я его просто выкрутил в другом месте и прикрутил TL-WN851ND. Но так лучше не делать 🙂
Дальше прикручиваем Wi-Fi антенны с наружной стороны системного блока. Антенны зажимаем от руки, но не сильно.
Все, установка завершена. Можно закрывать системный блок, подключать питание и включать его.
Установка драйвера Wi-Fi адаптера TP-Link TL-WN851ND
Если у вас Windows XP, Vista, Windows 7, или Windows 8, то скорее всего в любом случае придется вручную установить драйвер на адаптер TL-WN851ND. Сделать это не сложно, так как драйвер есть на диске, который идет в комплекте с адаптером, или его можно без проблем скачать с сайта TP-Link по ссылке: http://www.tp-link.ua/ru/download/TL-WN851ND.html#Driver
Просто откройте загруженный архив, запустите файл Setup.exe и следуйте инструкциям. Напомню: утилиту можно не устанавливать, только драйвер.
С диска так же можно установить утилиту для управления Wi-Fi адаптером: подключение к сетями, раздача Wi-Fi и т. д. Но эта утилита не очень нужна. Лучше ее не устанавливать. Только драйвер. После установки драйвера и перезагрузки компьютера, он должен увидеть доступные для подключения Wi-Fi сети (если они есть в радиусе). Просто нажмите на значок подключения на панели уведомлений. Он должен быть с желтой звездочкой (в Windows 10 она белая).
Драйвер для Windows 10
В моем случае все заработало вообще без установки драйверов. Windows 10 сама подобрала драйвер для TL-WN851ND и все отлично работает. Вот так выглядит адаптер «TP-Link 300Mbps Wireless N Adapter» в диспетчере устройств:
Сразу советую запретить отключение питания для Wi-Fi адаптера. Чтобы не пропадал Wi-Fi.
Просто нажмите правой кнопкой мыши на «TP-Link 300Mbps Wireless N Adapter» и выберите свойства. Перейдите на вкладку «Управление электропитанием» и запретите отключения энергии для адаптера.
После этого можете подключать свой ПК к Wi-Fi сетям.
Если TP-Link TL-WN851ND не работает в Widnows 10
В комментариях на одном сайте подсмотрел интересное решение. Если Widnows 10 автоматически не устанавливала драйвер на адаптер, или есть проблемы с подключением по Wi-Fi, то можно попробовать следующее.
Скачайте драйвер с официального сайта, который для WinXP/Vista/7 по ссылке выше. Извлеките содержимое из архива, нажмите правой кнопкой мыши на Setup.exe и выберите Свойства. На вкладке «Совместимость» включите режим совместимости с Windows 7.
Примените настройки и запустите установку. Сам не проверял, но может помочь.
Если компьютер не видит PCI адаптер, или Wi-Fi сети
Вполне возможно, что после подключения адаптера к ПК, он его просто не увидит. Или адаптер в диспетчере устройств будет отображаться, но компьютер не будет видеть Wi-Fi сети и соответственно подключатся к ним. Давайте рассмотрим оба случая:
- Если ПК вообще не видит подключенный PCI адаптер даже после установки драйвера, и в диспетчере устройств нет даже неизвестного устройства, то в первую очередь выключите компьютер, извлеките адаптер и подключите заново. Если не помогло, то нужно проверить адаптер на другом компьютере. Подключить в PCI слот другое устройство, подключить в другой PCI слот (если их несколько). Проще говоря, нужно найти причину.
- Если же адаптер определяется, отображается в диспетчере устройств, но компьютер не видит Wi-Fi, то проверьте, хорошо ли вы прикрутили антенны к адаптеру. Так же проверьте, включена ли на вашем компьютере служба автонастройки WLAN.
На этом все. Мы можем общаться в комментариях. Оставляйте там свои вопросы и делитесь полезной информацией. Всего хорошего!
15

| Разработчик: | TP-LINK |
| Система: | Windows XP / Vista / 7 / 8 / 10 |
| Версия: | 8.2011 |
| Категория: | Wi-Fi |
| Автор: | Driverman |
| Дата: | 12-01-2018, 00:50 |
TP-Link TL-WN851ND — встроенный беспроводной Wi-Fi адаптер позволяющий подключить компьютер к Wi-Fi сети и использовать беспроводной интернет. Также стоит отметить что данный адаптер подключается в разъем PCI иВ обладает пропускной способность до 300 Мбит/с. Благодаря наличию двух антен радиус действия адаптера достаточно большой, а для его работоспособности нужна установка драйвера после чего необходимо перезагрузить компьютер. Скачать драйвер дляВ TP-Link TL-WN851ND бесплатно можно по ссылке ниже без регистрации на сайте и вирусного ПО.
В
Скачать драйверВ TP-Link TL-WN851ND:
Внимание! Прежде чем установить драйвер TP-Link TL-WN851ND. Рекомендуем удалить старую версию драйвера. Как удалить драйвер можно прочесть в разделе FAQ.
Рекоменуем прочесть!Как установить драйвер?Как узнать какой драйвер нужен?Как произвести ручную установку драйвера?Как удалить ненужные драйверы? —> Скриншоты с установкой TP-Link TL-WN851ND:
Посмотреть Похожие драйверы
TP-Link TL-WN881ND
TP-Link TL-WN8200ND
TP-Link TL-WN321G
D-Link DWA-548
D-Link DWA-510
Комментарии—>
Здравствуйте, друзья! Отойдем от темы роутеров и их настроек. Поговорим об устройствах, которые помогут подключить стационарный ПК к Wi-Fi, если в нем нет встроенного беспроводного адаптера. На обзор к нам попала модель TP-Link TL-WN851 ND.
Сетевое устройство подойдет для использования дома или небольшом офисе. Подключается через интерфейс PCI, к материнской плате компьютера. Купить можно в любом сетевом магазине электроники примерно за 1000 рублей.
Я сделаю обзор характеристик и подготовлю инструкцию по подключению адаптера. Если будут вопросы, обязательно пишите в комментарии!
Содержание
Описание и возможности
Wi-Fi PCI-адаптер TP-Link TL-WN851 ND обеспечивает скорость передачи данных до 300 Мбит/сек. Это дает возможность просматривать без задержек потоковое видео и участвовать в онлайн-играх.
Есть поддержка MIMO – технология, которая позволяет увеличить пропускные способности канала, в котором передача и прием данных осуществляются системами из антенн. Работает технология оценки канала, то есть происходит автоматический поиск самого свободного канала. Обе технологии улучшают беспроводную передачу сигнала.
В комплекте с адаптером идут:
- Само сетевое устройство;
- Помощь-руководство по настройке;
- Диск с драйвером и утилитой.
На сайте обозначена совместимость с операционной системой Windows 7, Vista, XP, 2000. Однако, в отзывах многие пишут, что адаптер отлично работает и с Windows 10.
Распаковка устройства тут:
Технические характеристики
Давайте пробежимся по характеристикам:
- Протоколы Wi-Fi – 802.11 b/g/n;
- Диапазон – 2,4 ГГц;
- Скорость беспроводного соединения – 300 Мбит/сек (зависит от возможностей и настроек сетевого оборудования, числа подключенных к сети клиентов, препятствий и помех в диапазоне);
- Мощность передатчика – 20 дБм;
- Тип защиты – WPA/WPA2-PSK, WEP;
- Антенны – 2 внешние, съемные с усилением 3 дБи.
Как видите, у адаптера не самый слабый передатчик и антенны с хорошим коэффициентом усиления. Эти показатели обеспечивают стабильную работу сетевого устройства.
Быстрая настройка
Инструкцию по настройке TP-Link TL-WN851 ND разделим на три части.
Подключение
- Выключаем ПК и убираем кабель питания.
- Открываем системный блок. С интерфейса PCI убираем защитку.
- Вставляем в этот разъем наш адаптер.
- Прикручиваем девайс.
- Снаружи крепим антенны.
- Возвращаем корпус системника на место, подключаем шнур питания и включаем ПК.
- Если на экране вылезет Мастер новых подключений, нажмите отмену.
Драйверы
- Диск, который шел в комплекте с адаптером, ставим в дисковод.
- Откроется Мастер установки, где нужно выбрать «Установить драйвер и утилиту».
- Появится приветственное окно, где нужно нажать «Далее».
- В окне «Вид установки» выбираем беспроводной тип соединения.
- Далее нужно будет указать путь, откуда будут установлены драйверы.
- Нажимаем «Установить» и ждем окончания инсталляции.
Драйверы можно скачать с официального сайта tp-link.com. Обратите внимание, что для Windows 8 и 10 микропрограмм для TL-WN851 ND нет. Но я писала выше, что, скорее всего, адаптер будет работать без установки драйвера.
Пока писала статью, нашла интересный совет, если драйверы TL-WN851 ND для Windows 10 не установились автоматически, и адаптер не работает. Вот что можно попробовать:
- Скачайте микропрограммы, какие есть на сайте;
- Распакуйте архив, найдите файл Setup.exe;
- Кликните по нему ПКМ и перейдите в «Свойства»;
- В разделе «Совместимость» поставьте галочку у строки «Запустить программу в режиме совместимости с», в выпадающем списке ниже выберите Windows
Больше ничего не меняем. Жмем «Применить».
Подключение к сети (через утилиту)
- На рабочем столе найдите значок адаптера и дважды кликните по нему ЛКМ.
- В открывшемся окне сверху откройте вкладку «Сеть», выберите нужное подключение.
- Если сеть запаролена, вот два варианта действий:
- Введите ключ безопасности;
- Нажмите WPS на роутере, после появления надписи: «Вы также можете подключиться…». Далее «Ок».
Если все прошло успешно, появится надпись, что адаптер подключен к роутеру. Нажмите «Закрыть».
Чтобы Wi-Fi адаптер не отключался, запретите экономию энергии:
- Заходим в «Диспетчер устройств»;
- Во вкладке сетевых адаптеров ищем наш TL-WN851 ND и переходим в его свойства;
- Открываем вкладку «Управление электропитанием»;
- Если стоит галочка напротив «Разрешить отключение этого устройства для экономии энергии», убираем ее.
Вот и все. Теперь можно подключать компьютер к Wi-Fi. А я прощаюсь. До скорого!
Используемые источники:
- https://help-wifi.com/tp-link/pci-wi-fi-adapter-tp-link-tl-wn851nd-podklyuchenie-drajvera-nastrojka/
- https://windows-driver.com/drayvera-dlya-windows/wi-fi/1320-tp-link-tl-wn851nd.html
- https://wifigid.ru/tp-link/tl-wn851-nd



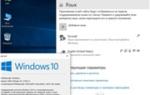 Windows 10 Language Pack (Direct Download Links 2019)
Windows 10 Language Pack (Direct Download Links 2019)
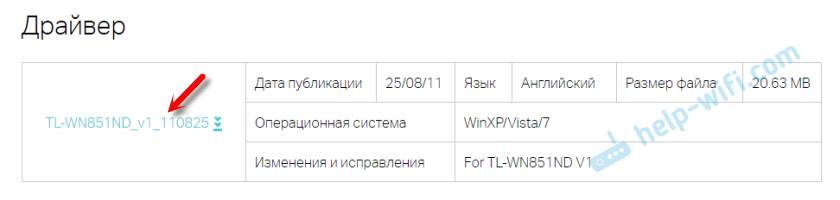
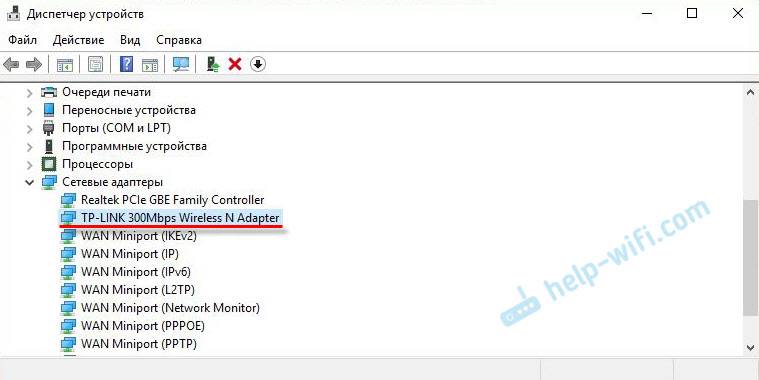
 Windows 10 Language Packs Offline Downloads
Windows 10 Language Packs Offline Downloads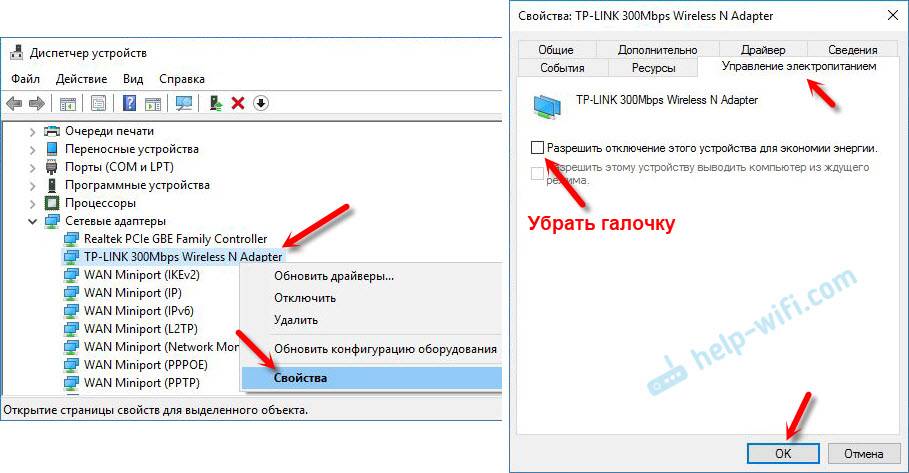
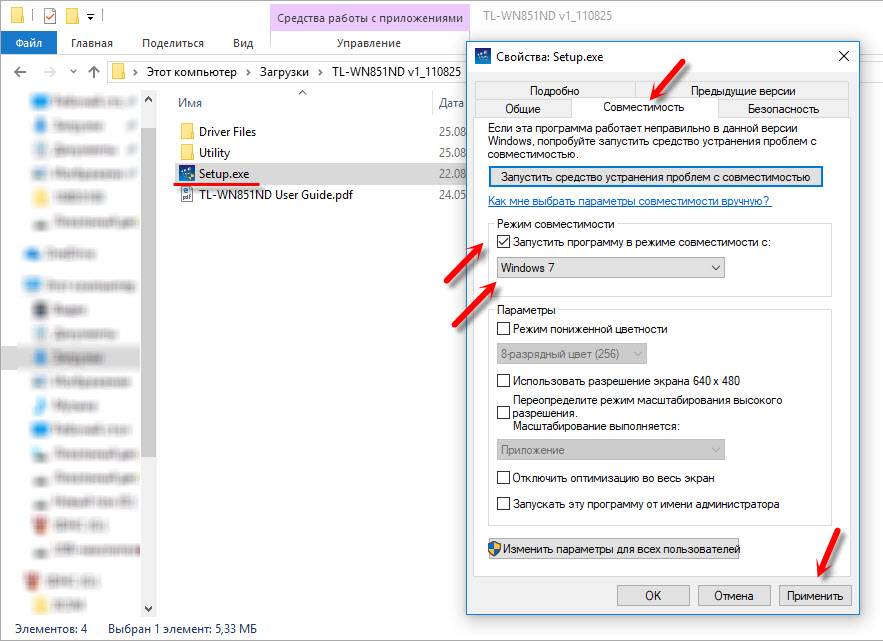
 Скачивание и установка драйвера для Wi-Fi-адаптера TP-Link TL-WN727N
Скачивание и установка драйвера для Wi-Fi-адаптера TP-Link TL-WN727N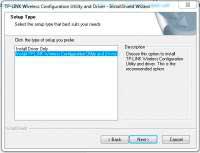




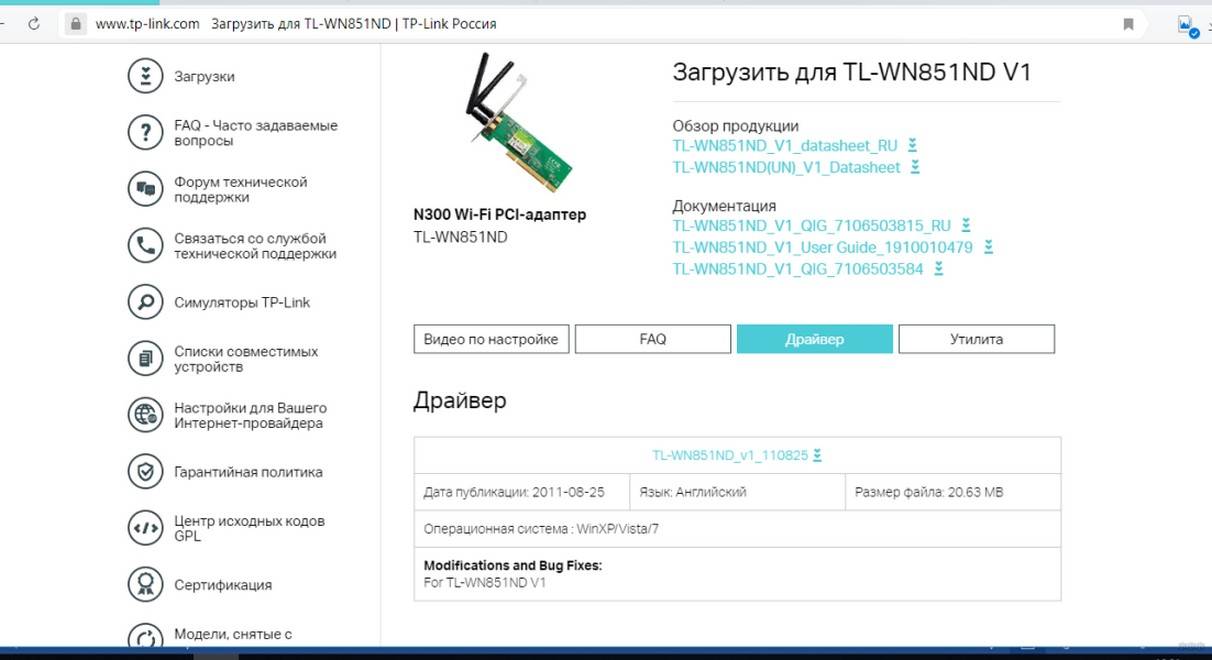
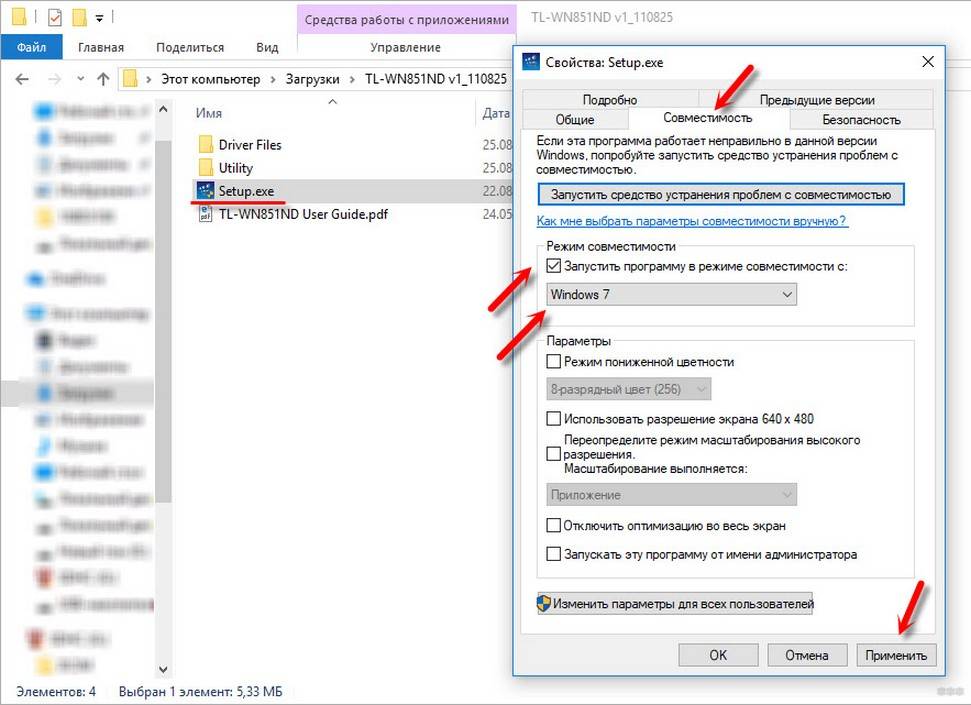
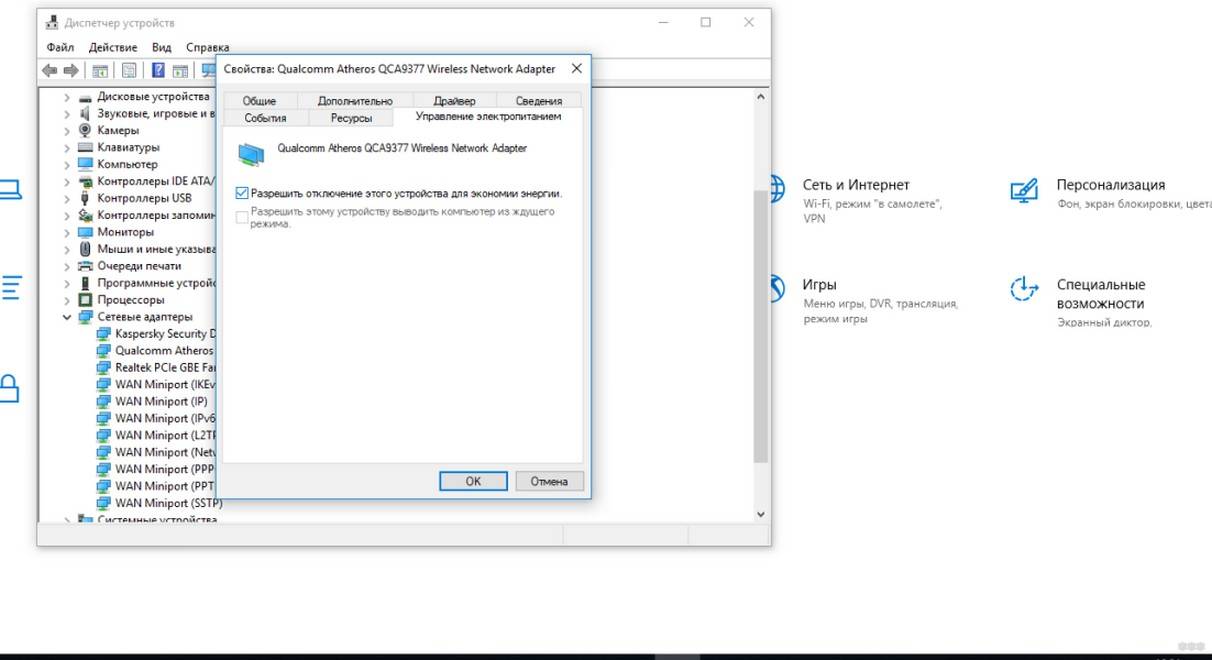


 Драйвер WiFI устройств Qualcomm Atheros Wireless Driver v.10.0.0.341 Windows 10
Драйвер WiFI устройств Qualcomm Atheros Wireless Driver v.10.0.0.341 Windows 10 Драйвер USB WiFi адаптера D-Link DWA-140 rev. Dx v.4.04 Windows XP / Vista / 7 / 8 / 8.1 / 10 32-64 bits
Драйвер USB WiFi адаптера D-Link DWA-140 rev. Dx v.4.04 Windows XP / Vista / 7 / 8 / 8.1 / 10 32-64 bits TP-LINK TL-WN725N N150 USB Wireless Adapter Driver Windows XP / Vista / 7 / 8 / 8.1 / 10 32-64 bits
TP-LINK TL-WN725N N150 USB Wireless Adapter Driver Windows XP / Vista / 7 / 8 / 8.1 / 10 32-64 bits TP-LINK TL-WN781 N150 PCI Wireless Adapter Driver Windows XP / Vista / 7 / 8 / 8.1 / 10 32-64 bits
TP-LINK TL-WN781 N150 PCI Wireless Adapter Driver Windows XP / Vista / 7 / 8 / 8.1 / 10 32-64 bits