Содержание
- 1 Почему не работает звук на передней панели
- 2 Проверка подключения входов для наушников и микрофона
- 3 Конфигурация передней панели в BIOS
- 4 Настройка звуковых устройств в Панели управления Windows 7/10
- 5 Настройка передней панели с помощью диспетчера Realtek HD
- 6 Почему через фронтальную панель наушники не передают звук
- 7 Как подсоединить фронтальную панель к мат плате
- 8 Как проверить работу драйвера, восстановить звук
Передняя панель со звуковыми разъемами и USB-портами является неотъемлемой частью любого современного компьютера. Это очень удобная вещь, позволяющая без лишних телодвижений подключить съемный носитель, наушники или микрофон. Однако частенько именно с передней панелью возникают проблемы, в результате которых перестает работать звук, и вы уже не можете пользоваться компьютером в привычном режиме. В данной статье попробуем разобраться в возможных причинах подобных неисправностей.
Перед тем, как начать устранение проблем с передними разъемами для наушников и микрофона, необходимо убедиться, что корректно установлены все драйвера и звук нормально работает на задней панели компьютера. Если при подключении наушников с обратной стороны системного блока звука нет, то неисправность более глобальная, а, значит, требует другого подхода к решению и отдельного разговора. Эту же статью посвятим целиком и полностью передней панели.
Почему не работает звук на передней панели
Диагностику начинаем с того, что вспоминаем, в какой момент перестали функционировать входы. Например, если компьютер только недавно был собран, и наушниками с микрофоном еще ни разу не пользовались, то возможно при сборке были неправильно подсоединены (или вовсе не подсоединены) разъемы к материнской плате, т.е. передняя панель попросту не подключена должным образом. Если же панель раньше работала исправно, то попытайтесь установить действие, после которого, вероятно, и начались проблемы. Может быть, производились какие-то настройки в Панели управления или BIOS. Если ничего на ум не приходит, следуйте приведенным ниже рекомендациям.
Проверка подключения входов для наушников и микрофона
Это пункт будет актуален для тех случаев, когда компьютер разбирался/собирался и после этого звук на передней панели перестал работать. Необходимо удостовериться, что панель действительно подключена – разъем подсоединен к нужным контактам на материнской плате, а целостность подводящих проводов не нарушена. Для подключения передней панели могут использоваться как цельная колодка двух типов – AC’97 и HD Audio, так и раздельные коннекторы с маркировкой.
Формат AC’97 является устаревшим и в настоящее время встречается редко. В то же время стандарт HD Audio (High Definition Audio) используются сейчас повсеместно. На материнской плате разъем для подсоединения штекера HD Audio передней панели обычно имеет буквенное обозначение, например, F_Audio.
Если вы все же не уверены в том, куда подсоединять колодку, воспользуйтесь руководством к вашей материнской плате. Ниже мы приводим распиновку AC’97 и HD Audio.
Схема подключения отдельных коннекторов к AC’97:
Конфигурация передней панели в BIOS
Иногда бывает так, что передняя панель работает по старому стандарту AC’97, а материнская плата предусматривает новую спецификацию High Definition Audio. К слову, оба разъема похожи, и пользователь может не обратить внимание на это несоответствие. Вместе с тем никаких проблем при подключении панели с AC’97 к материнской плате с High Definition Audio возникнуть не должно. Правда, в некоторых случаях придется изменить режим работы через BIOS.
Заходим в BIOS, нажав при загрузке компьютера клавишу F2 или DEL. Далее переходим в раздел «Advanced» и ищем пункт «Onboard Devices Configuration». Чуть ниже располагается параметр «Front Panel Type» (он также может называться High Definition Front Panel Audio или Legacy Front Panel Audio). Переключаем его из положения HD Audio в положение AC97. Если ваша передняя панель использует стандарт HD Audio, а в BIOS установлено значение AC97, то произведите обратное переключение.
Некоторые материнские платы не предусматривают возможности изменения режима работы передней панели, а позволяют только отключить или включить звуковой контроллер. За эту функцию отвечает параметр Onboard Audio Function (может иметь другое название), предусматривающий только значения «Enabled» и «Disabled». В такой ситуации у вас нет необходимости что-то перенастраивать в BIOS, и звук должен работать без дополнительных манипуляций.
Настройка звуковых устройств в Панели управления Windows 7/10
Если вы на сто процентов уверены, что передние входы для наушников и микрофона подключены корректно и в BIOS все выставлено правильно, самое время перейти к настройкам звука в самой среде Windows 7/10. В первую очередь переходим в Панель управления, а затем в раздел «Звук». На вкладках «Воспроизведение» и «Запись» проверяем, чтобы были установлены устройства по умолчанию.
Для отображения всех устройств щелкаем в любом месте окна правой кнопкой мыши и устанавливаем галочки «Показать отключенные устройства» и «Показать отсоединенные устройства».
На вкладке «Воспроизведение» нажимаем той же правой кнопкой на активном устройстве и выбираем пункт «Свойства». В разделе «Общие» смотрим на список разъемов — должен присутствовать пункт «Передняя панель разъем 3.5 мм».
Таким же образом проверяем свойства микрофона на вкладке «Запись».
Настройка передней панели с помощью диспетчера Realtek HD
Если все проделанные действия не дали результата и передняя панель для наушников и микрофона по-прежнему не работает, пробуем поиграться с настройками Realtek HD. При правильной установке драйверов данный конфигуратор звука должен обязательно присутствовать на вашем компьютере. Запускаем его с помощью значка на панели задач или, если такового нет, пройдя по пути Панель управления – Диспетчер Realtek HD.
В окне программы выбираем раздел «Динамики» и кликаем по желтой папке в правом верхнем углу.
Убеждаемся, что стоит галочка рядом с пунктом «Отключить определение гнезд передней панели», если ее нет, обязательно ставим.
Сохраняем настройки и проверяем, работает ли сейчас звук на передней панели. В большинстве случаев проблема должны быть решена.
Здесь же в диспетчере Realtek HD можно произвести дополнительные настройки устройства. Переходим по соответствующей ссылке в правом верхнем углу окна.
С помощью переключателей добиваемся необходимой конфигурации звука.
Мы постарались максимально полно рассказать о том, как действовать в ситуации, когда на компьютере не работают микрофон и наушники на передней панели. Если ничего из вышеприведенного не помогло, пробуйте переустановить или обновить драйвера звука. В крайнем случае обратитесь за помощью к специалистам.
Часто пользователи новой операционной системы жалуются, что не работает передняя панель для наушников на Windows 10 и ноутбук не видит подключенного устройства. Такая неполадка может быть программной и физической. И если в первом случае вернуть работоспособность разъему для наушников на передней панели возможно, то при физической поломке придется обращаться в сервисный центр.
Читайте на SoftikBox:Почему в Windows 10 не работают наушники и как их настроить?
Для того, чтобы передняя панель с разъемами для подключения наушников и микрофона работала нормально, на Windows 10 должен быть установлен Диспетчер Realtek. Его значок можно заметить на панели задач или по пути «Пуск», «Панель управления», «Диспетчер Realtek».
Если на ноутбуке не работают наушники и Диспетчера нет, стоит перейти по адресу «C:Program FilesRealtekAudioHDA» и проверить наличие файла «RtHDVCpl.exe». Если его запустить, откроется новое окно с настройками аудиоустройств.
Чтобы наушники на ноутбуке с Виндовс 10 работали корректно, стоит перейти во вкладку «Динамики» и нажать «Дополнительные настройки устройств».
Откроется небольшое окно. Здесь нужно поставить две отметки: «Разделить все выходные гнезда в качестве независимых входных устройств» и «Отключить определение гнезда на передней панели».
После данных настроек наушники в Windows 10 будут работать корректно. Однако, если звук все равно отсутствует, это может свидетельствовать об отсутствии драйверов или физическом повреждении разъемов. В данном случае стоит обновить аудиодрайвер или откатить его до ранней версии. Если это не сработает и разъем на передней панели по-прежнему не будет распознаваться системой, придется вскрыть ноутбук или открыть боковую крышку системного блока (не рекомендуем неопытным пользователям) и выполнить следующие действия:
- Находим аудиоразъем. Проверяем, подсоединен ли он к нужным контактам на материнской плате, а также не деформированы ли подводящие провода. Для подключения передней панели могут использоваться колодки двух типов: AC’97 и HD Audio, раздельные коннекторы с точной маркировкой. Важно этот момент учесть.
- Тип AC’97 в настоящее время используется редко, однако стандарт HD Audio (High Definition Audio) очень распространён. На материнской плате разъем для подсоединения HD Audio передней панели обычно имеет буквенное обозначение, например, F_Audio.
- Однако, если такого разъема нет или у вас колодки с различными обозначениями, в инструкции к плате или ноутбуку должна быть схема подключения.
- План подключения отдельных коннекторов к AC’97 следующий:
- Если вы правильно присоединили все разъемы к компьютеру, что система должна видеть подключенный гаджет.
Стоит отметить, что существует еще способ, как включить передние звуковые разъемы через настройки BIOSа. Для этого стоит выполнить следующие действия:
- Перезагружаем компьютер и загружаемся в BIOS (нажимаем F1+Del, могут быть другие комбинации).
- Находим раздел «Advanced», затем пункт «Onboard Devices Configuration».
- Опция, которая отвечает за переднюю звуковую панель, называется «Front Panel Type». В различных версиях БИОСа она может быть подписана как «Front Panel Support Type», «High Definition Front Panel Audio» или «Legacy Front Panel Audio». По умолчанию эта опция задана на «HD Audio». Её нужно изменить на «AC97».
- После сохранения и перезагрузки системы стоит проверить, работают ли наушники или колонки, подключенные к передней панели.
ВАЖНО! Если у вас выставлено в БИОСе «AC97», то переключитесь на «HD».
Если и после вышеописанных манипуляций наушники почему то не работают, стоит выполнить еще несколько настроек через «Панель управления».
- Жмём «Пуск», «Панель управления», «Звук».
- Во вкладке «Воспроизведение» проверяем, чтобы «Динамики» были выставлены по умолчанию. Также во вкладке «Звук» по умолчанию должен быть задан «Микрофон».
- После нажимаем правой кнопкой мыши на пустом месте и ставим отметки «Показать отключенные устройства» и «Показать отсоединенные устройства».
- Во вкладке «Воспроизведение» нажимаем той же правой кнопкой на активном устройстве и выбираем пункт «Свойства». В разделе «Общие» смотрим на список разъемов. Должен присутствовать пункт «Передняя панель разъем 3.5 мм».
- Также проделываем все те же действия с «Микрофоном» во вкладке «Запись».
После внесения изменений в настройки системы, повторно подключаем гарнитуру к ПК.
Если способы, как подключить наушники к ноутбуку с Windows 10 не помогли решить проблемы, стоит проверить гнездо на исправность. Для этого стоит обратиться к мастеру.
Частая проблема среди пользователей ОС Виндовс – нет звука после переустановки системы даже при условии, что до переустановки она функционировала. Возможны случаи, когда производители просто забывают подключить разъемы. К основным причинам относят также отсутствие или неправильно подобранные драйвера, поломки.
Почему через фронтальную панель наушники не передают звук
Возможно несколько причин, при которых отсутствует звук в наушниках.
- устройство определилось неправильно. Для разрешения ситуации требуется в разделе «Звук» выбрать требуемое устройство;
- звук воспроизводиться в стандарте HD, когда разъемы AC-97. Устранить проблему можно переключив способ вывода звука в BIOS или деактивировать распознавание разъемов на переднем аудиоустройстве в настройках;
- нет подключения фронтальных разъемов;
- отсутствие или установка неправильных драйверов.
Нет подключения
Для активирования требуется подсоединить разъемы к мат плате. Устранить неисправность удастся за счет приобретения удлинителя для наушников. Кабель подключается сзади. На удлинитель подключаются любые аудиоустройства с подходящим разъемом. Выход рекомендуется разместить за монитором для упрощения использования. Не задумываться о вопросе работы фронтального аудиоустройства позволит покупка беспроводных наушников.
Отсутствуют или неправильные драйвера
Для функционирования аудиоустройств как на Windows 10, так и на Windows 7, требуется установка диспетчера Realtek.
Если значок не отображается, его можно обнаружить в основном меню. При его отсутствии требуется запустить файл RtHDVCpl.exe через панель поиска.
Как подсоединить фронтальную панель к мат плате
Для подключения используется схожий по форме с USB штекер. Перед подсоединением рекомендуется изучить инструкцию, в которой присутствует схема всех разъемов. Два коннектора обозначены следующими надписями:
- AUDIO;
- HD_AUDIO;
- AC97.
Если корпус старый, то подсоединять нужно коннектор с наименованием AC97 при условии, что коннектор HD_AUDIO отсутствует. С новым корпусом подключать следует штекер с маркировкой HD_AUDIO. Требует воткнуть его в разъемы мат платы с соответствующим обозначением и контактами. Присоединить неправильно не выйдет. Если после правильного подсоединения наушники не работают следует перепроверить параметры устройств и наличие драйвера.
Как проверить работу драйвера, восстановить звук
Когда нет звука при правильном подключении к мат плате требуется проверка драйверов и звуковых параметров.
Читайте также
Windows 7
Для работы звука требуется наличие Realtek. После запуска требуется выбрать раздел «динамики». Далее нужно открыть значок желтой папки, расположенный в правом верхнем углу. В «параметрах разъема» проверить определение устройств. Если оно не функционирует нужным образом следует установить метку на отключении определения устройств. Работоспособность должна восстановиться. Также устранить проблему можно в дополнительных настройках. В этом окне производится регулировка наушников, гарнитуры и других аудиоустройств.
Звуковая панель осуществляет работу согласно устаревшему стандарту AC97, представленному миру компанией Intel еще в 1997 году, а звуковая подсистема материнской платы функционирует по новому стандарту HD. Поэтому фронтальное аудиоустройство на компьютере может не работать. Для устранения неисправности нужно перейти в BIOS и следовать алгоритму пунктов:
- Advanced;
- Onboard Devices Configuration;
- Front Panel Type, характеризуется положением HD Audio, которую требуется переключить в AC97;
- последний шаг – перезагрузка ПК.
После включения ПК появится звук. Когда переднее аудиоустройство осуществляет работу в режиме HD Audio опцию Front Panel Type требуется переключить.
Windows 10
Распространенный способ, как включить переднюю панель для наушников на windows 10, — через Реалтек.
Для функционирования наушников следует нажать на вкладку «Динамики», перейти к дополнительным настройкам. В появившемся окне отмечается разделение выходных гнезд и отключение автоматического определения гнезда.
После вышеописанных манипуляций наушники заработают. Ещё одна причина, почему компьютер не видит наушники, – отсутствие драйвера. Требуется запустить диспетчер устройств. Удостовериться в наличии аудиодрайвера.
Читайте также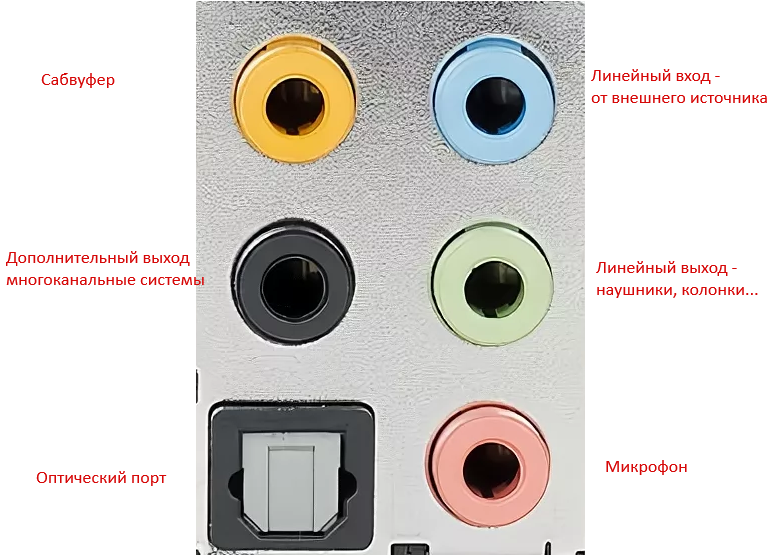
- https://viarum.ru/ne-rabotaet-perednyaya-panel/
- https://softikbox.com/ne-rabotaet-perednyaya-panel-dlya-naushnikov-na-kompyutere-s-windows-10-23871.html
- https://myearphones.ru/instruktsii/kak-vklyuchit-perednyuyu-panel-dlya-naushnikov-na-windows-7-i-10


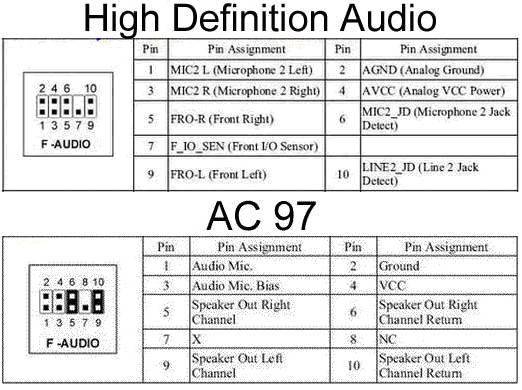
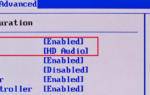 Не работает передняя панель для наушников на компьютере с Windows 10
Не работает передняя панель для наушников на компьютере с Windows 10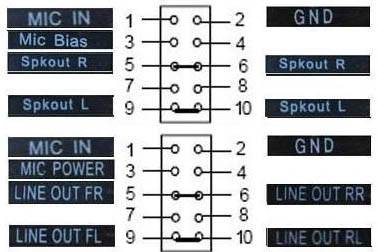
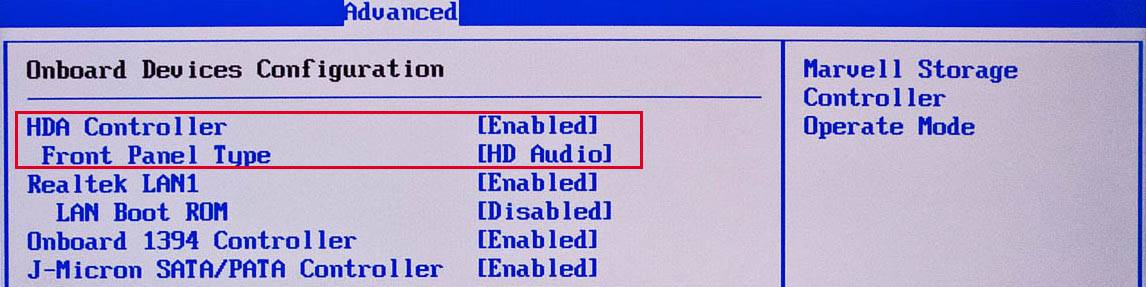

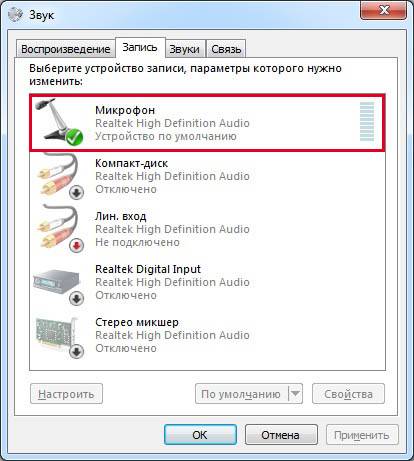

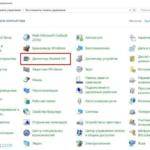 Как включить переднюю панель для наушников на windows 7 и 10
Как включить переднюю панель для наушников на windows 7 и 10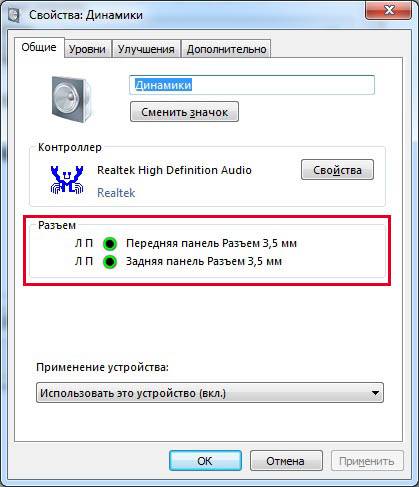
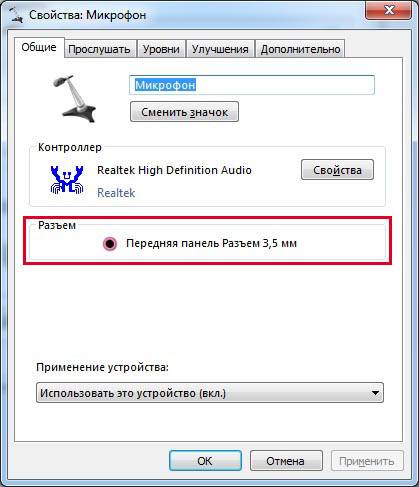
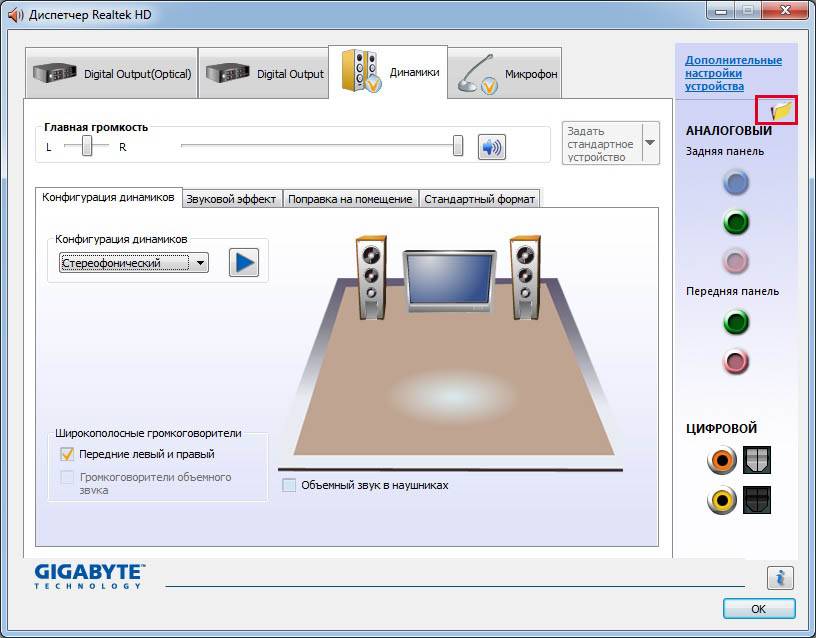

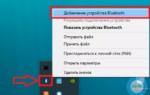 Как подключить беспроводные Bluetooth наушники к ноутбуку?
Как подключить беспроводные Bluetooth наушники к ноутбуку?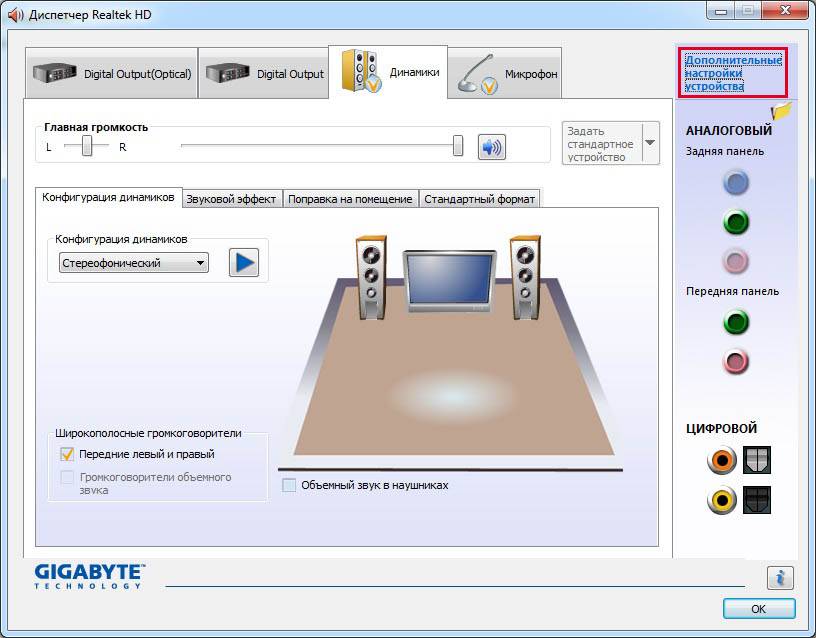

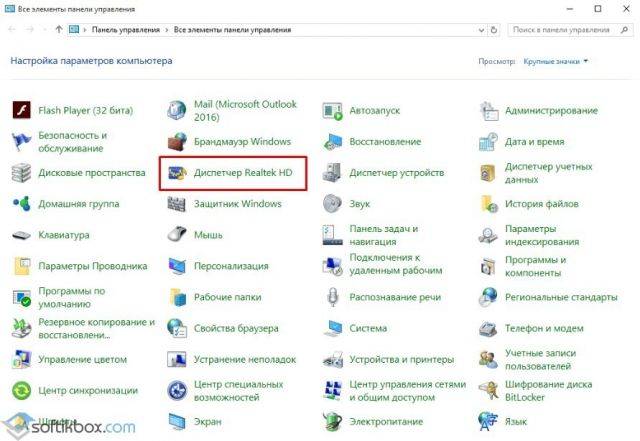
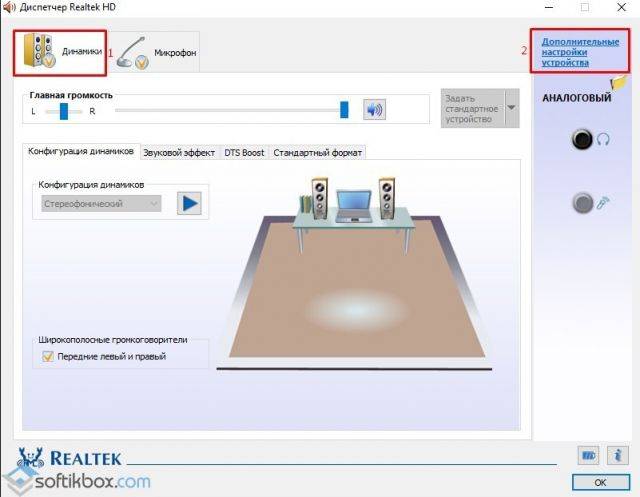
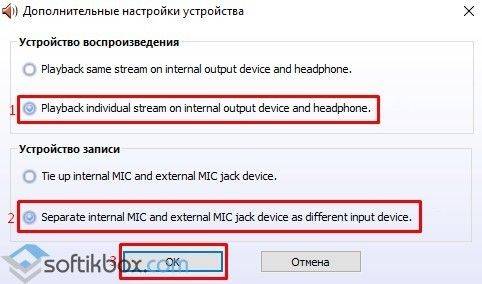

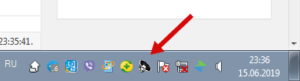
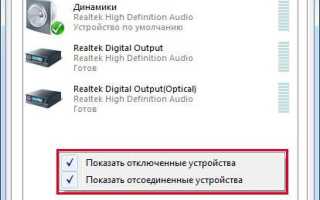

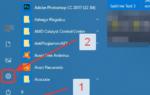 Как подключить Bluetooth-наушники к ПК или ноутбуку на Windows 10
Как подключить Bluetooth-наушники к ПК или ноутбуку на Windows 10 Как быть, если нет звука на компьютере с Windows 10
Как быть, если нет звука на компьютере с Windows 10 Пропал звук на компьютере с Windows 10: что делать и как исправить
Пропал звук на компьютере с Windows 10: что делать и как исправить Нет звука в наушниках на компьютере с Windows 10 – как решить проблему?
Нет звука в наушниках на компьютере с Windows 10 – как решить проблему?