Содержание
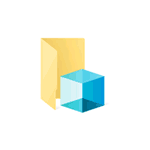
В этой короткой инструкции подробно о том, как убрать папку «Объемные объекты» из проводника, если она вам не нужна, а с большой вероятностью большинство людей никогда ей не воспользуются.
Сама по себе папка, как можно понять из названия, служит для хранения файлов объемных объектов: например, при открытии (или сохранении в формате 3MF) файлов в Paint 3D по умолчанию открывается именно эта папка.
Удаление папки «Объемные объекты» из «Этот компьютер» в проводнике Windows 10
Для того, чтобы убрать папку «Объемные объекты» из проводника потребуется использовать редактор реестра Windows 10. Порядок шагов будет следующим.
- Нажмите клавиши Win+R на клавиатуре (где Win — клавиша с эмблемой Windows), введите regedit и нажмите Enter.
- В редакторе реестра перейдите к разделу (папки слева) HKEY_LOCAL_MACHINE SOFTWARE Microsoft Windows CurrentVersion Explorer MyComputer NameSpace
- Внутри этого раздела найдите подраздел с именем {0DB7E03F-FC29-4DC6-9020-FF41B59E513A}, нажмите по нему правой кнопкой мыши и выберите «Удалить».
- Если у вас 64-разрядная система, удалите раздел с таким же именем, находящийся в разделе реестра HKEY_LOCAL_MACHINE SOFTWARE WOW6432Node Microsoft Windows CurrentVersion Explorer MyComputer NameSpace
- Закройте редактор реестра.
Для того, чтобы изменения вступили в силу и из «Этот компьютер» исчезли объемные объекты вы можете перезагрузить компьютер или же перезапустите проводник.
Для перезапуска проводника вы можете нажать правой кнопкой мыши по пуску, выбрать «Диспетчер задач» (если он представлен в компактном виде, внизу нажмите кнопку «Подробнее»). В списке программ найдите «Проводник», выберите его и нажмите кнопку «Перезапустить».
Готово, «Объемные объекты» были удалены из проводника.
Примечание: несмотря на то, что папка исчезает из панели в проводнике и из «Этот компьютер», сама по себе она остается на компьютере в C: Пользователи Ваше_имя_пользователя.
Удалить её оттуда можно простым удалением (но я не уверен на все 100, что это не окажет влияние на какие-либо приложения 3D от Майкрософт).
Возможно, в контексте текущей инструкции также полезными окажутся материалы: Как убрать Быстрый доступ в Windows 10, Как удалить OneDrive из проводника Windows 10.
Все мы знаем, что при открытии в Windows 10 раздела — «Этот Компьютер», по умолчанию проводник показывает папки библиотек.
Начиная с Windows 10 Fall Creators, Microsoft добавила новую папку «Объемные объекты», папка по умолчанию присутствует в разделе проводника и в области навигации — Этот компьютер. Как видно из названия папки — «Объемные объекты», она используется чтобы сохранить все созданные 3D-модели в приложении.
Большинство пользователей Windows 10 не пользуются данной опцией. Если вы также не используете Объемные объекты, вы можете удалить запись «Объемные объекты» из раздела Этот компьютер.
Как вы уже заметили, вы не можете просто кликнуть правой кнопкой мыши по папке и удалить ее. Вам необходимо вручную отредактировать реестр, чтобы удалить «Объемные объекты».
Удалить папку «Объемные объекты».
Шаг 1:Откройте редактор реестра.
Шаг 2: Перейдите к следующему разделу:
HKEY_LOCAL_MACHINESOFTWAREMicrosoftWindowsCurrentVersionExplorerMyComputerNameSpace
Шаг 3: Раскройте раздел «NameSpace» и найдите следующий параметр:
{0DB7E03F-FC29-4DC6-9020-FF41B59E513A}
Шаг 4: Кликните правой кнопкой мыши на раздел с именем {0DB7E03F-FC29-4DC6-9020-FF41B59E513A} и выберите пункт в контекстном меню «Удалить». Нажмите кнопку «Да», когда появится диалоговое окно подтверждения.
Все! После того как вы снова откроете «Проводник», папка «Объемные объекты» должна немедленно исчезнуть из раздела проводника «Этот Компьютер».
Чтобы сэкономить ваше время я подготовил готовые файлы реестра для удаления и восстановления папки «Объемные объекты»
Загрузить архив udalit-papku-obemnyie-obekty.zip
Чтобы удалить другие папки, ознакомьтесь с нашим руководством: Убираем папки из раздела «Этот компьютер» в Windows 10.
Рейтинг: /5 — голосов —>
—>
Обновление Fall Creators для Windows 10 добавляет папку «Объемные объекты». Она даже появляется в боковой панели Проводника. Microsoft явно пытается продвигать новые 3D-функции Paint 3D и Windows 10, но Вы можете скрыть папку, если Вам это не нравится, Вам просто нужно сделать изменения реестре.
Это не приведет к удалению папки с вашего ПК. Папка «Объемные объекты» и ее содержимое по-прежнему будут доступны в C:Users<Имя пользователя>3D Objects, где <Имя пользователя>— это имя Вашей учетной записи пользователя Windows. Это просто удаляет его из боковой панели Проводника.
Вы также можете удалить другие папки с ПК, но мы считаем, что другие папки очень полезны. Однако папка «Объемные объекты», вероятно, бесполезна для большинства людей.
Удалите «Объемные объекты», отредактировав реестр
Для этого Вам нужно будет отредактировать реестр. Вот наше стандартное предупреждение: редактор реестра — это мощный инструмент и неправильное использование может сделать Вашу систему нестабильной или даже неработоспособной. Это довольно просто, и пока Вы придерживаетесь инструкций, у Вас не должно быть никаких проблем. Тем не менее, если Вы никогда раньше с этим не работали, подумайте о том, как использовать редактор реестра перед началом работы. И определенно создайте резервную копию реестра (и Вашего компьютера!) Перед внесением изменений.
Чтобы начать работу, откройте редактор реестра, набрав в поиске «regedit» и нажав Enter. Дайте разрешение на внесение изменений на Ваш компьютер.
Сначала перейдите к следующему ключу в окне редактора реестра. Вы можете скопировать и вставить нижнюю строку в адресную строку или перемещаться по левой боковой панели.
</ul>
(Если у Вас нет ключа «Wow6432Node» на Вашем ПК, то Вы используете 32-разрядную версию Windows 10. Теперь Вы можете просто остановиться — все что нужно Вы уже сделали! Если Вы видите ключ, то Вы используете 64-разрядную версию Windows 10, и Вам нужно будет продолжить работу с нашей инструкцией.)
Опять же, найдите подраздел с именем {0DB7E03F-FC29-4DC6-9020-FF41B59E513A} в поле NameSpace на левой панели. Щелкните его правой кнопкой мыши, выберите «Удалить» и подтвердите, что хотите удалить ключ.
Теперь Вы закончили. Папка «Объемные объекты» исчезнет с Вашего ПК, как на основном экране, так и на боковой панели Проводника.
Вам не нужно перезагружать компьютер. Однако, если по какой-то причине папка 3D-объектов не исчезает, перезагрузка компьютера должна устранить проблему.
Если Вы хотите восстановить папку по какой-либо причине, просто заново создайте подразделы, которые Вы удалили в тех же местах, и укажите им имя {0DB7E03F-FC29-4DC6-9020-FF41B59E513A}. Вам не нужно ничего добавлять в подразделах — если они находятся в правильном месте с правильным именем, снова появится папка «Объемные объекты».
Загрузите файл для удаления/восстановления папки «Объемные объекты» одним щелчком
Если Вы не хотите редактировать реестр самостоятельно, Вы можете использовать наши файлы для автоматического изменения реестр. Данные файлы удаляют папку и восстанавливают ее для 64-разрядных и 32-разрядных версий Windows. Все четыре файла Вы можете скачать здесь.
Просто скачайте файлы и дважды щелкните тот, который Вы хотите использовать. Если Вы используете 64-разрядную версию Windows, используйте 64-битный файл. Если Вы используете 32-разрядную версию Windows, используйте 32-битный файл. Вот как проверить, используете ли вы 32-разрядные или 64-разрядные версии Windows 10.
Эти файлы делают то же самое, что мы описывали выше.
Вы должны запускать реестры из источников, которым Вы доверяете, но Вы всегда можете их самостоятельно проверить, чтобы подтвердить, что они будут делать. Просто нажмите правой кнопкой мыши на .reg-файл и выберите «Изменить», чтобы просмотреть его содержимое в «Блокноте». И, если Вам нравится возиться с реестром, стоит потратить время, чтобы узнать, как сделать свой собственный файл для изменения реестра.
Используемые источники:
- https://remontka.pro/remove-3d-objects-windows-10/
- https://g-ek.com/kak-v-windows-10-udalit-papku-obemnyie-obekty
- https://guidepc.ru/windows/kak-udalit-obemnye-obekty-s-pk-v-windows-10/
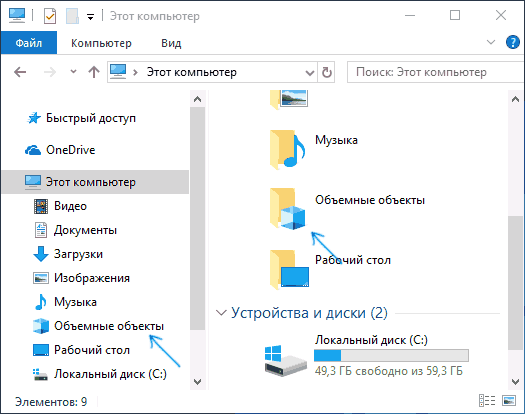
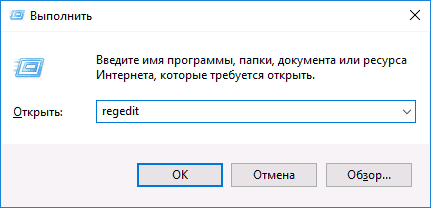
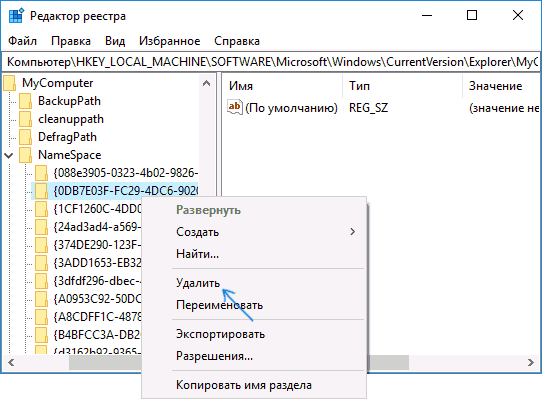
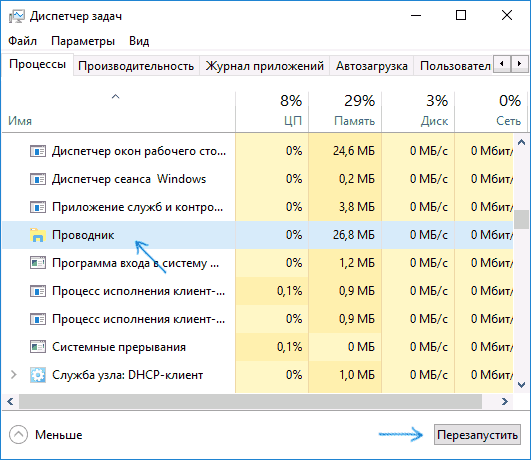
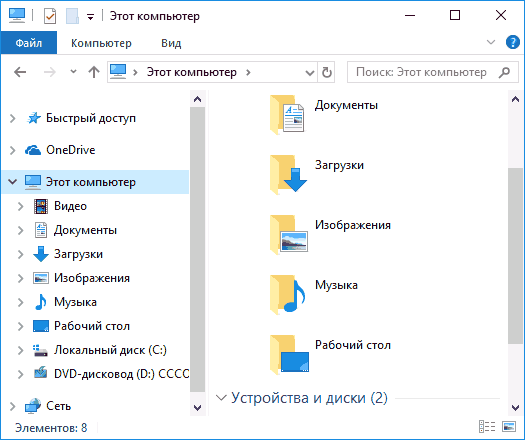
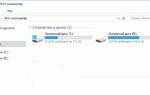 Удалить папки из раздела Этот компьютер в Windows 10.
Удалить папки из раздела Этот компьютер в Windows 10.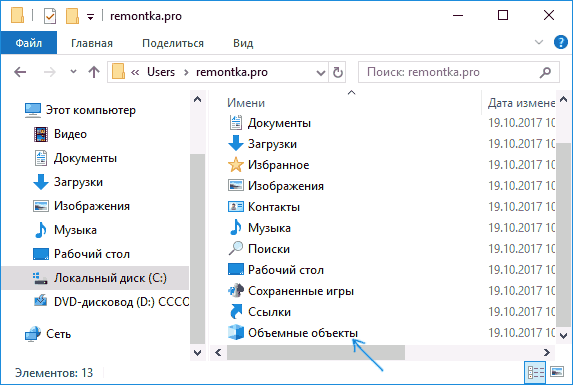
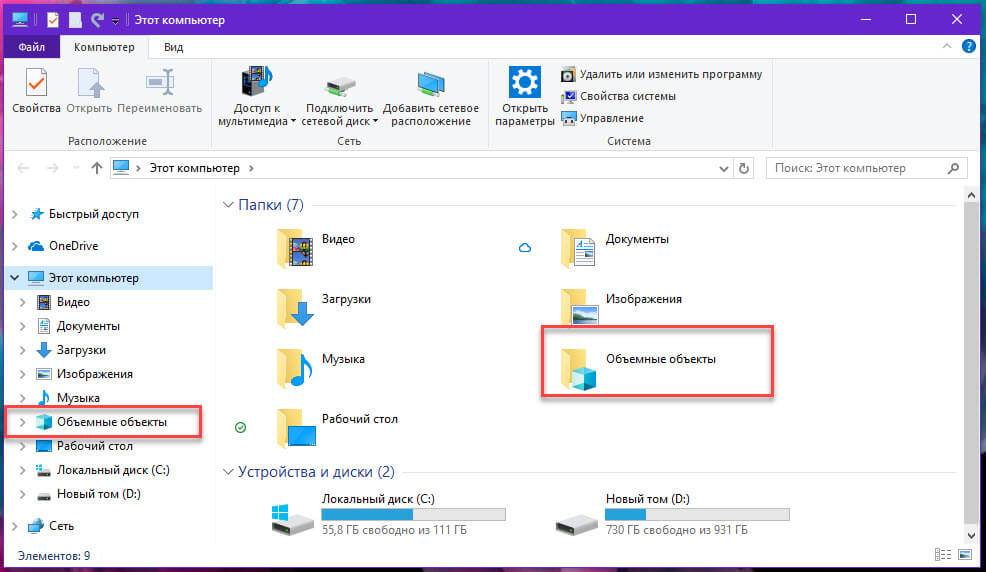
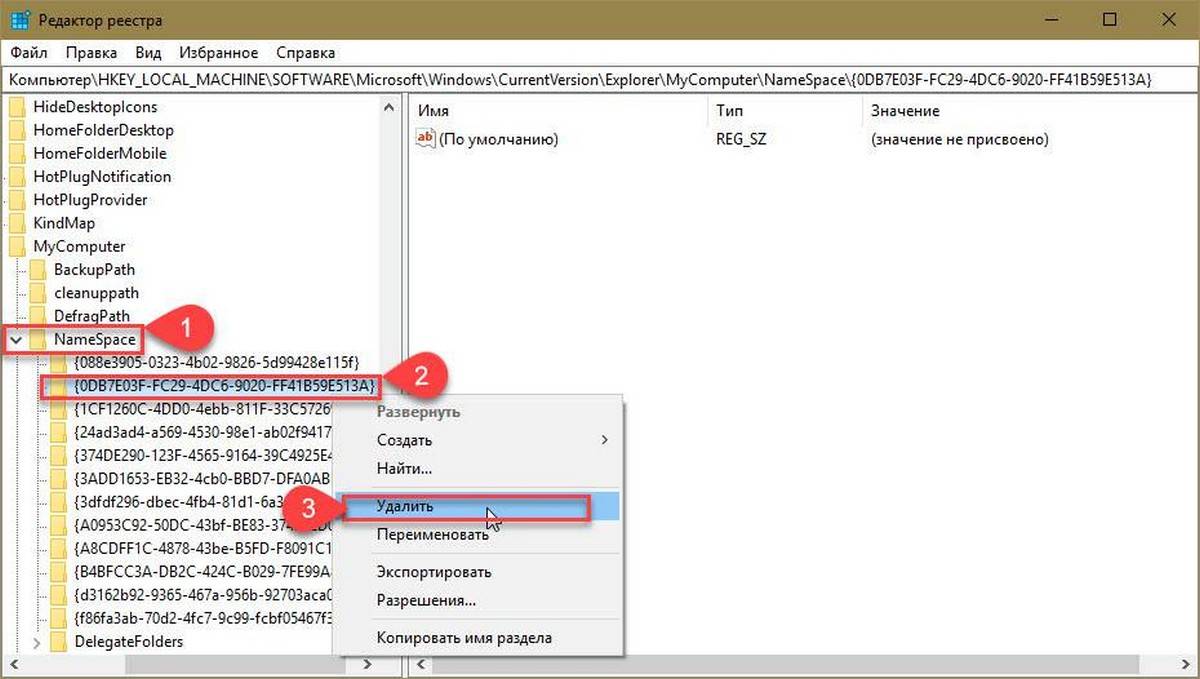
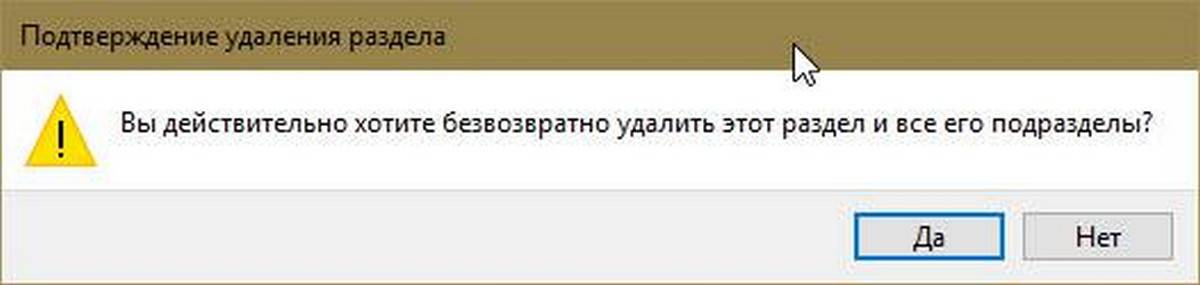
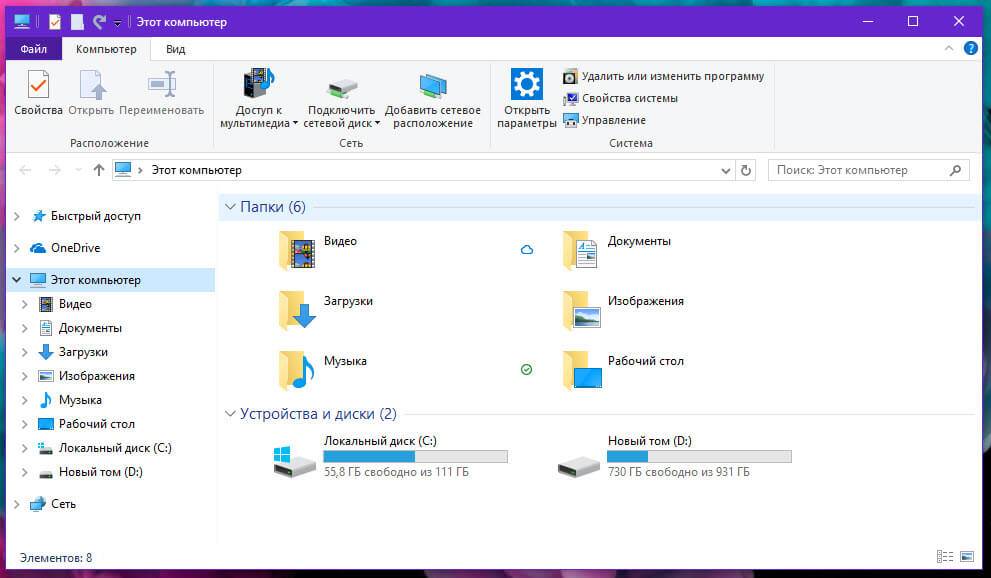
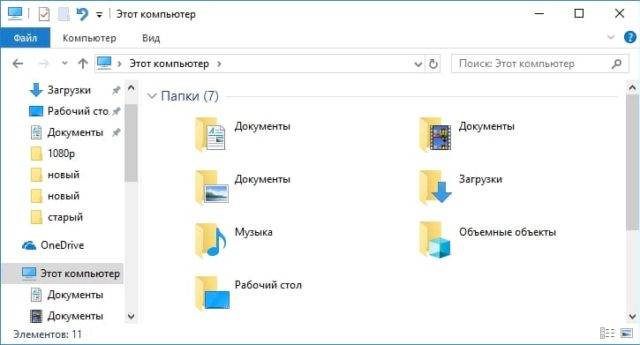
 Как удалить пользовательские папки из «Этот компьютер» в проводнике Windows 10
Как удалить пользовательские папки из «Этот компьютер» в проводнике Windows 10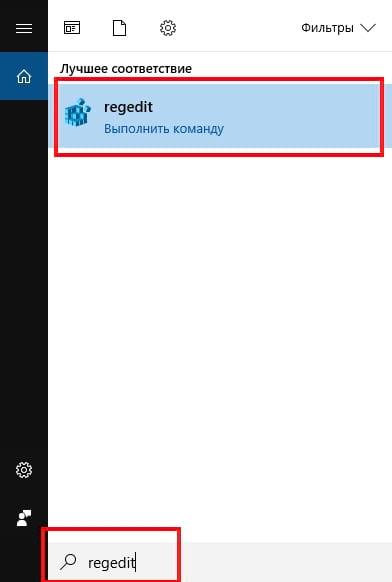
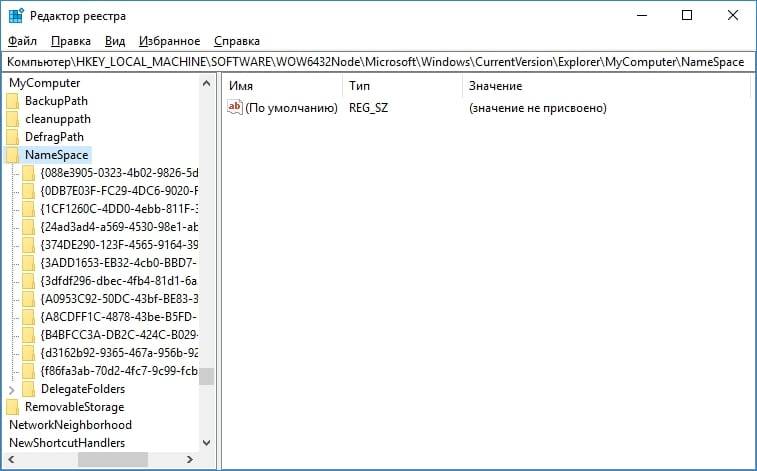
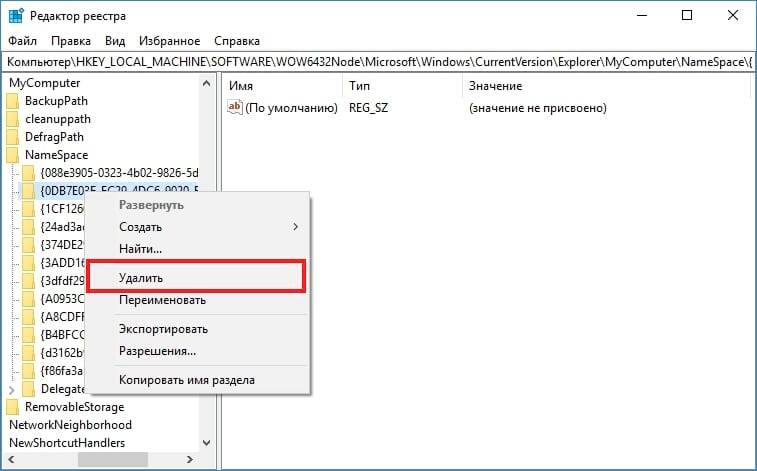
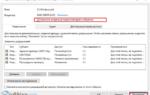 Как принудительно удалить папку в Windows 10: все стандартные способы и программы для удаления
Как принудительно удалить папку в Windows 10: все стандартные способы и программы для удаления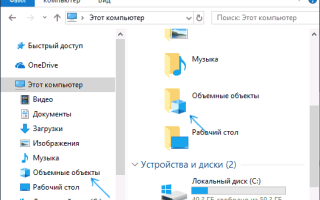

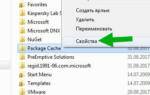 Почему размер папки Windows со временем растет, что оттуда можно удалить и как?
Почему размер папки Windows со временем растет, что оттуда можно удалить и как?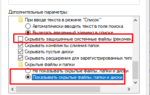 Kак найти папку AppData в Windows 10: простые способы ее открыть
Kак найти папку AppData в Windows 10: простые способы ее открыть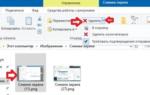 Как в Windows 10 удалить папку, которая не удаляется?
Как в Windows 10 удалить папку, которая не удаляется?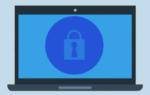 Как скрыть папку на компьютере с windows 10
Как скрыть папку на компьютере с windows 10