Содержание

Удаление Office 365
Поставленную задачу можно решить несколькими способами – задействованием специальной утилиты от Microsoft или же системным средством удаления программ. ПО для деинсталляции использовать не рекомендуем: Office 365 тесно интегрирован в систему, и его удаление сторонним инструментом может нарушить её работу, а во-вторых, приложение от сторонних разработчиков всё равно не сможет удалить его полностью.
Способ 1: Удаление через «Программы и компоненты»
Самый простой метод решения задачи – использование оснастки «Программы и компоненты». Алгоритм следующий:
- Откройте окно «Выполнить», в которое введите команду appwiz.cpl и нажмите «ОК».
Запустится элемент «Программы и компоненты». Найдите в списке установленных приложений позицию «Microsoft Office 365», выделите его и нажмите «Удалить».
Если вы не можете найти соответствующую запись, сразу переходите к Способу 2.
</li>Согласитесь на деинсталляцию пакета.
Следуйте инструкциям деинсталлятора и дождитесь, пока процесс завершится. Затем закройте «Программы и компоненты» и перезагрузите компьютер.</li></ol>
Этот способ самый простой из всех, и в то же время самый ненадёжный, поскольку часто пакет Офис 365 в указанной оснастке не отображается, и требуется задействовать альтернативное средство для его удаления.
Способ 2: Утилита-деинсталлятор от Microsoft
Пользователи часто жаловались на отсутствие возможности удалить этот пакет, поэтому недавно разработчики выпустили специальную утилиту, с помощью которой можно деинсталлировать Office 365.
Страница загрузки утилиты
- Переходите по ссылке выше. Нажмите на кнопку «Загрузить» и скачайте утилиту в любое подходящее место.
Закройте все открытые приложения, и офисные в частности, после чего запускайте средство. В первом окне нажмите «Далее».</li>
Подождите, пока средство проделает свою работу. Вероятнее всего, вы увидите предупреждение, нажмите в нём «Yes».</li>
Сообщение об успешной деинсталляции ещё ни о чём не говорит – скорее всего, обычного удаления будет недостаточно, поэтому нажимайте «Далее» для продолжения работы.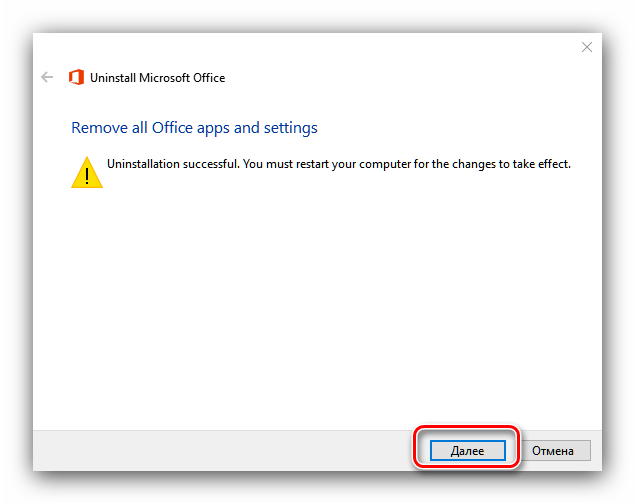
На этом этапе утилита проверяет наличие дополнительных проблем. Как правило, она их не обнаруживает, но если на вашем компьютере установлен другой набор офисных приложений от Microsoft, потребуется удалить и их, поскольку в противном случае ассоциации со всеми форматами документов Майкрософт Офис будут сброшены, и заново настроить их не представляется возможным.</li>
Когда все проблемы при деинсталляции исправлены, закрывайте окно приложения и перезагружайте компьютер.</li></ol>
Теперь Офис 365 будет удалён, и больше вас не побеспокоит. В качестве замены можем предложить бесплатные решения LibreOffice или OpenOffice, а также веб-приложения Google Документы.
Читайте также: Сравнение LibreOffice и OpenOffice
Заключение
Удаление Office 365 может быть сопряжено с некоторыми трудностями, однако эти трудности вполне преодолимы силами даже неопытного пользователя. Мы рады, что смогли помочь Вам в решении проблемы.
Опишите, что у вас не получилось. Наши специалисты постараются ответить максимально быстро.
Помогла ли вам эта статья?
Офисные приложения от MS из состава 365-й версии не всегда подходят пользователю, ведь они работают по подписке и тянут за собой дополнительные службы и сервисы. Но и избавиться от них не так-то просто, потому как удалить Office 365 полностью Windows 10 может далеко не всегда. В статье рассмотрим различные способы решения этой проблемы.
Кстати, имейте в виду, что удаляться при этом будет весь пакет оптом. Официальное руководство от Microsoft гласит, что оставить выборочные программы можно только в том случае, если они приобретались и устанавливались независимо.
Как в Windows 10 полностью удалить Office 365
Стандартный вариант позволяет удалить Microsoft Office 365 через Панель управления, как и любую другую программу.
Откройте панель управления через Пуск, стандартные программы.
Или через ввод ее названия в поле поиска.
Перейдите к разделу программ и компонентов и выберите «Удаление программы». Или найдите его через поиск.
Выделите офисный пакет. Нажмите на кнопку удаления либо используйте соответствующий пункт контекстного меню.
Согласитесь на продолжение.
Дождитесь окончания процесса.
С помощью специальной утилиты
Альтернативный вариант, как можно удалить Office 365 с Windows 10 – разработанное специально для этой цели средство удаления. Загрузить его можно по ссылке https://aka.ms/diag_officeuninstall. Далее порядок действий простой:
- Запустите программу и нажмите «Далее».
- Согласитесь с удалением.
- Дождитесь завершения и нажмите «Далее».
- Закройте утилиту и перезагрузитесь.
Метод хорош тем, что следы пакета в системе подчищаются автоматически.
Узнайте также:
- Как в Офис Ворд работать в режиме онлайн,
- Как Офис Ворд делать ссылки,
- Как файл типа PDF перевести в Ворд в режиме онлайн.
Удаление вручную
Наконец, самый трудоемкий путь, чтобы убрать Офис 365 с Виндовс 10 – это самостоятельно пройтись по всем уголкам ОС и удалить как метлой следы офисных приложений. При этом, нужно действовать в точности по инструкции, иначе можно случайно привести Windows в нерабочее состояние.
До того, как начнем выполнять шаги, чтобы удалить Office 365, давайте договоримся, что все действия далее выполняются из-под аккаунта администратора.
Удалите папку офиса из Program Files.
Запустите терминал с администраторскими привилегиями, нажав Win-X и выбрав нужный пункт.
В нем последовательно выполните schtasks.exe, указав удаление запланированных заданий (ключ /delete /tn) с названием «MicrosoftOfficeOffice Automatic Updates» и далее с таким же началом, но оканчивающиеся на OfficeTelemetryAgentLogOn2016, Office ClickToRun Service Monitor, OfficeTelemetryAgentFallBack2016 и Office Subscription Maintenance соответственно.
При запросе подтверждения нажимайте латинскую Y и Enter.
Далее перейдите к подробностям в Диспетчере задач (запустить его можно по тому же Win-X).
В списке найдите AppVShNotify.exe и завершите его.
Аналогично поступите с процессами OfficeClickToRun/OfficeC2RClient (оба с расширением .exe), а также с работающими инсталляторами setup*.exe (выбирайте аккуратно, если в это время вы устанавливаете что-то еще).
Из командной строки удалите связанную службу, запустив команду sc с аргументом delete ClickToRunSvc.
Далее нужно зачистить оставшиеся файлы. Если что-то не удаляется, то перезагрузитесь и повторите попытку.
Лайфхак: Для быстрого перехода к системным каталогам запускайте их при помощи Win-R.
Нужно удалить:
- Microsoft Office в %ProgramFiles% и в %ProgramFiles(x86)%;
- Microsoft Office 16 в %ProgramFiles%;
- ClickToRun в %CommonProgramFiles%Microsoft Shared и в %ProgramData%Microsoft.
Подчистите файлик ClickToRunPackagerLocker в %ProgramData%MicrosoftOffice при необходимости.
Дальше следует покопаться в недрах системы при помощи редактора реестра (запустите его по Win-R, написав regedit).
И первым делом создайте бэкап.
Сохраните весь реестр. Это будет ваша страховка на случай, если что-то пойдет не так.
Теперь уберем следы офисных приложений в реестре. В ветке HKEY_LOCAL_MACHINE найдите папку Microsoft в подразделе SOFTWARE. Далее последовательно удалите в ней ветки:
- OfficeClickToRun;
- AppVISV;
- и в подразделе Uninstall папки WindowsCurrentVersion нужно удалить ветку, которая может называться «Microsoft Office 365 — xx-xx», где вместо xx-xx указывается код языка.
Аналогично, следует убрать из реестра подпапку Office, которая находится в папке Microsoft по пути HKEY_CURRENT_USERSoftware. Далее удалите Office.
На этом с regedit все, можно удалять ярлыки в Пуске: откройте подпапку Programs, расположенную внутри Start Menu, которая находится по пути MicrosoftWindows в общем профиле %ALLUSERSPROFILE%, и удалите из нее папку офиса и ярлыки его приложений.
После этого в системе остается совсем немного – компоненты для проверки лицензии, использования нужного языка и расширяемости. Для удаления необходимо выполнить в командной строке от имени администратора три команды вида MsiExec.exe /X{90160000-AAAA-BBBB-CCCC-0000000FF1CE}.
Вместо AAAA-BBBB-CCCC необходимо подставить значения из таблицы соответственно разрядности установленного офиса и разрядности системы:
| x86 на Windows x86 | x86 на Windows x64 | x64 на Windows x64 | |
| 1-я команда | 007E-0000-0000 | 008F-0000-1000 | 007E-0000-1000 |
| 2-я команда | 008C-0000-0000 | 008C-0000-1000 | |
| 3-я команда | 008C-0409-0000 | 008C-0409-1000 |
То есть, для 32-битного (х86) дистрибутива и 32-битной ОС (также х86) у первой команды будет в середине 007E-0000-0000.
Задайте вопрос Быстрый доступ
-
Вопрос
-
Как избавиться от Office 365?
5 ноября 2018 г. 13:48 Ответить | Цитировать
Ответы
- Разобрался. Оказывается, нужно просто жать правой кнопкой мыши на ярлык приложения в меню «пуск» и выбирать «удалить». Обалдеть.
- Помечено в качестве ответа5 ноября 2018 г. 14:10
5 ноября 2018 г. 14:06 Ответить | Цитировать
Все ответы
-
Здравствуйте,
Попробуйте, совет от производителя железа.
Если Вам помог чей-либо ответ, пожалуйста, не забывайте жать на кнопку «Предложить как ответ» или «Проголосовать за полезное сообщение» Мнения, высказанные здесь, являются отражение моих личных взглядов, а не позиции корпорации Microsoft. Вся информация предоставляется «как есть» без каких-либо гарантий.
5 ноября 2018 г. 13:59 Ответить | Цитировать
- Разобрался. Оказывается, нужно просто жать правой кнопкой мыши на ярлык приложения в меню «пуск» и выбирать «удалить». Обалдеть.
- Помечено в качестве ответа5 ноября 2018 г. 14:10
5 ноября 2018 г. 14:06 Ответить | Цитировать
Используемые источники:
- https://lumpics.ru/how-make-complete-uninstall-of-office-365-from-windows-10/
- https://virtualniy-mir.ru/kak-v-vindovs-10-udalit-microsoft-office-365/
- https://social.technet.microsoft.com/forums/ru-ru/1254d87e-dd8e-4ca9-a7f8-acdd0eb93ca4/1059107610721083108010901100
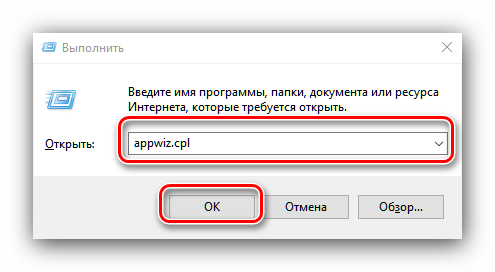
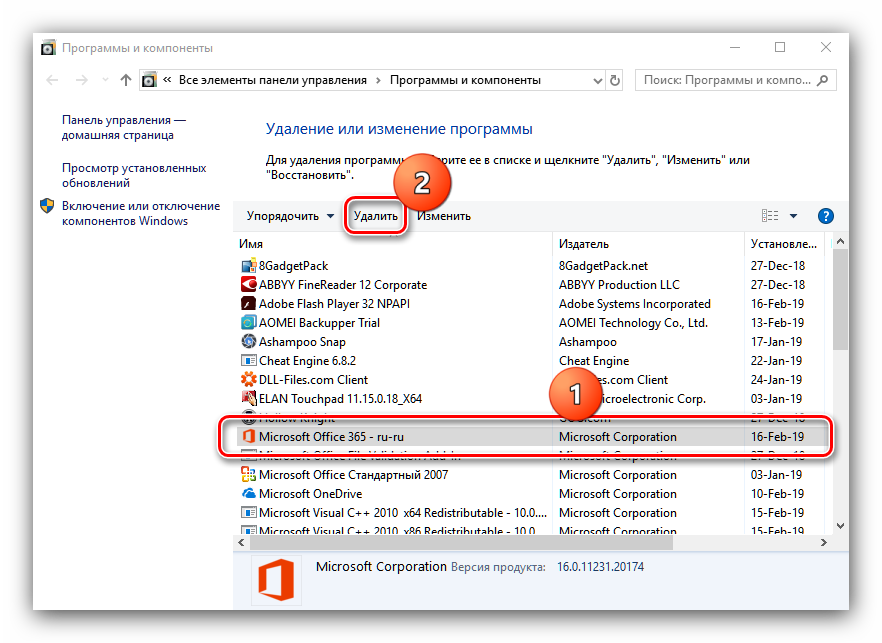
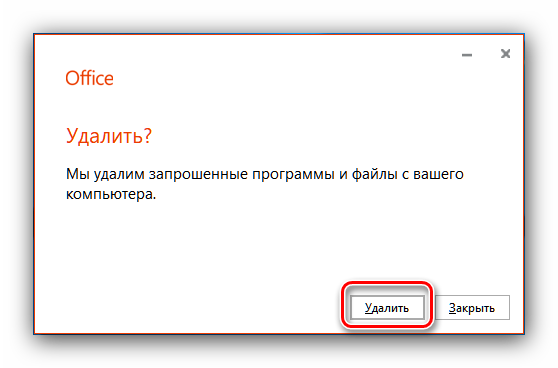
_10-150x95.jpg) Установить только нужное из Microsoft Office 365
Установить только нужное из Microsoft Office 365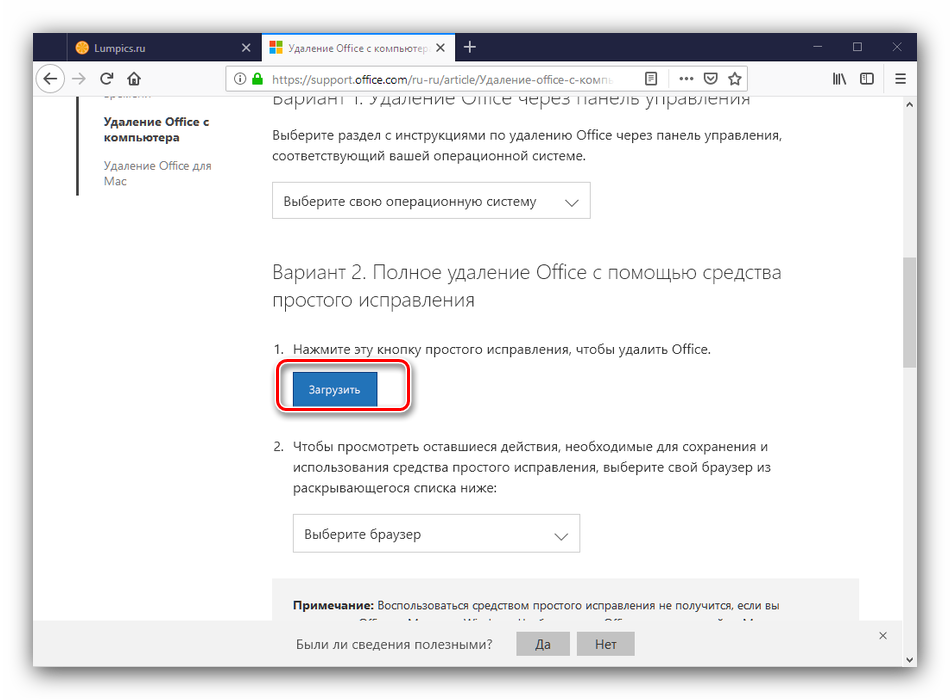
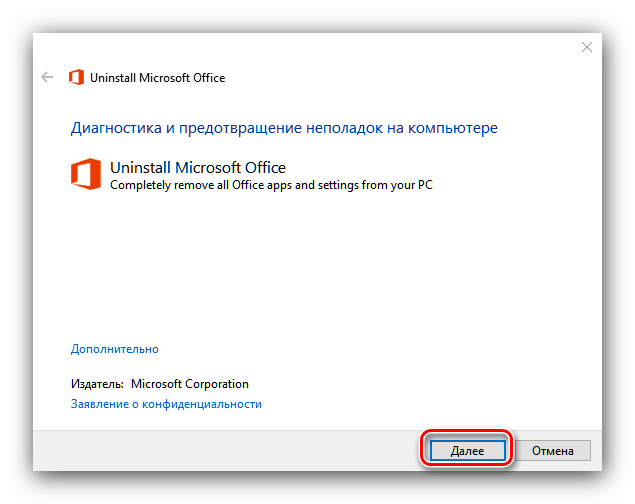
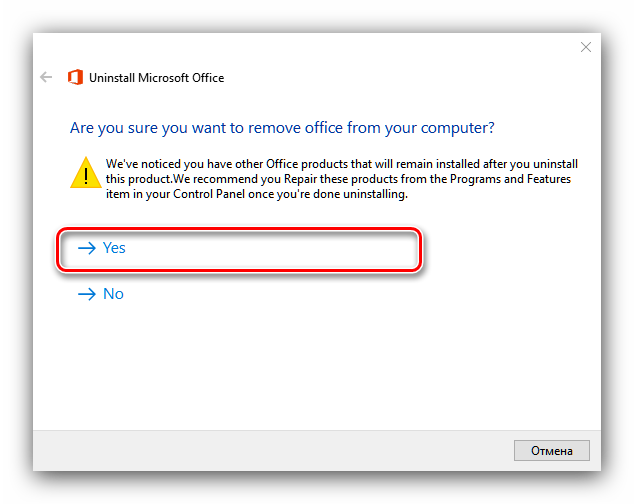
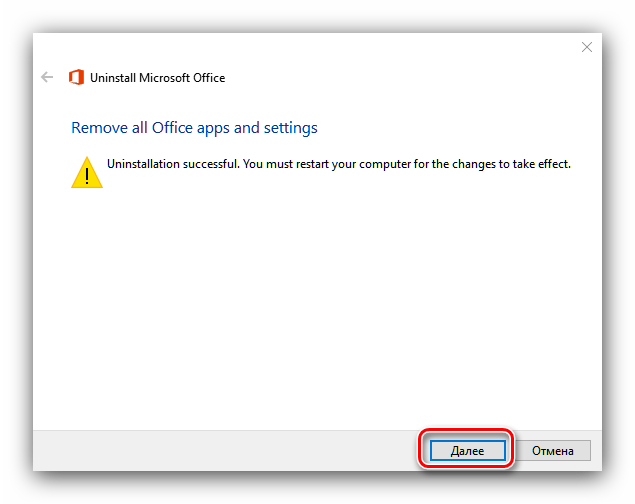
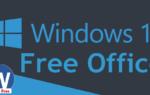 Microsoft Office на Windows 10: как установить и активировать
Microsoft Office на Windows 10: как установить и активировать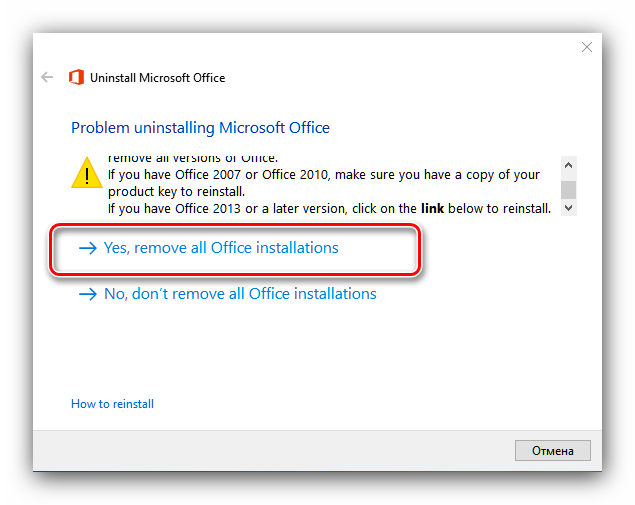
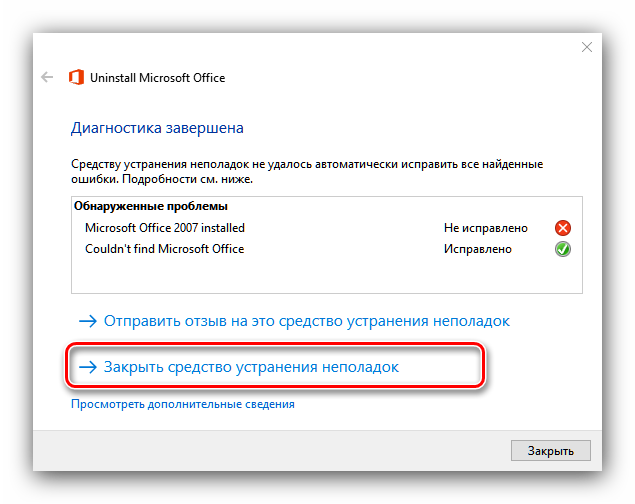
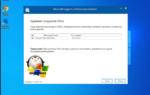 Как можно удалить ворд с компьютера виндовс 10 – способы удаления
Как можно удалить ворд с компьютера виндовс 10 – способы удаления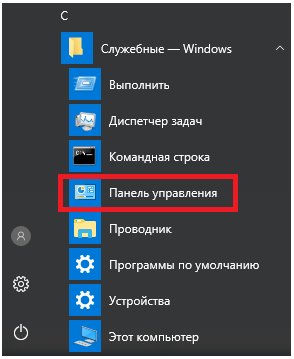
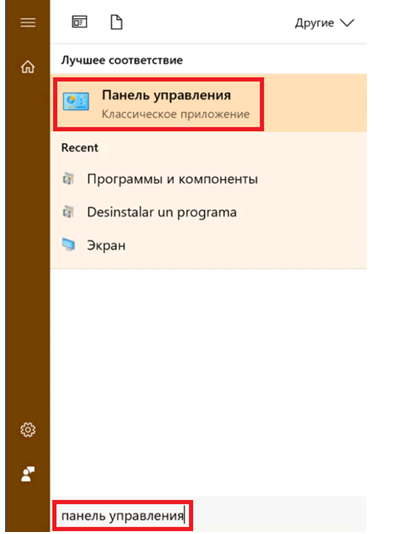
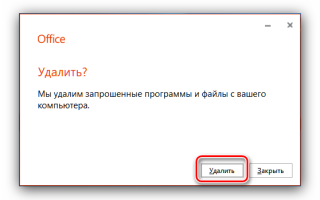

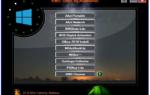 Ключи для Office 2016 : лицензионные на 2019 и 2020 года
Ключи для Office 2016 : лицензионные на 2019 и 2020 года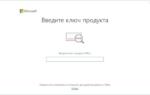 Активация Office 365 на Windows 10
Активация Office 365 на Windows 10 Ключи активации Office 365 2019
Ключи активации Office 365 2019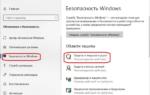 Скачать Office 365 на русском бесплатно
Скачать Office 365 на русском бесплатно