Содержание
- 1 Зачем нужна учётная запись Майкрософт в Windows 10?
- 2 Преимущества
- 3 Как удалить старую запись и перейти на новую
- 4 Альтернативное удаление аккаунта
- 5 Как сменить учётную запись в Windows 10 на локальную
- 6 Как пользоваться предложениями Microsoft при помощи локальной учётной записи?
- 7 Связанные статьи:
- 8 Способы использования автономной учетной записи при установке Windows 10
- 9 Дополнительная информация
Как установить Windows 10 без учётной записи и для чего нужен аккаунт Microsoft? С подобным вопросом сталкиваются многие пользователи Виндовс, которые перешли с «семерки» на «десятку».
Зачем нужна учётная запись Майкрософт в Windows 10?
Это сборка всех онлайн — продуктов, выпускаемых компаний, которые объединены общим названием. В случаях, когда вы зарегистрированы в таких программах, как Windows Live, Outlook и другими похожими — вам очень повезло. Вы без проблем сможете активироваться в ней при помощи ранее созданного профиля (адреса электронной почты и пароля пользователя).
Стоит отметить, что в отличии от локальной, Microsoft для входа используется не логин, а именно адрес вашей электронной почты. В этом случае разрешается использование достаточно широко ряда сайтов: Gmail, Mail, Yahoo, Live и Hotmail.
Такая учётная запись обустроена двухшаговой системой идентификации личности пользователя. Если вход в аккаунт осуществляется при помощи нового или не проверенного устройства, может потребоваться введение специального кода безопасности.
Преимущества
- Бесплатное, быстрое удобное пользование и восстановление наиболее важных для вас приложений через Windows Store. Если вы являетесь владельцем любого устройства, на котором установленная десятая версия Виндовс, то вы сможете пользоваться всеми самыми лучшими уникальными приложениями. Ещё один явный плюс — купив приложение с одного устройства, оно станет автоматически доступно на другом вашем планшете, ноутбуке, смартфоне и других похожих приспособлениях.
- Позволяет избежать проблем с настройкой конфигураций всех ваших персональных компьютеров (система может проводить полностью автоматизированную синхронизацию настроек между ПК). При помощи данной функции вы сможете синхронизировать: темы, настройки интернет — браузера, логины и пароли для сайтов.
Полезный контент:
Как удалить старую запись и перейти на новую
Для удаления одной учетной записи, нам нужно будет создать как минимум вторую или иметь их несколько. О том как перейти из одного аккаунта на другой — прочитаете ниже, а для тех у кого уже есть их несколько, нужно проделать следующее:
- Перейдите в меню «Пуск», и на жмите на ваш аккаунт. В выпадающем списке выберите «Изменить параметры учетной записи».
- Заходим в «Семья и другие пользователи», там видим другие аккаунты. Выбрав любой из них. Нажимаем кнопку «Удалить».
Альтернативное удаление аккаунта
- Нажмите клавиши Win + R на клавиатуре;
- В появившейся консоли «Выполнить» введите команду:
netplwiz
- На вкладке «Пользователи» выберите ту УЗ, которую нужно удалить и нажмите кнопку «Удалить».
Как сменить учётную запись в Windows 10 на локальную
Первым вашим действием станет переход в меню «Пуск», в нём найдите кнопку «Параметры».
Перед вами будет открыто новое окно (Настройки). Выберете вкладку «Учётные записи».
Здесь будет размещено тип вашего профиля, название администратора системы и аватар пользователя. В данном меню вашей главной целью будет найти вкладку «Войти вместо этого с локальной учеткой».
Подтвердите пароль к от вашей электронной почты и пароль для входа в систему. После чего вы сможете создать нового пользователя, задать ему имя и код доступа. Нажмите далее, и вы осуществите переход между аккаунтами.
Как пользоваться предложениями Microsoft при помощи локальной учётной записи?
Огромное количество людей, которые используют локальную у.з., имеют огромное желание пользоваться приложениями из магазина.
Проблема заключается в следующем: при входе в Store, операционная система Виндовс автоматически выключает локальную запись и осуществляет переход в аккаунт Microsoft. Чтобы этого не происходило, советую воспользоваться следующими рекомендациями:
- Войдите в магазин, наведите курсор на значок пользователя, размещённый возле поля для поиска, нажмите на вкладку «Sign In».
- Выделите учётную запись Майкрософт.
- В появившемся поле (Add your Microsoft Account), введите только идентификатор вашей у.з. и введите пароль, нажмите кнопку «Sign In».
- В следующем окне, которое появится на вашем экране, не вводите свой пароль Виндовс, так как именно это действие приведёт к автоматическому переходу на другой тип записи.
- Вместо ввода пароля, обращаем внимание на пункт «Sign in to just this app instead», кликаем на него ЛКМ.
Теперь вы сможете установить новые приложения или игры из магазина, не используя при этом профиль Microsoft.
Очень не хочу прощаться, но вынужден завершить данную статью. В ней я попытался раскрыть все Ваши часто задаваемые вопросы. Делал материал, который, как я надеюсь, поможет решить все проблемы с установкой или выключением двух абсолютно разных учётных записей. Напомню, что буду очень благодарен за подписку на мой блог.

Уже много лет при установке Windows 10 нам навязчиво предлагают создать онлайн аккаунт Microsoft и использовать его для входа в Windows. Для кого-то этот вариант подходит, но не всем хочется привязывать возможность просто запустить свой компьютер к удалённому серверу…
Поэтому всегда есть возможность создать локальный аккаунт, то есть просто ввести имя пользователя, при желании установить для него пароль и эти данные будут сохранены на компьютере, поэтому при включении компьютера и входе в Windows не обязательно иметь Интернет-подключение.
Так было вплоть до Windows 10 версии 1903 — на момент написания это текущая стабильная версия Windows 10, также известная как майское обновление 2019 (May 2019 Update).
Начиная с этой версии, при установке системы Windows 10 Домашняя возможность создать локальный аккаунт убрана вовсе! А при установке Windows 10 Pro эта функция скрыта в меню со странным названием «».
Причём если в Windows 10 Домашняя попытаться найти дополнительные опции и прочитать справку, то выяснится, что если вам так хочется иметь локальный аккаунт, то процедура (с точки зрения Microsoft) выглядит так:
1. Вам всё равно нужно создать онлайн аккаунт Microsoft и войти с помощью него
2. Нужно нажать кнопку Пуск, затем перейти в Данные учетной записи → Ваши данные и выбрать Войти с локальным аккаунтом. На английской версии это Settings > Accounts > Your info и выберите Sign in with a local account instead.
3. После этого можно удалить онлайн аккаунт Microsoft…
Думаю, такой запутанный вариант подходит не всем.
Поэтому давайте разберёмся, как всё-таки установить Windows и войти в систему вовсе без регистрации в Microsoft.
Начнём с Windows 10 Домашняя, в которой возможность входа с локальной учётной записью убрана полностью из процесса установки. Чтобы появилась возможность создать обычного пользователя без регистрации в Microsoft, нужно выполнить установку с отключённым Интернетом. Для этого, если ваш компьютер подключён по кабелю, отключите на время этот кабель. Если вы устанавливаете на ноутбук, то на этапе подключения к Wi-Fi сети выберите «Пропустить» или даже перейдите в «Режим полёта».
Как крайний вариант, который всегда работает, можно просто отключить роутер из розетки.
В результате, когда доберётесь до этого окна:
Просто выберите «У меня нет Интернета».
Нас пытаются убедить как-нибудь изыскать возможностью подключения и пытаются заманить разными подачками:
Проявляем стойкость и нажимаем «Продолжить ограниченную установку».
Наконец-то наша стойкость и выдержка вознаграждена, вводим имя для локального пользователя:
Если хотите, можете установить для него пароль (а можно оставить это поле пустым для входа без пароля).
В предыдущем разделе мы устанавливали Windows 10 Домашняя (Home), в которой опцию входа без учётной записи Microsoft убрали вовсе.
Описанный трюк можно использовать и для Windows 10 Pro.
Дополнительно Windows 10 Pro вы можете выбрать создание локальной учётной записи следующим образом.
Выбираем «Настройку для личного использования»:
Выбираем «Автономная учётная запись»:
Нас опять пытаются завлечь с помощью Bloatware — но не надо сильно переживать за него, вся эта дрянь в любом случае окажется в вашей системе, поэтому нажимаем «Нет»:
Теперь просто введите имя для своего пользователя и при желании установите для него пароль:
Зайдите в систему с этой онлайн учётной записью, далее кнопка Пуск → Данные учетной записи → Ваши данные → Локальная учётная запись.
Что дальше? Тенденция ведёт к тому, что при одном из следующих обновлений система вовсе откажется устанавливаться без онлайн учётной записи. Возможно, функция «автономной учётной записи» станет отдельной опцией в «профессиональных» впусках Windows.
Поэтому стоит озаботиться тем, чтобы сохранить где-нибудь на диске установочный образ Windows, который всё ещё позволяет создавать локальные учётные записи. В случае необходимости, можно установить систему с такого диска, дать ей пару дней на обновления — и вуаля, можно работать!
Связанные статьи:
- Как создать новую учётную запись локального пользователя в Windows 10 (100%)
- Какой пароль подойдёт для Windows сервера (Введённый вами пароль не соответствует требованиям сложности пароля) (62.5%)
- Как обновить Windows до последней версии (50%)
- Как изменить сочетание клавиш для смены раскладки клавиатуры (50%)
- Существует ли предел длины имени файлов в Windows (50%)
- Как поменять владельца папки в Windows 10 (RANDOM — 50%)
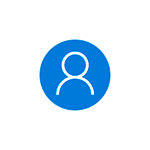
В этой инструкции два простых способа создать автономную учетную запись при установке Windows 10 последних версий и дополнительная информация, которая может оказаться полезной для целей создания локального аккаунта пользователя или администратора.
Способы использования автономной учетной записи при установке Windows 10
Самый простой метод создания автономной учетной записи вместо использования учетной записи Майкрософт в облаке — выполнение чистой установки Windows 10 Домашняя без подключения к Интернету. Однако, если вы уже подключились к Интернету и дошли до этапа «Войдите с помощью учетной записи Майкрософт», начинать процесс установки заново — не самый удобный метод.
Вместо этого вы можете поступить следующим образом, что тоже даст возможность создания локального аккаунта:
- Если у вас уже есть учетная запись Майкрософт, введите соответствующий E-mail. Если нету, введите любой адрес электронной почты, для которого такая учетная запись существует, например, вот этот: test@outlook.com
- Введите любой пароль, кроме правильного.
- После ввода неправильного пароля вам предложат восстановить его, но здесь же появится еще один вариант действий «Пока что пропустите этот шаг» — выберите этот вариант.
- На следующем экране выберите «Ограниченные возможности».
- Создайте локальную учетную запись для использования на компьютере (сразу после создания у этой записи будут права администратора, еще один важный пункт: не используйте имя «Администратор» для учетной записи, это имя зарезервировано за скрытым системным пользователем).
Вот в общем-то и всё — автономная учетная запись на вашем компьютере создана и её можно использовать вместо учетной записи Майкрософт.
Ещё один простой метод, если вы легко можете отключить Интернет (вынуть кабель, выключить Wi-Fi роутер из розетки) — нажать «Создать учетную запись» на экране с предложением входа в учетную запись Майкрософт, подождать некоторое время и, после появления сообщения об ошибке (так как Интернет отключен), нажать кнопку «Пропустить этот шаг» — на следующем шаге откроется окно для ввода имени локального аккаунта.
Дополнительная информация
Если вы всё-таки создали учетную запись Майкрософт или вошли под ней при установке Windows 10, а теперь по какой-либо причине хотите использовать автономную учетную запись вместо неё, то можно зайти в Параметры — Учетные записи — Ваши данные и нажать по пункту «Войти вместо этого с локальной учетной записью», подробнее об этом и других методах — Как удалить учетную запись Майкрософт в Windows 10.
Еще один метод — создать локальную учетную запись пользователя и дать её права администратора, зайти под ней, а потом в разделе Параметры — Учетные записи — Семья и другие пользователи удалить имеющуюся учетную запись Майкрософт.
Используемые источники:
- https://it-tehnik.ru/software/windows-10/install-windows-10-without-account.html
- https://zawindows.ru/как-создать-локальный-аккаунт-при-уст/
- https://remontka.pro/local-account-windows-10-install/
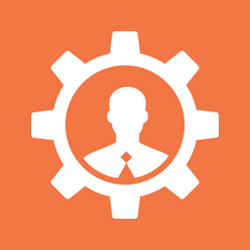

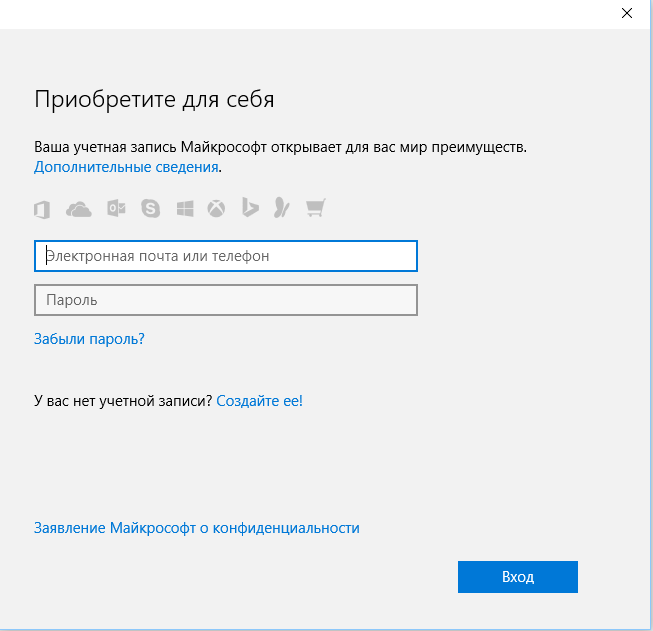
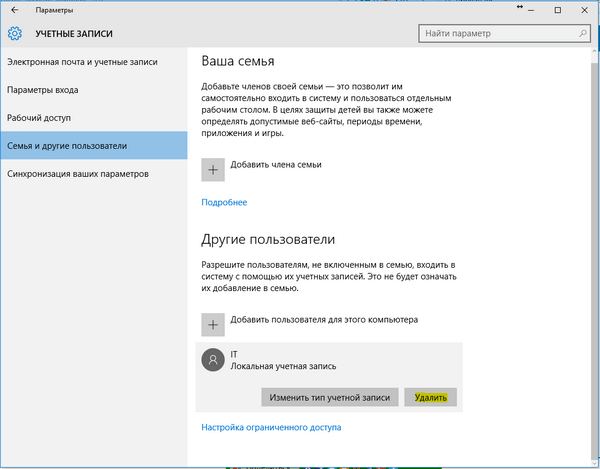
 Сброс пароля Windows 10 – как сбросить забытый пароль от учетной записи
Сброс пароля Windows 10 – как сбросить забытый пароль от учетной записи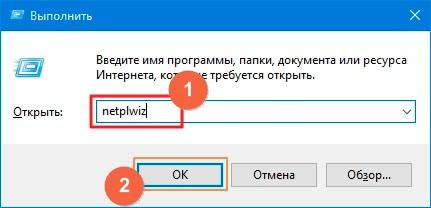
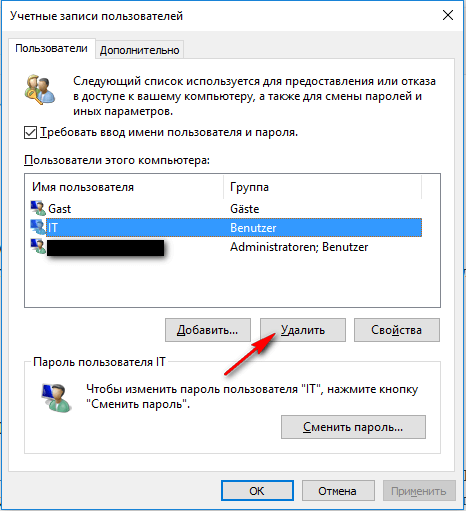
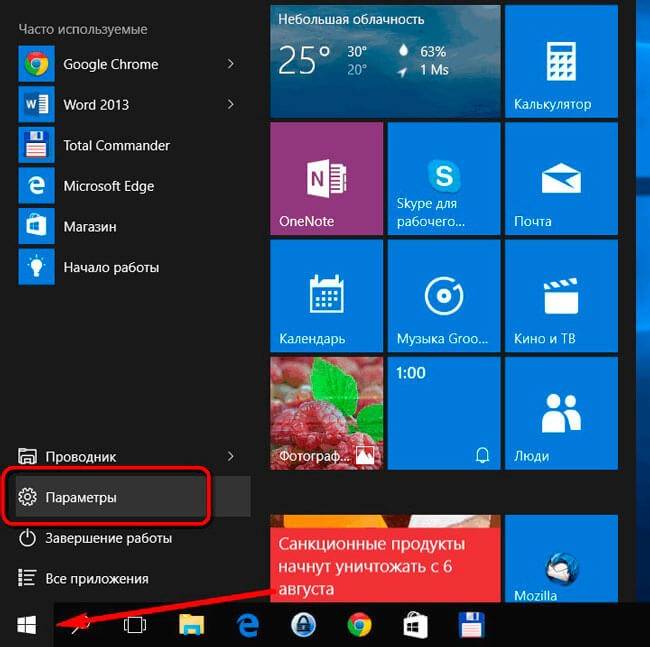
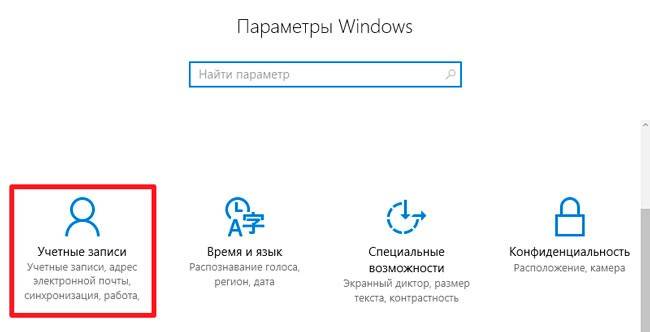
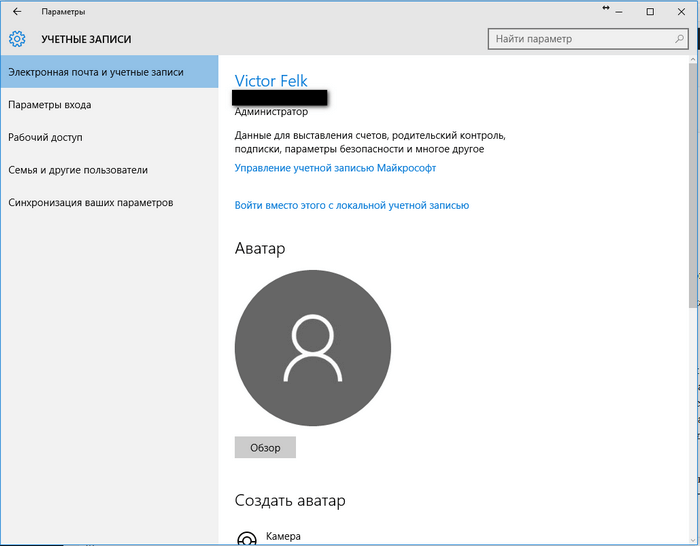
 Как сбросить забытый пароль учетной записи в Windows 10
Как сбросить забытый пароль учетной записи в Windows 10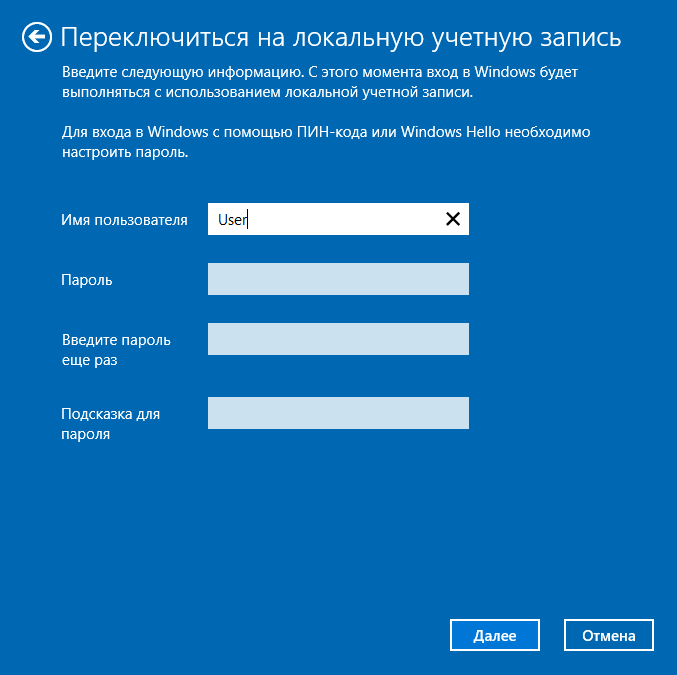

 Сбрасываем пароль для учетной записи «Администратор» в Windows 10
Сбрасываем пароль для учетной записи «Администратор» в Windows 10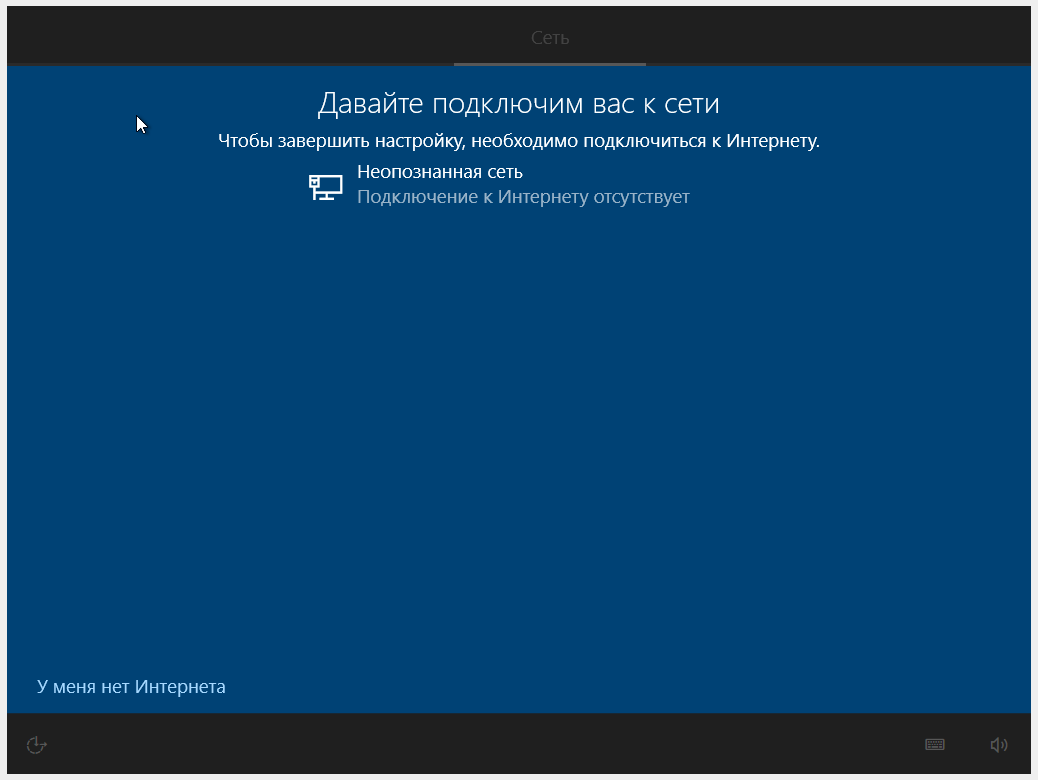
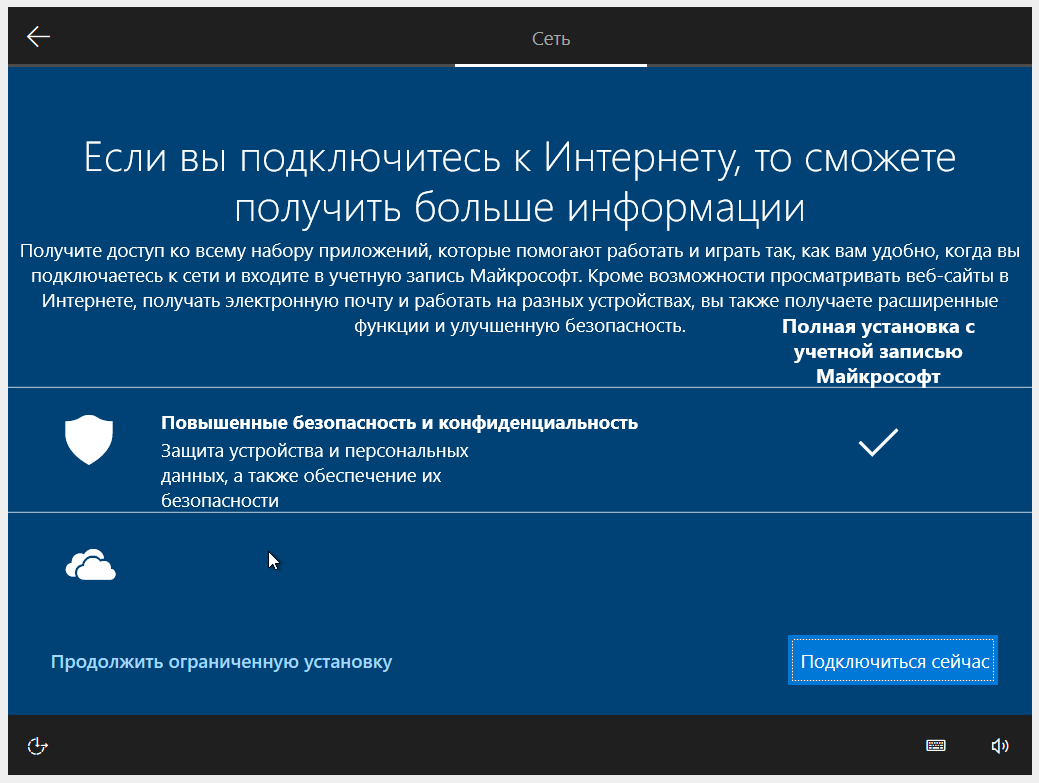
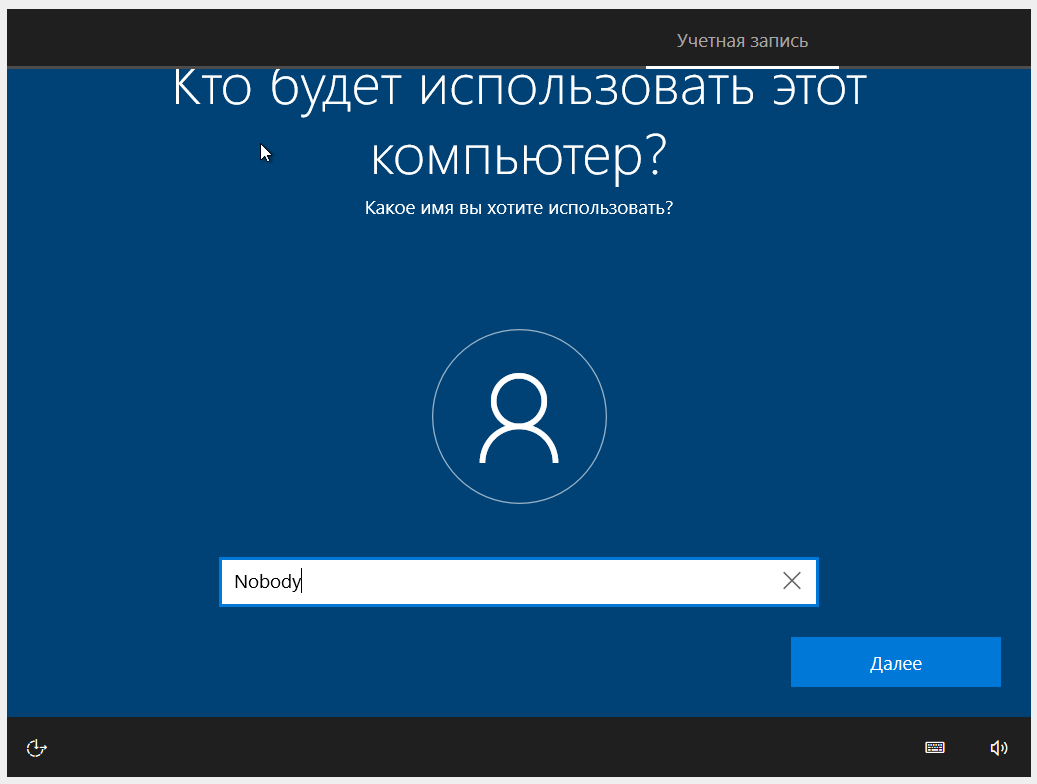
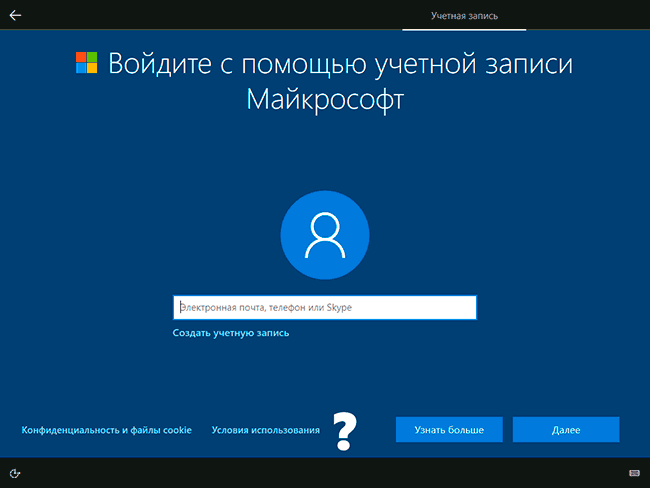
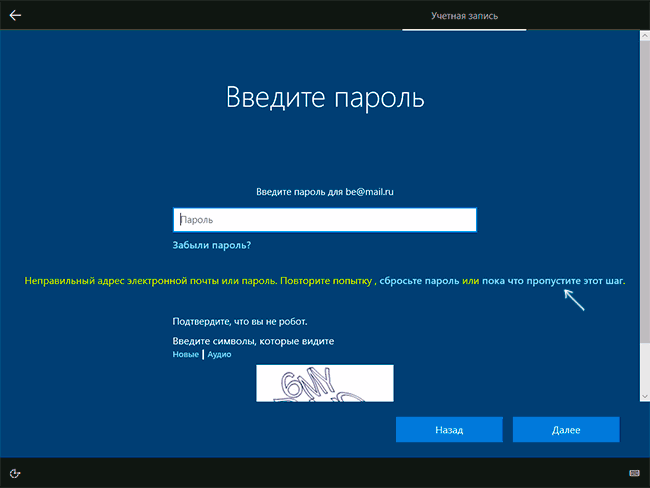
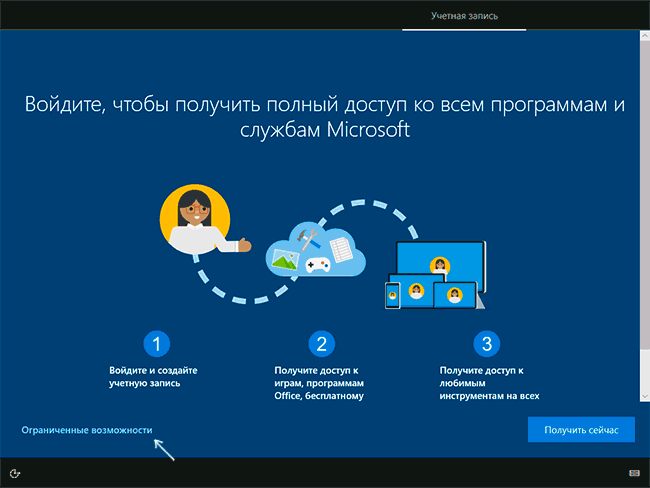
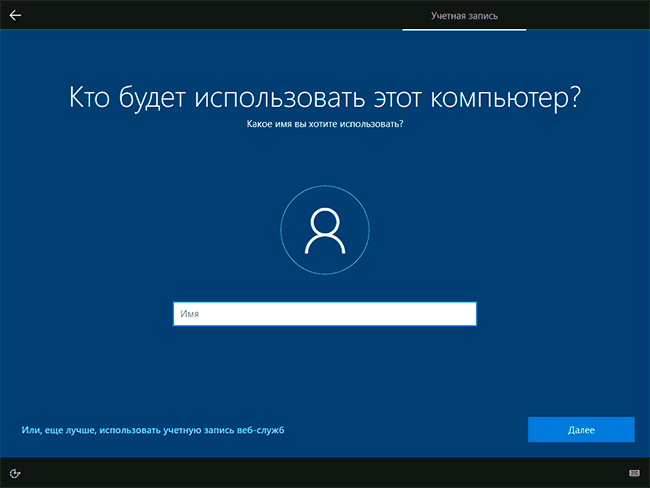
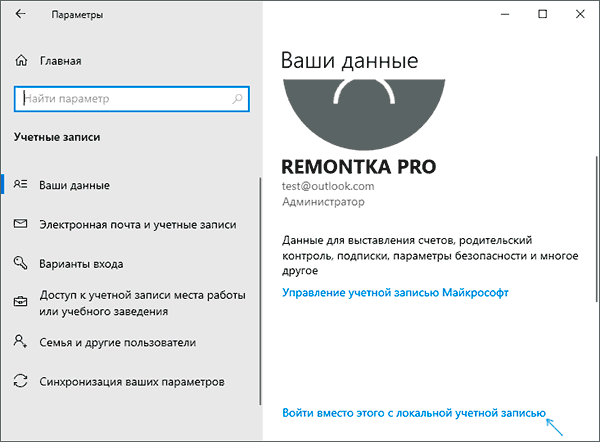
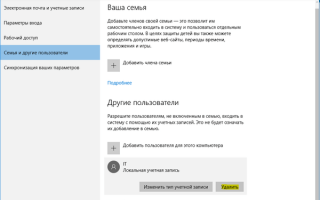

 Сброс пароля учётной записи в Windows 10
Сброс пароля учётной записи в Windows 10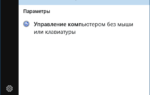 Изменение пароля локальной и онлайновой учётной записи Windows 10
Изменение пароля локальной и онлайновой учётной записи Windows 10 Сброс пароля с помощью командной строки в Windows 10
Сброс пароля с помощью командной строки в Windows 10 Создание и удаление локальной учетной записи пользователя в Windows 10
Создание и удаление локальной учетной записи пользователя в Windows 10