Содержание
Очень часто пользователи ПК задают на форумах вопрос о том, как удалить виртуальный диск или его отключить. Виртуальные диски в системе не появляются просто так. Поэтому из этого следует, что на компьютер устанавливались утилиты для эмуляции DVD-привода или в ПК использовали команду «Subst». Из этого материала наши читатели узнают как раз и навсегда избавиться от виртуальных дисков в операционных системах семейства Windows.
Отключение виртуальных дисков с помощью эмуляторов DVD-приводов
Сейчас существует достаточное количество программных продуктов, которые могут создавать виртуальный DVD дисковод. В нашем обзоре мы опишем самые популярные программы для эмуляции дисков. Если у вас на ПК не будет рассматриваемой утилиты, то не стоит преждевременно расстраиваться, так как принцип действия остальных программ максимально приближен к ним. Первая утилита носит название Alcohol 120%. Если у вас в системе установлена именно эта утилита, то смело запускайте ее с ярлыка на Рабочем столе. После запуска мы попадем в главное окно программы.
В этом окне необходимо найти блок меню «Настройки» и выбрать в нем пункт «Виртуальный диск». Эти действия перебросят нас в новое окно. Чтобы отключить все виртуальные дисководы, созданные Alcohol 120%, выставьте число накопителей в позицию ноль, как показано на рисунке.
После этого подтвердите свои действия, нажав кнопку . Теперь если зайти в Проводник, вы больше не увидите виртуальных дисков в системе, которые создала программа Alcohol 120%. Также стоит отметить, что если у вас установлена утилита Alcohol 52% от этого же разработчика, то порядок действий для удаления приводов такой же.
Вторая рассматриваемая утилита имеет название Virtual CloneDrive. Для удаления приводов в Virtual CloneDrive необходимо найти значок, отображенный в Панели задач и перейти в его опции.
В контекстном меню опций необходимо выбрать пункт «Настройки», который перебросит нас в окно настроек Virtual CloneDrive. В этом меню нужно найти текстовый блок «Количество дисков» и указать в нем, что виртуальные приводы отсутствуют, как это показано на изображении ниже.
Теперь подтвердите свои действия, нажав кнопку . После этих действий мы также избавимся от виртуальных DVD-приводов.
Следующая довольно популярная утилита называется DAEMON Tools Lite. Запустите ее с ярлыка на Рабочем столе.
Чтобы удалить привод в DAEMON Tools Lite, кликаем в нижней части программы правой кнопкой мыши и выбираем «Удалить все», как показано на изображении ниже.
В появившемся сообщении подтверждаем свои действия.
На этом удаление DVD приводов из DAEMON Tools Lite завершено. Принцип удаления в старших версиях утилиты аналогичен.
Четвертая рассматриваемая программа в нашем обзоре называется UltraISO. Если виртуальный привод создан с помощью UltraISO, то запустите ее с ярлыка на Рабочем столе, чтобы перейти к главному окну утилиты.
Для того чтобы убрать из системы DVD привод UltraISO, необходимо перейти в ее настройки. Для этого в меню «Опции» откроете пункт «Настройки». В открывшемся окне перейдите на вкладку «Виртуальный привод»
В текстовом блоке «Количество устройств» укажите значение «Нет», как показано на изображении выше. Проделав эти действия, подтвердите их с помощью кнопки . После этого все приводы, созданные в UltraISO, будут удалены из Windows.
Также стоит отметить, что если вы деинсталлируете выше рассмотренные приложения, то и их виртуальные приводы удалятся вместе с ними.
Как убрать виртуальные диски, созданные командой «Subst»
Если у вас в системе задействованы виртуальные диски с помощью команды «Subst», то убрать их из системы довольно просто. При выполнении команды «Subst» появляется смонтированный жесткий диск из конкретной директории в системе, но после перезагрузки этот диск исчезает.
Тогда возникает закономерный вопрос — откуда берутся виртуальные жесткие диски после перезагрузки Windows. Ответ на этот вопрос довольно прост — в автозагрузке Windows установлен пакетный файл, который исполняет команды «Subst» при старте системы. Обычно такие виртуальные диски появляются при установке локальных серверов для веб-разработки, таких как Денвер. Чтобы зайти в автозагрузку, например, в Windows 10 достаточно открыть программу «Выполнить» и использовать в ней команду shell:startup
Эта команда откроет директорию автозагрузки.
Как видно на изображении выше, в этой директории находится пакетный файл «Virtual Hard Disk.cmd». Если просмотреть содержимое этого файла, то станет понятно, из какой директории создавался жесткий диск в системе.
Чтобы удалить этот жесткий диск, достаточно удалить этот файл из директории автозагрузки и перезагрузить компьютер.
Подводим итог
Для примеров, рассмотренных в статье, использовалась операционная система Windows 10. Если у вас более старая операционная система, то вы практически не увидите разницы в рассмотренных утилитах и в удалении пакетного файла, так как принцип действия одинаков.
Надеемся, наш материал поможет нашим читателям очистить систему от всех виртуальных устройств в операционной системе Windows и ответит на интересующий вопрос отключения виртуального диска.
Виде по теме
Хорошая реклама
Еще в Windows 7 разработчики компании Microsoft добавили возможность создавать виртуальные диски и устанавливать на них различные операционные системы и программы. В Windows 10 также присутствует такая функция. Она полезна тем, что пользователь может не инсталлировать другую ОС на чистый диск, а создать виртуальную среду для тестирования программ и игр, абсолютно безопасную для работы основной операционной системы.
Содержание:
Читайте также:Особенности установки и настройки Virtualbox на Windows 10
Существует стандартный и самый простой способ, как создать виртуальный диск на Windows 10. Следуем инструкции:
- Жмем «Win+R» и вводим «diskmgmt.msc».
- Откроется окно «Управления дисками». Выбираем диск, на котором будет установлен виртуальный диск. Зачастую, это локальный диск D. На диск с Windows не стоит устанавливать виртуальный диск.
- Выделив диск, нажимаем «Действие», «Создать виртуальный жесткий диск».
- Появится окно «Создать и присоединить». Сначала указываем расположение создаваемого виртуального диска. Для этого нажмите на кнопку «Обзор…».
- В окне «Проводника» нужно задать имя файлу (диску), а затем нажмите на кнопку «Сохранить».
ВАЖНО! На официальном сайте Microsoft указано, что виртуальному диску и папке, в которой будут сохранены его файлы, не рекомендуется задавать имя «Windows». Система по ошибке может заменить её и т д.
- Затем необходимо выбрать размер виртуального диска. Задать нужный размер можно в МБ или в ГБ. Для нормальной работы системы можно задать 32 ГБ (конечно, если объем локального диска допускает это). При этом важно учесть, что если вы задаете размер, то выбираете значение «Фиксированный». Если вы задаете «Динамическое значение» виртуальному диску, то его размер будет увеличиваться по мере его наполнения файлами.
- После начнется процесс создания виртуального диска. Он займет некоторое время. О том, что диск создан, вы узнаете из «Управления дисками». Здесь появится нераспределенная область. Создавать том не обязательно. Можно сразу начинать пользоваться виртуальным диском.
- Для этого достаточно перейти в Проводник, в котором и будет размещен диск.
Первый способ, как удалить виртуальный диск в ОС Windows 10, это использовать ту же утилиту «Управления дисками». В ней нужно будет нажать правой кнопкой мыши на виртуальном диске и выбрать «Отсоединить виртуальный жесткий диск».
Если же у вас в системе были задействованы виртуальные диски с помощью команды «Subst», то убрать их из системы довольно просто.
При выполнении команды «Subst» появляется смонтированный жесткий диск из конкретной директории в системе, но после перезагрузки операционной системы он не отображается. Возникает вопрос: откуда он появляется и куда девается?
Дело в том, что в автозагрузке Windows 10 установлен пакетный файл, который исполняет команды «Subst» при загрузке системы. Чтобы попасть в автозагрузку Windows 10 нужно нажать «Win+R» и ввести «shell:startup».
Откроется окно автозагрузки. Нажимаем на виртуальной машине правой кнопкой мыши и выбираем «Удалить».
Перезагружаем систему. Удаленный диск на Windows 10 больше не будет отображаться.
Важно отметить, что в данной теме мы рассмотрели пример создания и удаления виртуального жесткого диска, а не привода. Создание и удаление виртуального привода – отдельная тема.
О том, как еще удалить виртуальный диск без программ смотрите в видео:
Каждый пользователь может создать виртуальный диск. Но что делать, если в нем больше нет необходимости? О том, как правильно удалять такие устройства в операционной системе Windows 10, будем говорить далее.
Содержание:
- Как удалить виртуальный диск в Windows 10
- метод 1: «Управление дисками»
- метод 2: «Командная строка»
- Вопросы и ответы
Как удалить виртуальный диск в Windows 10
Можно выделить два метода, которые позволяют вам правильно удалить устройство. Вы должны выбрать один из них, который соответствует предварительному процессу создания виртуального жесткого диска. На практике все выглядит не так сложно, как кажется на первый взгляд.
метод 1: «Управление дисками»
Этот метод подходит для вас, если вы создали виртуальный диск с помощью указанного инструмента.
Не забывайте, что прежде чем выполнить описанные ниже действия, вы должны скопировать всю необходимую информацию с диска, который будет удален, так как после окончательного удаления вы не сможете восстановить ее.
Чтобы удалить диск, нужно сделать следующее:
- Нажмите кнопку «Пуск» правой кнопкой мыши, затем выберите колонку «Управление дисками» из контекстного меню.
- В окне, которое отображается, вы должны найти нужный виртуальный диск. Пожалуйста, имейте в виду, что это надо сделать в нижней части окна, а не в приведенном выше списке. После того, как нашли устройство, щелкните правой кнопкой мыши на его название (требуемая область показана на фото ниже) и в контекстном меню нажмите на «Отсоединить виртуальный жесткий диск» .
- После этого появится небольшое окно. Он будет содержать путь к дисковому файлу. Потому как он будет нужен в будущем, лучше не редактировать его. Просто нажмите на кнопку «OK» .
- Вы увидите, что жесткий диск исчез из списка. Остается только удалить файл, который хранит всю информацию от него. Чтобы сделать это, перейдите в папку, о которой говорилось выше. Выбранный файл имеет расширение «VHD» . Найдите его и удалите удобным для вас способом (клавишей «Del» или при помощи контекстного меню).
- Вы можете очистить «Корзину», чтобы освободить место на главном диске.
метод 2: «Командная строка»
Если вы создали виртуальный диск в «Командной строке», то вы должны использовать описанный ниже метод. Необходимо выполнить следующие операции:
- Откройте окно поиска Windows. Чтобы сделать это, установите линию в панели задач или нажмите на кнопку с изображением лупы. Затем введите команду «cmd» в поле поиска. Результат запроса отображается на экране. Нажмите на его название правой кнопкой мыши и выберите опцию «Запуск от имени администратора» из контекстного меню.
- Если вы активировали «Контроль учетных записей», то на экране вам будет предложено запустить командный драйвер. Нажмите кнопку «Да».
- Теперь введите запрос «subst» в командной строке, после чего нажмите клавишу «Enter» . Это покажет список всех уже созданных виртуальных жестких дисков, а также покажет путь к ним.
- Буквы показывают требуемое устройство. На экране выше, это буквы «X» и «V» . Чтобы удалить диск, введите команду «subst X: /D» и нажмите «Enter».Вместо буквы «X» вы должны поставить ту, которая показывает нужное виртуальное устройство. Вы не увидите каких-либо дополнительных окон на экране. Все это будет сделано мгновенно. Чтобы проверить, можно снова ввести команду «subst» и убедиться, что диск был удален из списка.
- После завершения процесса удаления окно «Командной строки» может быть закрыто.
Используя один из методов, описанных выше, вы можете легко удалить виртуальный жесткий диск.
Используемые источники:
- https://ustanovkaos.ru/poleznye-sovety/kak-udalit-virtualnyj-disk.html
- https://softikbox.com/kak-udalit-virtualnyiy-disk-v-operatsionnoy-sisteme-windows-10-25571.html
- https://windowsphoner.ru/14868
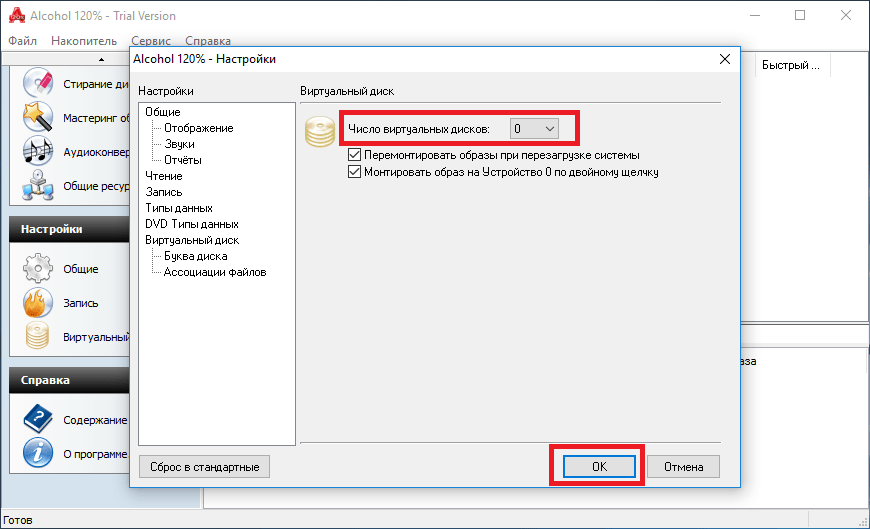
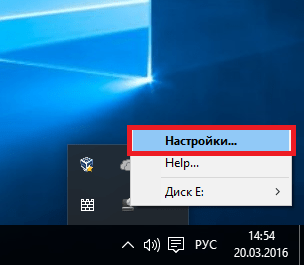
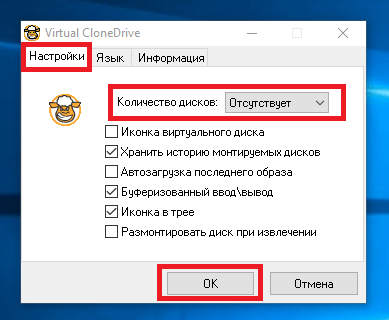
 Как удалить виртуальный жесткий диск в Windows 10
Как удалить виртуальный жесткий диск в Windows 10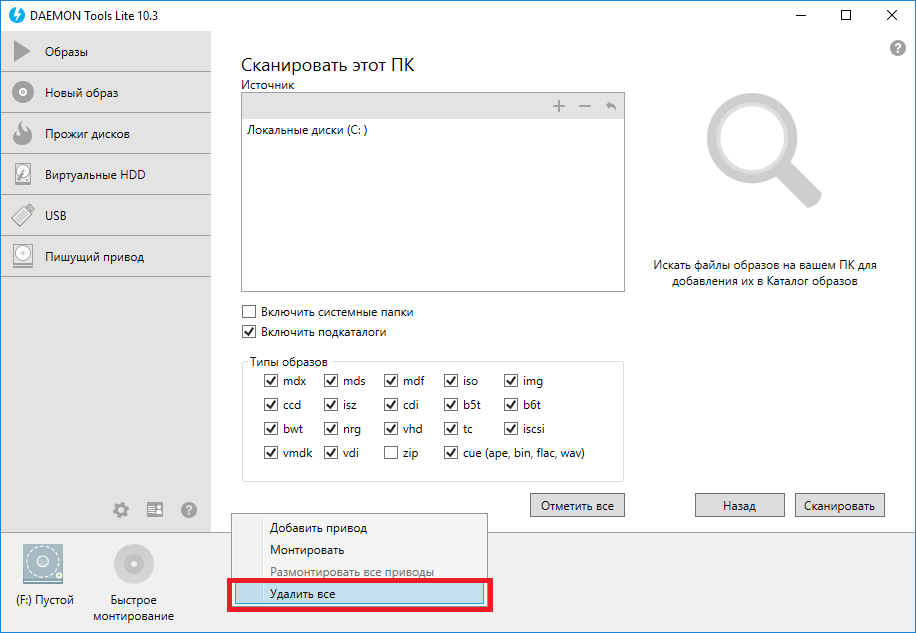
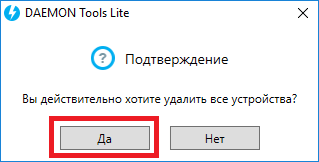
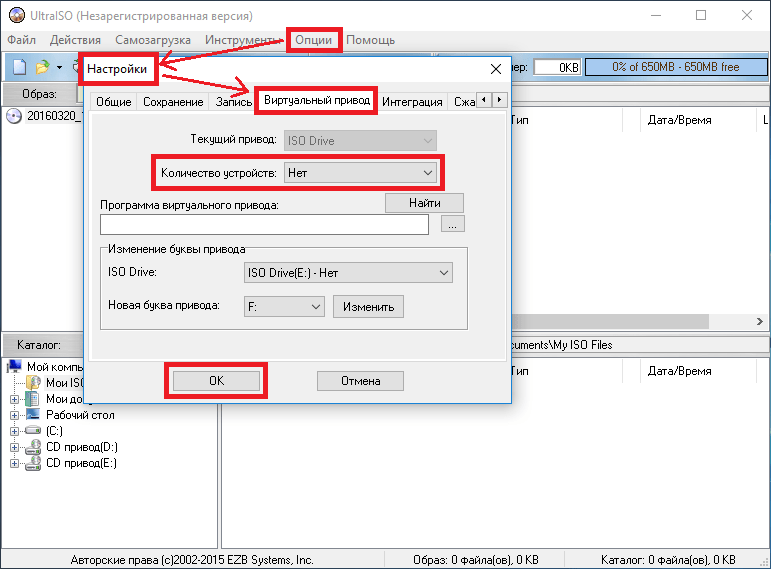
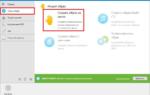 Как создать и настроить виртуальный жесткий диск на Windows 10
Как создать и настроить виртуальный жесткий диск на Windows 10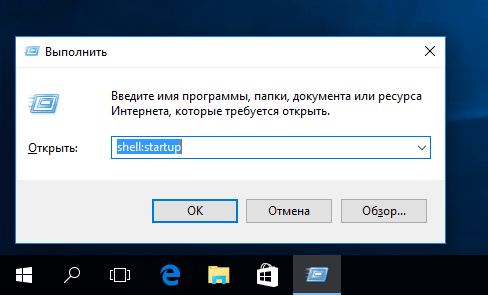
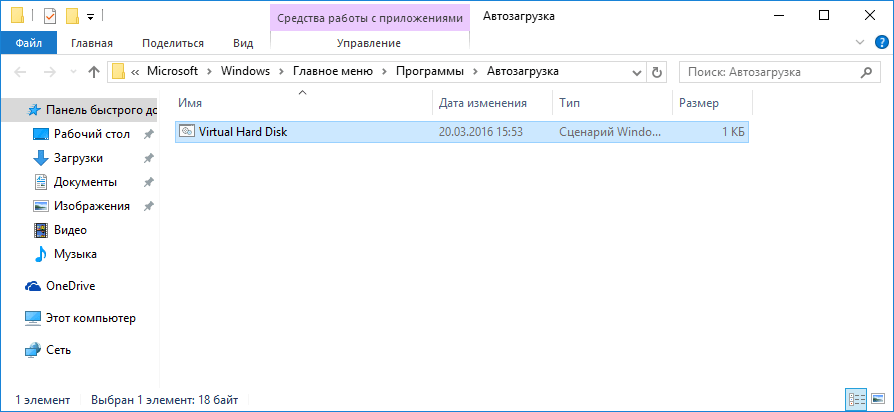
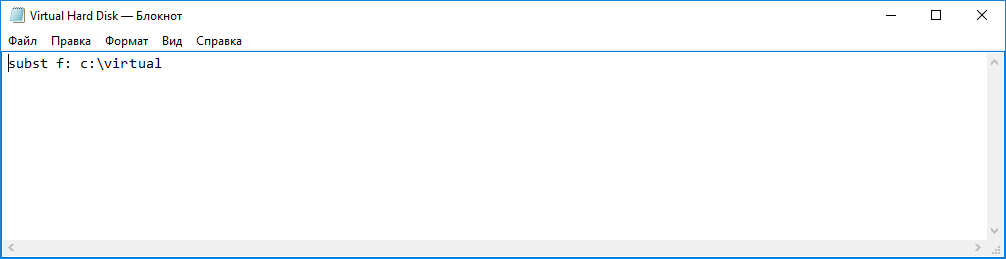
 Особенности создания виртуальных дисков, их применение
Особенности создания виртуальных дисков, их применение
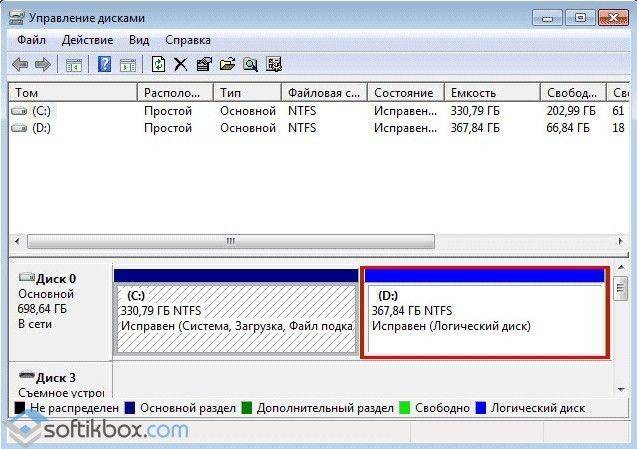


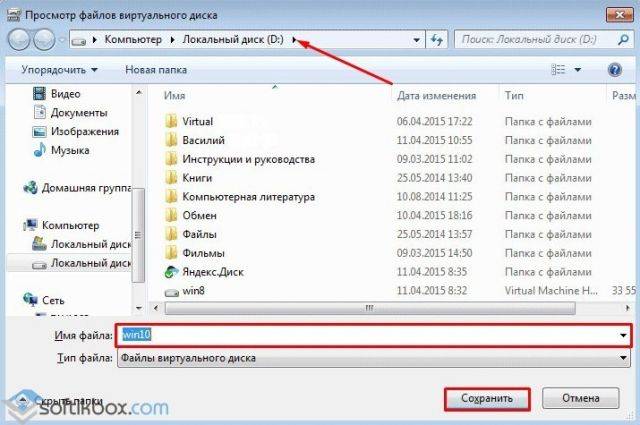

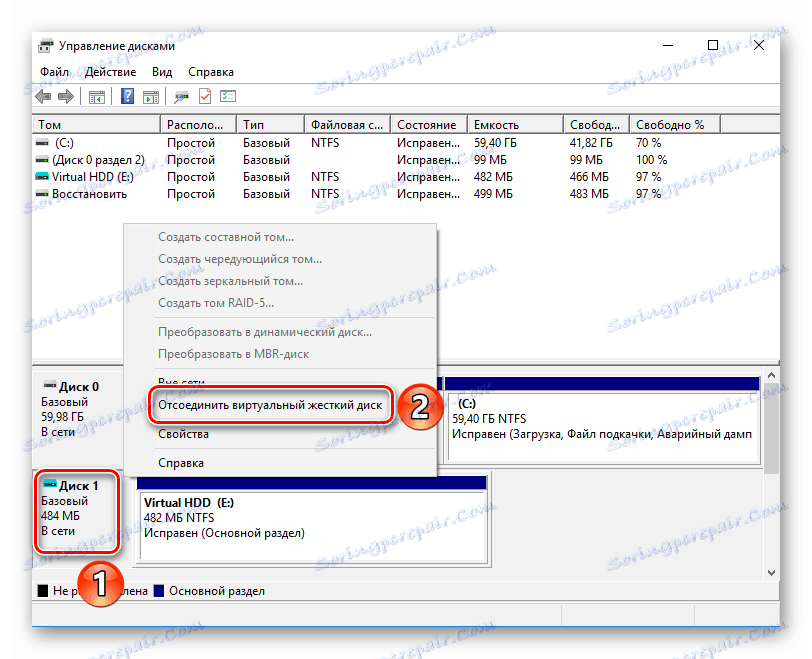
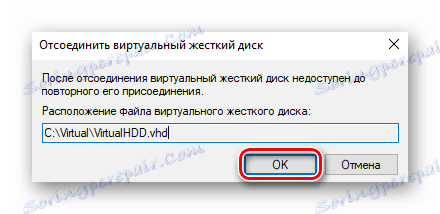
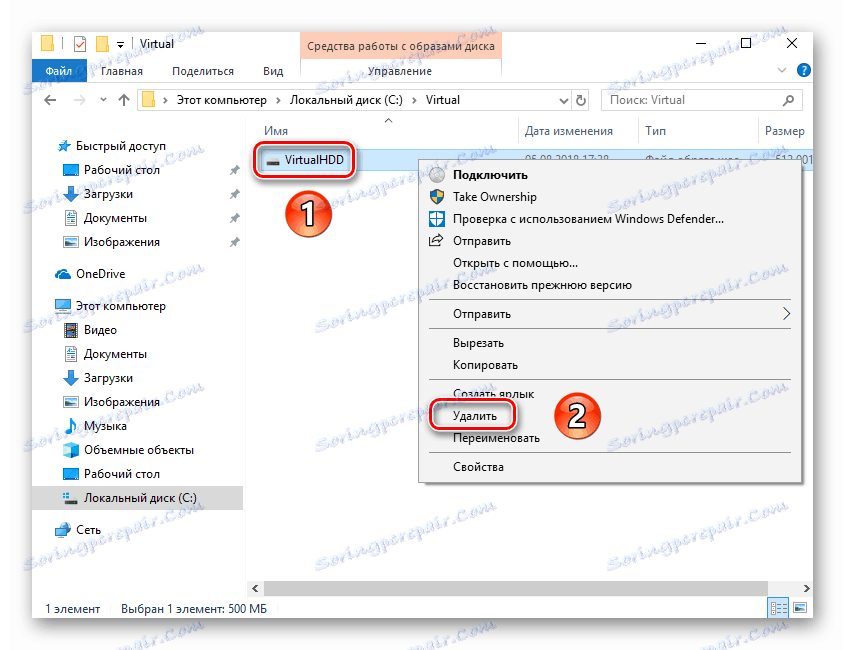
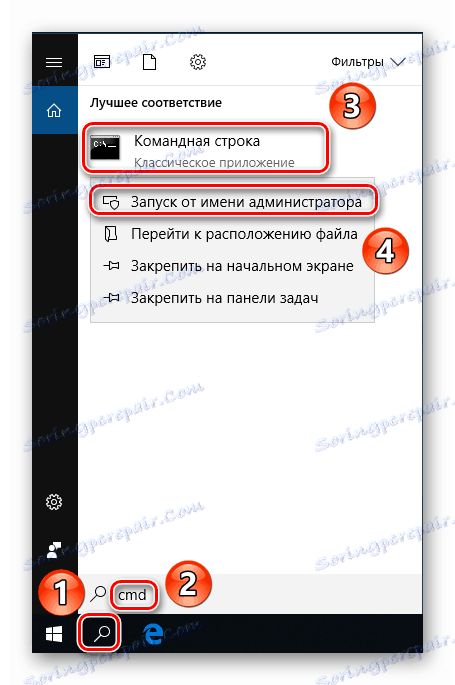
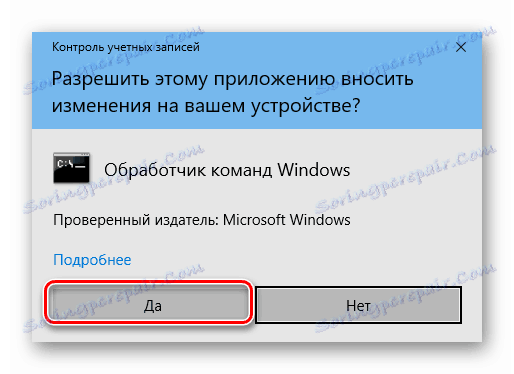
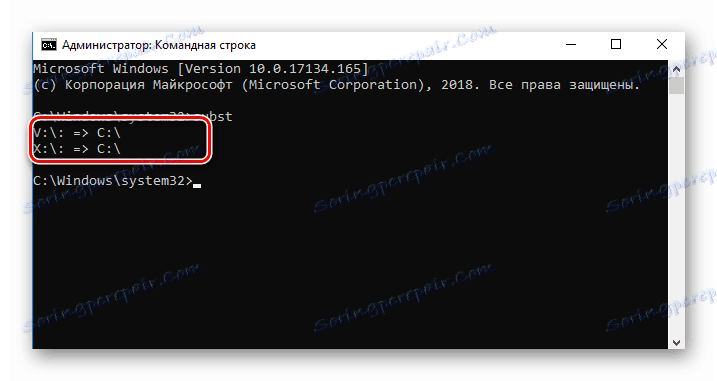
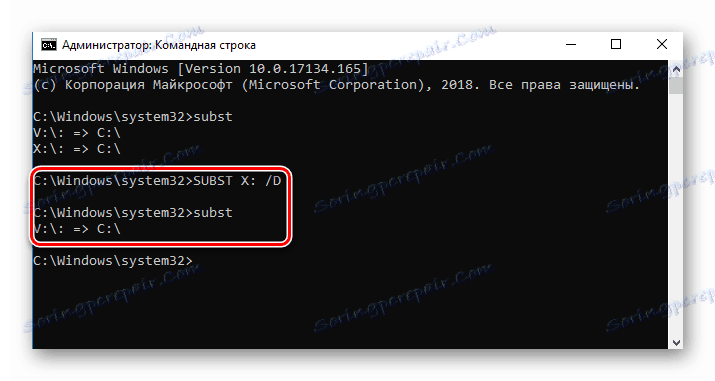
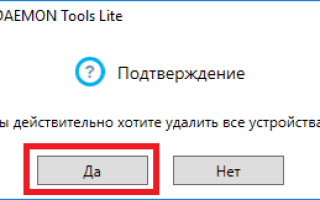

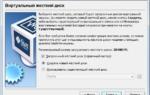 Виртуальный Windows 7/8/10 для чайников
Виртуальный Windows 7/8/10 для чайников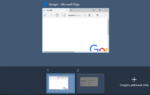 Как удалить недавно использованные фоновые изображения рабочего стола из настроек Windows 10
Как удалить недавно использованные фоновые изображения рабочего стола из настроек Windows 10 Как записать образ Windows 10 на диск? Создаем загрузочный диск
Как записать образ Windows 10 на диск? Создаем загрузочный диск Как удалить ранее созданный виртуальный рабочий стол в Windows 10
Как удалить ранее созданный виртуальный рабочий стол в Windows 10