Содержание
- 1 Почему на Windows 10 не запускаются программы и как это исправить
- 2 Почему не запускаются игры и как это исправить
- 3 ОС и ПК не соответствуют требованиям игры
- 4 Компьютер перегрелся
- 5 Сбои в работе жёсткого диска
- 6 Сбои в работе драйверов
- 7 Системные сбои
- 8 На ПК вирусы
- 9 Игру блокирует антивирус
- 10 Повреждение файлов игры
- 11 Почему могут вылетать игры на Windows 10 и как это исправить
03 августа 2019
Часто бывают моменты, когда пытаешься поиграть в старую игру, а она не запускается.
Или же, наоборот, хочешь опробовать новый софт, скачиваешь и устанавливаешь последнюю версию, а в ответ тишина или ошибка.
А бывает и так, что вполне рабочее приложение перестаёт работать на ровном месте, хотя ничто беды не предвещало.
Почему на Windows 10 не запускаются программы и как это исправить
Если начать перечислять все возможные причины, по которым не запускается или выдаёт ошибку то или иное приложение, то не хватит и суток, чтобы разобрать все. Так уж вышло, что чем сложнее система, тем больше она содержит в себе дополнительных компонентов для работы приложений, тем больше ошибок может возникнуть во время работы программ.
В любом случае при возникновении тех или иных проблем на компьютере необходимо начинать «профилактику» с поиска вирусов в файловой системе. Для большей продуктивности используйте не один антивирус, а две-три программы-защитника: будет очень неприятно, если пропустить некий современный аналог вируса «Иерусалим» или чего похуже. Если угрозы компьютеру были обнаружены, а заражённые файлы очищены, приложения необходимо установить по новой.
Windows 10 может выдать ошибку при попытке получить доступ к определённым файлам и папкам. К примеру, если на одном компьютере две учётные записи, а при установке приложения (в некоторых есть такая настройка) было указано, что оно доступно только одной из них, то для другого пользователя программа будет недоступна.
Во время установки некоторые приложения предоставляют выбор, кому будет доступна программа после установки
Также некоторые приложения вполне могут запуститься с правами администратора. Для этого в контекстном меню выберите пункт «Запуск от имени администратора».
В контекстном меню выберите «Запуск от имени администратора»
Что делать, когда не запускаются приложения из «Магазина»
Нередко программы, установленные из «Магазина», перестают запускаться. Доподлинно причина возникновения этой проблемы неизвестна, но решение всегда одинаковое. Необходимо очистить кэш «Магазина» и самого приложения:
- Откройте «Параметры» системы, нажав комбинацию клавиш Win + I.
- Щёлкните по разделу «Система» и перейдите во вкладку «Приложения и возможности».
- Пролистайте список установленных программ и найдите «Магазин». Выберите его, нажмите кнопку «Дополнительные параметры».
Через «Дополнительные параметры» можно сбросить кэш приложения
Нажмите кнопку «Сбросить».
Кнопка «Сбросить» удаляет кэш приложения
Повторите процедуру для приложения, которое установлено через «Магазин» и при этом перестало запускаться. После этого действия рекомендовано перезагрузить компьютер.
Переустановка и перерегистрация приложений «Магазина»
Решить проблему с приложением, установка которого прошла некорректно, можно через его удаление и последующую установку с нуля:
- Вернитесь в «Параметры», а далее — в «Приложения и возможности».
- Выберите нужное приложение и удалите его одноимённой кнопкой. Повторите процесс установки приложения через «Магазин».
Кнопка «Удалить» в «Приложения и возможности» деинсталирует выбранную программу
Решить проблему можно также с помощью перерегистрации приложений, созданной для того, чтобы исправить возможные проблемы с правами взаимодействия программы и ОС. Этот способ по новой заносит данные о приложениях в реестр.
Откройте «Пуск», среди перечня программ выберите папку Windows PowerShell, правой кнопкой щёлкните по одноимённому файлу (или по файлу с припиской (х86), если у вас установлена 32-битная ОС). Наведите курсор на «Дополнительно» и в выпадающем меню выберите «Запуск от имени администратора».
В выпадающем меню «Дополнительно» выберите «Запуск от имени администратора»
Введите команду Get-AppXPackage | Foreach {Add-AppxPackage -DisableDevelopmentMode -Register «$($_.InstallLocation)AppXManifest.xml»} и нажмите Enter.
Введите команду и запустите её клавишей Enter
Дождитесь завершения работы команды, не обращая внимания при этом на возможные ошибки. Перезагрузите компьютер и пользуйтесь приложением.
Почему не запускаются игры и как это исправить
Зачастую игры не запускаются на Windows 10 по тем же причинам, по которым не запускаются программы. По своей сути игры являются следующим этапом развития приложений — это по-прежнему набор цифр и команд, но с более развитым графическим интерфейсом.
Повреждение установщика
Одной из самых распространённых причин является повреждение файлов во время инсталляции игры на консоль. Например, если установка идёт с диска, вполне возможно, что он поцарапан, и это делает некоторые сектора нечитаемыми. Если же установка идёт виртуально с образа диска, причины могут быть две:
- повреждение файлов, которые записаны на образ диска;
- установка файлов игры на битые сектора винчестера.
В первом случае вам может помочь только другая версия игры, записанная на другой носитель или образ диска.
Со вторым придётся повозиться, так как требуется лечение винчестера:
Нажмите комбинацию клавиш Win + X и выберите пункт «Командная строка (администратор)».
Пункт «Командная строка (администратор)» запускает исполняющий терминал
Введите команду chkdsk C: /F /R. В зависимости от того, какой раздел диска хотите проверить, вводить стоит соответствующую букву перед двоеточием. Запустите команду клавишей Enter. Если проверяется системный диск, потребуется перезагрузка компьютера, и проверка пройдёт вне среды Windows до загрузки системы.
Несовместимость с Windows 10
Несмотря на то, что большинство своих рабочих параметров система переняла у Windows 8, проблемы с совместимостью (особенно на ранних стадиях релиза) возникают очень часто. Для решения проблемы программисты добавили в стандартное контекстное меню отдельный пункт, который запускает службу устранения неполадок совместимости:
Вызовите контекстно меню запускающего игру файла или ярлыка и выберите пункт «Исправление проблем с совместимостью».
В контекстном меню выберите «Исправление проблем с совместимостью»
Дождитесь окончания проверки программы на проблемы с совместимостью. Мастер выдаст два пункта для выбора:
- Нажмите кнопку «Проверить программу». Игра или приложение должно запуститься в нормальном режиме, если этому препятствовали именно проблемы с совместимостью.
- Закройте службу исправления и пользуйтесь приложением в своё удовольствие.
Закройте мастер после его работы
Блокировка запуска инсталлятора или установленной программы антивирусом
Нередко при использовании «пиратских» версий игр их загрузка блокируется антивирусом.
Зачастую причиной этого является отсутствие лицензии и странное, по мнению антивируса, вмешательство файлов игры в работу операционной системы. Стоит отметить, что в этом случае возможность заражения вирусом невелика, но не исключена. Поэтому подумайте дважды, прежде чем решать эту проблему, возможно, стоит обратиться к более сертифицированному источнику понравившейся вам игры.
Для решения проблемы необходимо добавить папку с игрой в доверенную среду для антивируса (или отключать его во время запуска игры), и в ходе проверки защитник будет обходить указанную вами папку стороной, и все файлы, которые находятся внутри, не будут подвергаться «досмотру» и лечению.
Устаревшие или повреждённые драйверы
Постоянно следите за актуальностью и работоспособностью своих драйверов (в первую очередь видеоконтроллеров и видеоадаптеров):
- Нажмите сочетание клавиш Win + X и выберите пункт «Диспетчер устройств».
«Диспетчер устройств» отображает подключенные к компьютеру устройства
- Если в открывшемся окне вы видите устройство со значком восклицательного знака на жёлтом треугольнике, это означает, что драйвер не установлен вовсе. Откройте «Свойства» двойным щелчком левой кнопки мыши, перейдите во вкладку «Драйвер» и щёлкните кнопку «Обновить». После установки драйвера желательно перезагрузить компьютер.
Кнопка «Обновить» запускает поиск и установку драйвера устройства
Для автоматической установки драйверов необходимо, чтобы служба обновления Windows была включена. Для этого вызовите окно «Выполнить», нажав Win + R. Введите команду services.msc. Найдите в списке службу «Центр обновления Windows» и дважды щёлкните по ней. В открывшемся окне нажмите кнопку «Запустить».
Отсутствие прав администратора
Редко, но всё же бывают случаи, когда для запуска игры необходимы права администратора. Чаще всего такая необходимость возникает в работе с теми приложениями, которые используют некоторые файлы системы.
- Щёлкните правой кнопкой мыши по файлу, который запускает игру, или по ярлыку, который ведёт к этому файлу.
- Выберите пункт «Запуск от имени администратора». Согласитесь, если контроль учётных записей потребует разрешение.
Через контекстное меню приложение можно запустить с правами администратора
Проблемы с DirectX
Проблемы с DirectX редко возникают в Windows 10, но если всё же появляются, то причиной их возникновения, как правило, является повреждение dll-библиотек. Также ваше оборудование с данным драйвером может не поддерживать обновление DirectX до версии 12. Прежде всего необходимо воспользоваться онлайн-установщиком DirectX:
- Найдите установщик DirectX на сайте Microsoft и скачайте его.
- Запустите скачанный файл и с помощью подсказок мастера по установке библиотек (необходимо нажимать кнопки «Далее») установите доступную версию DirectX.
Для установки последней версии DirectX убедитесь, что ваш драйвер видеокарты не нуждается в обновлении.
Отсутствие необходимой версии Microsoft Visual C++ и .NetFramtwork
Проблема DirectX является не единственной, которая связана с недостаточным оснащением программного обеспечения.
Продукты Microsoft Visual C++ и .NetFramtwork являются своего рода базами подключаемых модулей для приложений и игр. Основная среда их применения — разработка программного кода, но одновременно с этим они выступают отладчиком между приложением (игрой) и ОС, что делает эти сервисы необходимыми для функционирования графических игр.
Аналогично с DirectX данные компоненты либо скачиваются автоматически во время обновления ОС, либо с сайта Microsoft. Установка проходит в автоматическом режиме: необходимо просто запустить скачанные файлы и нажимать «Далее».
Неверный путь к исполняющему файлу
Одна из самых простых проблем. Ярлык, который вследствие установки оказался на рабочем столе, имеет неверный путь к запускающему игру файлу. Проблема могла возникнуть из-за программной ошибки или из-за того, что вы сами изменили букву названия жёсткого диска. При этом все пути ярлыков окажутся «сломанными», потому что не будет существовать директорий с указанными в ярлыках путями. Решение простое:
- исправьте пути через свойства ярлыков;
В свойствах ярлыка измените путь к объекту
- удалите старые ярлыки и через контекстное меню («Отправить» — «Рабочий стол (создать ярлык)») исполняющих файлов создайте новые сразу на рабочем столе.
Через контекстное меню отправьте ярлык файла на рабочий стол
Недостаточно мощное железо
Конечный потребитель не может успевать за всеми игровыми новинками в плане мощностей своего компьютера. Графические характеристики игр, внутренняя физика и обилие элементов растут буквально по часам. С каждой новой игрой возможности передачи графики улучшаются в геометрической прогрессии. Соответственно, компьютеры и ноутбуки, которым уже несколько лет не могут реализовать себя при запуске некоторых крайне сложных игр. Чтобы не попасть в подобную ситуацию следует знакомиться с техническими требованиями ещё до скачивания. Знание того, запустится ли игра на вашем девайсе, сохранит ваше время и силы.
Если у вас не запускается какое-либо приложение, не стоит паниковать. Вполне возможно, что это недоразумение можно решить при помощи приведённых выше инструкций и советов, после чего можно спокойно продолжать использовать программу или игру.
Источник
Ничто не предвещает беды: вы играете в приложении, как вдруг вас резко выбрасывает из окна программы. Само окно при этом может даже полностью закрыться или просто свернуться. Вам приходится запускать приложение заново, но через некоторое время работы ситуация повторяется. Почему это происходит и что делать с этой проблемой?
ОС и ПК не соответствуют требованиям игры
Ещё раз проверьте, соответствует ли ваш компьютер хотя бы минимальным требованиям, которые предъявляет игра. Если с «Виндовс» 10 всё должно быть в порядке — система поддерживает все новые релизы и бо́льшую часть старых игр, то с аппаратными комплектующими дело может быть иначе.
Как посмотреть основную информацию об оборудовании вашего ПК? Кликните правой клавишей мышки по ярлыку «Этот компьютер» на домашнем экране и выберите «Свойства». В новом окне просмотрите параметры.
Общую информацию по вашему компьютеру можно найти в свойствах ярлыка «Мой ПК»
Требования игры смотрите на официальном сайте разработчика. На сторонних ресурсах может быть ошибочная информация. Если имеющиеся параметры и требования не сходятся хотя бы в одном пункте, нет гарантии, что приложение будет открываться и работать без сбоев. В этом случае выход один: выбрать другую более подходящую игру или сделать апгрейд аппаратной части ПК (добавить «оперативки», поменять видеокарту и т. д.).
Компьютер перегрелся
Если раньше игра работала отлично и требованиям ваш ПК соответствует, потрогайте корпус компьютера — не горячий ли он? Если горячий, нужно срочно решать проблему. Для начала выключите его, чтобы он остыл — сильный перегрев может привести к поломке комплектующих. Вам нужно почистить внутренности ПК от пыли, поменять термопасту. За этим обращайтесь к специалистам в сервисном центре. Если нужно, поменяйте систему вентиляции — возможно, она вышла из строя.
Если у вас ноутбук, купите охлаждающую подставку под него. Летом компьютеры сильно перегреваются из-за высокой температуры окружающей среды. Если у вас сейчас зима, уберите компьютер подальше от батареи.
Если непонятно, какая сейчас температура у компьютера (он немного тёплый), узнайте точный показатель с помощью сторонней программы, например, с помощью AIDA. Посмотрите показатель для процессора, видеокарты, «оперативки», материнской платы. Если показатель равен 70 оC, игру у вас выбивает из-за перегрева.
AIDA — универсальная программа, которая показывает информацию о всех аппаратных частях ПК
Сбои в работе жёсткого диска
Все файлы системы и игр хранятся на жёстком диске. Если он работает со сбоями, игры будут также нестабильны. Нужно провести анализ состояния диска. Для этого подойдёт программа CrystalDiskInfo. В ней можно запустить анализ Smart для жёсткого диска. Утилита покажет температуру диска, общую оценку состояния и подробный отчёт с таким показателями: ошибки чтения, время раскрутки, производительность, скорости поиска, нестабильные секторы и прочее.
CrystalDiskInfo должен показать хотя бы хорошее состояние жёсткого диска
Если состояние жёсткого диска оставляет желать лучшего, нужно подумать о его замене. Можно, конечно, попробовать решить проблему с помощью сторонних программ для восстановления состояния диска, например, взять Acronis Disk Director или HDD Regenerator. Встроенная альтернатива «Виндовс» для восстановления диска — выполненный код chkdsk в «Командной строке». Но учтите, что приложения вам помогут, только если ошибки некритические. В противном случае нужно будет отформатировать диск или поменять его.
Решить некоторые проблемы с жёстким диском может программа Acronis Disk Director
Некоторые серьёзные игры не работают с накопителями типа HDD — скорость чтения у них слишком слабая. В этом случае нужно приобрести твердотельный накопитель SSD.
Сбои в работе драйверов
Проверьте состояние драйверов вашей видеокарты. Откройте «Диспетчер устройств»: кликните правой клавишей мышки по меню «Пуск» и выберите одноимённый пункт.
Кликните по «Диспетчер устройств» в меню «Пуска»
Откройте раздел с видеоадаптерами. Посмотрите, не стоят ли рядом с видеокартами значки: восклицательный, вопросительный. Если да, с «дровами» явно беда — их нужно переустановить. Идите на официальный сайт производителя своего компьютера. Найдите в разделе «Поддержка» свою модель ПК (по точному названию — это важно) и скачайте драйвер для своей видеокарты. Запустите загруженный файл и поставьте драйвер, а затем перезагрузите компьютер. Проверьте, решили вы проблему или нет.
Посмотрите на состояние видеоадаптеров
Системные сбои
Проблема может быть в «операционке» — в её повреждённых системных файлах. В таком случае вылетать на компьютере будет не только одна игра, но и некоторые другие программы. В любом случае не помешает проверить целостность файлов и вылечить их при необходимости. В этом вам помогут коды sfc /scannow и DISM /Online /Cleanup-Image /RestoreHealth, выполненные поочерёдно в «Командной строке». Её нужно запускать от имени администратора.
Выполните в чёрном редакторе команду sfc /scannow
На ПК вирусы
Блокировать работы игры могут вредоносные файлы на компьютере. Обновите свой домашний антивирус и запустите глубокое (расширенное) сканирование. Можно взять даже встроенный «Защитник Виндовс». Дополнительно можно использовать портативный сканер, например, Dr.Web CureIt или Kaspersky Virus Removal Tool.
Кликните по «Начать проверку»
Системные файлы, кстати говоря, могут быть повреждены вирусами, поэтому эта причина и предыдущая взаимосвязаны. После удаления вирусов (если они будут найдены), нужно вылечить системные документы с помощью команд, описанных в предыдущем разделе.
Игру блокирует антивирус
Антивирус может сыграть с вами злую шутку — он может блокировать работу игры, принимая ей за угрозу. Если вы скачали официальную версию приложения и уверены в её безопасности, тогда добавьте игру в исключения вашего антивируса. Можно предварительно проверить, в антивирусе ли дело: на время отключите его и попробуйте поиграть в программе. Если она не будут вылетать, значит, причина была в защитной утилите.
Повреждение файлов игры
Повреждены могут быть не только системные документы, но и файлы самой игры. Опять же это может быть из-за вирусов. Что в этом случае делать? Проверить целостность файлов можно в клиенте Steam, откуда скачиваются многие игры. Если у вас был другой источник, вам нужно переустановить игру: сначала полностью её удалить, а затем поставить на ПК заново. Для удаления используйте сторонний деинсталлятор, например, Revo Uninstaller, чтобы полностью очистить систему от остаточных файлов игры, чтобы последующая повторная установка была чистой.
Revo Uninstaller удалит не только основную информацию игры, но и оставшиеся «хвосты»
Сначала убедитесь, что ваш ПК соответствует требованиям игры — их узнайте на официальном сайте софта. После этого учитывайте уже другие причины: измерьте температуру аппаратных частей ПК, проверьте систему на наличие вирусов, посмотрите на состояние драйверов видеоадаптеров и жёсткого диска. Вылечите все системные файлы с помощью «Командной строки». В крайнем случае переустановите программу.
Рубрики: интернет
Согласитесь, очень раздражают ситуации, когда ты целиком погружен в компьютерную игру, наслаждаешься процессом, адреналин на пределе, а в самый ответственный момент компьютер попросту закрывает программу. Не одна клавиатура была разбита в подобный момент. Однако ситуацию можно исправить и предупредить в будущем для большинства случаев.
Почему могут вылетать игры на Windows 10 и как это исправить
Учитывая, что игры являются обычными программами, к проблеме вылетов необходимо подходить именно с точки зрения работы приложений в установленной операционной системе. А принудительное отключение приложения может случиться только при критической ошибке в программной части, либо из-за невозможности обработать тот или иной запрос. В итоге вылеты можно разделить на два вида: аппаратные и программные. К счастью, аппаратные ошибки случаются в десятки раз реже программных.
Аппаратные причины
Основные аппаратные причины вылетов игры заключаются в нехватке оперативной или видеопамяти, а также в возможном перегреве тех или иных чипов внутри ПК. Прочие неполадки в оборудовании, скорее всего, привели бы к полной неработоспособности компьютера, не говоря уже о запуске таких ресурсоёмких процессов, как игры.
Нехватка оперативной или видеопамяти
Прежде всего, нужно понять, что игра требует некоторых ресурсов компьютера для обработки графических и числовых данных. Поэтому при покупке и установке игры необходимо сравнивать потребности игры с возможностями компьютера. Кроме того, к каждой игре разработчики указывают минимальные и рекомендуемые требования. Эти условия определяют качественную работу приложения на минимальных и максимальных настройках графики.
Следует помнить: ядро Windows также потребляет некоторые ресурсы оперативной памяти (ОП), а это значит, что компьютер должен иметь на 1–2 ГБ оперативной памяти больше, чем заявлено в требованиях игры.
Если ОП достаточно, но игра всё равно вылетает в процессе работы, необходимо убрать лишние задачи. Для этого просто закройте все сторонние процессы, особенно браузеры и медиапроигрыватели.
Перегрев процессора
Перегрев ЦП (центрального процессора) может вызвать неконтролируемые ошибки, закрытие задач и даже отключение компьютера от питания. Такое часто может происходить в компьютерах и ноутбуках, которым больше двух лет, и они ни разу не проходили чистку и замену термопасты.
В зависимости от спецификации разрешённая температурная нагрузка на процессор колеблется от 70 до 100 oC. Однако в случаях, когда температура превышает 60 градусов, стоит задуматься о походе в сервисный центр и замене термопасты.
Чтобы узнать, насколько нагрелся процессор, можно воспользоваться одной из диагностических программ, к примеру, Aida 64 Extreme:
- Скачиваем, устанавливаем и запускаем программу.
- Открываем вкладку «Компьютер» — «Датчики» и знакомимся с температурами процессора. Если они превышают допустимые, компьютер следует выключить и отправить в сервисный центр для чистки и замены термопасты.
Во вкладке «Датчики» знакомимся с показателями температуры
Программные причины и их решение
Программные проблемы встречаются при вылетах игр гораздо чаще. Дело в том, что для правильного функционирования приложения необходимо большое количество компонентов в виде графических библиотек, правильных драйверов, совместимости и многого другого.
Проблемы с совместимостью
Совместимость программы и операционной системы часто страдает при запуске новой Windows. Так было ещё со старта Windows Vista: очень много программ попросту не приспособлены к реалиям и кодам новой ОС. Из-за этого и возникают ошибки, а их следствие — принудительное закрытие приложения. Подобное происходит потому, что один или несколько компонентов старой программы не могут работать корректно с более современной Windows.
Разработчики «Окон» для решения этой проблемы постоянно работают над обновлениями системы. И кроме этого, в ОС внедрён механизм «принудительного» запуска любой программы в режиме совместимости с любой предыдущей Windows, который можно использовать следующим образом:
- Щёлкаем правой кнопкой по исполняемому файлу или ярлыку, который запускает игру, и выбираем «Свойства».
Щёлкаем правой кнопкой по запускающему файлу и выбираем «Свойства» - Ставим галочку у пункта «Запустить программу в режиме совместимости», выбираем операционную систему (почти всегда это Windows 7, реже Windows XP) и сохраняем изменения через OK.
Ставим галочку у пункта «Запустить программу в режиме совместимости» и сохраняем изменения
Необходимость обновить драйверы
Драйверы — это специальные программные коды, которые обеспечивают наилучшее взаимодействие операционной системы и устройств, установленных на компьютере. Очень важно следить за тем, чтобы они были в актуальном состоянии и не были повреждены. Именно поэтому временами необходимо проверять наличие обновлений для ключевых устройств:
- Щёлкаем правой кнопкой по значку «Пуск» в левом нижнем углу, а в выпавшем меню Windows выбираем «Диспетчер устройств».
Вызываем меню Windows и выбираем «Диспетчер устройств» - Открываем вкладку с устройствами, щёлкаем по одному из них и выбираем «Обновить драйвер». Обычно обновления требуют драйверы видеокарты, а также устройств, отмеченных специальным значком, указывающим на проблемы совместимости — восклицательным знаком в жёлтом треугольнике.
Щёлкаем по устройству, отмеченному специальным знаком, и выбираем «Обновить драйвер»
- Открываем вкладку с устройствами, щёлкаем по одному из них и выбираем «Обновить драйвер». Обычно обновления требуют драйверы видеокарты, а также устройств, отмеченных специальным значком, указывающим на проблемы совместимости — восклицательным знаком в жёлтом треугольнике.
- Выбираем «Автоматический поиск» и ожидаем, пока программа найдёт и установит лучший драйвер, если таковой существует.
Выбираем «Автоматический поиск обновленных драйверов»
Проводим аналогичные процедуры для всех устройств из вкладок:
- «Видеоконтроллеры»;
- «Звуковые, игровые и видеоустройства»;
- «Контроллеры IDE».
После обновления всех драйверов перезагружаем компьютер.
Видео: как обновить драйверы Windows 10
Настройка видеокарты
Некоторые программы имеют интерфейсные оболочки, которые помогают изменять определённые настройки. Больше всего изменений можно внести в параметры работы видеокарты (другие драйверы почти никогда не имеют интерфейса для управления устройством), именно она отвечает за производительность игр. В зависимости от издателя видеокарты и драйвера настройки могут отличаться, но общие установки и методы обращения к ним примерно одинаковые.
Настройки программы можно изменить таким образом, что видеокарта будет больше ориентирована не на обработку графического изображения, а на повышение производительности — это привнесёт больше стабильности в игру:
- Щёлкаем по пустому месту рабочего стола и выбираем «Настройка переключаемой графики».
Щёлкаем по пустому месту рабочего стола и выбираем «Настройка переключаемой графики» - В открывшемся окне, напротив процесса игры, изменяем фильтр «Настройка графики» на значение «Высокая производительность».
Устанавливаем фильтр напротив запускаемого файла игры в положение «Высокая производительность» - Затем нажимаем «Применить» и для верности перезагружаем компьютер.
Проблемы с самой игрой
Нередки случаи, когда, пытаясь проводить время в некой «бесплатной» версии, включая репак или урезанный продукт, пользователь сталкивается с вылетами во время игры. Зачастую причина проблемы состоит именно в том, что используется нелицензионная версия с некоторыми отсутствующими или «криво» изменёнными компонентами. В итоге игрок получает ошибку, корень которой непосредственно в самой игре, поскольку она неполноценна.
Качественный программный продукт может гарантировать только издатель игры, так как при создании приложение проходит десятки тестов на работоспособность в разных ситуациях, а также проверяется весь предоставляемый в нём контент. В случае репаков мы получаем изменённую игру, поэтому никогда не знаешь, как они отразятся на работе продукта.
Для проверки дистрибутива необходимо воспользоваться помощью других компьютеров, установив игру на них, или попробовать на своём компьютере другой образ от иного издателя.
Кроме этого, лучше всего попробовать полностью удалить и установить игру заново. Вполне возможно, что при первой инсталляции приложения произошли какие-то ошибки, которые влияют на работу игры и создают нежелательные последствия.
Последствия работы вирусов
Компьютерные вирусы по-прежнему остаются бичом современных IT-технологий. Конечно, нынешняя мода на вредоносное ПО больше направлена на коммерческую составляющую (вымогатели, майнеры), их жертвами становятся банки и корпорации, но всё же полностью искоренить простых «вредителей» невозможно.
Если вы поймали и смогли вылечить вирус, необходимо устранить последствия его работы. Наверняка антивирусная программа, которой вы пользовались, удалила или ограничила некоторые системные файлы, что скорее всего воздействовало на работоспособность системы и отдельных приложений.
Чтобы восстановить системные файлы, можно воспользоваться вшитой утилитой SFC:
- Вызываем меню Windows, как показано выше, и выбираем пункт «Командная строка (администратор)».
В меню Windows выбираем пункт «Командная строка (администратор)» - Вводим и запускаем команду sfc /scannow, ожидаем, пока утилита не закончит проверку и возможное восстановление.
В командной строке запускаем команду sfc /scannow - Перезагружаем компьютер.
Исправить ситуацию, когда игра вылетает на ровном месте, очень просто. Достаточно пошагово выполнить инструкции выше, чтобы проблемы с развлекательным контентом исчезли навсегда.
Используемые источники:
- https://pomogaemkompu.temaretik.com/1743422178972666369/pochemu-na-windows-10-ne-zapuskayutsya-prilozheniya-i-igry-ischem-prichiny-i-reshaem-problemu/
- https://tvoi-setevichok.ru/internet/pochemu-vyletayut-igry-na-windows-10.html
- https://winda10.com/igry/vyletayut-igry-na-windows-10.html
 Где находится папка сохранения игры виндовс 10. Где находятся сохранения игр на компьютере
Где находится папка сохранения игры виндовс 10. Где находятся сохранения игр на компьютере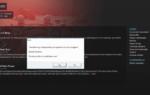 Проблемы с Diablo 3 в Windows 10 [Полное руководство по их устранению]
Проблемы с Diablo 3 в Windows 10 [Полное руководство по их устранению] Времена Раздора скачать последнюю версию
Времена Раздора скачать последнюю версию

 Как быстро свернуть игру на windows 10
Как быстро свернуть игру на windows 10 Топ игр для слабых пк
Топ игр для слабых пк Need for Speed Most Wanted не запускается, не работает, не устанавливается
Need for Speed Most Wanted не запускается, не работает, не устанавливается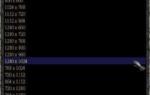 How to Play Diablo II on Windows 10 (Update)
How to Play Diablo II on Windows 10 (Update)