Содержание
Вам надоел стандартный системный значок флешки, который отображается рядом с именем USB-накопителя в окне “Компьютер” Проводника файлов операционной системы Windows или который появляется на рабочем столе операционной системы Linux при монтировании флешки системой?
В ней я подробно опишу процесс смены стандартного значка вашего накопителя на любой понравившийся вам. Для этого понадобится только операционная система (Windows или Linux), выход в интернет (или графический редактор) и блокнот Notepad++.
ЗНАЧОК ФЛЕШКИ
Скачиваем с интернета, например бесплатно с сайта:
https://icons.com
или рисуем сами (если есть навыки художника) в графическом редакторе любой значок (128х128 или 256х256 пикселей), который должен обязательно быть сохранён в формате .ICO.
Создаём в Notepad++ новый документ и печатаем в нём такие строки:
[Autorun] Icon=Имя_скачанного_значка.ico Label=Любое_имя_флешки
где “Имя_скачанного_значка.ico” – название скачанного вами значка, а “Любое_имя_флешки” – произвольное название флешки выбранное вами.
Обратите внимание! Если вы даёте USB-накопителю имя на русском языке, то в меню Notepad++ “Кодировки” смените кодировку на “Кириллица Windows-1251”. Нажимаем “Сохранить как…”, сохраняем файл с именем “autorun.inf” выбрав в поле “Тип файла:” – “All types (*.*)”.
Выделяем файл значка и файл “autorun.inf” и копируем их в буфер обмена.
В Проводнике файлов Windows открываем накопитель, для которого хотим изменить значок флешки и вставляем наши два скопированных на предыдущем шаге файла в корень.
Выделяем эти файлы и, при помощи клика правой кнопки мышки, вызываем контекстное меню “Свойства”.
Обязательно ставим отметки в пунктах “Только чтение” и “Скрытый”, нажимаем “Применить” и “ОК”. Отключаем отображение скрытых файлов (если было включено), отсоединяем флешку и снова вставляем её в USB-разъём.
Открываем “Компьютер” и видим флеш-накопитель с изменённым нами значком.
ПРИМЕЧАНИЕ! Если у вас на компьютере установлено любое программное обеспечение, которое автоматически удаляет со съёмного носителя файл “autorun.inf” для защиты его от вирусов (например USB Disk Security), данная инструкция бесполезна, так как созданный вами файл автоматически будет удалён.
Иконки дисков и флешек в Windows, особенно в «десятке» хороши, но любителю настроек оформления системы могут приесться. В этой инструкции — о том, как изменить иконки жесткого диска, флешки или DVD в Windows 10, 8 и Windows 7 на свои собственные.
Описываемые далее два способа изменения иконок накопителей в Windows предполагают ручное изменение иконок, не особо сложны даже для начинающего пользователя, и я рекомендую пользоваться именно этими способами. Однако, для этих целей есть и сторонние программы, начиная с многочисленных бесплатных, до мощных и платных, таких как IconPackager.
Примечание: для изменения значков дисков вам потребуются сами файлы иконок с расширением .ico — они легко ищутся и загружаются в Интернете, например, иконки в данном формате в большом количестве доступны на сайте iconarchive.com.
Изменение иконки диска и USB накопителя с помощью редактора реестра
Первый способ позволяет назначить отдельную иконку для каждой буквы диска в Windows 10, 8 или Windows 7 в редакторе реестра.
То есть, что бы ни было подключено под данной буквой — жесткий диск, флешка или карта памяти, будет отображаться иконка, заданная для этой буквы диска в реестре.
Для того, чтобы изменить иконку в редакторе реестра, проделайте следующие шаги:
- Зайдите в редактор реестра (нажмите клавиши Win+R, введите regedit и нажмите Enter).
- В редакторе реестра перейдите к разделу (папки в левой части) HKEY_LOCAL_MACHINE SOFTWARE Microsoft Windows CurrentVersion Explorer DriveIcons
- Нажмите правой кнопкой мыши по этому разделу, выберите пункт меню «Создать» — «Раздел» и создайте раздел, имя которого представляет собой букву диска, для которого меняется иконка.
- Внутри этого раздела создайте еще один с именем DefaultIcon и выберите этот раздел.
- В правой части реестра дважды нажмите по значению «По умолчанию» и в появившемся окне, в поле «Значение» укажите путь к файлу иконки в кавычках и нажмите Ок.
- Закройте редактор реестра.
После этого достаточно либо перезагрузить компьютер, либо перезапустить проводник (в Windows 10 для этого можно открыть диспетчер задач, выбрать «Проводник» в списке запущенных программ и нажать кнопку «Перезапустить»).
В следующий раз в списке дисков будет отображаться уже указанная вами иконка.
Использование файла autorun.inf для изменения иконки флешки или диска
Второй способ позволяет задать иконку не для буквы, а для конкретного жесткого диска или флешки, независимо от того, под какой буквой и даже на каком компьютере (но обязательно с Windows) он будет подключен. Однако, данным способом не получится задать иконку для DVD или CD, если только не озаботиться этим при записи накопителя.
Метод состоит из следующих шагов:
- Поместите файл иконки в корень диска, для которого будет меняться иконка (т.е., например, в C:icon.ico)
- Запустите блокнот (находится в стандартных программах, можно быстро найти через поиск Windows 10 и 8).
- В блокноте введите текст, первая строка которого — [autorun], а вторая — ICON=имя_иконки.ico (см. пример на скриншоте).
- В меню блокнота выберите «Файл» — «Сохранить», в поле «Тип файла» укажите «Все файлы», а затем сохраните файл в корень диска, для которого мы изменяем значок, указав для него имя autorun.inf
После этого просто перезагрузите компьютер, если вы изменяли иконку для жесткого диска компьютера или же извлеките и снова подключите флешку, если изменение выполнялось для неё — в результате в проводнике Windows вы увидите уже новую иконку накопителя.
При желании, вы можете сделать файл иконки и файл autorun.inf скрытыми, чтобы их не было видно на диске или флешке.
Примечание: некоторые антивирусы могут блокировать или удалять файлы autorun.inf с накопителей, так как помимо функций, описанных в этой инструкции, данный файл часто используется вредоносным ПО (автоматически создается и скрывается на накопителе, а затем, с помощью него при подключении флешки к другому компьютеру на нем также запускается вредоносное ПО).
Однообразие значков Windows или стремление выделиться среди пользователей часто ставит перед пользователями задачу – сменить значок флешки. Так же смена значка может нести и более весомую задачу, допустим вам на работе выдали 10 одинаковых флешек без места, в котором можно вписать имя. Что бы как-то их различить вы поменяли имя всем флешкам, но ведь с помощью разных иконок флешки вам будет их проще различить. И это еще не все, установка своего значка флешки поможет избавиться от вирусов. Да, этот способ защитит флешку далеко не от всех вирусов, но все же есть не малый шанс, что однажды вы не вставите в компьютер зараженную флешку.
Иконка для флешки
В качестве иконки мы можем установить картинку в формате ico и размерами 256х256 или 128х128. Рассмотрим способы, с помощью которых вы сможете найти понравившуюся вам иконку.
- Google Поиск по картинкам поможет найти тысячи иконок и среди их может оказаться ваша.
- Открываем поиск по картинкам.
- Вводим запрос и добавляем ico.
- Открываем «Инструменты поиск» «Размер» «Точный размер» и указываем размер 256х256.
- Сохраняем понравившуюся иконку на флешку, убедившись, что она в расширении ico.
- Используем сайт http://iconbird.com/.
- Вводим запрос.
- Открываем понравившуюся иконку.
- Проверяем размер, напомню нам подходит 256х256 и 128х128.
- Нажимаем «скачать ICO» и сохраняем на флешку.
Устанавливаем значок на флешку
- Открываем блокнот.
- Вписываем туда:
- Заменяем значение Icon (вписываем имя скачанной иконки) и Label (имя флешки).
- Выбираем «сохранить как».
- В диалоговом окне сохранения открываем флешку, вписываем имя файла «autorun.inf» и жмем сохранить.
- Вынимаем флешку из компьютера и вставляем снова. Смотрим, что применилась иконка и имя флешки.
- Открываем флешку, выделяем файл иконки и файл autorun.inf, жмем правой кнопкой и выбираем «свойства».
- Выставляем атрибут «Скрытый» и «Только чтение» и нажимаем «ОК».
Готово, файлы скрыты и защищены от записи, что бы их увидеть снова нужно включить просмотр скрытых папок.
Файл autorun.inf отвечающий за автозапуск и настройки носителя часто используется вирусами, по этому софт, контролирующий флешки, например USB Disk Security сразу сотрет созданный файл и сменить иконку не получится.
</ol></h2></ol>Используемые источники:
- https://liwihelp.com/sistema/kak_smenit_znachok_fleshki.html
- https://remontka.pro/change-disk-icon-windows/
- https://dontfear.ru/kak-smenit-znachok-fleshki/
 Где хранятся иконки в windows 10
Где хранятся иконки в windows 10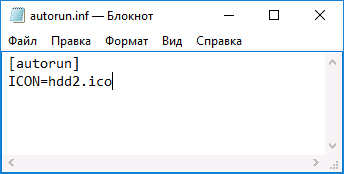
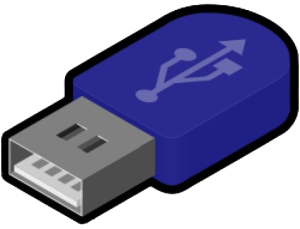

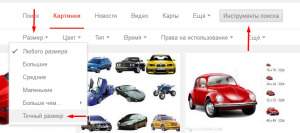

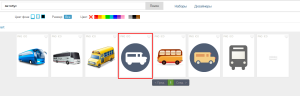
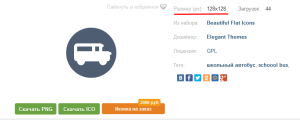
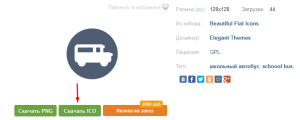
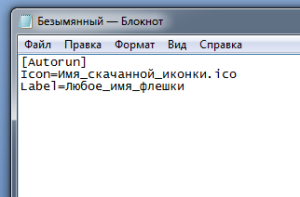
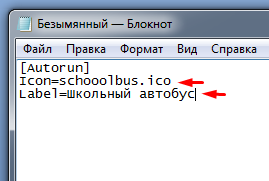

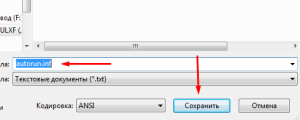
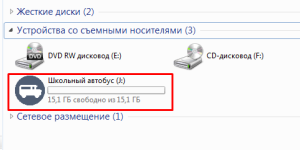
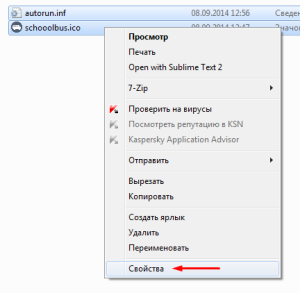
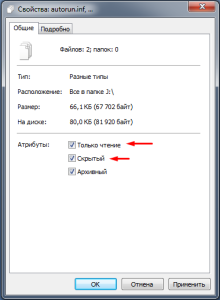
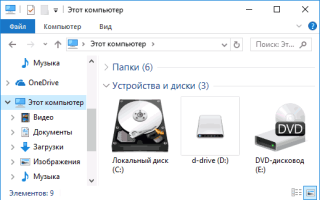

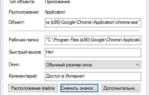 Как изменить значки на рабочем столе в Windows 10
Как изменить значки на рабочем столе в Windows 10 Как изменить значки рабочего стола на Windows 10
Как изменить значки рабочего стола на Windows 10 Обзор программ для создания загрузочной флешки Windows 10
Обзор программ для создания загрузочной флешки Windows 10