Содержание
- 1 На что обратить внимание при зависании Windows 10
- 2 Windows 10 зависает при загрузке на логотипе
- 3 Windows 10 зависает после загрузки рабочего стола
- 4 Загрузка Windows 10 зависает при подготовке к установке
- 5 Случай №1 – появление синего экрана смерти
- 6 Случай №2 – появление логотипа Windows и выключение ПК
- 7 Читайте также:

Вообще, проблема зависания ПК (по-моему) никуда не пропадала вот уже последние лет 20 (несмотря на все обновления, новые системы, программы и т.д.). И, казалось бы, с выходом Windows 10 — стабильность должна была повыситься… Но нет, в этом плане 10-ка зависает чаще чем Windows 7 (на мой субъективный взгляд).
В этой статье я бы хотел привести наиболее популярные причины этой проблемы (которые известны), и что можно с ними сделать. Думаю, информация будет полезна широкому кругу пользователей.
Примечание: кстати, также порекомендую для «уменьшения» кол-ва тормозов провести оптимизацию и чистку системы от «мусора» (битых и старых файлов, ошибочных записей в реестре и т.д.). О том, как это сделать — см. здесь: https://ocomp.info/super-optimizatsiya-windows-10.html
*
На что обратить внимание при зависании Windows 10
Проверьте состояние жесткого диска
Хочу сразу же отметить и в своей первой рекомендации обратить внимание на диск. Дело в том, что Windows 10 очень «рьяно» нагружает жесткий диск: при своих обновлениях, при загрузке системы, при проверке каких-то файлов и пр. И очень часто в эти моменты может «намертво» зависнуть (на сайте Microsoft повально идут жалобы на работу ОС с HDD).
Поэтому, если у вас ранее таких проблем не было, и они появились сразу после установки (или обновления) ОС Windows 10 — скорее всего проблема связана как раз с этим.
Статья в помощь!
О том, как снизить нагрузку на жесткий диск (для Windows 10): https://ocomp.info/v-windows-10-disk-na-100.html
Вообще, по моим наблюдениям, довольно часто компьютер перестает зависать при переходе со старого HDD на новый SSD (или по крайней мере, зависаний становится значительно меньше). Например, не так давно на одном ноутбуке (который по 2-3 минуты загружался, и потом еще минуту «тормозил» и подвисал) установили SSD — стал загружаться за 15 сек., к работе можно приступать сразу же.
Видимо, чтобы не говорили разработчики, система очень активно работает с накопителем и из-за этого все эти «подвисания».
Кстати!
Если при подвисаниях слышно, как трещит, щелкает, и хрустит жесткий диск — возможно проблема касается не только ПО. В этом случае порекомендую посмотреть показания SMART диска, а также не лишним будет проверить диск на бэды и ошибки (возможно, компьютер «мертво» виснет как раз из-за того, что диск стал сыпаться и скоро придет в негодность. Такое поведение ПК, кстати, один из первых признаков этого…).
Статья-инструкция!
Как проверить жесткий диск на ошибки и битые сектора (бэд-блоки) — https://ocomp.info/proverit-hdd-na-oshibki-bed-bloki.html
Посмотрите, есть ли процессы с высокой нагрузкой на ЦП
В большинстве случаев, прежде чем зависнуть, компьютер сначала начинает «жутко» тормозить (прим.: при внезапных зависаниях проверьте в первую очередь состояние HDD, ОЗУ). Нередко, когда причиной становится какая-то определенная программа или процесс.
Чтобы ее вычислить, попробуйте открыть диспетчер задач(прим.: нажмите сочетание Ctrl+Shift+Esc) и отсортировать программы в зависимости от их нагрузки на ЦП, жесткий диск.
Диспетчер задач
Обращаю внимание, что не всегда диспетчер задач способен «увидеть» (и показать) всё ПО, которое создает нагрузку. В некоторых случаях (если диспетчер ничего не показывает, а компьютер притормаживает) гораздо эффективнее воспользоваться спец. утилитой — Process Explorer. Ссылку я привожу на офиц. сайт Microsoft, там ее как раз можно загрузить.
Работа в этой утилите идентична классическому диспетчеру задач: только здесь представлено гораздо больше процессов для просмотра.
Process Explorer главное окно
Если вы обнаружите какой-то конкретный процесс, то гораздо эффективнее воспользоваться спец. инструкциями по решению данной проблемы (Google в помощь). На моем блоге, например, есть решение подобной проблемы с Svchost и System.exe.
Кстати!
Если у вас компьютер зависает через определенное время после включения (например, включили, запустили какую-нибудь игру и минут через 10-15 происходит зависание), то обратите внимание на температуру основных компонентов: процессора, видеокарты, HDD. Узнать их температуру поможет вот эта статья: https://ocomp.info/soft-dlya-prosmotra-temperaturyi.html
Сбой в работе проводника
Хотелось бы отметить еще один момент, не так уж редко многие пользователи считают, что компьютер завис «намертво», а между тем — дело в том, что завис «только» проводник, и, если его перезапустить — можно работать дальше.
Как это проверить:
- сначала нужно открыть диспетчер задач (нажмите сочетание кнопок Ctrl+Alt+Del или Ctrl+Shift+Esc);
- затем найдите в списке программ «проводник» (или «explorer»);
- щелкните по нему правой кнопкой мышки и в меню выберите «перезапустить»;
Перезапустить проводник
- альтернативный вариант: в диспетчере задач закрыть процесс «проводник», затем нажать «файл/новая задача» и вписать команду explorer, нажать OK.
explorer — запуск проводника
Проверьте работу ОЗУ
При проблемах с планками ОЗУ (оперативная память) наиболее характерное «поведение» ПК: он зависает внезапно, может проработать 5 мин., может час-два, а затем зависнет так, что не двигается даже курсор. Перезагружать приходится при зажатии кнопки включения на 5-10 сек. (спец. кнопка reset — будет работать не на всех ПК в этом случае).
Причем, после перезагрузки может продолжить нормальную работу как ни в чем не бывало. Еще одна черта: зависать будет при запуске любых ОС и программ.
В общем-то, если ваш ПК/ноутбук ведет себя подобным образом, рекомендую провести тестирование памяти. О том, как это сделать, расскажет одна моя прошлая инструкция, ссылка на нее ниже.
Инструкция!
Тест ОЗУ/RAM — тестирование оперативной памяти — https://ocomp.info/testirovanie-operativnoy-pamyati-test-ozu-ram.html
Если в процессе тестирования будут найдены ошибки, попробуйте почистить системный блок от пыли, затем вынуть планки ОЗУ из слотов и продуть их также от пыли.
Контакты на планках рекомендуется почистить ластиком (аккуратно) и остатки смахнуть кисточкой. Может дать очень хороший эффект на старых ПК, где контакты уже несколько закислились, имеют тусклый коричневатый оттенок (в идеале должны иметь желтый оттенок).
Чистка контактов памяти резинкой и кисточкой
После очистки проведете повторное тестирование. Если будут снова найдены ошибки: попробуйте оставить в слотах одну планку (актуально, если вы используете 2-3 планки) и протестировать снова. Чаще всего «проблема» кроется в какой-то одной планке (слоте). Найти его можно, чаще всего, только экспериментально…
Обратите внимание на автозагрузку и авто-обновления
Если у вас не SSD диск, то я порекомендую очень внимательно «процедить» (убрать все лишнее) из автозагрузки. Windows 10 очень часто тормозит и подвисает при включении ПК и загрузки системы, а каждая «лишняя» программа в автозагрузке создает и без того большую нагрузку…
О том, как удалить все лишнее из автозагрузки, расскажет вот эта статья: https://ocomp.info/kak-dobavit-udalit-programmu-iz-avtozagruzki-windows-10.html
Также не лишним будет отключить автоматические обновления: они могут очень несвоевременно начать обновлять систему (например, когда вам очень нужен ПК), да и также создают большую нагрузку. Кстати, если в Windows 7 это можно было легко настраивать режим обновления в панели управления, сейчас обновления по «нормальному» не отключить (приходиться «изобретать велосипед»).
Справочная статья!
Как можно отключить автоматические обновления в 10-ке — https://ocomp.info/kak-otklyuchit-obnovlenie-v-win-10.html
Примечание: однако, я не рекомендую совсем отказываться от обновлений (я лишь порекомендовал отключить их автоматический вариант).
Проблема в драйверах?!
Не могу в этой статье не отметить и работу драйверов…
Вообще, Windows 10 достаточно «умная» система и по умолчанию при установке сразу же находит и ставит в систему драйвера для большинства оборудования (на видеокарту, звуковую и сетевую карты и т.д.). Все бы ничего, но есть пару «но»:
- иногда такой вот «не родной» драйвер работает очень нестабильно, вызывая различные ошибки (в том числе не исключены и зависания);
- когда Windows 10 сама «автоматически» ставит драйвер — в системе не оказывается панели управления (а она бывает очень нужна, как например, когда дело имеешь с драйвером для видео- или аудио-картой). Впрочем, конкретно этот момент не имеет отношения к этой статье.
Чтобы посмотреть, для каких устройств в системе нет драйверов — запустите диспетчер устройств (прим.: для его запуска нажмите сочетание Win+R, введите команду devmgmt.msc и нажмите Enter)
Запуск диспетчера устройств — devmgmt.msc
В диспетчере обратите внимание на устройства, напротив которых горит желтый восклицательный знак (сигнализирует об отсутствующем драйвере).
Диспетчер устройств — с драйверов все ОК (слева), и драйвер не встал (справа)
Рекомендация!
Обновление драйверов в Windows 10 — обзор 5 лучших программ (на русском) — https://ocomp.info/obnovlenie-drayverov-v-windows-10-obzor-5-luchshih-programm-na-russkom.html
Пару слов о «быстром» запуске и электропитании
Некоторые пользователи отмечали, что им помогала в решении сей проблемы тонкая настройка электропитания. Речь идет о выключении функции быстрого запуска. Поэтому, рекомендую попробовать!
Чтобы ее выключить, откройте панель управления Windows, раздел «Система и безопасность/Электропитание«.
Далее откройте вкладку «Действие кнопок питания» (см. скриншот ниже).
Действия кнопок питания
После чего вам останется снять галочку с пункта «Включить режим быстрого запуска», сохранить настройки и перезагрузить ПК.
Отключаем быстрый запуск
Отмечу, не лишним будет перевести электропитание в режим повышенной производительности (если имеете дело с ноутбуком — то подключите его к питанию от сети).
PS
В целом по проблеме, считаю, что «есть» какая-то недоработка в самой ОС Windows 10 (ведь в «семерке» такой «хорошей работы» не было). Может быть поэтому Microsoft временами так частит с обновлениями?..
*
На этом пока всё, удачи!
Дополнения приветствуются… ↓

Другие записи:
-
Как создать на флешке (внешнем диске) 2-3 раздела с FAT, FAT32 и NTFS
-
Онлайн рисование на компьютере: обзор уникальных сервисов
- Поиск по картинке в Гугл и Яндекс: как найти похожие изображения
-
Бесплатные онлайн-библиотеки: лучшие ТОП-10 (электронные книги всегда под-рукой 👌)
- Как сравнить производительность видеокарт. Оценка производительности своей видеокарты
- Почему шумит ноутбук: гудит как трактор…
- Как открыть файл с видеорегистратора или камеры наблюдения: видео не воспроизводится
- Ускорение Windows 10 — обзор 6 лучших программ (на русском языке)
С каждым днем пользователей операционной системы становится все больше. И именно пользователи замечают различные проблемы при работе с операционкой. Одна из таких проблем имеет такую формулировку, Windows 10 после загрузки зависает.
Причин, которые влияют на работу системы и провоцируют ее зависание, может быть множество. Самыми распространенными причинами являются:
Кроме того, зависать устройство может на разных этапах загрузки Windows 10.
Windows 10 зависает при загрузке на логотипе
Зависание системы на начальном этапе загрузки при включении компьютера довольно распространенная проблема. Основными причинами может быть проблемное ПО, которое установлено на устройстве. Лечением такого типа зависания может стать запуск в безопасном режиме.
Обычно безопасный режим можно выбрать через кнопку Пуск, но если система зависла на логотипе, она автоматически становится недоступна. В этом случае существует второй вариант запуска:
3. В следующем действии нужно выбрать пункт Диагностика.
4. В новом окне выбрать Дополнительные параметры.
7. Следующее окно появится через промежуток времени. Там необходимо будет кнопкой F4 выбрать нужную строчку.
Когда компьютер переведен в безопасный режим, необходимо выяснить причину и удалить программу, при которой не грузится Windows 10, зависает на загрузке или же драйвер. Если причиной стало обновление, которое установлено недавно, то его нужно удалить, зайдя в Панель управления-Программы-Программы и компоненты-Установленные обновления. В окне со списком необходимо выбрать то, которое установлено недавно.
Читайте также: Настройка автоотключение компьютера
В том случае если причиной стал драйвер какой-либо программы, изолировать ее можно, зайдя в Панель управления-Все элементы панели управления-Программы и компоненты. Там в списке будут показаны все программы, которые есть на устройстве. Необходимо удалить ту, которая стала причиной поломки.
Windows 10 зависает после загрузки рабочего стола
Часто бывает так, что Windows 10 иногда зависает при загрузке и рабочий стол становится неактивным, а курсор на нем превращается в песочные часы. Поскольку рабочий стол – это тоже программа его можно закрыть стандартным доступным способом:
1. Нажимаем комбинацию клавиш Ctrl + Alt + Delete и запускаем Диспетчер задач.
2. Когда окно диспетчера открылось идем во вкладку подробнее и там выбираем Файл -> Запустить новую задачу.
3. Для создания новой задачи в строку нужно ввести regedit и подтвердить действие нажав на Ok. Если появляется сообщение «Вы хотите разрешить приложению внести изменения в ваш компьютер?», то соглашаемся и жмем Да.
4. В Редакторе реестра нужно найти ветку HKEY_LOCAL_MACHINESOFTWAREMicrosoftWindows NTCurrentVersionWinlogon. При этом напротив параметра Shell должна стоять команда explorer.exe. Если это не так, то нужно менять.
Загрузка Windows 10 зависает при подготовке к установке
Большинство пользователей ищут ответ на вопрос, почему Windows 10 зависает при загрузке. Обычно это происходит когда система, готовится к установке новых обновлений. Проблемы возникают тогда, когда операционка находит несовместимости и зависает.
Если загрузка Windows зависла на этапе подготовки необходимо принудительно перезагрузить устройство. Это откатит систему к прежним настройкам. Теперь можно проверить наличие свободного места.
Читайте также: Брандмауэр в Windows
Для этого заходим в Мой компьютер и нажимаем правой кнопкой мыши на раздел жесткого диска на который планируется установка Windows.
В появившемся окне жмем Очистка диска. После анализа из списка предложенных файлов можно выбрать те, которые не нужны.
Также загрузка может не начаться, если в параметрах отключена загрузка обновлений. Чтобы это проверить нужно перейти Пуск-Параметры-Обновление и безопасность-Центр обновления Windows-Дополнительные параметры. Там необходимо снять галочку со строки Отложить обновление.
После всех действий необходимо перезагрузить устройство и повторить загрузку.
Зависание Windows 10 является самой распространенной проблемой, которая зафиксирована среди пользователей. Решить эту проблему можно самостоятельно, но если это происходит постоянно лучше обратиться к специалистам.
Иногда случается такая проблема: операционная среда перестает загружаться. Это может происходить на разных этапах, во время отображения логотипа изготовителя материнской платы, на этапе ввода пароля, после аутентификации и в момент отображения рабочего стола. Сообщения об ошибках тоже могут быть абсолютно различными: от BSOD’а (синего экрана смерти) до простого уведомления о том, что компьютер был восстановлен некорректно, в силу чего дальнейшая загрузка ОС попросту невозможна.
Как бы то ни было, с какой проблемой вы не столкнулись, критически важно помнить, что вы делали до того, как компьютер перестал загружаться, какие ваши шаги привели к такой ситуации: устанавливали ли вы новые аппаратные комплектующие в системный блок, ставили драйвера, антивирус или фаерволл, — в любом случае, знание того, что вы делали непосредственно перед появлением ошибки, может решить проблему на 70%. В этой статье я опишу наиболее частые причины отказа загрузки системы на ноутбуке или компьютере, и как с ними бороться, вернув систему в работоспособное состояние.
Случай №1 – появление синего экрана смерти
Наиболее частая ошибка, которая возникает в процессе работы, — это сообщение о том, что компьютер запущен некорректно, и сейчас будет выполнена перезагрузка ПК (см. также Синий экран смерти: причины появления ошибки и его исправление).
Также эта проблема может появляться во время установки обновлений Windows (также вам будет полезно: Ошибки при обновлении Windows 10) и решается путем простой перезагрузки. Затем все может быть работать отлично, после чего через какое-то время ошибка будет появляться снова. Какие могут быть причины этой проблемы?
- Наиболее вероятная причина – это неисправность блока питания (в особенности, если ПК включается со второго или третьего раза). После двух неудачных попыток запуска операционки автоматически происходит инициализация восстановления системы, и компьютер, наконец, возвращается в рабочее состояние.
- Еще один вариант – это отключение режима быстрой загрузки в параметрах ОС. Как это сделать?
Обновляем Windows до версии 8,1
Заходим в панель управления, выполнив правый щелчок мыши на стартовой кнопке и выбрав в меню соответствующий пункт.
Заходим в раздел «Звук и оборудование» и выбираем категорию «Электропитание».
В списке подкатегорий в левой части экрана выбираем опцию «Действие кнопки питания» и щелкаем на нее.
Далее находим кнопку «Изменить параметры, недоступные в данный момент» и нажимаем на нее.
Перед нами появляется список скрытых параметров, которые можно изменять. Снимаем галочку с пункта «Активировать быструю загрузку» и подтверждаем свое решение, выбрав кнопку «Сохранить изменения».
Наконец, еще одна вполне возможная причина появления окна BSOD – это некорректная работа системного ПО (чаще всего, антивирусов, брендмауэров, программ для чистки реестра). Если вы не так давно устанавливали одно из выше перечисленных приложений, попытайтесь его удалить, — возможно, работоспособность ОС’и вернется.
Как правило появление экрана BSOD сопровождается еще одним окном, в котором пользователю предлагается перезагрузить ПК, либо использовать вспомогательные настройки.
Если вы видите такое окно, попытайтесь восстановить поврежденные файлы и реестр Windows 10, используя механизм восстановления системы.
Как это сделать? Нажимаем кнопку «Вспомогательные настройки», затем «Устранение и поиск неисправностей», «Вспомогательные настройки», «Параметры загрузки». После всего этого щелкните на кнопке для перезагрузки.
Когда компьютер будет перезагружен, появится окно «Настройки загрузки». Когда оно будет находиться на экране, нажмите на клавиатуре кнопку F6, чтобы запустить безопасный режим с поддержкой режима cmd. Если он будет работать, залогиньтесь под администратором.
В появившейся строке приглашения введите по порядку вот такие команды:
- sfc /scannow
- dism /online/cleanup-image/restorehealth
- shutdown –r
Важно заметить, что после ввода одной из двух первых команд компьютер может долгое время не реагировать на действия пользователя, зависать либо выдавать ошибки. Запаситесь терпением.
Как правильно составить резюме на работу?
Теперь ожидайте, когда произойдет перезапуск ПК. Скорее всего, указанные шаги позволят вам полностью вернуть работоспособность операционки.
Случай №2 – появление логотипа Windows и выключение ПК
Если вы остановились на итерации с появлением логотипа Win 10 и прекращением последующей загрузки, причина такого поведения – та же самая. Разница лишь в том, что в этом случае мы не сможем попасть в консольную командную строку, чтобы запустить механизм восстановления. Теперь, чтобы инициировать процедуру восстановления, нам понадобится загрузочный диск с операционной средой Win 10. Если такого у вас нет, придется записать его на компакт-диск или на флешку (ссылка чуть выше) на другом компьютере.
Загружаемся с диска (возможно, для этого нам понадобится изменить порядок объектов загрузки в БИОС, чтобы вначале загрузка осуществлялась с компакт-диска, и лишь после этого – с винчестера). Появляется стандартный экран инициализации процедуры установки. Выбираем пункт «Восстановление ОС», в результате чего мы попадаем на ту же самую форму восстановления среды.
Далее обращаемся к случаю №1, описанному чуть выше, и повторяем те же самые шаги, описанные ранее.
Случай №3 – появление ошибок Boot failure или OS wasn’t found
Может произойти так, что во время загрузки на дисплее будет появляться черный экран с указанным в заголовке текстом ошибки.
Первое, что приходит в голову при появлении такого сообщения – это неправильный порядок девайсов для загрузки в БИОСе. Еще одна вероятная причина, связанная с аппаратными неисправностями – это поломка жесткого диска или SSD-накопителя. Если вы абсолютно уверены, что все ваши дисковые устройства в порядке, — 99% из 100%, что ошибка появляется из-за испорченного загрузчика. Как это исправить?
Блокируем рекламу в браузере с adblock
Загружаемся с диска с записанным на него дистрибутивом «десятки». На экране старта установки выбираем пункт «Восстановление ОС».
Далее «Устранение и поиск неполадок», «Вспомогательные настройки», «Восстановление во время загрузки».
Выбрав этот пункт меню, инициализируется процесс восстановления загрузчика среды, который и решит нашу проблему. Когда процедура восстановления будет завершена, компьютер перезапустится автоматически.
В приведенной выше статье я описал наиболее распространенные ошибки, связанные с невозможностью загрузки операционки и методики их решения. В целом, каждую ошибку стоит рассматривать в отдельности, но описанные мной способы решения, скорее всего, вашу проблему исправят, и вы сможете продолжать успешно работать.
Читайте также:
Используемые источники:
- https://ocomp.info/zavisaet-windows10.html
- https://pcfaq.info/sistema/7-kak-ispravit-problemy-s-zavisaniem-windows-10.html
- http://composs.ru/windows-10-zavisaet-pri-zagruzke/
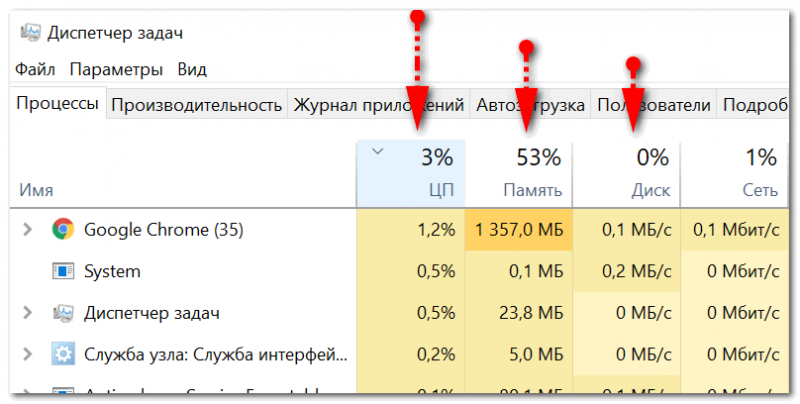
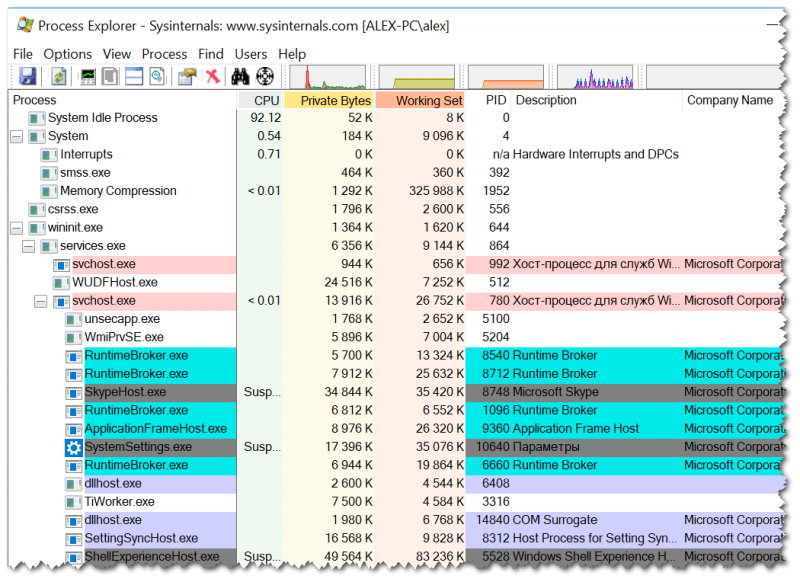
 Что делать если Windows 10 зависает после установки обновления Anniversary Update
Что делать если Windows 10 зависает после установки обновления Anniversary Update
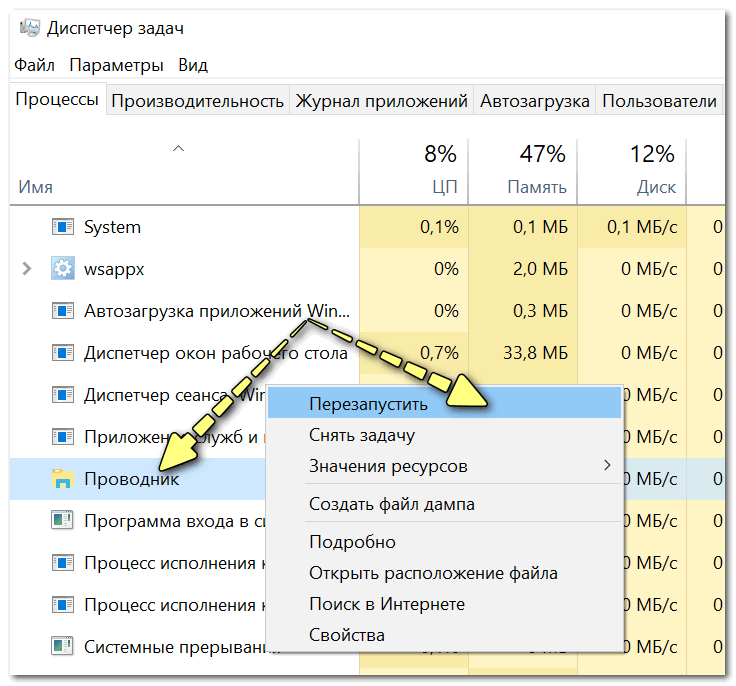
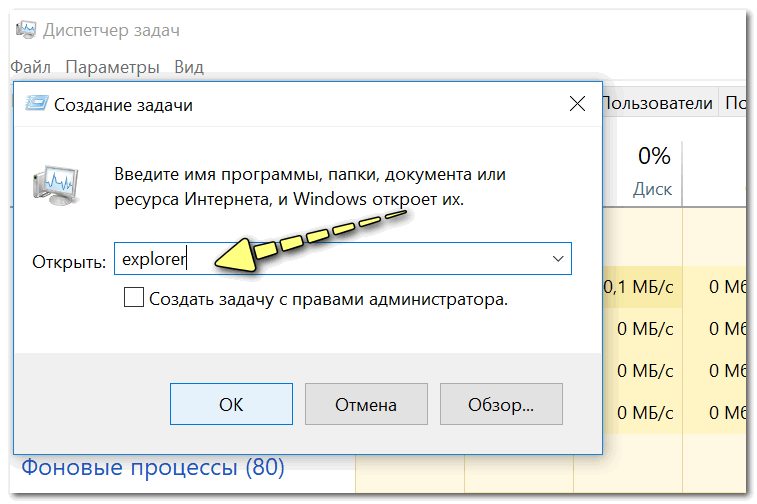
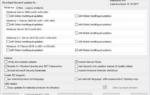 Что делать, если Windows 10 зависает при обновлении
Что делать, если Windows 10 зависает при обновлении
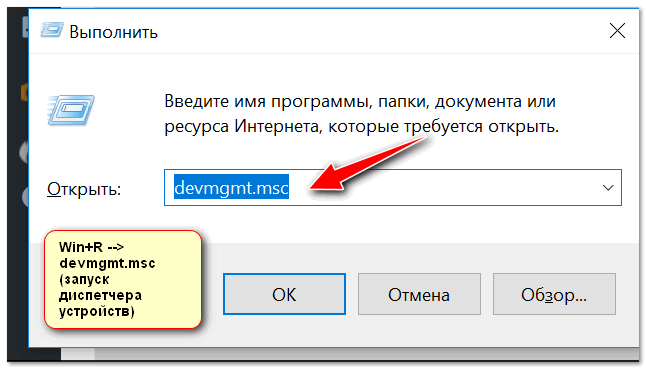
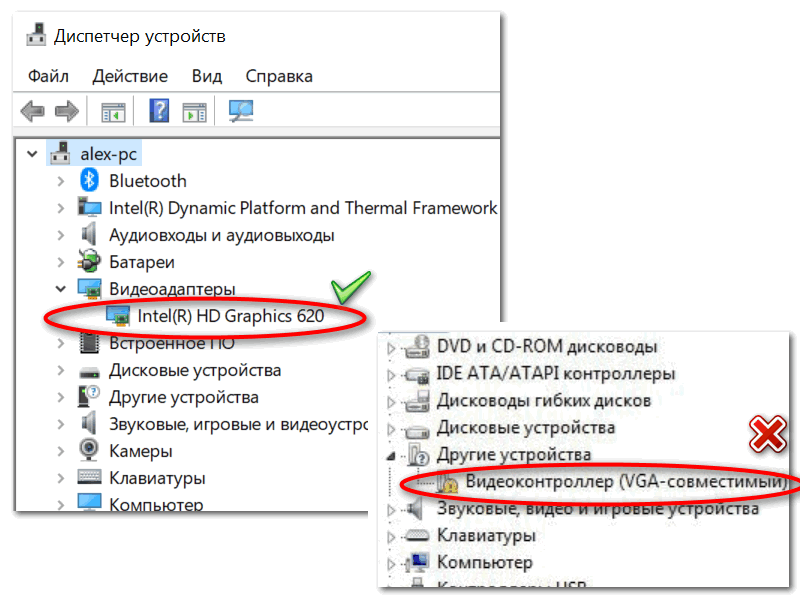
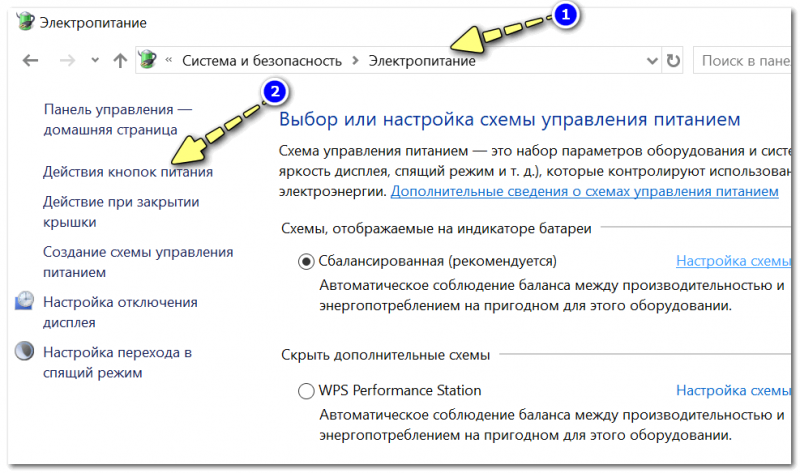
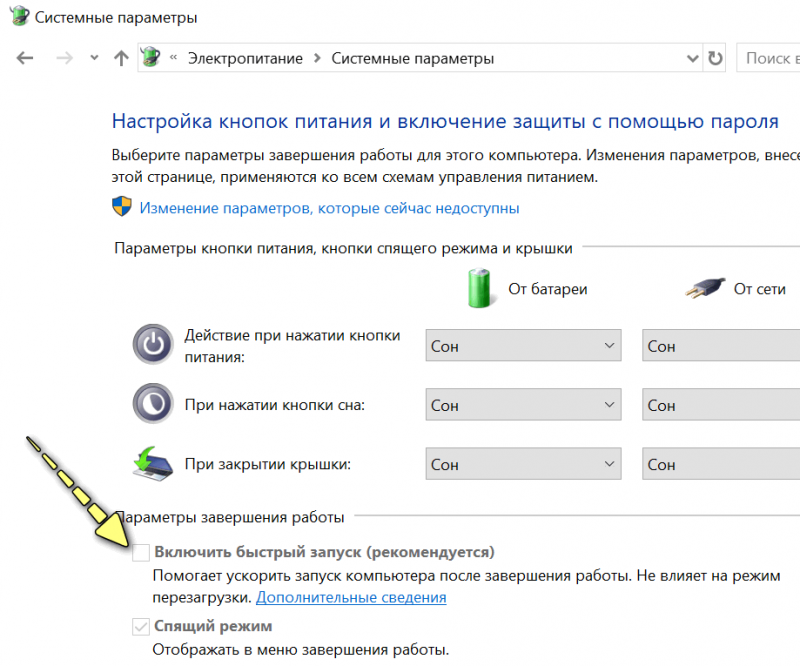
 Как создать на флешке (внешнем диске) 2-3 раздела с FAT, FAT32 и NTFS
Как создать на флешке (внешнем диске) 2-3 раздела с FAT, FAT32 и NTFS Онлайн рисование на компьютере: обзор уникальных сервисов
Онлайн рисование на компьютере: обзор уникальных сервисов Бесплатные онлайн-библиотеки: лучшие ТОП-10 (электронные книги всегда под-рукой 👌)
Бесплатные онлайн-библиотеки: лучшие ТОП-10 (электронные книги всегда под-рукой 👌)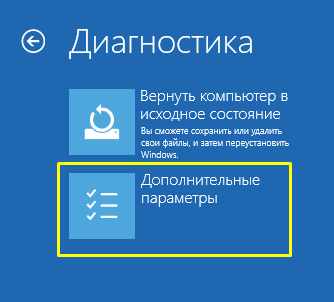
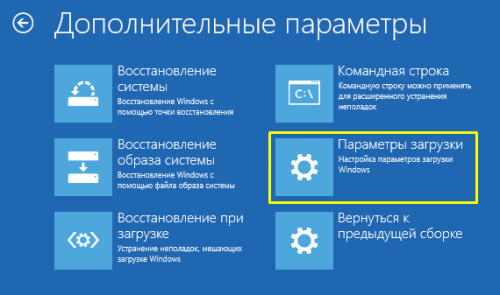

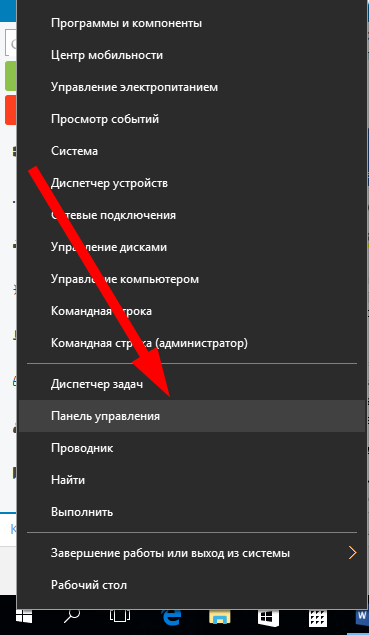
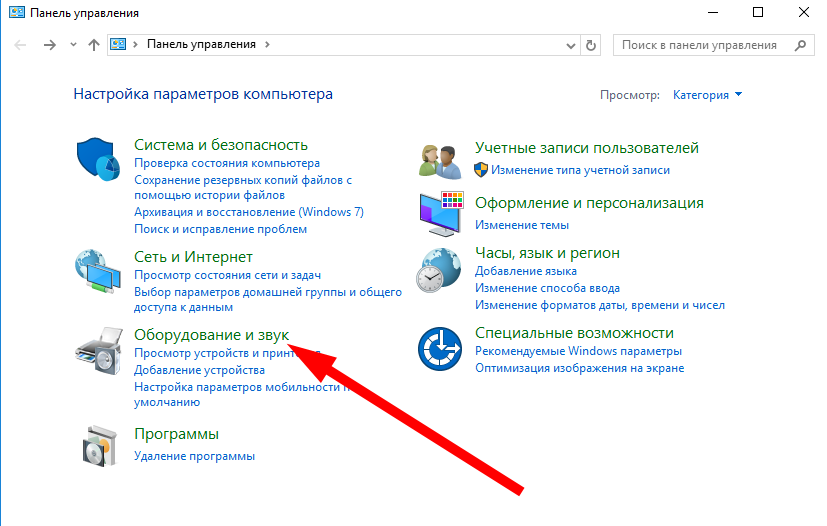
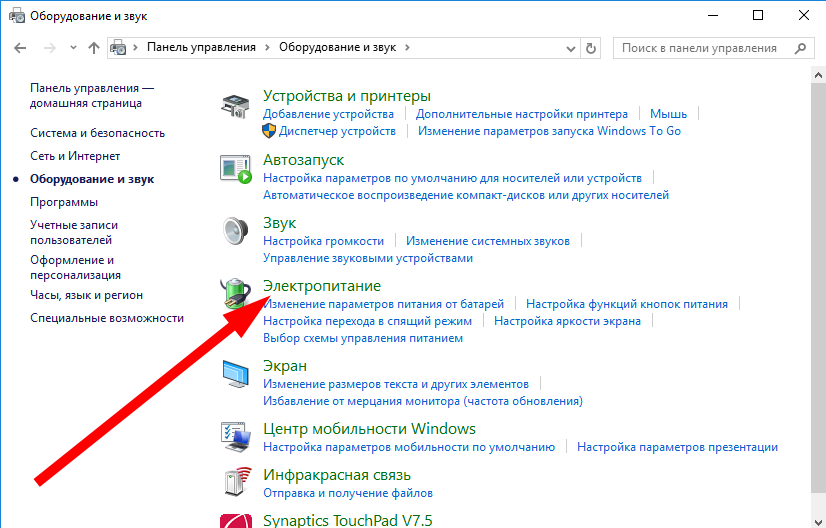
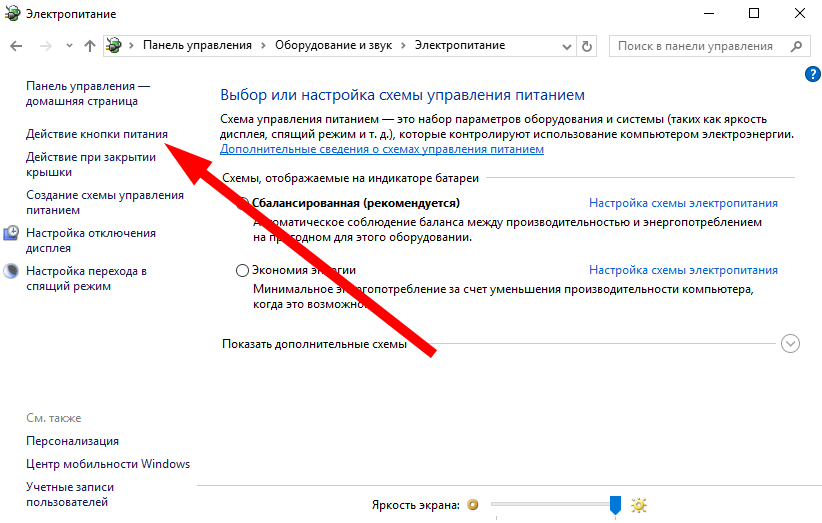
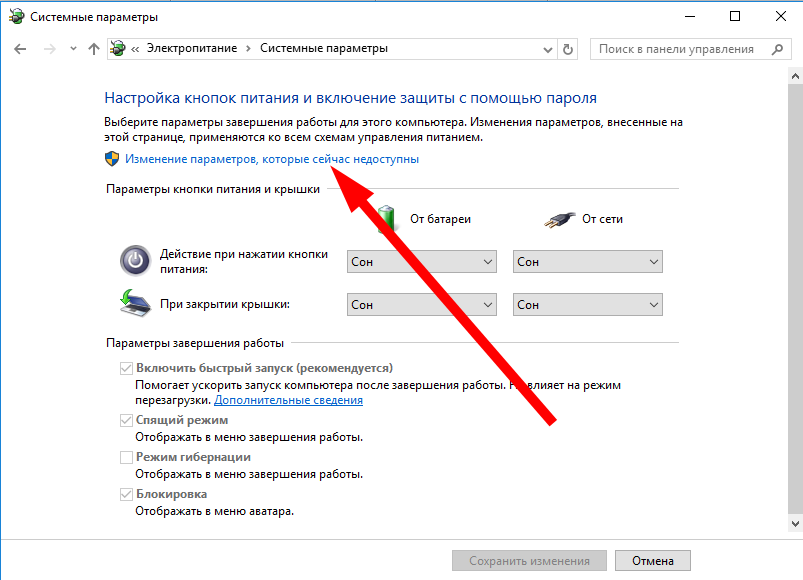
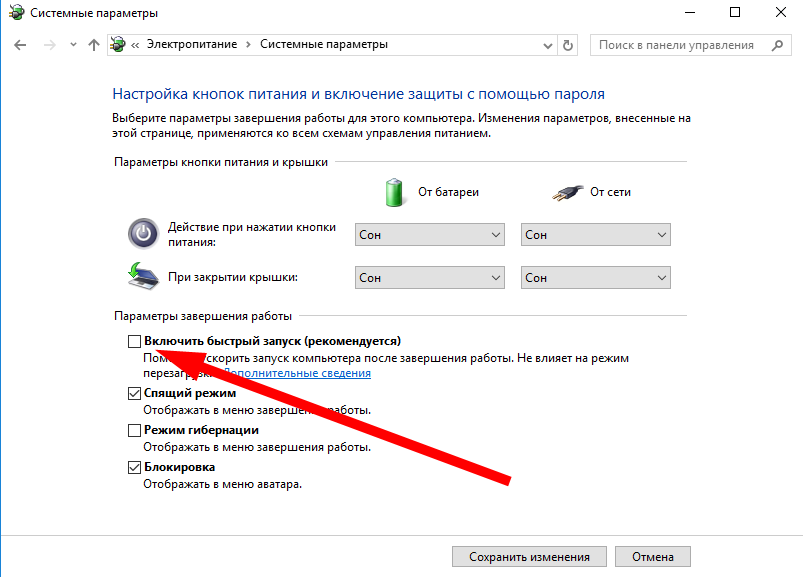
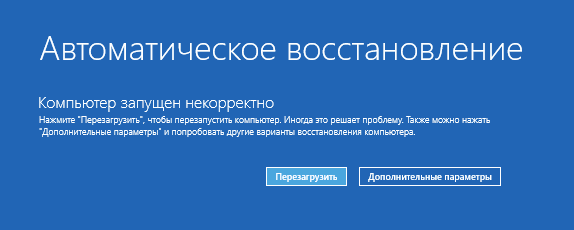
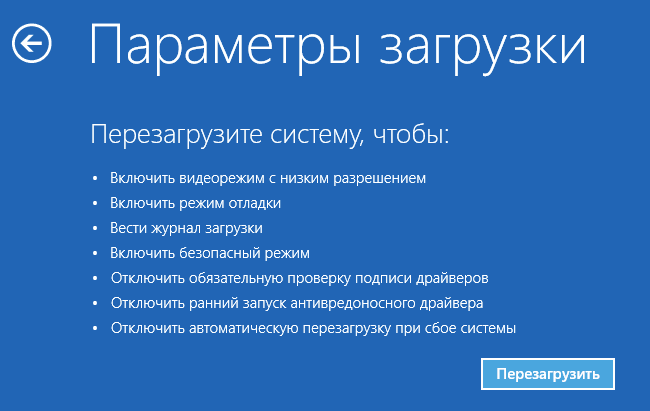
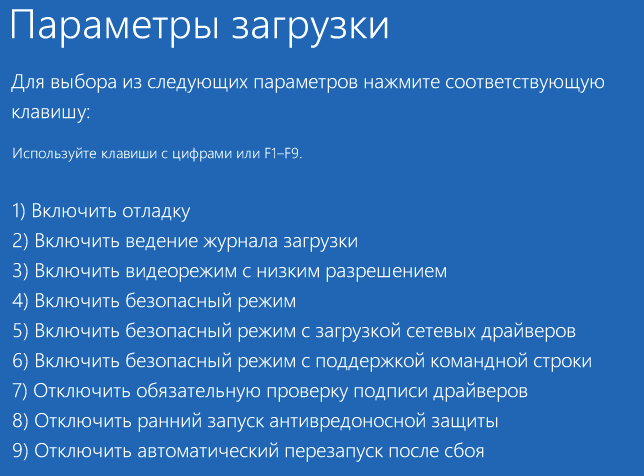
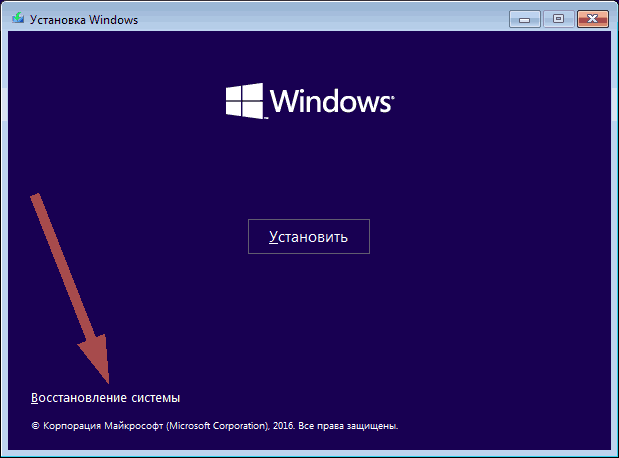
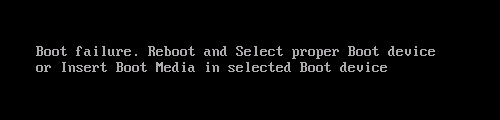

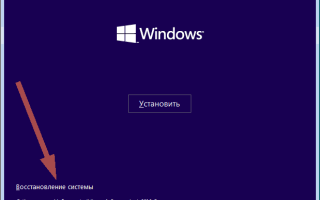

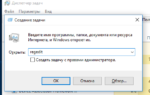 Что делать когда Рабочий стол зависает или не запускается вообще
Что делать когда Рабочий стол зависает или не запускается вообще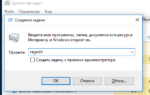 Как исправить установку Windows 10 Замораживание / зависание на логотипе, загрузочный круг не появляется -->
Как исправить установку Windows 10 Замораживание / зависание на логотипе, загрузочный круг не появляется --> Указатель мыши зависает или зависает в Windows 10
Указатель мыши зависает или зависает в Windows 10 Fallout 3 зависает во время игры и не отвечает
Fallout 3 зависает во время игры и не отвечает