Содержание
- 1 Почему не обновляется виндовс 10 через центр обновления
- 2 Включены ли обновления в Диспетчере задач?
- 3 Включение в групповой политике
- 4 Есть ли новые обновления Windows?
- 5 Групповая политика, редактор
- 6 Включаем обновления в командной строке
- 7 Включаем обновления через реестр
- 8 Обновляем с помощью программы Win Updates Disabler
- 9 Программа Windows Update Minitool
- 10 Исправление ошибок центра обновления
- 11 Как очистить кэш обновлений вручную?
- 12 Где расположен «Центр обновления» Windows 10
- 13 Почему «Центр обновления» перестаёт работать
- 14 Решение возможных проблем
- 15 Исправить Центр обновления Windows с помощью Устранение неполадок
- 16 Отключить обновление других продуктов Microsoft
- 17 Исправить центр обновления Windows с помощью удаления кеша вручную Windows 7,8 или 10
- 18 Windows 7,8 или 10: загрузка обновлений вручную WSUS Offline Update
Почему не обновляется виндовс 10 через центр обновления
- Наиболее распространённой причиной недействующего центра обновления – это его банальное отключение. Обновления мог отключить как сам пользователь (часто нечаянно), так и создатель сборки Windows, если у вас установлена именно сборная система.
- Переполненный системный диск. Очень распространенная проблема, особенно в последнее время, когда десятка часто обновляется. В этом случае выхода два — или очищаем системный диск, или дополняем к нему свободное пространство с другого раздела. Я для этих целей советую использовать программу Acronis Disk Director.
- Переполненный кэш обновлений. В этом случае, кэш необходимо почистить. Как именно, рассказано в статье ниже.
- Блокировка Антивирусом, или Файрволлом, или защитником Windows Выход в этом случае довольно прост. Отключаем данные программы и производим обновление. После этого, главное не забыть включить антивирус заново (для их отключения я представлю отличную программу).
- Вредоносное программное ПО мешает обновлению. В этом случае, запускаем ваш уважаемый антивирус и подробно сканируем все разделы компьютера. Если ваш антивирус слаб, или его у вас вообще нет, в этом случае, нам помогут разовые антивирусы, вроде Web CureIt. Заходим на сайт Dr.Web, скачиваем и производим подробное сканирование.
- Обновлению могут мешать внешние запоминающие устройства, вроде флешек. В данном случае, их необходимо отключить и попробовать обновить Windows.
- Операционная система повреждена. В данном случае, необходимо запустить специальную утилиту, которая просканирует вашу систему и устранит различные сбои (об этом ниже). Также, в этом же случае, отлично поможет восстановление системы из резервной копии, или диска восстановления.
Включены ли обновления в Диспетчере задач?
Это самый первый метод узнать, включена у вас вообще служба обновлений, или её кто-то догадался выключить. При этом, мы будем использовать только системные программы, вроде диспетчера задач. Итак, запустим диспетчер, применив горячие клавиши CTRL + SHIFT + ECS. Далее, выбираем меню «Службы» и ищем надпись wuauserv.
Как видно из моего скриншота, у меня данная служба остановлена. Кликнем по данной строчке правой клавишей, и нажмем «Запустить».
Теперь, как мы видим, центр обновления «Выполняется». Но, возможно, что у вас wuauserv в данной таблице отсутствует, тогда применим другой метод.
Включение в групповой политике
Запустим строку «Выполнить» клавишами Win + R. В открывшееся окошко вводим services.msc. Затем Ок.
У нас возникает окошко «Службы». Среди команд ищем «Центр Обновления…». У меня над типом запуска стоит «Система». Когда у вас надпись «Отключена», нужно её включить, выделив эту команду, выбрав режим «Расширенный». Затем, выбираем «Запустить».
После этого, перезагружаем компьютер.
Есть ли новые обновления Windows?
Итак, давайте войдём в Центр Обновлений использую утилиту «Параметры». Для этого, нажмём на «пуск» правой клавишей и выберем «параметры».
Затем, в открывшемся окошке выберем «Обновления и безопасность».
В новом окошке, нам бросается надпись, что на моём ПК стоят последние обновления. Как видно из скриншота, проверка произошла вчера в 23:30. При желании, мы можем проверить наличие новых обновлений, нажав на соответствующую клавишу.
В этом окошке можно выбрать «Варианты обновления». Для этого, нажать на «Дополнительные параметры». Разумеется, это всё работает, если обновления включены. Но, если вам пока не удалось включить обновления, есть ещё методы.
Групповая политика, редактор
Запустим утилиту также командой «Выполнить». Нажимаем Win + R и пишем gpedit.msc
Итак, для входа в Центр Обновления в левой колонке выберем «Конфигурация компьютера», затем папочку «Административные шаблоны», далее «Компоненты Windows». Ищем надпись «Настройка автоматического обновления».
Скриншот показывает, что данная настройка у меня включена. Если над ней надпись «Не задана», кликнем по ней правой клавишей, и в ниспадающем меню выберем «Изменить». В новом окошке слева ставим чикбокс «Включено», затем «Применить» и Ок.
Включаем обновления в командной строке
Очень эффективный способ. Данный метод позволяет включить службу wuauserv, даже если другие методы её включения не помогают. Итак, откроем командную строку как администратор. Для этого, вводим в строку поиска «Ком…»
После надписи system32 вписываем следующую надпись net start wuauserv, жмём ввод.
Из скриншота мы видим, что центр обновления успешно запущен. На мой взгляд, это самый эффективный способ запустить обновления.
Включаем обновления через реестр
Также отличный способ. Итак, войдём в реестр через «выполнить», написав надпись regedit, жмём Ок.
Затем, в реестре ищем ветку HKEY_LOCAL_MACHINESYSTEMCurrentControlSetServiceswuauserv
Для этого, можно в поиске окна реестра вставить данную надпись, сразу после слова «Компьютер», или пройти по ветке самому. Затем, в открывшемся окошке выбираем команду «Start». Далее, кликнем по ней правой клавишей и нажмем «Изменить».
Если реестр у вас отключен, будет стоять 4, для включения ставим цифру 1.
Обновляем с помощью программы Win Updates Disabler
Довольно простая программа, которая может качественно обновить вашу систему и прочие её компоненты. Программа имеет как обычную версию, так и портативную, которую можно запустить даже с флешки, и не нужно устанавливать.
Скачать Win Updates Disabler
Вы можете скачать обычную версию, я же предпочту портативную. Не стоит лишний раз нагромождать системный диск. Итак, распаковываем программу. Так как у меня 64 битная система, я выбираю соответствующую версию. Программа на русском языке.
Что интересно, программа может не только включать обновления, но и отключать их. Выше мы упоминали, что обновления Windows могут не загружаться из-за защитника и брадмауэра Windows. Так вот, программа может их отключить перед обновлением.
Далее, выбираем меню «Включить», ставим галочку над строкой «Включить обновления…» и нажимаем «Применить сейчас».
Теперь, софт спрашивает ваше разрешение на перезагрузку компьютера. Даём согласие, выключаем браузер, и перезагружаем.
Компьютер начинает перезагрузку и производит поиск обновлений.
Программа Windows Update Minitool
Одна из самых лучших программ для обновления Windows. Данная программа использует Центр обновления. Но, функционал этой программы значительно более обширный, чем у утилиты Microsoft.
Эту программу создали участники форума forum.ru-board.com
Программа портативная, в комплекте имеется 32, и 64 bit версия. Нужно просто распаковать архив, выбрать свою версию, запустить Update Minitool.
Скачать Windows Update Minitool (ссылка на сайте после заголовка программы).
Итак, запускаем программу, нажав на две круглых стрелки в левой колонке.
Программа показала, что на момент написания статьи, новых обновлений нет. Также, можно узнать, какие обновления уже установлены, есть ли скрытые и прочее. Программа имеет множество языков, но, их нужно скачивать отдельно. Родной язык программы русский. Есть английский, украинский и др.
Я не буду рассказывать сейчас все достоинства программы, так как она заслуживает отдельной статьи. Главным же достоинством Update Minitool является возможность устанавливать обновления при не рабочем центре обновлений и удобство скачивания при лимитированном трафике интернета. Теперь давайте рассмотрим, как исправить ошибки при обновлениях.
Исправление ошибок центра обновления
Как мы упомянули выше, обновления могут перестать устанавливаться, если в вашей системе присутствуют сбои. Что в этом случае делать? Если вы давно установили систему, и раньше обновления отлично работали, достаточно сделать бэкап из образа системы, который вы создали после установки Windows.
Также, систему можно исправить с помощью диска восстановления. Но, если вы не догадались создать резервную копию Windows, тогда применим другие методы.
Итак, воспользуемся системной утилитой, которая специально создана Microsoft, чтобы устранять подобные проблемы.
Входим в «Панель управления» через строку поиска, введя слово «панель».
В панели управления выберем «Крупные значки», затем «Устранение неполадок».
В новом окошке справа под командой «Система и безопасность» кликнем по ссылочке «Устранение неполадок…».
Нажимаем «Далее» и наша система начнет искать неполадки, препятствующие нормальной загрузке обновлений.
Когда утилита просканирует систему, часть неполадок она исправит на автомате. Но, для исправления части из них, она спросит у нас, что нужно делать? Исправлять, или пропустить и продолжить поиск других проблем.
Когда программа просканирует систему, она выдаст данные, что ей удалось найти и исправить. Также, утилита покажет неисправности, исправить которые она не смогла. После этого нажимаем «Закрыть» и производим перезагрузку системы.
Когда перезагрузка завершится, нужно проверить через Центр обновлений, заработал он или нет и скачиваются ли новые обновления.
Как очистить кэш обновлений вручную?
Переходим к завершающему этапу устранения неполадок с обновлениями. Если утилите не удалось очистить кэш, почистим кэш сами. Итак:
Входим в окошко «Службы», применив Win + R и, как описывалось выше, вводим services.msc.
В низу выбираем «Расширенный». В правом ок ищем «Центр обновления…». В левом окошке нажимаем на ссылку «Остановить службу». Это окошко оставляем открытым.
Теперь, входим в «Проводник» (кликнув по ярлыку «Компьютер»), диск С. Затем выберем Windows, далее SoftwareDistribution и ищем папочку Download, открываем её. Выделяем всё файлы и папки. Жмём правой клавишей по выделенной области и в ниспадающем меню выбираем «Удалить».
Мы очистили кэш обновлений. Вернёмся в нашу открытую утилиту со службами и снова запускаем обновления. Я думаю, обновления Windows у вас теперь работают. После проделанных работ желательно почистить систему и реестр, например — Ускорителем Компьютера.
Вывод: — мы рассмотрели довольно много способов устранения неполадок с загрузками обновлений Windows. Советую начинать исправлять неполадки с самых верхних рекомендаций. Чтобы обновления Windows начали скачиваться, по большей части, достаточно включить их в окне «Службы» или же через командную строку. Если обновления Windows всё равно не скачиваются, проделываем следующие пункты, и они у вас должны заработать. Успехов!
С уважением, Андрей Зимин 02.04.2019
Понравилась статья? Поделитесь с друзьями!
<index>
«Центр обновления» — встроенный сервис Windows 10, отвечающий за установку системных обновлений и драйверов для сторонних устройств. Если он перестанет работать, то ни обновлений, ни драйверов компьютер получать не будет. Починить его можно вручную без переустановки системы либо вовсе скачать обновления из другого источника.
Где расположен «Центр обновления» Windows 10
Чтобы запустить поиск обновлений или изменить стандартные условия их получения, нужно оказаться в параметрах «Центра обновления»:
- Запустите программу «Параметры», используя системную поисковую строку.
Открываем параметры Windows 10 через поисковую строку - Перейдите к блоку «Обновление и безопасность».
«Центр обновления» находится в блоке «Обновление и безопасность» - Выберите пункт «Центр обновления Windows». В нём вы увидите:
- кнопки для запуска обновления;
- журнал установленных обновлений;
- список скачанных обновлений;
- настройки, которые можно изменить без редактирования параметров реестра и применения иных не самых простых способов.
Основные функции для работы с обновлениями находятся в разделе «Центр обновления Windows»
В предыдущих версиях операционной системы Windows «Центр обновлений» можно было найти на «Панели управления». В Windows 10 такой возможности нет. Дефолтные настройки отличаются для разных редакций Windows: в домашней версии доступно меньше параметров, чем в профессиональной, корпоративной и версии для образовательных организаций.
Почему «Центр обновления» перестаёт работать
Бывают случаи, когда «Центр обновления» перестаёт работать:
- не загружает обновления;
- скачивает обновления с ошибками, не полностью, некорректно;
- перестаёт запускаться;
- зависает;
- выдаёт ошибки с различными кодами.
Произойти такое может по двум причинам:
- на компьютер попал вирус, повредивший некоторые системные файлы, в том числе и «Центр обновления»;
- к такому результату привели действия пользователя.
Также стоит понимать, что причина неудачной установки обновлений может быть не только в «Центре обновления», но и в других компонентах. например:
Рекомендуем ознакомиться
- в повреждённых системных файлах;
- в подключённых к компьютеру сторонних устройствах;
- в стороннем антивирусе, блокирующем установку обновлений по ошибке.
Решение возможных проблем
Существуют способы, позволяющие вручную запустить «Центр обновления» или восстановить его файлы. Перед тем как приступать к починке «Центра обновлений», убедитесь, что дело не в нестабильном соединении с интернетом. Прерывание загрузки обновлений и появление ошибок может быть вызвано именно неполадками в подключении.
Пропал или не открывается «Центр обновления», не запускается обновление
Если с «Центром обновления» возникают какие-либо проблемы, то нужно проверить, запущена ли соответствующая служба. Если она деактивирована, то никакие действия «Центр обновления» выполнять не сможет. Службу иногда отключают специально, но она может завершиться и самостоятельно. Для включения службы:
- Разверните стандартное приложение «Службы», его можно найти с помощью системной поисковой строки.
Открываем приложение «Службы» - Отыщите в общем списке службу, ответственную за «Центр обновления», и разверните её свойства двойным кликом или через контекстное меню.
Заходим в свойства службы «Центр обновления Windows» - В появившемся окошке кликните по кнопке «Запустить», чтобы включить службу. В параметре «Тип запуска» выберите значение «Автоматически», чтобы после перезапуска системы служба включалась самостоятельно.
Если в свойствах службы «Центр обновлений Windows» тип запуска указан, например, «Вручную», то смените его на «Автоматически»
Перед тем как вручную пытаться устранить проблему, доверьте работу Easy Fix — это официальная программа от Microsoft. Раньше для автоматического устранения ошибок использовался сборник программ Fix It, но его поддержка сейчас прекращена, и актуальным сборником на текущий момент является Easy Fix. На официальном сайте Microsoft можно найти полный список мини-программ, каждая из которых направлена на исправление ошибок определённого системного процесса.
- Найдите Easy Fix на официальном сайте Microsoft.
- В списке решений кликните пункт «Устранение ошибок Центра обновления Windows».
Кликните пукнкт «Устранение ошибок Центра обновления Windows» - В первом шаге выберите пункт Windows 10.
Выберите вашу ОС — Windows 10 - Запустите скачивание файла wu170509.diagcab, кликнув по ссылке «средство устранения неполадок в Центре обновления Windows».
Скачайте утилиту wu170509, кликнув по ссылке «средство устранения неполадок в Центре обновления Windows» - Запустите программу с правами администратора, на первом шаге выберите «Центр обновления Windows» и нажмите «Далее».
Выберите «Центр обновления Windows» и нажмите «Далее» - Подождите, пока программа завершит поиск проблемы, это может занять несколько минут. По завершении работы будет выведена информация о результате. И если были выявлены и устранены проблемы в работе «Центра обновлений», вы это увидите.
Альтернативные варианты получения обновлений
Возможно, вы не захотите чинить «Центр обновления», если узнаете, что обновления Windows 10 можно получать другим способом. Есть пара альтернативных вариантов:
- сторонние официальные и неофициальные программы;
- ручное скачивание файлов обновлений.
Все нижеописанные способы позволяют выполнить обновление, при котором данные пользователя потеряны не будут. Процесс идентичен обычному обновлению через стандартное средство Windows 10.
Сторонние официальные программы
Есть две программы от Microsoft, обе расположены на официальном сайте корпорации. Ищите их на странице со средством для перехода к Windows 10 с предыдущих версий операционной системы Windows.
- Речь пойдёт о средстве обновления, которое можно использовать не только для перехода на Windows 10, но и для обновления этой же версии системы. Достаточно запустить средство и:
- на одном из шагов указать, что вы хотите обновить этот компьютер;
Указываем, что хотим обновить этот компьютер - на следующем шаге обозначить, что информация, хранящаяся на компьютере, не должна быть затронута.
- на одном из шагов указать, что вы хотите обновить этот компьютер;
- Вторая программа — Windows 10 Updates. Расположена она на той же странице, что и средство обновления Windows. Ссылка на её скачивание появляется только в том случае, если вы зашли на сайт с компьютера под Windows 10.
Скачайте Windows 10 Updates по кнопке «Обновить сейчас» - После запуска программы Windows 10 Updates нажмите «Обновить сейчас».
Кликните по кнопке «Обновить сейчас», чтобы обновиться через Windows 10 Updates
Сторонние неофициальные программы
Существует несколько программ не от Microsoft, позволяющих обновить систему и выборочно скачивать обновления. Например, можно использовать Windows Update Minitool. В программе присутствует русский язык и понятный интерфейс.
- Проверьте доступные обновления по кнопке «Проверить обновления».
По кнопке «Проверить обновления» запустите поиск доступных обновлений - Проставьте галочку в чекбоксах необходимых вам обновлений и:
- либо скачайте обновления по кнопке «Только скачать» и установите позже;
- либо запустите скачивание и автоматическую установку по кнопке «Установить».
По кнопке «Только скачать» вы загрузите файлы обновлений, а по кнопке «Установить» будет запущена из загрузка и автоматическая установка
Получение обновлений напрямую
Скачать обновления напрямую можно на официальном сайте Microsoft. Чтобы установить их, достаточно запустить скачанный файл. Рекомендуется скачивать юбилейные обновления, а не все подряд, чтобы не было путаницы.
Восстановление «Центра обновления» Windows
Многие проблемы, связанные с «Центром обновления», можно решить с помощью восстановления его файлов до исходных значений.
- Запустите любой имеющийся текстовый редактор («Блокнот», Notepad) и вставьте в него команды, приведённые после этой инструкции.
Скопируйте и вставьте команды текстовый редактор - Сохраните полученный файл с расширением .bat в кодировке ANSI.
Сохраняем файл с командами в формате bat и кодировке ANSI - Полученный .bat выполните с правами администратора.
Запускаем полученный батник от имени администратора - Автоматически запустится командная строка, в ней будут выполнены нужные для восстановления команды. Во время этого процесса будут:
- остановлены некоторые службы, связанные с обновлением системы;
- очищены и переименованы папки, содержащие обновления и их кэш;
- запущены остановленные ранее службы.
Команды из нашего bat-файла восстанавливают файлы «Центра обновления»
Команды, которые нужно прописать первом шаге инструкции в текстовом редакторе (не забывайте игнорировать пунктуацию из оформления списка):
- @ECHO OFF;
- echo Sbros Windows Update;
- echo.;
- PAUSE;
- echo. attrib -h -r -s %windir%system32catroot2;
- attrib -h -r -s %windir%system32catroot2*.*;
- net stop wuauserv;
- net stop CryptSvc;
- net stop BITS;
- ren %windir%system32catroot2 catroot2.old;
- ren %windir%SoftwareDistribution SoftwareDistribution.old;
- ren «%ALLUSERSPROFILE%application dataMicrosoftNetworkdownloader» downloader.old;
- net Start BITS;
- net start CryptSvc;
- net start wuauserv;
- echo.;
- echo Gotovo;
- echo.;
- PAUSE.
Этот же способ может помочь выйти из ситуаций, когда:
- обновления не устанавливаются;
- не загружаются;
- скачивание обновлений зависает на 0%.
Не забывайте, что обновления могут плохо скачиваться из-за нестабильного соединения с интернетом или повреждённых настроек сетевого адаптера.
«Центр обновления Windows» выдаёт ошибки с кодами
Вы можете столкнуться с ситуацией, когда «Центр обновления» выдаёт ошибки с кодами:
- 0x80248007;
- 0x80080005;
- 0x800705b4;
- 0x80070057;
- 0x8024402f;
- 0x80070643;
- 0x8024401c.
Чтобы от них избавиться, выполните следующие действия:
- Перейдите к папке %windir%SoftwareDistribution, найдите в ней подпапки Download и DataStore.
Очищаем подпапки папки %windir%SoftwareDistribution - Удалите содержимое папок Download и DataStore. Учтите, что нужно удалять не сами папки, а файлы внутри них.
- В программе «Службы» включите либо перезапустите службы «Центр обновлений» и «Установщик Windows».
Перезапускаем службы «Установщик Windows» и «Центр обновлений Windows» - Выполните восстановление «Центра обновления» (процесс описан выше в одноимённом пункте этой статьи).
- Поскольку дело может быть в повреждённых системных файлах, сделайте следующее:
- нажмите Win+R и введите cmd;
Нажимаем WIN+R и вводим cmd для вызова командной строки - в открывшейся командной строке вбейте команды, запускающие автоматическую диагностику диска и исправление найденных ошибок:
- sfc/scannow;
- chkdsk C: /F /R — если Windows 10 установлена не на диске C, то вместо C подставьте в команду букву диска, на котором стоит Windows 10.
Запускаем сканирование диска sfc/scannow и chkdsk C: /F /R
- нажмите Win+R и введите cmd;
Видео: что делать, если не работает «Центр обновления»
В Windows 10 «Центр обновления» находится только в «Параметрах» системы. Если «Центр обновления» перестал работать, то можно починить его с помощью автоматического исправления неполадок, перезапуска служб или восстановления до исходных настроек. Кроме того, существуют способы, позволяющие установить обновления без использования «Центра обновления».
</index>
В Windows 10 установка обновлений происходит в фоновом режиме, они загружаются и устанавливаются автоматически. Иногда возникают ошибки и центр обновления не может установить обновление, что приводит к остановке загрузки новых обновлений и применению их к системе. В сегодняшней статье мы рассмотрим как исправить ошибки в центре обновления Windows.
Ранее мы рассматривали как сделать чтобы обновления не устанавливались автоматически — остановить автоматическую загрузку и установку обновлений в Windows 10. Также, писали о том как удалить ненужное обновление и запретить установку именно данного обновления.
Исправить Центр обновления Windows с помощью Устранение неполадок
В Windows 10 есть встроенный инструмент для исправления различных неполадок системы, называется он «Устранение неполадок». Данный инструмент попытается исправить центр обновления и выполнит следующие действия: остановит службу обновления Windows; переименует папку с кешем обновлений WindowsSoftwareDistribution; запустит службу обновлений снова.
В строке поиска пишем «Устранение неполадок» и выбираем данный инструмент из найденных результатов.
В открывшемся окне в пункте «Система и безопасность» выбираем «Устранение неполадок с помощью Центра обновления Windows».
Откроется «Диагностика и предотвращение неполадок на компьютере», вам нужно нажать на «Дополнительно».
В поле «Автоматически применять исправления» должна стоять галочка, нажмите на «Запуск от имени администратора».
В следующем окне нажмите «Далее» => какое-то время будет происходить диагностика и действия описанные выше, а в следующем окне сообщит результат. Теперь закрывайте окно и повторно пробуйте установить обновления.
Зачастую с помощью инструмента «Устранение неполадок» удается исправить ошибки центра обновления Windows. Но если проблема не решена — можно попробовать исправить проблему вручную.
Отключить обновление других продуктов Microsoft
1.Зайдите в меню «Пуск» => «Параметры».
2. Откройте «Обновление и безопасность».
3. С левой стороны выберите «Центр обновления Windows» с правой стороны откройте «Дополнительные параметры».
4. Уберите галочку с пункта «При обновлении Windows предоставить обновления для других продуктов Майкрософт».
5.Запустите проверку обновлений заново.
Исправить центр обновления Windows с помощью удаления кеша вручную Windows 7,8 или 10
Выполняем очистку кеша одним из способов ниже, если не выходит первым способом — попробуйте следующий.
1.Нажмите на панель задач правой клавишей мыши и выберите «Диспетчер задач». В открывшемся окне перейдите во вкладку «Службы» и найдите wuauserv (Центр обновления Windows) => нажмите на данную службу правой клавишей мыши и выберите «Остановить».
Теперь откройте проводник и перейдите в папку C:WindowsSoftwareDistribution. С данной папки нужно удалить все. Не бойтесь удалять, там нет ничего важного, в данную папку загружаются обновления перед установкой.
После удаления папок запустите службу центра обновления снова: зайдите в диспетчер задач (нажав на панель задач правой клавишей мыши и выбрав его из списка) => службы => на wuauserv нажмите правой клавишей мыши и выберите «Запустить».
2. Второй способ остановить службу и удалить кеш: нажмите на «Пуск» правой клавишей мыши и выберите «Командная строка (администратор)» => напишите команду net stop wuauserv и нажмите клавишу Enter.
Напишите команду net stop bits и нажмите Enter => напишите команду del c:windowsSoftwareDistribution /q /s и снова нажмите Enter => выполните команду net start wuauserv и нажмите Enter.
Напишите команду net start bits и нажмите Enter, после чего закройте командную строку.
Теперь снова пробуем загрузить и установить обновления, хотя скорее всего система сама уже это делает. Данные способы должны исправить ошибки установки обновлений в центре обновлений Windows.
Windows 7,8 или 10: загрузка обновлений вручную WSUS Offline Update
Если варианты решения выше не решили проблемы с обновлением — воспользуйтесь инструментом стороннего производителя под названием WSUS Offline Update.
Этот инструмент загрузит доступные обновления Windows от Майкрософт и установит их. Выполнив обновление таким способом один раз — в будущем все обновления через центр обновления Windows будут устанавливаться без проблем.
СкачайтеWSUS Offline Update: справа вверху нажмите на Version X.X => после чего начнется загрузка.
Распакуйте скачанный архив и запустите в распакованной папке файл UpdateGenerator.exe.
Вам нужно знать какой разрядности Windows вы используете, один из способов узнать — это в строке поиска написать «Сведения» и выбрать из найденных вариантов «Сведения о системе» => Имя ОС и Тип укажет вам нужные данные. К примеру нам нужно исправить проблемы обновления в Window 7 86 разрядной — в открывшейся программе WSUS Offline Update ставим галочку в поле Windows 7 x86 Global и нажимаем «Start». После данных действий начнется загрузка доступных обновлений.
Дождитесь загрузки всех обновлений, скорость загрузки зависит от того сколько неустановленных обновлений на ваш компьютер скопилось на серверах Майкрософт, а также от скорости сети интернет.
После загрузки Вам напишет «Download /image creation/ copying successful», нажмите «Нет» (или да, если вы хотите увидеть список загруженных обновлений).
Теперь в той же распакованной папке, где вы запускали UpdateGenerator.exe, зайдите в папку client => и запустите файл UpdateInstaller.exe
Нажмите «Start», чтобы установить загруженные обновления.
Всё, на вашу систему установятся все доступные на данный момент обновления, а уже следующие будут устанавливаться в нормальном режиме через центр обновления Windows. На сегодня всё, если есть дополнения — пишите комментарии! Удачи Вам 🙂
Используемые источники:
- https://info-kibersant.ru/ne-rabotayut-obnovleniya-windows-10.html
- https://dadaviz.ru/tsentr-obnovleniya-windows-10/
- https://vynesimozg.com/kak-ispravit-centr-obnovleniya-windows-10/
 Выключить или настроить автоматическое обновление Windows, используя реестр.
Выключить или настроить автоматическое обновление Windows, используя реестр. Как отключить обновления в Windows 10
Как отключить обновления в Windows 10 Как отключить обновление Windows 10 – изменяем настройки Центра обновления
Как отключить обновление Windows 10 – изменяем настройки Центра обновления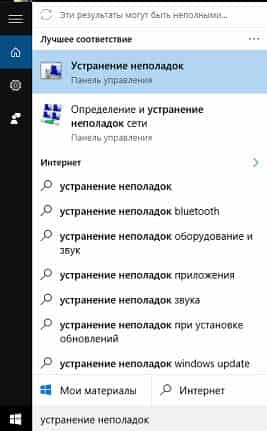
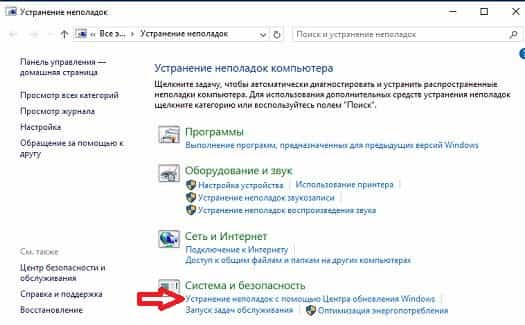
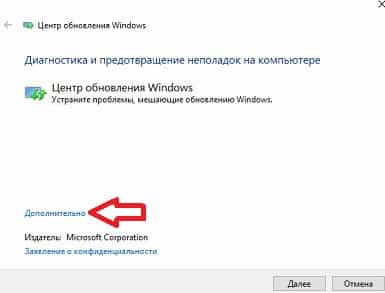
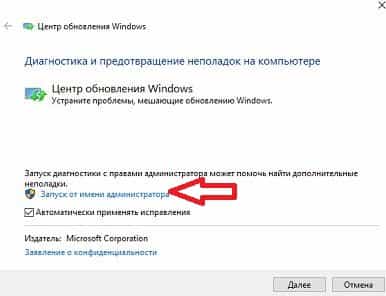
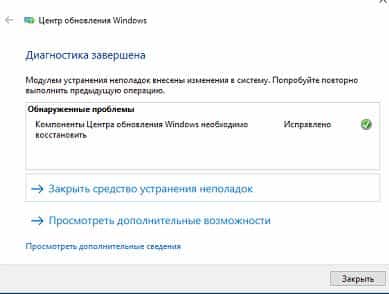
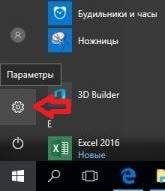
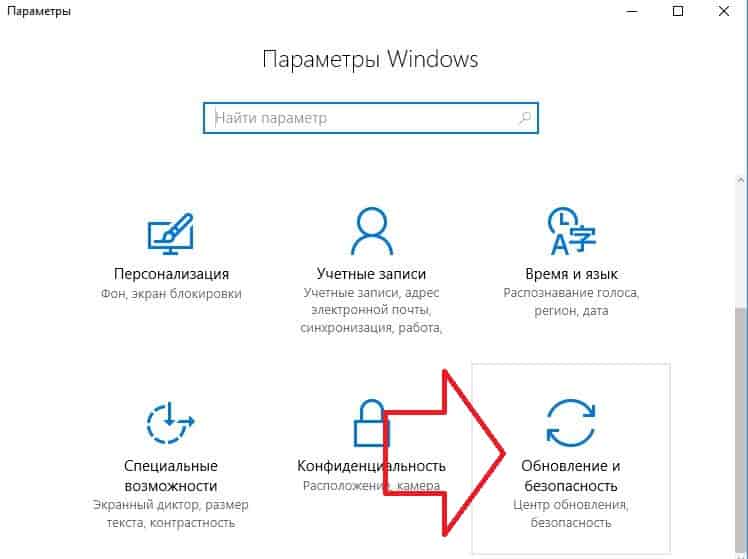
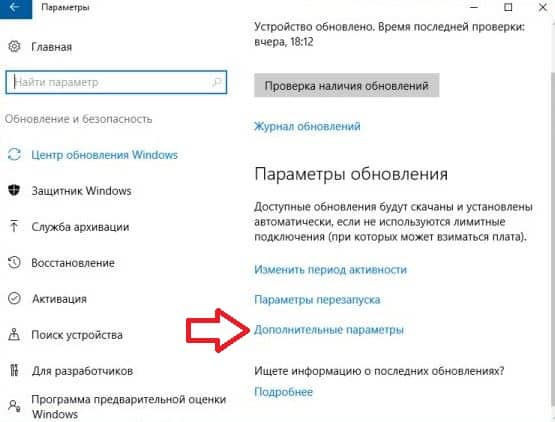
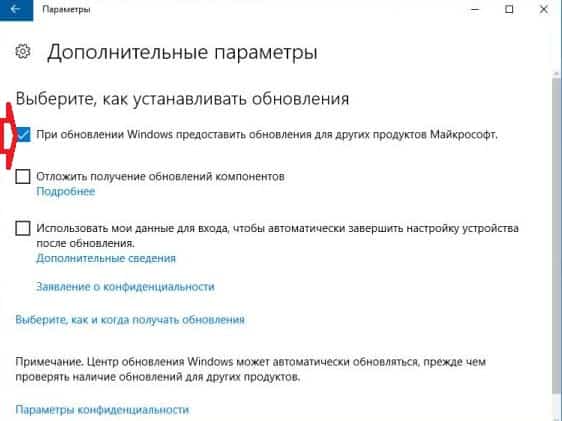
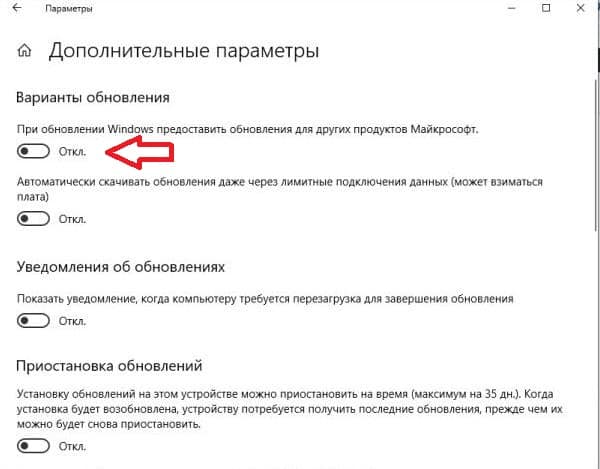
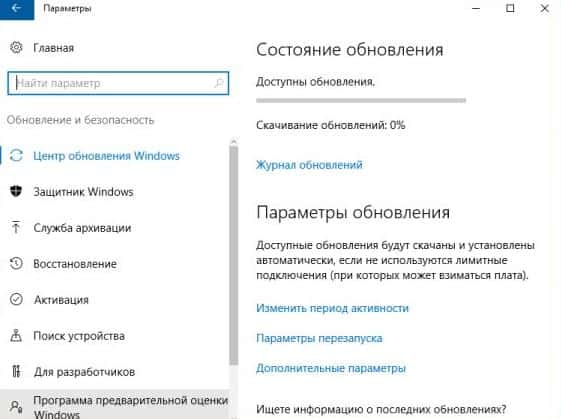
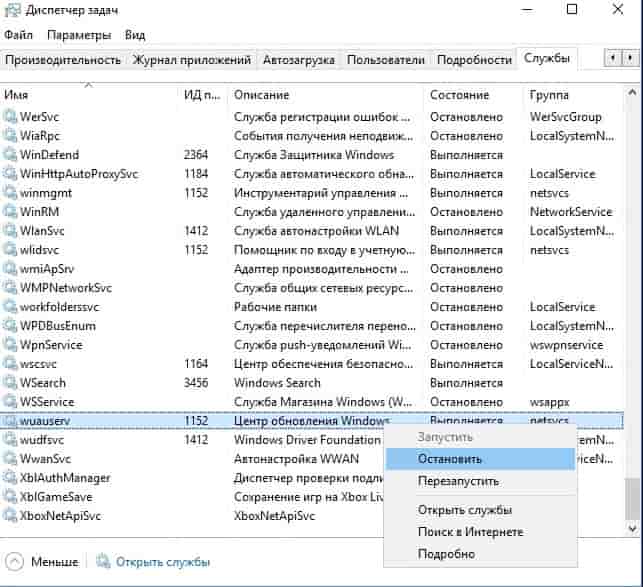
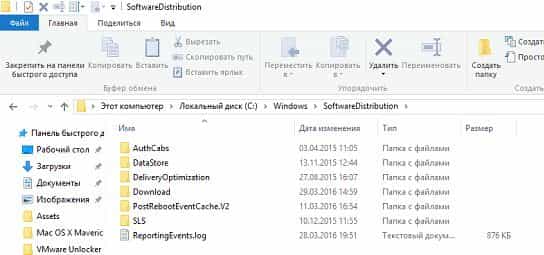


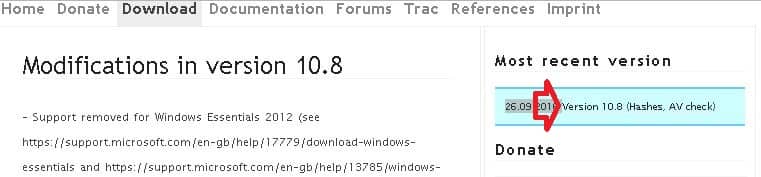
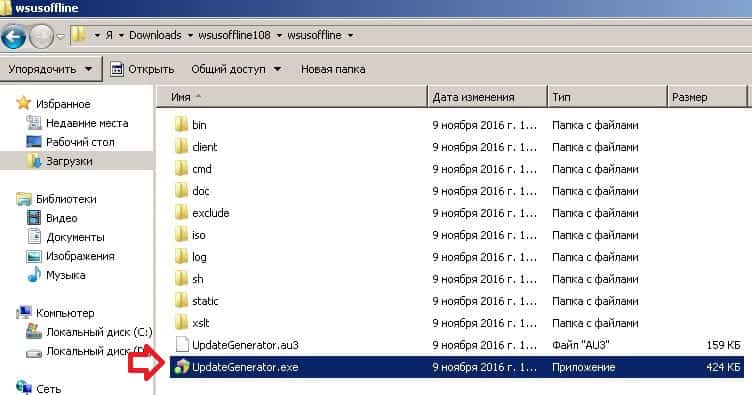
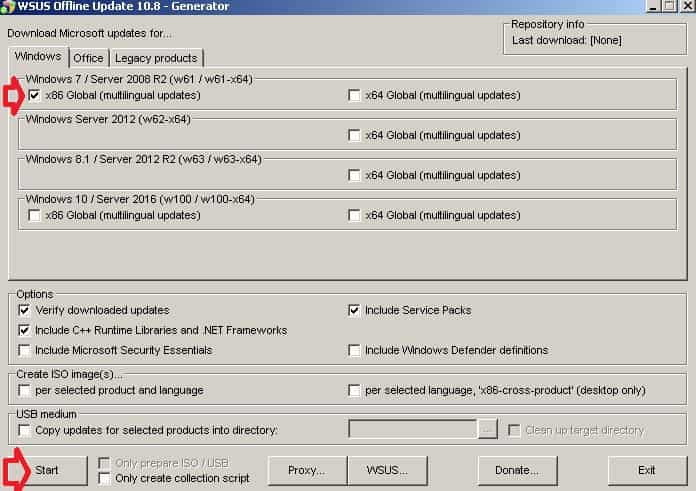
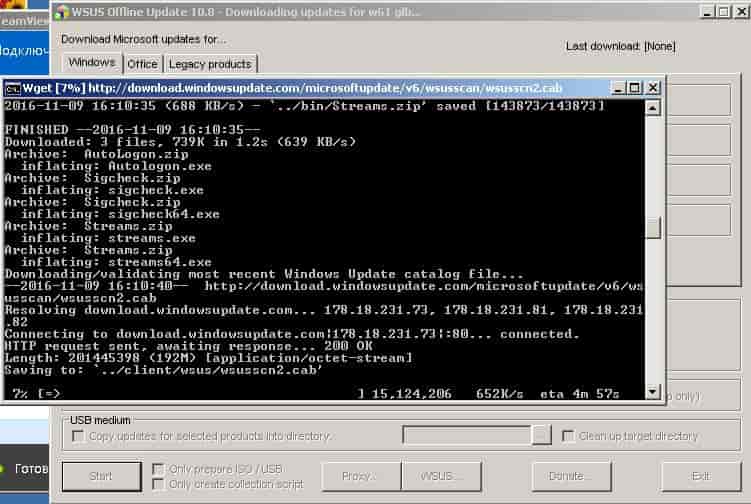
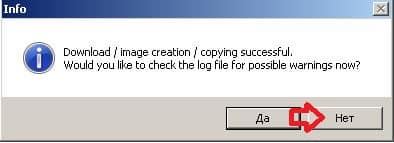
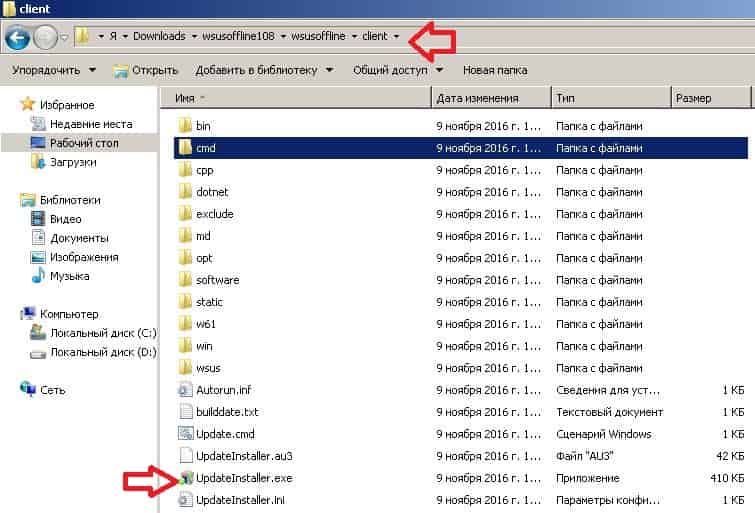
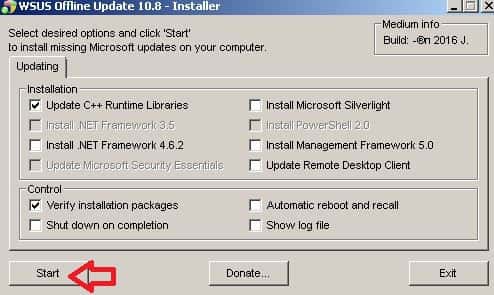
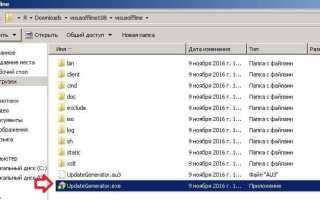

 Как навсегда отключить принудительные обновления в Windows 10п»ї
Как навсегда отключить принудительные обновления в Windows 10п»ї Как прервать обновление Windows 10, остановить загрузку и запретить автообновление
Как прервать обновление Windows 10, остановить загрузку и запретить автообновление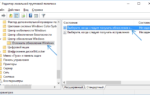 Как запретить автоматическое обновление Windows 10 — разные способы
Как запретить автоматическое обновление Windows 10 — разные способы Как запретить обновление Windows 10
Как запретить обновление Windows 10