Содержание
Обновление Windows 10 является важным шагом в поддержании максимальной производительности операционной системы, однако, ошибка 0x80073712 может стать преградой при выполнении этого шага. Ошибку можно наблюдать в Центре обновления Windows во время попытки проверить наличие обновлений или же попытаться установить их. В сообщении с ошибкой говорится, что Центр обновления наткнулся на неизвестную ошибку, вследствие чего установка обновлений невозможна.
Майкрософт уже давно в курсе данной проблемы, причем они даже выдвинули предполагаемую причину кода ошибки 0x80073712: поврежденный компонент манифеста CBS. Именно восстановлением его мы и займемся. В данной статье мы рассмотрим три самых эффективных способа решения ошибки обновления 0x80073712, которые, кстати говоря, были рекомендованы Майкрософт, так что за их эффективность переживать не стоит.
Решение ошибки 0x80073712
Способ №1 Средство устранения неполадок Центра обновления Windows
Итак, нашим первым шагом в лечении кода ошибки 0x80073712 в Windows 10 станет применение официальной утилиты компании Microsoft, которое имеет название «Средство устранения неполадок». К сожалению, данная утилита не поставляется вместе с операционной системой Windows, а поэтому вам придется загрузить утилиту с официального сайта Майкрософт. Сделать вы можете с помощью этой ссылки.
Пройдите по ссылке и загрузите средство на свой ПК. Запустите файл из любой директории, в которую он был ранее загружен. Затем просто следуйте инструкции на своем экране. Когда потребуется, выберите Центр обновления и нажмите «Далее». Дождитесь окончания операции по устранению проблем, а затем перезагрузите компьютер. Проверьте наличие ошибки 0x80073712. Способ работает, но не во всех случаях, так что если он не исправил проблему — переходите к следующему способу.
Способ №2 Применение средства DISM
Следующим ответом на вопрос о том, как исправить ошибку 0x80073712 станет системная утилита DISM, которой мы сейчас и попробуем воспользоваться, чтобы восстановить работоспособность Центра обновления Windows 10. Для использования этой утилиты вам понадобится сперва вызвать Командную строку.
Нажмите Windows+S, чтобы вызвать поисковую строку Windows 10. Впишите в поисковое поле «Командная строка». Нажмите правой кнопкой мыши на найденный результат и выберите «Запустить от имени администратора». Вызвав Командную строку с правами администратора, впишите в нее следующие команды:
- DISM.exe /Online /Cleanup-image /Scanhealth
- DISM.exe /Online /Cleanup-image /Restorehealth
Закончив с вводом команд, закройте окошко Командной строки и перезагрузите свой компьютер. Затем снова войдите в Центр обновления Windows и проверьте, присутствует ли еще код ошибки 0x80073712 в Windows 10. Если и этот способ не помог вам разрешить ситуацию, то давайте двигаться к финальному решению.
Способ №3 Восстановление системы
Если ничего из вышеуказанного не сработало, то, во-первых, нам очень жаль, и во-вторых, пришла пора приниматься за более серьезные меры. В данном случае, мы рекомендуем вам попытаться выполнить восстановления своей системы. Нажмите на Пуск и кликните на значок шестеренки, чтобы перейти в настройки вашего ПК.
Перейдите в раздел «Обновление и безопасность» и кликните на вкладку «Восстановление». Далее нажмите на кнопку «Начать», находящуюся под пунктом «Вернуть компьютер в исходное состояние». Затем следуйте инструкциях, а также обязательно убедитесь, что вы выбрали пункт о сохранении личных файлов.
Дождитесь окончания процесса, после чего снова зайдите в Центр обновления Windows 10 и убедитесь, что ошибка 0x80073712 была устранена. Как правило, данный способ работает практически в каждом случае при наличии проблемы подобного типа.
Однако, если же вам не помогла подобная процедура, то можно попробовать возвращение компьютера в исходное состояние с удалением всех личных данных. По факту, вы попросту таким образом переустановите операционную систему, что вполне удобно, учитывая, что это можно выполнить в самой системе через настройки. Если вы воспользуетесь таким способом, то ошибка 0x80073712 определенно отстанет от вас, и тогда вы спокойно сможете установить необходимые обновления.
Нашли опечатку? Выделите текст и нажмите Ctrl + EnterХ
Большинство владельцев компьютера, обновляя операционную систему Виндовс 10 не раз сталкивались с системными ошибками, которые имеют определенный код. Так, код ошибки 0х80073712 на Windows 10 решение которой будет описано в данной статье, — наиболее распространенная из них.
Содержание
Как исправить
Существует множество различных способов, в которых подробно рассказано, как исправить код ошибки 0х80073712 в Windows 10.
Используя Update Troubleshooter
Сперва нужно скачать данную утилиту, перейдя на официальный сайт компании Microsoft. Она поможет исправить сбои в Центре обновления.
По окончанию установки программы, открываем ее, а затем выбираем первый из предложенных пунктов – «Центр обновления Windows». После быстрого сканирования повторяем те же действия, но со вторым пунктом, а затем перезагружаем устройство.
Будет проведено сканирование системы и обнаружение неполадок.
С использованием средств очистки диска
- Необходимо открыть Проводник.
Выбрать диск «С» и перейти в его свойства, кликнув по нему ПКМ и выбрав соответствующий пункт.</li>
Выбираем «Очистка диска». </li>
В появившемся меню нажимаем «Очистить системные файлы». Необходимо поставить отметку на временных файлах и согласиться с операцией, нажав «Ок». </li></ol>
Система почистит ваш жесткий диск от ненужного мусора и решит данную проблему.
Восстановление хранилища при помощи встроенного программного обеспечения
- Открываем командную строку, имея права администратора.
Запускаем выполнение действия с помощью DISM /Online /Cleanup-Image /RestoreHealth. Операция займет около трех минут времени. </li>
По завершению сканирования вписываем sfc/scannow и нажимаем Enter. Найдутся и исправятся все системные неполадки.</li></ol>
Устранение ошибки с использованием установочного носителя
- Подключаем накопитель с записанным на него установочным образом операционной системы (такая, какая установлена на вашем устройстве).
- Теперь нужно нажать на ISO-образе «Подключить». У образа появится определенная буква, которую необходимо запомнить.
Далее производим запуск утилиты PowerShell и вводим: Repair - WindowsImage - Online - RestoreHealth - Source Е:sourcesinstall.wim:1, где Е – буква образа, которую запоминали, а 1 – индекс образа.</li></ol>
Возврат windows 10 в рабочее состояние, отклонение всех настроек
Если вышеперечисленные варианты решения проблемы не дали результата, а Windows 10 так и выдает ошибку 0х80073712 (хранилище компонентов повреждено), нужно переходить к серьезным действиям. Стоит произвести восстановление к предыдущей версии операционной системы. Это сделать легко:
- Заходим в Параметры компьютера.
Выбираем «Обновления и безопасность». </li>
Переходим во вкладку «Восстановление».</li>
Теперь соглашаемся с выполняемой операцией. Windows 10 выполнит откат к старой рабочей версии.</li></ol>
Обычно такой способ всегда решает данную проблему.
Обновление SSU (Servicing Stack Update)
- Открываем браузер, находим и скачиваем требуемую версию стека. Желательно найти его на официальном сайте Microsoft. Запускаем его, придерживаясь инструкций.
- По завершении выполняем перезагрузку устройства и проверяем на наличие ошибки.
Возможно, что такой вариант поможет решить проблему, но вероятность крайне мала.
Заключение
Выполнив все перечисленные действия, можно устранить ошибку обновления Windows 10 0х80073712. Но бывают случаи, что описанные способы не помогают и тогда остается только один единственный вариант – переустановка операционной системы.
Сегодня разберем классическую проблему появления кода ошибки в Windows. Код ошибки 0х80073712 появляется в Windows 10 и связан с Центром обновлений, что же это за ошибка, которая появляется у многих пользователей?
Определение ошибки 0х80073712
Подобный код означает проблему в системе. Редкий случай, когда ошибка исчезает сама, поэтому необходимо вмешательство пользователя. Ошибка 0х80073712 выскакивает при невозможности выполнить автоматическое обновление системы. Особенно это сказывается при закачке глобальных обновлений.
Возможно ошибка появляется из-за повреждения системных файлов, отвечающих за скачивание обновлений из центра обновлений, возможно, есть и другие причины. В любом случае постараемся от ошибки избавиться.
Список полезных ссылок по теме:
Решение ошибки в командной строке: «Ошибка: 14098, Хранилище компонентов повреждено»
Как исправить ошибку 0х80073712
Разберем пару моментов, которые помогут нам разобраться с проблемой центра обновлений. В интернете на официальном сайте Microsoft можно скачать утилиту для исправления проблем с центром обновлений. Полезная штука, не так ли? Потом попробуем почистить уже установленные обновления с помощью очистки диска.
Находим по запросу «update troubleshooter» сайт Microsoft и скачиваем оттуда утилиту.
Скачанную утилиту запускаем и выбираем пункт, который необходимо починить. В нашем случае «Центр обновления Windows». Потом жмём кнопку «Далее».
Программа начнёт искать неполадки центра обновлений и в случае чего автоматически их устранит.
Возможно появится окно, где нужно предоставить права администратора для устранения причин. Тогда нажмите соответствующую кнопку. После чего снова выбираем пункт центр обновления и щелкаем по кнопке «Далее».
Закрываем окно, когда процесс исправления завершиться успешно.
Еще необходимо заново запустить Update Troubleshooter продиагностировать уже сети Windows. Делаем те же процедуры, что и выше.
Программа должна запросить перезагрузку системы, это обязательное условие. Если ничего не появилось, перезагружаем компьютер самостоятельно.
После перезагрузки зайдите в центр обновления и попытайтесь заново загрузить обновы. Надеюсь, у вас всё получилось. Если нет, идём дальше.
Утилита очистка диска для исправления ошибки 0х80073712
Заходим в каталог «Компьютер» и нажимаем по системному диску правой кнопкой мышки. Выбираем пункт «Свойства».
В свойствах перейдите во вкладку «Общие» и нажмите кнопку «Очистка диска». Подождите пока система оценит дисковое пространство и наличие файлов, драйверов и программ на разделе.
В следующем окошке уже щелкаем по кнопке «Очистить системные файлы» и также ждём процесс оценки раздела.
В этом окне отмечаем галочками «Временные файлы», можно отметить пункты «Файлы журнала обновлений Windows», «Пакеты драйверов устройств», «Временные файлы установки Windows».
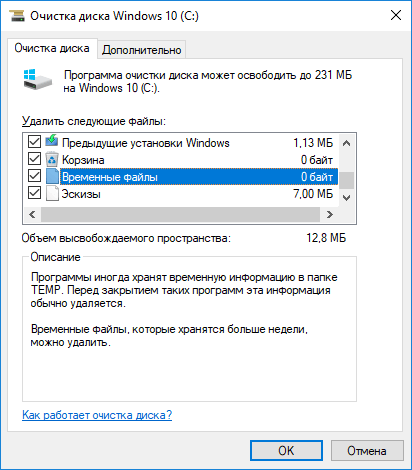
Восстановление образа
Вы можете воспользоваться командами восстановления образа, тогда возможно, ошибка 0х80073712 исчезнет.
Запускаем командую строку с повышенными привилегиями и пишем следующую команду:
DISM.exe /Online /Cleanup-image /Scanhealth
Так мы проверим повреждён ли образ. Ждём окончания процесса. В случае отрицательного результата вводим команду для восстановления:
DISM.exe /Online /Cleanup-image /Restorehealth
Теперь вы можете попробовать запустить центр обновлений и скачать что-то.
Если вышеизложенные методы вам не помогли, то есть возможность вернуть Windows в исходное состояние, например, с помощью токи восстановления или диска восстановления.
Используемые источники:
- https://geekhow.ru/os/windows/0x80073712/
- https://kompukter.ru/kod-oshibki-0x80073712-na-windows-10-reshenie/
- https://computerinfo.ru/kod-oshibki-0x80073712/
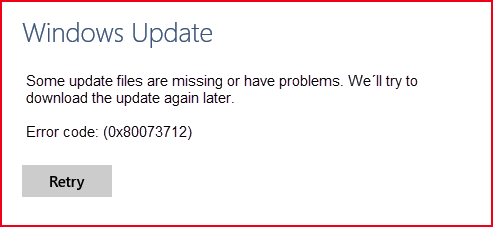
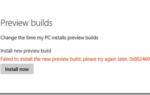 Как исправить ошибку 0x80070652 при обновлении windows 10 версия 1709
Как исправить ошибку 0x80070652 при обновлении windows 10 версия 1709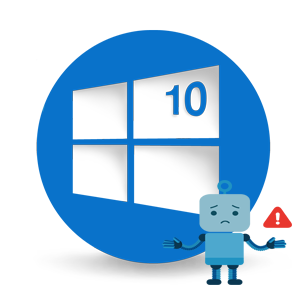

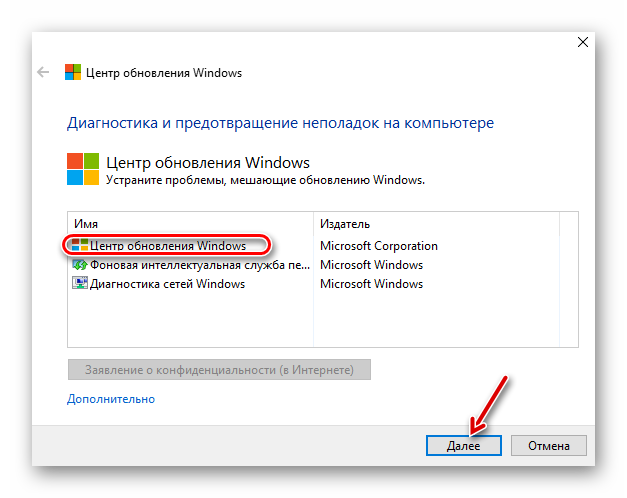
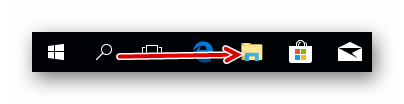
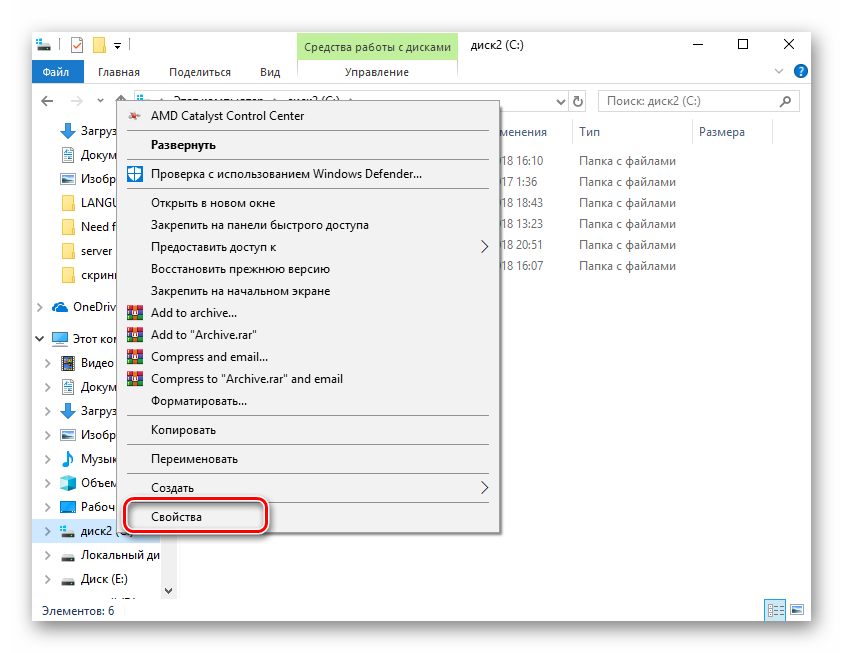
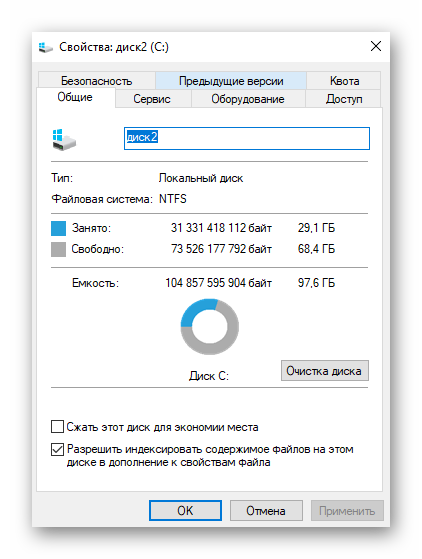
 Ошибка 0x80248007 windows 10
Ошибка 0x80248007 windows 10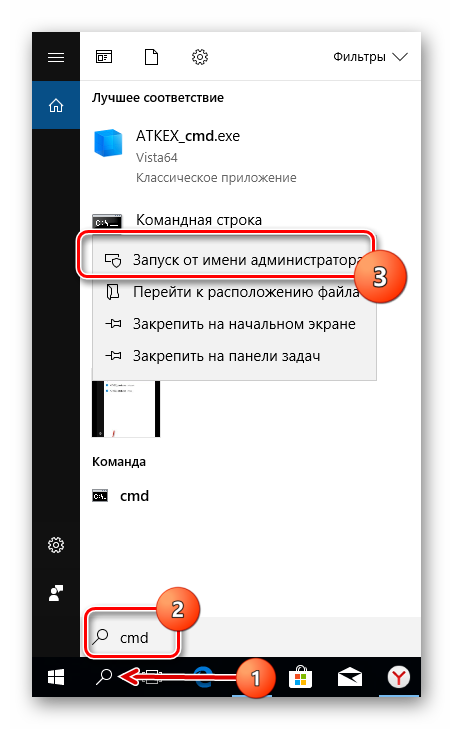
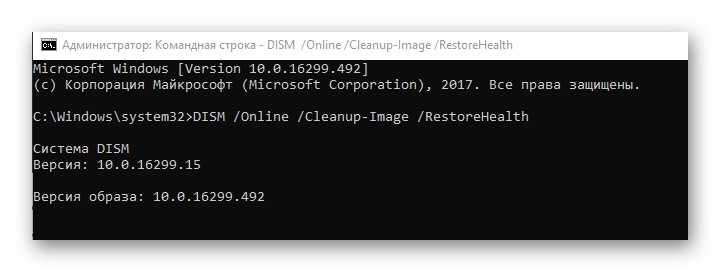
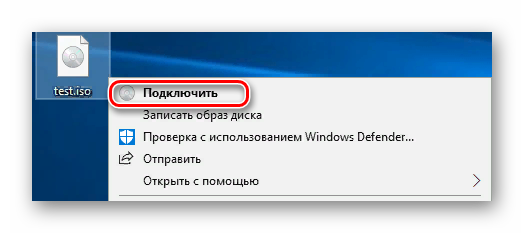
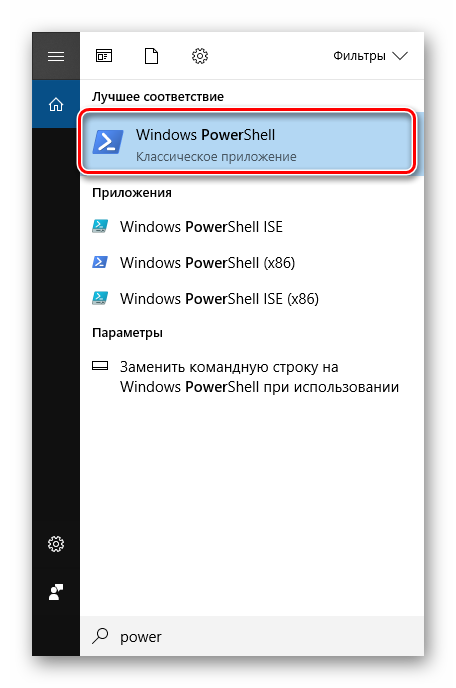
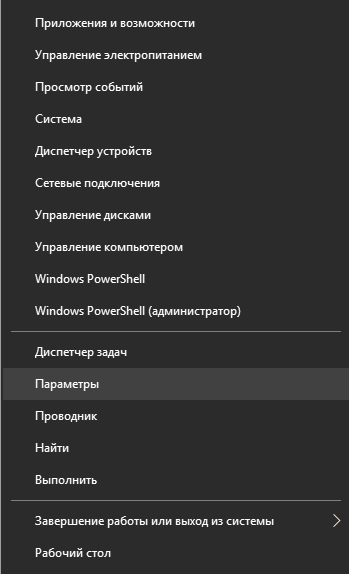
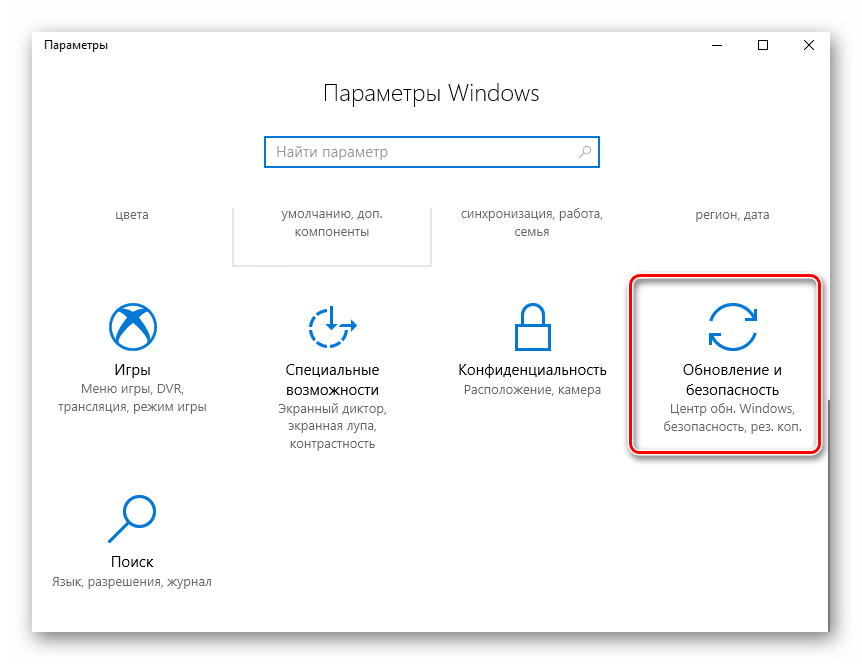
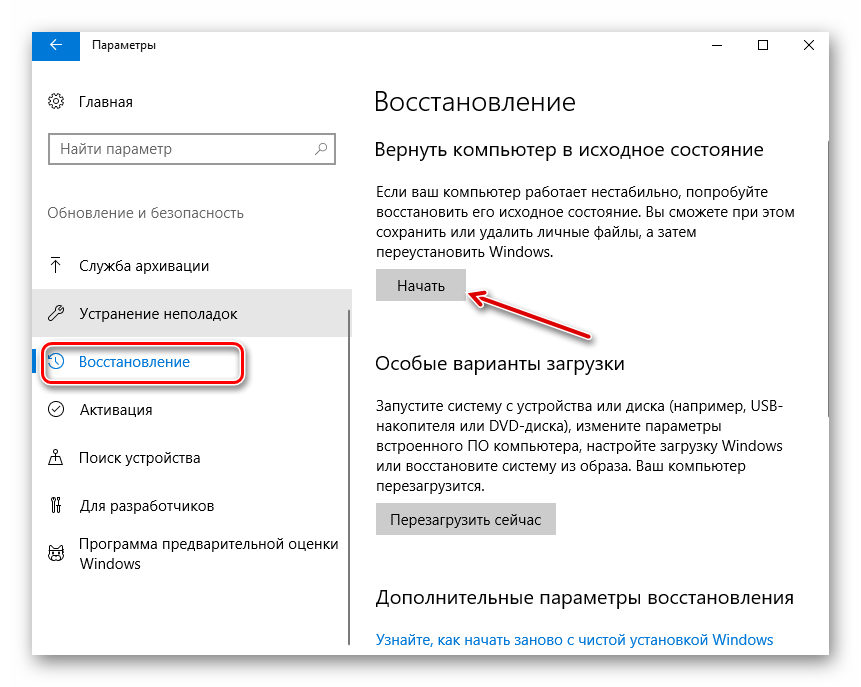
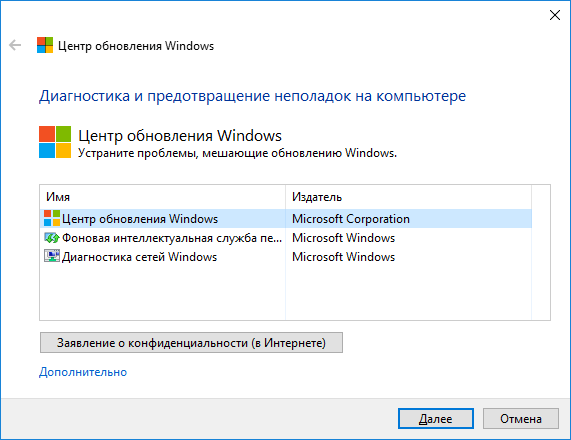
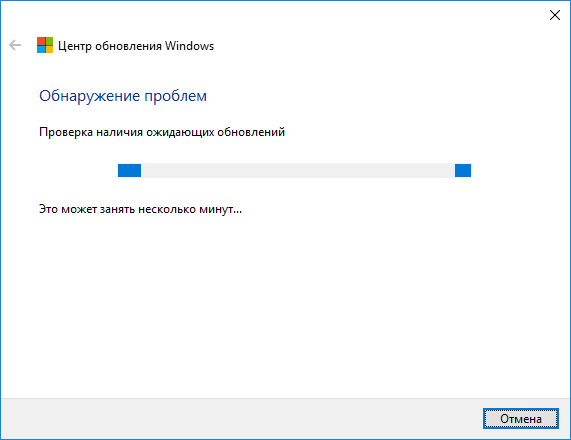
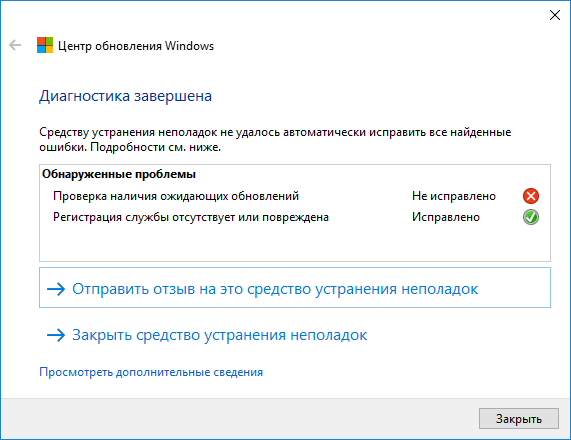
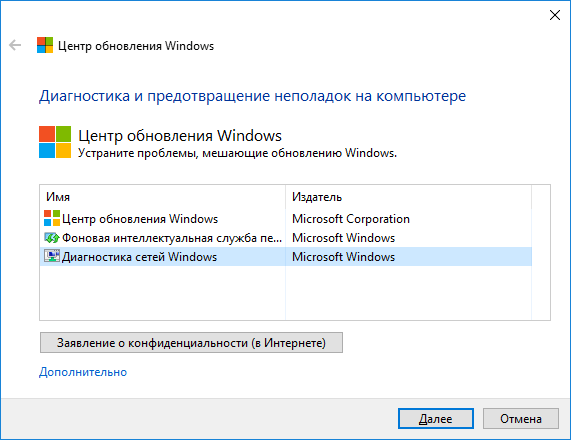
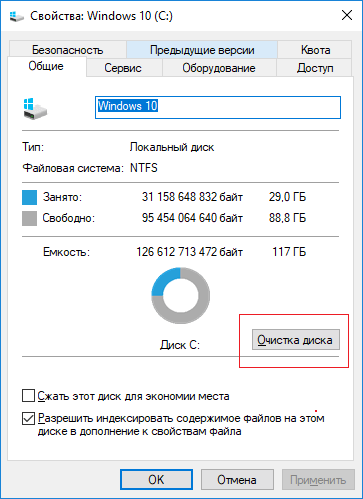
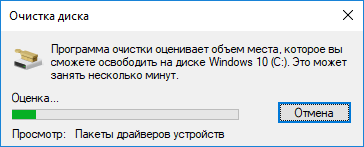
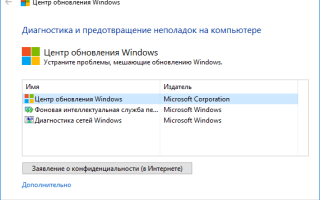

 0x800f0922 windows 10 / 8.1 при установке обновлений — Исправляем ошибку
0x800f0922 windows 10 / 8.1 при установке обновлений — Исправляем ошибку Как исправить ошибку 0xc0000098 при запуске или установке Windows
Как исправить ошибку 0xc0000098 при запуске или установке Windows Ошибки при установке Windows 10: как их избежать
Ошибки при установке Windows 10: как их избежать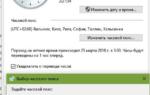 Ошибка 0xc004f025 отказано в доступе windows 8
Ошибка 0xc004f025 отказано в доступе windows 8