Содержание
Для учебы, офисной работы, для редактирования различного рода файлов каждому пользователю ПК нужен пакет офисных программ. Зачастую под офисными программами подразумеваются Word, Excel и прочие приложения из пакета Microsoft Office. Однако эти программы платные и часто для государственных учреждений или домашнего использования они не подходят в силу своей дороговизны. Поэтому предлагаем разобраться в теме, какой Офис лучше для Windows 10 и как его использовать бесплатно.
Читайте на SoftikBox:Решено: не устанавливается Office 2010 на Windows 10
Содержание:
На официальном сайте Майкрософт указано, какой пакет Microsoft Office можно установить на Windows 10. Среди совместимых продуктов выделены:
- Office 2016 (версия 16);
- Office 2013 (версия 15);
- Office 2010 (версия 14).
Пакет офисных программ 2007 (версия 12) работать на новой операционной системе не будет.
На устройства с сенсорным экраном ввода разработчики Windows 10 рекомендуют устанавливать приложения Office Mobile: упрощенные версии приложений, которые адаптированы специально под сенсорное управление и не требуют использования клавиатуры или мыши. Для тех, кто не знает, как скачать мобильные версии офисных программ, стоит перейти в Магазин Windows и ввести в поле поиска «Office». В поле выдачи появятся варианты. Среди них выбираем: «Word Mobile» или «Excel Mobile».
Также с Виндовс 10 хорошо совместим бесплатный пакет офисных программ Open Office. Это аналог продукта Microsoft, только с упрощенным интерфейсом и инструментарием.
Поставить на компьютер или ноутбук с Windows 10 можно любую совместимую версию Microsoft Office. Однако, если вам нужен именно бесплатный продукт, внимание стоит обратить на следующие программы:
- Open Office;
- Office 365: пробная версия на 1 месяц с облачным хранилищем в 1 Тб памяти;
- Microsoft Office ONLINE.
Почему мы рекомендуем именно эти программы:
- Вы сможете испробовать и решить, какой пакет лучший и затем установить его на свой ПК;
- Бесплатное использование в первом варианте и бесплатное, только с ограничением на 1 месяц, во втором;
- Онлайн-версию не нужно устанавливать.
Как Open Office, так и Office 365 подходит для новой операционной системы. Поэтому предлагаем рассмотреть способы, как их установить.
Установка Open Office
Для того, чтобы скачать Open Office, стоит перейти по ссылке и выбирать «Загрузить Apache Open Office».
Далее указываем версию операционной системы (это Windows), язык и жмём «Скачать полную версию».
Начнется загрузка программы. Установка будет стандартная. Появится Мастер-установщик. Нужно следовать подсказкам. После инсталляции ярлык программы будет закрепленный на рабочем столе.
ВАЖНО! Во время сохранения документа в разделе «Тип файла» стоит указывать совместимость с Microsoft Word или Excel. В противном случае, могут возникнуть проблемы с открытием файла на другом ПК.
Установка бесплатной пробной версии Office 365
Чтобы установить на свой ПК пробную версию последней сборки офисных программ, стоит перейти по ссылке и нажать «Попробовать бесплатно».
Далее нужно будет ввести логин и пароль от учётной записи Microsoft.
Появится новое окошко, в котором будет указано, что после месяца бесплатного использования программы, она будет стоят…(сумма зависит от региона).
Загрузив и установив бесплатный пакет программ, месяца бесплатного использования будет достаточно, чтобы понять, подходят ли эти приложения для вашего ПК.
Использование Microsoft Office ONLINE
Если вы используете офисные программы редко или на вашем ПК мало свободного места, Microsoft Office доступен онлайн. Его не нужно устанавливать или покупать, а по функциональности он вообще ничем не уступает стандартному пакету программ.
Чтобы воспользоваться Microsoft Office онлайн, стоит выполнить следующее:
- Создаем ярлыки программ. Жмём правой кнопкой мыши на рабочем столе и выбираем «Создать», «Ярлык». В строку адреса программы вводим «https://office.live.com/start/Word.aspx?ui=ru%2DRU&rs=RU» для Word; «https://office.live.com/start/Excel.aspx?ui=ru%2DRU&rs=RU» для Excel и «https://office.live.com/start/PowerPoint.aspx?ui=ru%2DRU&rs=RU» для PowerPoint.
- Чтобы документ можно было сохранить или редактировать, нужно создать папку «Документы» в OneDrive. С помощью Проводника создаем в OneDrive папку «Документы».
- Теперь нажимаем на значке облака на системном трее и выбираем «Параметры».
- Откроется новое окно. Переходим во вкладку «Автосохранение». В пункте «Документы» нужно выставить «OneDrive».
- После этого двойным кликом запускаем ярлык. Появится новое окно. Нажимаем «Войти, используя учетную запись Microsoft».
- Приступаем к работе. После сохранения документа открыть его можно будет следующим образом. Нажимаем правой кнопкой мыши и выбираем «Посмотреть в One Drive».
- Далее из контекстного меню выбираем «Изменить в Word» или «Изменить в Word Online».
Такое использование удобное, а главное, не нужно устанавливать или покупать программу. Поэтому, ознакомившись с версиями программы, вы можете сами решить, какая для вас больше всего подходит.
Компания Microsoft выпустила новую операционную систему Windows 10, и значительное число владельцев ПК стало пользоваться ею. В связи с этим пользователи задаются закономерным вопросом: «Какой офис лучше для Windows 10?»
Наиболее популярным пакетом приложений для работы с электронными документами на текущий момент является Microsoft Office, ведь большинство пользователей работали с текстами, таблицами и презентациями в программах Word, Excel и PowerPoint.
Какой офис лучше для Windows 10
Первая версия пакета приложений вышла аж в 1990 году, а сейчас наиболее распространены версии 2007 (12.0), 2010 (14.0) и 2013 (15.0). Самой свежей версией офисного пакета приложений является Office 19.
- Microsoft Office 2010 ();
- Microsoft Office 2013 ();
- Microsoft Office 2016 ();
- Microsoft Office 2019 ();
Поддерживается работа и офиса 2007 года, но его выпуск уже закончился и поддержка данной версии завершится в ближайшее время. Таким образом, она не тестировалась на данной системе, что может привести к непредвиденным сбоям в работе приложений.
Самым оптимальным вариантом будет использование последнего издания Microsoft Office, так как общий срок ее поддержки производителем будет не менее пяти лет, что сулит дополнения, улучшения и устранение ошибок в работе офисного пакета.
Поэтому если и выбирать, какой офис лучше для Windows 10, то стоит остановиться на версии Office 2019. Купить со скидкой можно .
Какой бесплатный офис лучше для windows 10
Не все могут позволить себе раскошелиться на полную версию офиса от Майкрософт, так как даже самая «легкая» сборка имеет стоимость в несколько тысяч рублей. Вот несколько лучших бесплатных офисных пакетов, которые без труда заменят продукцию Microsoft.
И избавят от надобности поиска информации о том, какой бесплатный офис лучше для Windows 10:
Поддерживают те же форматы файлов, что и Microsoft Office.
- Open Office. Данный пакет приложений для работы с электронными документами является самой лучшей заменой продукции Microsoft. В составе пакета имеются аналогичные приложения (текстовый редактор, редактор таблиц, программа для работы с презентациями и др.), к тому же Open Office распространяется совершенно бесплатно. Скачать можно на официальном сайте:
- Libre Office. Еще один сборник офисных приложений, который обладает всеми качествами Open Office и Microsoft Office. Плюс ко всему он доступен не только на Windows, но и на Linux и MacOS. Официальный сайт:
Бесплатный Офис для Windows 10 — это реально даже без торрентов и взломанных пакетов приложений. Вопрос лишь в том, в каком виде программы будут представлены, на какой срок, и будут ли они оригинальными приложениями от Microsoft или полнофункциональными аналогами от сторонних разработчиков.
Бесплатные варианты использования MS Office
От стоимости пакета Office 365 становится немного грустно. За базовый пакет из четырех приложений придется единовременно заплатить больше 5000 рублей, а если вам нужен Outlook, Publisher и Access — от 2700 до 3400 рублей ежегодно. А ведь когда-то можно было просто купить диск Microsoft Office, и никаких тебе подписок и банковских карт.
Но все это ностальгия, а есть факт — платить за офисные приложения мы не хотим. В составе приобретенной Windows 10 программ MS Office нет: работать с текстом можно только в Блокноте. Однако есть несколько вариантов использовать офисные приложения от Microsoft бесплатно.
- Скачать пробную версию на месяц.
- Использовать онлайн-версии программ.
Ссылку на скачивание пробной версии найти на сайте Microsoft непросто. Но мы немного поискали и нашли страницу для загрузки пробника:
В предложении сразу указано, что Microroft дарит такую радость только на месяц. 30 дней пользователям доступны все возможности Office 365, после чего необходимо заплатить. Чтобы вы случайно не забыли оплатить подписку, перед установкой пробной версии Microsoft потребует ввести данные банковской карты.
Подписку можно отменить в любой момент, так что вполне реально использовать офисный пакет в течение месяца, а затем расстаться с Microsoft, ничего не заплатив. Но и приложения работать перестанут, а в следующий раз пробную подписку можно будет попробовать только через год.
Если вас не устраивают такие короткие отношения, обратите внимание на веб-версии приложений Office. Они не полезут к вам в карман через месяц после знакомства, а будут исправно выполнять поставленные задачи. Найти их можно в разделе Office Online на сайте Microsoft.
В онлайне доступны четыре программы. Для работы с ними требуется учетная запись Microsoft, которую можно создать бесплатно.
Веб-версии предлагают такой же функционал, что и традиционные офисные программы. При оплате подписки вы можете даже перемещаться из онлайна в классические программы с сохранением всех изменений в документе. Единственный недостаток — требуется постоянное подключение к интернету.
Другие веб-сервисы
Их функционал немного ограничен по сравнению с классическими приложениями, но основные возможности доступны, так что можно без проблем написать текст, посчитать в таблице Excel или создать простую презентацию.
OpenOffice
Главный конкурент Microsoft Office, который распространяется по свободной лицензии. Пакет OpenOffice можно устанавливать в учебных и государственных учреждениях, коммерческих и бюджетных организациях, использовать для личных целей. В пакет включает инструменты для работы с текстовыми файлами, таблицами, презентациями, рисунками, базами данных и формулами.
OpenOffice устанавливается на компьютеры во многих организациях, с 2008 года изучается в российских школах в составе базового пакета ПО. То, что вы делаете в приложениях от Майкрософт, можно повторить в OpenOffice. Пакеты полностью совместимы, хотя при попытке открыть файл ODT (родной для OpenOffice формат) в старых версиях Word могут возникать незначительные ошибки в верстке, которые не мешают работать с документом.
По умолчанию OpenOffice использует для сохранения текстовых документов формат ODT, но если вам постоянно приходится открывать эти файлы в Word, то рекомендуется по менять формат на DOC. Чтобы поменять формат, выбирайте пункт «Сохранить как» в меню «Файл» и указывайте тип DOC.
В настройках программы можно установить использование формата DOC по умолчанию. Делается это через раздел «Параметры» в меню «Сервис».
Нажмите на знак плюса возле пункта «Загрузки и сохранение», выберите вкладку «Общие», настройте опцию «Всегда сохранять как» и примените конфигурацию, нажав «ОК».Это, пожалуй, единственные действия, которые следует выполнить для более эффективного взаимодействия с продуктами Microsoft Office.
LibreOffice
LibreOffice создан в 2010 году как ответвление проекта OpenOffice. Разработкой офисного пакета занимается сообщество из пяти сотен программистов, а оплачивается их работа из фонда пожертвований частных лиц и организаций. Так что если выберите LibreOffice, не забудьте поблагодарить разработчиков за их труд – на этом строится вся финансовая сторона проекта.
Пакет LibreOffice распространяется по свободной лицензии, то есть его можно спокойно использовать в бюджетных и коммерческих организациях, не говоря уже об установке на личный компьютер. Работает не только на Windows, но и на OS X и Linux. Кроме того, у LibreOffice есть онлайн-редакторы, которые также доступны бесплатно.
В состав пакета входят следующие приложения:
- Writer (аналог Word);
- Calc (Excel);
- Impress (PowerPoint);
- Draw – векторный графический редактор;
- Math – редактор формул;
- Base (Access).
LibreOffice, как и OpenOffice, предлагает даже больше возможностей, чем оригинальный Microsoft Office.
При этом программы полностью поддерживают форматы Office, включая DOCX, XLSX и PPTX. По умолчанию текстовые файлы сохраняются в формате ODF, при открытии которого в том же Word появляется сообщение об ошибке. Но если выбрать в меню пункт «Сохранить как» и указать родной для Microsoft формат, то никаких проблем, в том числе в верстке и отображении элементов, не будет.
Кроме того, в текстовом редакторе LibreOffice есть возможность работать без мыши, используя сочетания горячих клавиш. Это очень удобно при наборе текста на ноутбуке и планшете – проверено на практике при написании этого абзаца
Onlyoffice
OnlyOffice – офисный пакет от российских разработчиков, который распространяется в базовой версии бесплатно. Представляет собой десктопные приложения и онлайн-редакторы. В корпоративной версии есть также собственная CRM и почтовый агрегатор.
OnlyOffice предназначен для небольших и средних компаний, но и в домашнем бесплатном использовании будет крайне полезным. Программа поддерживает оригинальные форматы офисного пакета от Майкрософт и позволяет в одном окне работать с текстом, таблицей и презентацией, переключаясь между вкладками. Текстовые документы можно сохранить в формате DOCX, ODT, RTF, TXT и PDF. Электронные таблицы – в XLSX, ODS и CSV. Презентации – в PPTX, ODP и PDF.
Интерфейс напоминает продукты от Майкрософт, но некоторое время на освоение потребуется. При открытии файлов с версткой, созданной в Word, Excel и PowerPoint, ошибок не обнаружено.
Одно из главных достоинств Onlyoffice – поддержка больших документов. Пока другие офисные приложения выдают ошибку или безумно долго думают, прежде чем загрузить текст, Onlyoffice спокойно запускается и показывает содержимое файла. Если вам часто приходится работать с объемными произведениями, то вы наверняка оцените скорость выполнения задачи.
Другие офисные приложения
Список пакетов офисных приложения не ограничивается перечисленными программами. Если вам не понравился ни OpenOffice, ни OnlyOffice, обратите внимание на другие предложения:
Все они включают инструменты для работы с текстами и электронными таблицами, в WPS Office и SoftMaker FreeOffice, и Polaris Office есть средства для создания и редактирования презентаций. Кроме того, Polaris Office предлагает конвертировать PDF в форматы Microsoft Office с последующим внесением правок и сохранением результата. Положительные отклики вызывает и синхронизация с приложениями на других системах: Polaris есть на Windows, Mac OS, Android и iOS.
WPS Office считается лучшим в плане совместимости с форматами документов Microsoft, но все портит его условная бесплатность. Создавать и редактировать файлы можно на бесплатной версии, но при печати приложение добавит водяные знаки. Чтобы убрать их, придется покупать подписку. Плюс WPS Office подпортил себе репутацию вирусной установкой без ведома пользователей. Программу разрабатывали в Китае, а там любят для распространения новых продуктов устанавливать их насильно вместе с другим софтом.
Про SoftMaker FreeOffice ничего плохого сказать нельзя, но приложения здесь кажутся менее функциональными, чем у других офисных пакетов. Программу можно использовать для редактирования текста, таблиц и презентаций, но чувство постоянной нехватки возможностей не отпускает.
Calligra Suite и SSuite Office тоже не отличаются мощной функциональностью и могут заменить разве что встроенный в Windows Блокнот. Вы можете попробовать поработать с ними, но гораздо эффективнее использовать веб-версии тех же продуктов Microsoft: и возможностей больше, и место на компьютере не занимают, так как работают на «облаке».
Так что же выбрать?
Столько офисных пакетов, что глаза разбегаются. Как выбрать самый лучший? Если Вам не подходит Office Live (оригинальный веб-сервис от Microsoft) и нужны бесплатные десктопные редакторы, то начинать следует с OpenOffice и LibreOffice. Это наиболее популярные решения с большой аудиторией, которые заслужили доверие.
Если их работа не устроит, не стесняйтесь пробовать другие офисные пакеты: Onlyoffice, Polaris, SoftMaker FreeOffice.
Нет какого-то идеального решения. При выборе программы обращайте внимание на удобство интерфейса, наличие нужных вам функций, скорость работы. Кому-то достаточно простого текстового редактора, а кто-то пишет текст на телефоне, редактирует на компьютере и отправляет в облачное хранилище. Мы рассказали о том, какие есть решения. Все они работают и справляются с поставленными задачами. Какое будет лучшим, решать только вам.
Используемые источники:
- https://softikbox.com/kakoy-office-luchshe-ustanovit-na-windows-10-24375.html
- https://akeelow.ru/kakoj-ofis-luchshe-dlya-windows-10
- https://f1comp.ru/prgrammy/besplatnyj-ofis-dlya-windows-10-obzor-programm/
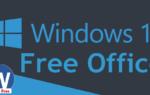 Microsoft Office на Windows 10: как установить и активировать
Microsoft Office на Windows 10: как установить и активировать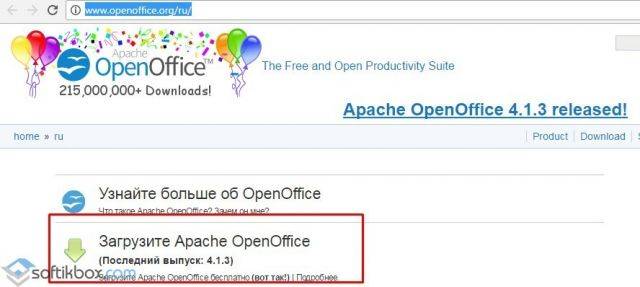
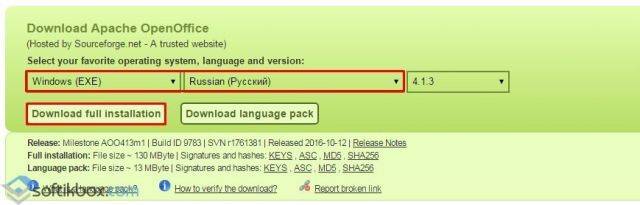
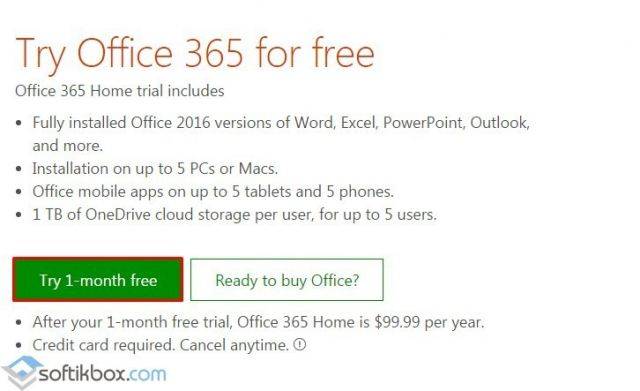
_10-150x95.jpg) Установить только нужное из Microsoft Office 365
Установить только нужное из Microsoft Office 365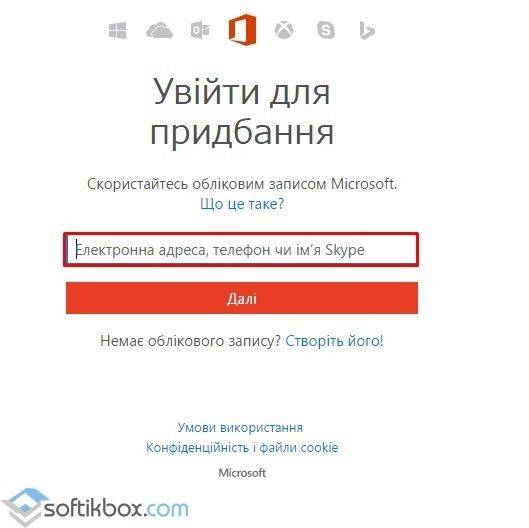
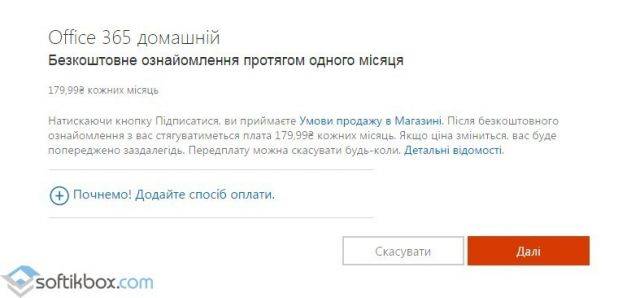
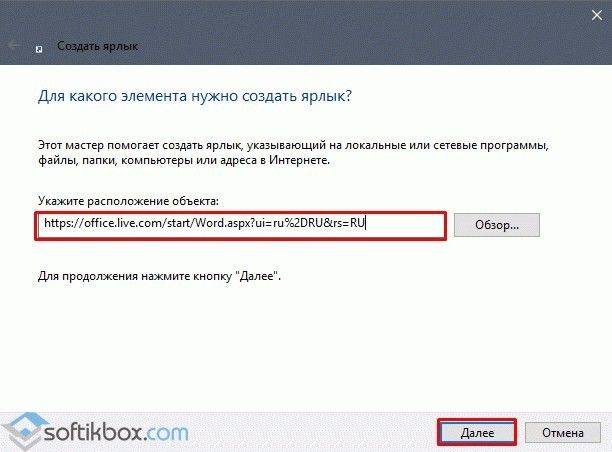
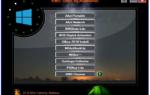 Ключи для Office 2016 : лицензионные на 2019 и 2020 года
Ключи для Office 2016 : лицензионные на 2019 и 2020 года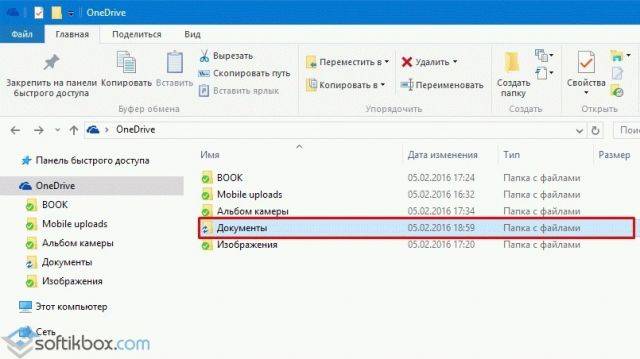
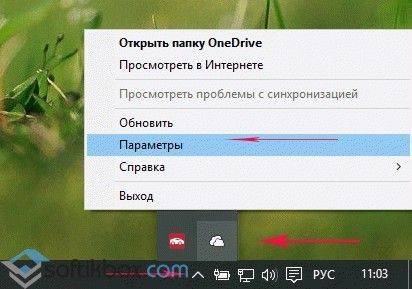
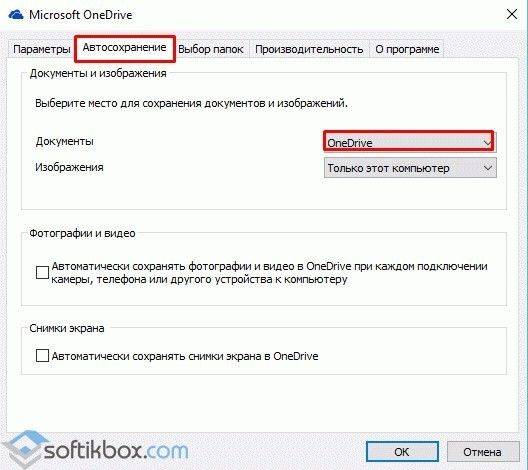
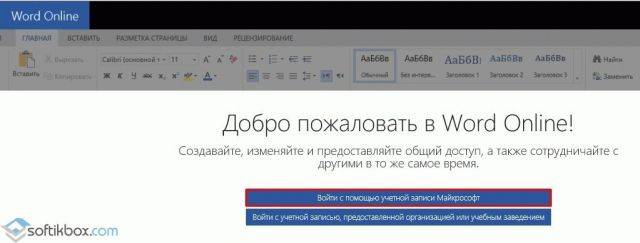
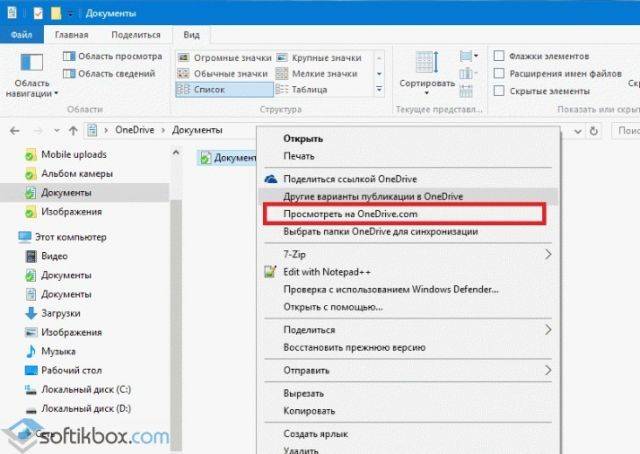
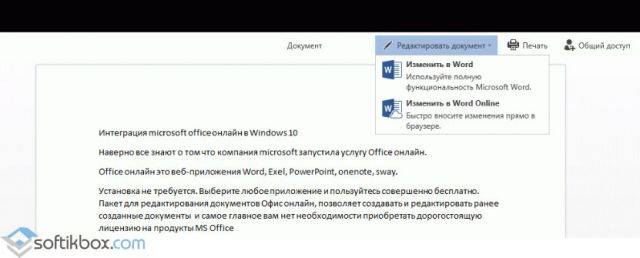


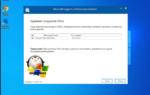 Как можно удалить ворд с компьютера виндовс 10 – способы удаления
Как можно удалить ворд с компьютера виндовс 10 – способы удаления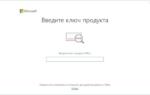 Активация Office 365 на Windows 10
Активация Office 365 на Windows 10 Ключи активации Office 365 2019
Ключи активации Office 365 2019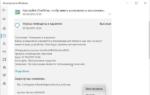 Всё, что нужно знать про активацию «Офиса» на Windows 10
Всё, что нужно знать про активацию «Офиса» на Windows 10