Содержание
Приветствую всех в очередном выпуске, уважаемые друзья! Практически каждый пользователь успел испытать новую версию операционной системы от Microsoft, которая называется Windows 10. Новая операционная система имеет не только незначительно измененный функционал, но еще и обновленное меню «Пуск».
Для возвращения классической внешности меню «Пуск» в ОС Windows 10 нет необходимости устанавливать более раннюю версиюОС. Для этого существуют специальные программы и приложения, которые имеют существенное преимущество – они бесплатны. Если загружать приложения для смены внешности меню «Пуск» нет желания, то имеется еще один способ стандартный метод возвращения меню как на Windows 7. Рассмотрим данный способ, а также приложения, посредством которых можно пользоваться ОС Windows 10, но при этом внешний вид будет как на Windows 7.
Стоит ли переходить на Windows 10?
Как создать загрузочную флешку Windows 10?
Давайте для начала рассмотрим, как в Windows 10 сделать меню пуск как в windows 7 при помощи обычного стандартного способа.
Стандартный способ изменения меню «Пуск» на Windows 10
Первый традиционный способ изменения меню заключается в том, что пользователю необходимо самостоятельно подогнать персонализацию под классический формат. Для этого следует выполнить несложные манипуляции:
— Сочетанием клавиш «Win+I» вызвать системное приложение «Параметры».
— После этого открываем вкладку «Персонализация», после чего выбираем опцию «Пуск», как показано на скриншоте ниже.
— В открывшемся меню потребуется отключить все функции, кроме «Показать список приложений в меню Пуск». Данную опцию следует оставить включенной, как показано на скриншоте выше стрелочкой.
— Следующее действие заключается в том, что необходимо становится на плитки вызова приложений и щелкать правой кнопкой мышки. Во всплывающем окне нужно выбрать опцию «Открепить от начального экрана».
— После этого получаем классический вариант меню «Пуск» в ОС Windows 10». Этот вид конечно приближенный к классическому «семерочному», но намного удобнее, чем стандартный новой операционной системы.
Вот такими простыми манипуляциями можно выполнить замену стандартного вида меню в «десятке» на классический «семерочный». Если все же есть желание сделать так, чтобы меню имело полное сходство с Windows 7, тогда потребуется обратиться за помощью к специальным приложениям.
Как в Windows 10 сделать меню пуск как в windows 7 благодаря приложению Classic Shell
Изначально необходимо отметить, что приложений для изменения меню «Пуск» в Windows 10 много, но одним из наиболее качественных и надежных программ является Classic Shell. В этой статье я рассказывал уже как при помощи этого приложения изменить меню пуск в ОС Windows 8/8.1
Как поменять меню пуск в Windows 8/8.1
Кроме качества и надежности немаловажно отметить, что данное приложение является на русском языке, а также распространяется бесплатно. Искать что-либо другое попросту не имеет смысла, так как уже многие пользователи оценили приложение по достоинству.
Программа Classic Shell основывается на модулях, которые при необходимости в ходе установки приложения можно отключить. Для отключения тех или иных модулей достаточно воспользоваться клавишей «Компонент будет полностью недоступен». Рассмотрим некоторые варианты модулей:
- Classic Start Menu. Модуль, позволяющий сделать классическое меню как на Windows 7, а также осуществить его настройку.
- Classic IE. Модуль, позволяющий вернуть классический Internet Explorer.
- Classic Explorer. Позволяет сменить внешность проводника, оснащая его новыми элементами.
На скриншоте выше отображено окно установки приложения Classic Shell, в процессе чего потребуется выбрать модули, которые понадобятся для работы. Нас интересует модуль Classic Start Menu, поэтому его устанавливаем обязательно. Теперь рассмотрим процедуру по изменению меню на классический вид с помощью приложения Classic Shell.
Первым делом вам, конечно же, требуется установить приложение, скачав его исключительно с официального сайта производителя. После установки следует нажать на кнопку «Пуск», после чего появятся параметры приложения Classic Shell. Осуществляется настройка параметров в открывшемся окне. Важно учесть, что приложение позволяет выбрать значок для кнопки «Пуск».
После выбора соответствующих настроек, следует перейти на вкладку «Основные параметры». В этой вкладке можно осуществить дополнительную настройку по реакции срабатывания на нажатие кнопки «Пуск». Ниже представлен скриншот, где показано, какие основные настройки позволяет выполнить приложение Classic Shell.
Следующая вкладка «Обложка» позволяет выбрать подходящие темя оформления. Это могут быть различные варианты, которые нужно попробовать, чтобы определиться.
Заключительная вкладка «Настройка меню Пуск» дает возможность выполнить настройку отображения или скрытия элементов данного меню. Если имеется желание фантазировать, то требуется установить галку возле пункта «Показать все параметры» в окне приложения Classic Shell.
Для сравнения ниже представлен скриншот меню «Пуск» для Windows 7, а второй, который был настроен с помощью приложения Classic Shell.
Как в Windows 10 сделать меню пуск как в windows 7 при помощи приложения StartisBack++
Недостатком приложения StartisBack для смены стандартного меню «Пуск» является возможность бесплатного использования только на протяжении 30 дней. Для продления лицензии потребуется оплатить 125 рублей, что в принципе не очень-то и дорого.
Приложение StartisBack представляет собой один из самых лучших продуктов для реализации замены стандартного меню «десятки» на «семерку». Для тех, кто не подружился с приложением Classic Shell, предлагается воспользоваться программой StartisBack. Для выполнения настройки потребуется выполнить следующие манипуляции:
Когда приложение будет установлено на компьютер, после его запуска потребуется нажать клавишу «Настроить StartisBack». Для выполнения настройки в последующем потребуется заходить в «Панель управления», после чего нажимать «Меню Пуск».
Выполняя настройку, можно выбрать разнообразные варианты внешности кнопки «Пуск».
Если открыть вкладку «Переключение», то в ней можно выполнить настройку клавиш и поведение кнопки «Пуск».
Во вкладке «Дополнительно» можно выполнить отключение служб ОС Виндовс 10. Если пользователь не желает, чтобы кто-то кроме него мог выполнять настройку меню приложением StartisBack, то можно выбрать соответствующий пункт в данном приложении: «Отключить для текущего пользователя».
Немаловажно отметить, что приложение в управлении намного проще, чем в Classic Shell, что особенно приятно для новичков. Для сравнения ниже представлен вариант меню «Пуск», который был получен с помощью приложения StartisBack.
Скачать приложение StartisBack++ можно также с официального сайта производителя. Существуют и прочие приложения для настройки отображения меню «Пуск» на Windows 10, как на «семерке». К примеру, такое приложение, как Start10, основным преимуществом которого является простота настройки.
Повторюсь опять-таки, что главным его недостаток у данного приложения обусловлен необходимостью приобретения лицензии спустя 30 дней после установки. Стоимость лицензии составляет порядка 5 долларов, что далеко не каждый может себе позволить. Надеюсь, сегодняшний обзор – помог вам найти ответ на вопрос: Как в Windows 10 сделать меню пуск как в windows 7?
Как в Windows 10 убрать пароль при входе в систему?
Уважаемые пользователи, если у вас после прочтения этой статьи возникли вопросы или вы желаете что-то добавить относительно тематики данной статьи или всего интернет-ресурса в целом, то вы можете воспользоваться формой комментарий.Также Задавайте свои вопросы, предложения, пожелания..
Итак, на сегодня это собственно все, о чем я хотел вам рассказать в сегодняшнем выпуске. Мне остается надеяться, что вы нашли интересную и полезную для себя информацию в этой статье. Ну а я в свою очередь, жду ваши вопросы, пожелания или предложения относительно данной статьи или всего сайта в целом
Если вы привыкли ко внешнему виду меню Пуск или к старому виду кнопки Пуск на Windows 7 или Windows Vista, то вы наверняка захотите вернуть подобный внешний вид и на Windows 10. Существует несколько способов, как вы сможете это сделать. Первый способ не потребует от вас установки дополнительного ПО. Вы сможете просто настроить внешний вид меню Пуск на Windows 10. Но это не приведет ко 100% возврату к классической версии меню. Второй вариант потребует от вас установить дополнительное ПО. Этот вариант несколько сложней, зато он позволит на 100% вернуться к прежней версии меню Пуск, а также вернуть привычный внешний вид кнопки Пуск.
Как вернуть классический вид кнопки и меню Пуск на Windows 10
Компания Microsoft учла ошибки Windows 8, поэтому на Windows 10 кнопка и меню Пуск есть по умолчанию. Но внешний вид кнопки и меню отличается. Если вы хотите вернуться к привычному внешнему виду, то выбирайте один из двух способов:Каждый вариант обладает своими преимуществами. Существуют пользователи, кто не любит устанавливать сторонние программы. Особенно для того, чтобы изменить что-то в операционной системе. Эти пользователи оценят способ, не требующий установки программ. Но этот способ не идеален, так как он лишь приблизит внешний вид Пуска к классическому, но не вернет его на 100% к прежнему виду. Второй способ – с установкой ПО, вернет прежний внешний вид, но вам потребуется сохранить эту программу на компьютере до тех пор, пока вам нужен классический внешний вид Пуска.
Меню Пуск на Windows 10
Кнопка Пуск на Windows 10 расположена в том же самом месте, что и в прежних версиях ОС. Значит вам не придется бороться с ее перемещением. Но вот внешний вид меню Пуск на Windows 10 отличается от внешнего вида меню Пуск на Windows 10. Майкрософт сделала меню Пуск максимально гибким, поэтому у каждого пользователя оно выглядит по-разному, например, следующим образом:
Как вернуть классический Пуск на Windows 10
У всех свое понимание термина «Классический». Опросы показали, что большинство пользователей считают классическим меню из Windows 7. Поэтому рассмотрим на примере данного меню. Первый способ заключается в том, чтобы настроить меню Пуск по образу и подобию прежней версии. Для этого вам нужно развернуть меню, и правой кнопкой мышки щелкнуть на те элементы, которые вам не нужны, например, на плитки:Далее вам нужно выбрать пункт «Открепить от начального экрана» и этот элемент пропадет. После того, как вы открепите все элементы, у вас останется только левая колонка. В целом, это будет похоже на классический внешний вид меню Пуск. Но в стандартных настройках область меню очень широкая. Поэтому мышкой стягиваем область меню. Вы можете сделать меню любой ширины, но, чтобы меню было удобным, советуем сделать его по ширине не менее, чем 4 иконки под ним. В результате у вас получится следующий внешний вид меню:Это все, что вы можете сделать, не прибегая к сторонним программам. Согласитесь, это похоже на классический внешний вид, но им не является. Конечно, некоторых это устроит, но тех, кто решил идти до конца, ждет другой способ – установка дополнительного ПО. Этот способ не требует подготовительных действий, описанных выше. Вам нужно скачать и установить одну из программ, например:
- StartIsBack++;
- Classic Shell;
Существуют и другие программы для возврата классического меню на Windows 10. Но эти две являются бесплатными и лучшими. Во-первых, они занимают всего несколько Мб места, а во-вторых, они позволяют вернуть внешний вид всего за пару кликов. В результате вы сможете получить подобный внешний вид меню Пуск:Согласитесь, это уже намного больше похоже на правду. Но это еще не все. Так вы вернули только меню Пуск. Но вы сможете использовать программы и для возврата кнопки Пуск, то есть привычной круглой иконки. Все это могут сделать те же самые программы. И в результате вы получите прежний внешний вид, знакомый еще со времен Windows 7. Но не забывайте, что все украшения системы влияют на быстродействие Windows 10, а также на время автономной работы.
Как вернуть обратно стандартный вид Пуск Windows 10
Если классический внешний вид вам не подошел, то вы всегда можете вернуться к прежнему виду меню. Если вы использовали программы, то просто отключите их или удалите. После этого вернется стандартный вид меню Пуск. Ведь если нет программы, то нет и внешнего вида, который она сделала. А если вы использовали ручной метод и самостоятельно удалили все лишние плитки, то вам достаточно вернуть необходимые плитки тем же образом. Достаточно кликнуть правой кнопкой мышки и выбрать те виджеты и блоки, которые вы бы хотели видеть у себя в меню Пуск на Windows 10.В инструкции, как вернуть классический вид меню Пуск, мы использовали Windows 10 на русском языке. Если у вас версия на английском, то советуем перед началом работы с меню Пуск, перевести Windows 10 на русский и затем использовать эту инструкцию. <font>Понравилась статья? Поделитесь с друзьями:</font>
После обновления до Windows 10 многие пользователи разочаровались в модернизированном меню Пуск. В Windows 7 он состоял с двух частей: левая – ранее использованные программы, правая – Мой компьютер, Панель управления, прочие элементы для настройки и управления системой. Чтобы вернуть классический вид меню Пуск в Windows 10, достаточно воспользоваться некоторыми советами.
Читайте также:В Windows 10 не работает кнопка «Пуск»
Для того, чтобы сделать меню Пуск в Windows 10 похожим на классическое меню Windows 7, стоит удалить все плитки Метро. Для этого выполняем следующие действия.
- Жмём правой кнопкой мыши на элементе и выбираем «Удалить».
- Таким способом удаляем все плитки, пока не получим классический вид меню.
Вернуть классический вид меню Пуск в Windows 10 можно с помощью программы ClassicShell, которая работает в режиме совместимости.
- Загружаем и устанавливаем программу. Выбираем компоненты для установки. В данном случае нам необходимо «Classic Start Menu» и «Classic Explorer». Последний видоизменяет Проводник. Также можно вернуть старый вид Панели управления, которая в Windows 10 не слишком отличается и браузеру IE. Выбираем место хранения программной папки и жмём «Далее».
- Следуем подсказкам мастера установки. После завершения, кликаем на кнопку Пуск. Появится новое окно настроек. Выбираем модель элемента.
- Меню Пуск получит следующий вид.
- Все элементы на таком меню можно менять местами, настраивать размер и другие параметры.
- Проводник получит следующий вид.
- Панель управления не будет слишком отличаться от предыдущих версий Виндовс.
С помощью меню Параметров также можно сделать кнопку и меню Пуск классического вида. Для этого выполняем следующее:
- Жмём «Пуск», «Параметры» и выбираем раздел «Персонализация».
- В левом меню выбираем «Пуск» и отключаем функцию «Открывать начальный экран в полноэкранном режиме».
- Меню Пуск приобретёт следующий вид.

- http://temowind.ru/vse-o-windows-10/kak-v-windows-10-sdelat-menyu-pusk-kak-v-windows-7/
- https://programmok.net/poleznye-sovety/975-kak-vernut-klassicheskiy-pusk-v-windows-10.html
- https://softikbox.com/kak-vernut-klassicheskiy-pusk-v-windows-10-15934.html

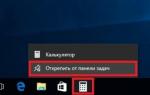 Как вернуть классический Пуск в Windows 10?
Как вернуть классический Пуск в Windows 10?


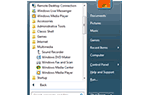 Возвращаем меню «Пуск» от Windows 7 в Windows 10
Возвращаем меню «Пуск» от Windows 7 в Windows 10


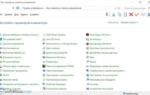 Как в Windows 10 сделать меню пуск как в windows 7?
Как в Windows 10 сделать меню пуск как в windows 7?















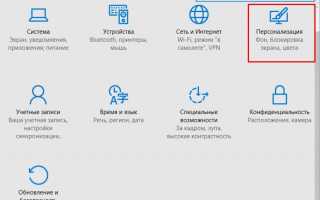

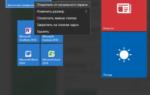 Как вернуть классический пуск в Windows 10
Как вернуть классический пуск в Windows 10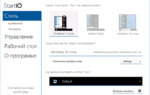 Классическое меню пуск Windows 7 в Windows 10
Классическое меню пуск Windows 7 в Windows 10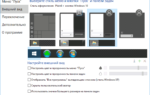 Start Menu 10 - скачать бесплатно Start Menu 10 6.1
Start Menu 10 - скачать бесплатно Start Menu 10 6.1 Меню «Пуск» как в Windows 7 для Windows 10 и 8: как сделать
Меню «Пуск» как в Windows 7 для Windows 10 и 8: как сделать