Содержание

Не все знают, но возможность задать скорость воспроизведения имеется даже в штатно имеющемся в Windows одноимённом проигрывателе Windows Media Player. А если принять во внимание тот факт, что Windows Media проигрыватель имеется во всех поколениях Windows XP, Vista, 7, 8 и последней на сегодняшней день Windows 10, то проблем с возможностью воспользоваться описанным решением быть не может в принципе.
Как в проигрывателе Windows Media можно изменить скорость воспроизведения видео
- Первым делом стоит открыть сам проигрыватель.Примечание: в Windows 10 видеофайлы по умолчанию открываются в проигрывателе Кино и ТВ. Для открытия видео в Windows Media Player необходимо кликнуть по файлу правой клавишей мышки и выбрать соответствующий пункт в меню Открыть с помощью.
- Далее в нём необходимо открыть видеофайл, который требуется проиграть с ускоренной или наоборот замедленной скоростью.
- Теперь необходимо навести курсор на окно проигрывателя, а после кликнуть правой клавишей мышки. В отобразившемся контекстном меню следует выбрать пункт Дополнительные возможности -> Настройка скорости воспроизведения.
- В результате данного действа высветится небольшое окно, в котором, передвигая ползунок, можно в реальном времени менять скорость воспроизведения видео. При перемещении ползунка в левую сторону – видео будет замедляться, а в правую – ускоряться.
- При необходимости, вы можете покадрово «прощёлкать» интересующую часть видео. Для этого под ползунком имеются кнопки вперёд и назад. Каждое нажатие по одной из кнопок выводит на экран предыдущийследующий кадр в видео.
Настроив желаемую скорость воспроизведения, вы можете закрыть окно конфигурирования скорости воспроизведения видео, нажав на крестик, что располагается в правом верхнем углу. Настроенная вами скорость воспроизведения будет сохранена до момента закрытия самого проигрывателя.
Краткий итог
Из материала мы узнали, что скорость воспроизведения у проигрываемого видео можно поменять даже в штатном проигрывателе Виндовс Медиа Плеер, что имеется в любой версии операционной системы Windows по умолчанию. Причём сделать это можно достаточно легко и быстро, и для этого не надо устанавливать какое-либо стороннее программное обеспечение.
На этом завершаю обзор данного метода изменения темпа проигрывания видео. При наличии вопросов и уточнений, вы всегда можете воспользоваться комментариями к материалу.
Как ускорить видео
Ускоренное воспроизведение видео часто применяется в фильмах и телешоу для создания комического эффекта. Также можно ускорять отдельные моменты в видео, чтобы вместить их в относительно небольшие промежутки времени. Ускорение пригодится, если вы хотите показать весь фрагмент целиком, не слишком затягивая при этом фильм.
В Видеоредакторе Movavi можно повысить скорость всего видео или его части за пару минут. Естественно, возможности программы этим не ограничиваются: в ней вы можете создать свой собственный фильм с художественными эффектами, музыкой и титрами. Большими преимуществами Видеоредактора Movavi являются простота в использовании, наличие версий для Windows и Mac OS и интерфейс на русском языке.
Скачать бесплатно Скачать бесплатно
Сделать ускоренное видео сможет даже новичок. Выполните эти 5 простых шагов и убедитесь сами!
Установите Видеоредактор Movavi
Скачайте приложение для ускорения видео на свой компьютер. Запустите инсталлятор и следуйте инструкциям по установке.
Добавьте видеоролик в программу
Откройте программу и выберите пункт Создать проект в расширенном режиме. Затем нажмите кнопку Добавить файлы и выберите видеозапись, которую хотите ускорить.
Загруженное видео будет добавлено на Шкалу времени внизу окна программы.
Увеличьте скорость видео
Как же сделать видео быстрее? Нажмите кнопку Свойства клипа и отрегулируйте бегунок Скорость. Видеоредактор Movavi поддерживает увеличение скорости видео до 10 раз.
Настройте звук (по желанию)
Вместе с ускорением видео меняется и скорость воспроизведения звука в ролике. Если вы хотите, чтобы звук остался таким же, как в оригинале, а ускорилось только видео, есть небольшая хитрость:
Сначала уменьшите громкость клипа до нуля. Для этого нажмите кнопку Выключить звук всего трека.
Затем снова загрузите видеоролик в программу. Кликните по аудио, прикрепленному снизу к видео, перетащите его на Аудиотрек и расположите под оригинальным видеоклипом. После этого удалите второе видео.
В итоге вы получили ускоренный видеоклип с оригинальной звуковой дорожкой. Вы также можете добавить к своему ролику совершенно новую аудиодорожку. Более подробную информацию об этом можно найти в инструкции по наложению звука на видео.
Сохраните результат
Вы можете сохранить готовый ролик в любой из популярных видеоформатов, подготовить его к загрузке в интернет или к просмотру на мобильном устройстве.
Нажмите кнопку Сохранить и выберите опцию сохранения, например, Сохранить как видеофайл или Сохранить для устройств. Затем выберите требуемый видеоформат или модель своего мобильного устройства и нажмите кнопку Старт, чтобы начать обработку и сохранение видео. Теперь вы знаете, как увеличить скорость видео с помощью Видеоредактора Movavi!
Другие полезные инструкции
Как повысить качество видеоКак отразить (перевернуть) видеоКак сделать стабилизацию изображения на видеоИ многое другое
Остались вопросы?
Посетите Центр поддержкиПосмотрите видеоинструкции
Хотите применить Замедление Видео, как один из эффектов к части вашего ролика, и при этом не хотите пользоваться услугами дорогостоящих специализированных программ? Теперь выход есть, ознакомьтесь с этой инструкцией.
С выходом новой версии операционной системы, пользователи получили возможность использовать Photos для добавления эффекта замедленного воспроизведения в свои видеофайлы, а также и некоторых других дополнительных эффектов. Это значит, что теперь вам не нужно для такого вида деятельности устанавливать сторонние программы.
Достаточно правильным решением разработчиков является то, что результат своей работы вы сможете предварительно просмотреть перед процессом сохранения файла. Кроме того, приложением будет создана копия видеофайла с внесенными вами изменениями и не затронут сам исходный файл.
Готовы теперь ознакомиться с самим процессом добавления эффекта? Давайте начнём!
ЗАМЕДЛЕНИЕ ВИДЕО
Откройте ролик, в который хотите внести изменения при помощи приложения “Photos”. Быстро это можно сделать кликом правой кнопки мыши на нём и выбора соответствующего пункта в контекстном меню Проводника файлов.
На Панели инструментов выберите меню “Edit & Create” и потом “Add slo-mo”. После этого будете перенаправлены непосредственно в окно редактирования.
Выберите скорость замедленного движения, перемещая ползунок по шкале вверху рабочего окна и после этого часть видеофайла, где хотите применить соответствующий эффект, используя для этого две синих отметки.
Когда будете готовы, нажмите “Save a copy”, чтобы создать готовый видеофайл. Как было сказано выше, программа не вносит никаких изменений в исходный файл и добавляет результат в виде отдельного объекта в ту же папку.
Теперь вы сможете просмотреть результат своей работы в любом видеоплеере. Если останетесь недовольны проделанной работой, всегда сможете повторить процесс повторно. Не спешите уходить от нас, давайте посмотрим список всех наших советов в Карте блога!
Используемые источники:
- https://it-actual.ru/how-to-speed-up-or-slow-down-video-playback.html
- https://www.movavi.ru/support/how-to/how-to-speed-up-video.html
- https://liwihelp.com/grafika/zamedlenie-video.html
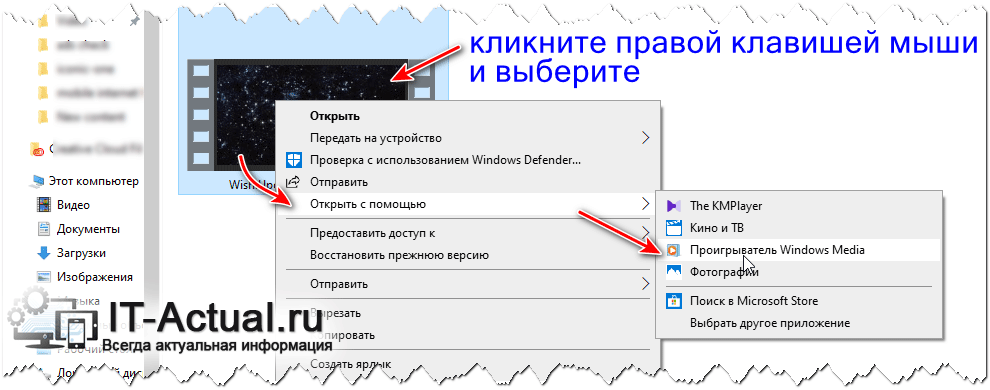
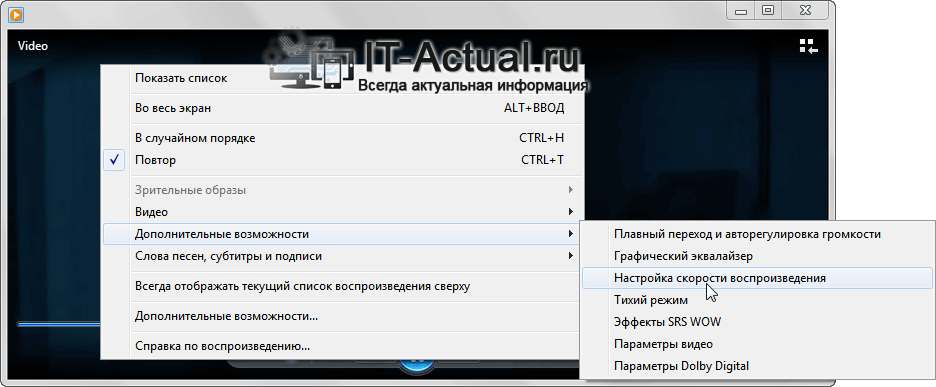
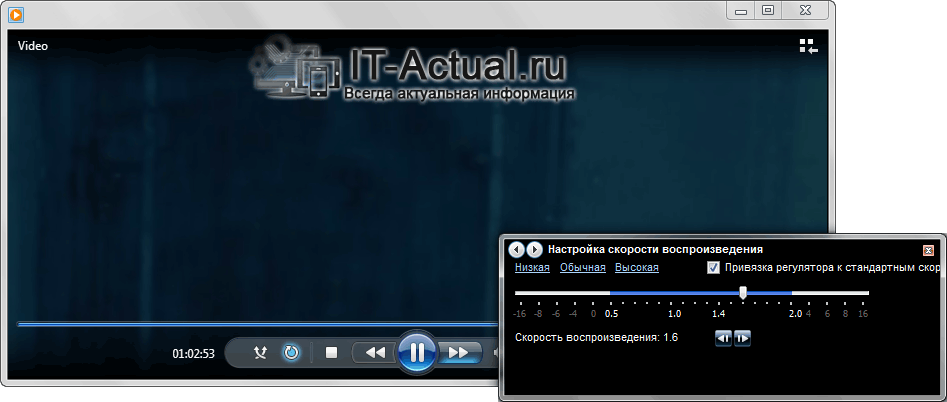
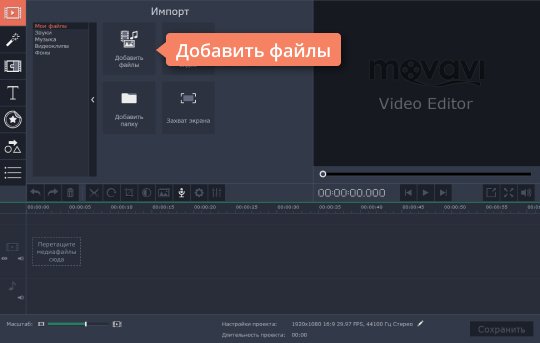
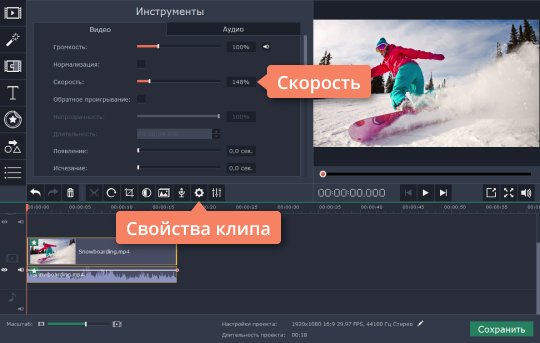
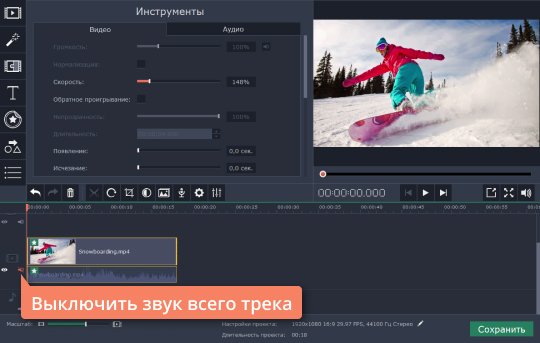

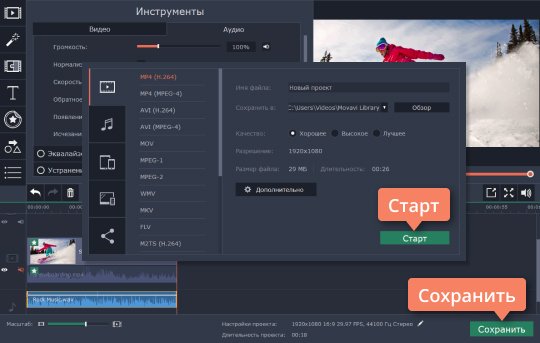
 5 действительно бесплатных нелинейных видеоредакторов для Windows
5 действительно бесплатных нелинейных видеоредакторов для Windows



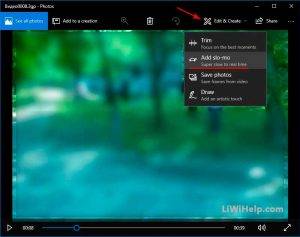
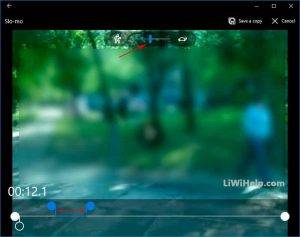


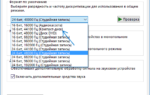 Шипит и хрипит звук в Windows 10 — как исправить
Шипит и хрипит звук в Windows 10 — как исправить Аудио и видео плееры для Windows 10
Аудио и видео плееры для Windows 10 Настраиваем качественный звук в Windows 10
Настраиваем качественный звук в Windows 10