Содержание
- 1 При помощи параметров windows
- 2 Настройка через панель управления
- 3 Для опытных пользователей: командная строка от имени администратора
- 4 Быстрый и легкий способ изменить время
- 5 <center>Как поменять время в Windows 10: первый способ</center>
- 6 <center>Как настроить время в Windows 10: второй способ</center>
Если в настройках операционной системы задано неверное время, то некоторые программы и интернет-сервисы будут работать некорректно. Так, например, браузеры покажут ошибку при соединении с сайтами, использующими безопасный протокол https. Приведем несколько способов, как изменить время в Windows 10.
При помощи параметров windows
В Windows 10 разработчики ввели новое меню настроек. С его помощью можно задать правильное время. Алгоритм действий такой:
- Открыть окно настроек, кликнув на кнопку с изображением шестеренки в панели «Пуск».
- Выбрать пункт «Время и язык».
- Нажать кнопку «Изменить». Переключатель «Установить время автоматически» должен находиться в отключенном состоянии. В противном случае будет происходить синхронизация временных настроек на основании данных Интернет-провайдера. Во избежание возможных проблем, также рекомендуется выключить опцию «Автоматически устанавливать часовой пояс».
- С помощью раскрывающихся блоков задать нужное время. Подтвердить свои действия.
Настройка через панель управления
Данный метод перенесен из предшествующих версий ОС. Чтобы поставить время через панель управления, нужно проделать следующие действия:
- Вход в панель управления осуществляется через кнопку «Пуск». В открывшемся меню найти папку «Служебные Windows» (1) и выбрать соответствующий пункт (2).
- Откроется окно панели управления. Для того, чтобы перейти к полному списку параметров, требуется изменить свойства их отображения: выбрать один из пунктов – «крупные значки» или «мелкие значки».
- Из общего перечня элементов нужно найти и выбрать параметр «Дата и время».
- Кликаем по «Изменить дату и время» и в новом диалоговом окне вручную задать правильные временные настройки.
Для опытных пользователей: командная строка от имени администратора
Чтобы настроить время, через командную строку, запустите ее с правами администратора. В меню Пуск, в разделе «Служебные Windows», кликнете на ярлыке «Командная строка» правой кнопкой мыши. Далее выбираем «Дополнительно» — «Запуск от имени администратора».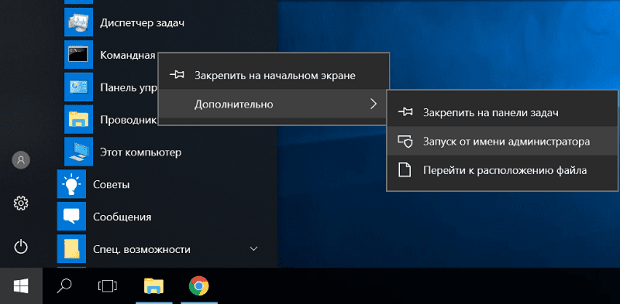
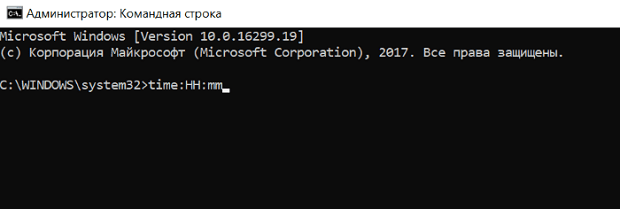
Быстрый и легкий способ изменить время
Наиболее простой способ установить правильное время – перейти к окну настроек из контекстного меню (трея). Для этого необходимо щелкнуть правой кнопкой на часы в панели задач (в нижнем правом углу экрана) и выбрать соответствующий пункт.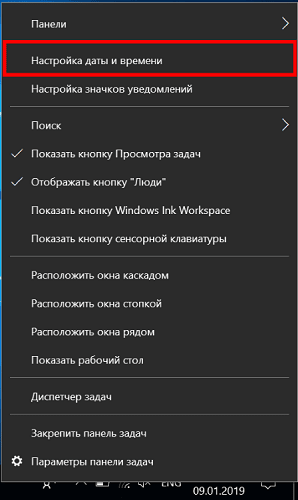
<center>Как поменять время в Windows 10: первый способ</center>
Нажмите Win+i на клавиатуре, чтобы открыть меню «Параметры Windows».
<center>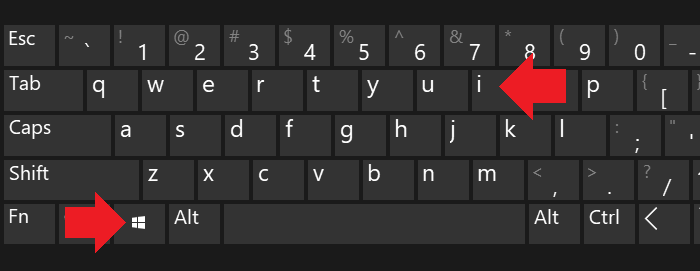
Есть другой вариант запуска меню: нажмите «Пуск», затем кликните по значку в виде шестеренки.
<center>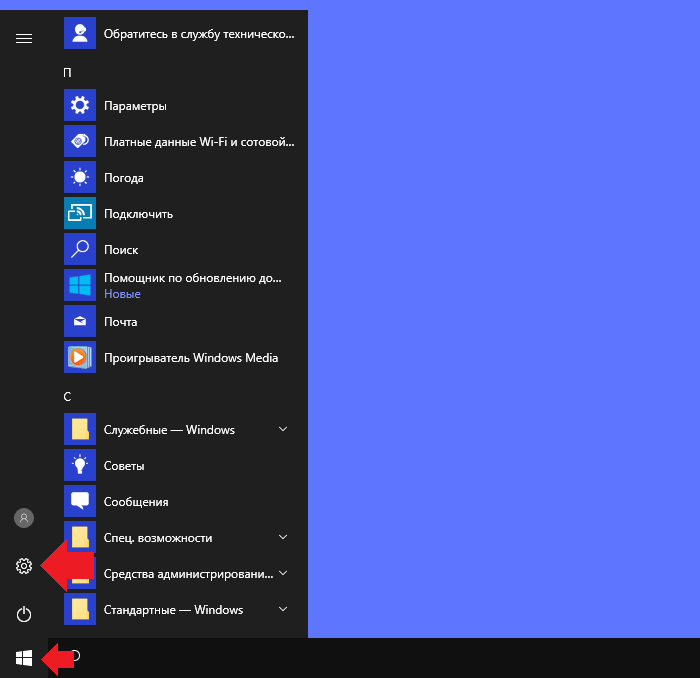
В меню выберите раздел «Время и язык».
<center>
Установите переключатель в положение «Выкл» под строкой «Установить время автоматически».
<center>
Кнопка «Изменить» чуть ниже стала активной. Нажмите на нее.
<center>
Укажите текущее время и нажмите «Изменить».
<center>
<center>Как настроить время в Windows 10: второй способ</center>
Откройте панель управления, для чего можете, например, навести курсор на кнопку «Пуск» и нажать на правую клавишу мыши.
<center>
В панели управления выберите «Крупные значки» и нажмите на строку «Дата и время».
<center>
Далее кликните по кнопке «Изменить дату и время».
<center>
Указываете время и нажимаете ОК.
<center>
Что касается синхронизации времени с сетью, его можно отключить, выбрав вкладку «Время по интернету» и нажав на кнопку «Изменить параметры».
<center>
Снимите галочку с пункта «Синхронизировать с сервером времени в интернете» при необходимости.
<center>
И если сделаете это, нажмите ОК для сохранения изменений.
Вопрос от пользователя
Здравствуйте.
У меня на панели задач в Windows 10 показывается только время (часы и минуты). Это не совсем удобно и иногда приходится открывать календарик. Не подскажите, как туда добавить текущую дату и день недели (у меня так раньше было в Windows 7).
Здравствуйте!
Да, некоторые версии Windows 10, особенно на ноутбуках (с преднастройками от производителя) могут отображать дату и время нестандартным образом. К счастью, это достаточно легко исправить…
Пример — в трее показывается только время
*
Настройка отображения даты и времени в трее Windows 10
ШАГ 1
1) Кликните правой кнопкой мышки (ПКМ) в любом свободном месте панели задач — в появившемся меню перейдите по «Параметры панели задач».
Параметры панели задач
2) Далее переключите ползунок в режим «Откл.» рядом с пунктом «Использовать маленькие кнопки панели задач» (если он у вас и так отключен — включите и отключите его снова). Пример на скрине ниже.
Панель задач — использовать маленькие кнопки панели задач
3) После этого высота строки панели задач должна несколько увеличится, а кроме времени начнет отображаться еще и дата (если, конечно, это не отключено спец. образом в параметрах, но об этом в шаге 2…).
Появилась дата!
ШАГ 2
1) Для настройки отображения формата даты и времени в панели управления Windows есть спец. вкладка. Чтобы открыть ее (в любой версии Windows 10), нужно:
- нажать сочетание Win+R (появится окно «Выполнить»);
- после использовать команду intl.cpl и нажать OK.
intl.cpl — настройка даты, времени (часового пояса)
2) Затем откроется окно «Регион», в котором можно задать язык интерфейса, время, дату и пр. Откройте доп. параметры, как показано на скрине ниже.
Доп. параметры
Примечание!
Также открыть эти параметры настройки даты и времени можно с помощью панели управления Windows — вкладка «Часы и регион», см. скрин ниже.
Панель управления — изменить формат даты и времени / Кликабельно
4) Перейдите во вкладку «Дата» и обратите внимание на строку «Краткая дата» (именно от нее зависит то, как будет отображаться дата в трее).
Добавьте в конец строки 4 символа «dddd» и нажмите кнопку «Применить» (как показано на скрине ниже).
Примечание: по умолчанию строка «Краткая дата» использует формат — dd.MM.yyyy
Изменяем формат даты
5) Вы сразу же заметите, как после даты появится еще и день недели. На мой взгляд в нижеприведенном примере дата стала слишком длинной, и я ее немного укорочу ✌…
Появился день недели
6) Для этого изменим dd.MM.yyyy ddddна ddd dd.MM.yyyy.
Еще раз меняем формат
7) В результате у нас вместо полного написания дня недели (Четверг) — будет сокращенный вариант (Чт). Пример ниже.
Так-то лучше!
Таким образом, меняя «эту формулу» вы можете настроить вывод даты в том виде, в котором удобно именно вам!
*
На этом все, удачи!
👌

Другие записи:
-
Как оценить производительность процессора (ЦП), на какой частоте он работает при нагрузке …
- Как установить Windows 7 на новый ноутбук (на примере Lenovo B70)
-
Antimalware Service Executable нагружает процессор. Что можно сделать?
-
Программы для раздачи Wi-Fi с ноутбука: что выбрать?
-
Зависает Windows 10: что делать?
-
Как записать игровое видео, геймплей [инструкция]
-
Отключение проверки цифровой подписи драйверов в Windows 10 (или что делать с ошибкой: «INF …
-
Настройка роутера Tenda FH456 (N301, F3): подключение к Интернет и Wi-Fi сети. Маршрутизатор, …
Используемые источники:
- https://droidway.net/467-kak-izmenit-vremya-v-windows-10-podrobnaya-instrukciya.html
- https://siteprokompy.ru/kak-pomenyat-vremya-v-windows-10/
- https://ocomp.info/dobavit-den-v-sistemnom-tree.html
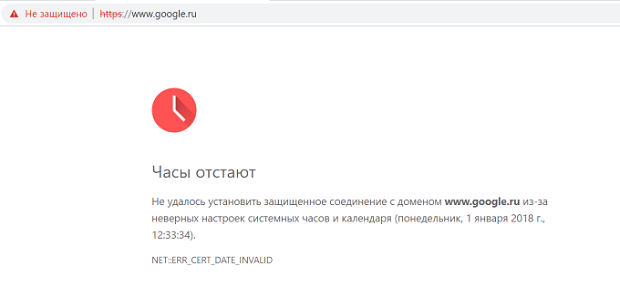
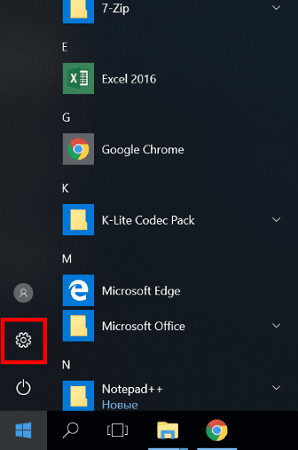
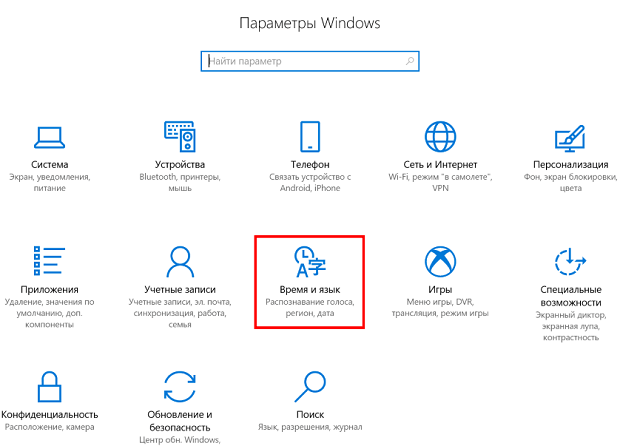
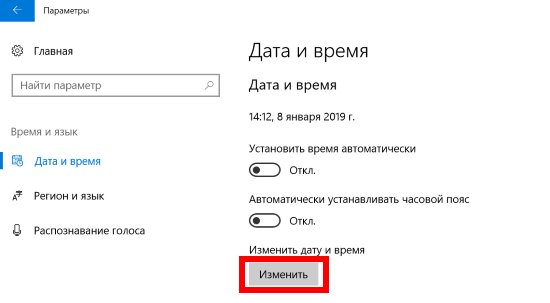
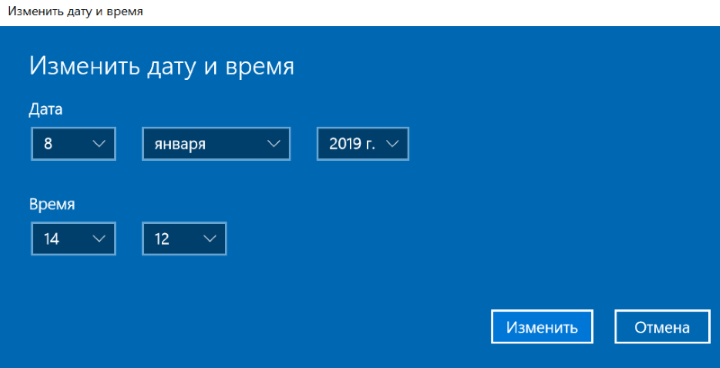
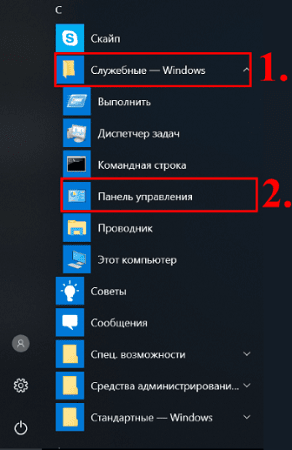
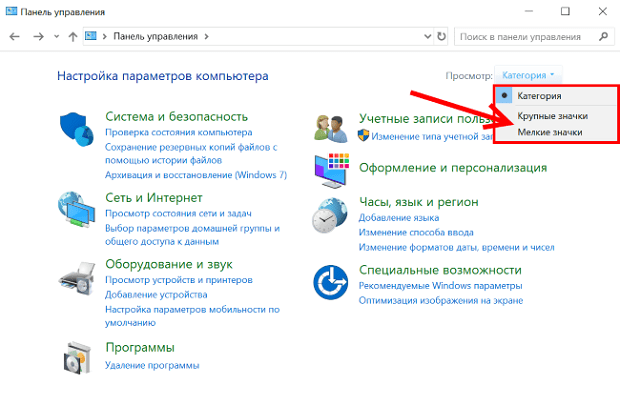
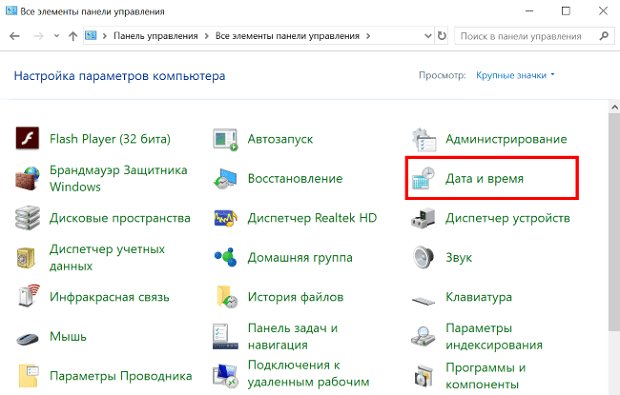
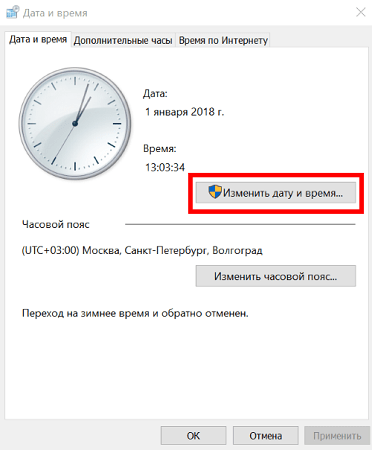
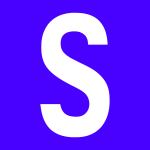
 12 бесплатных программ для Windows, которые должны быть у каждого
12 бесплатных программ для Windows, которые должны быть у каждого Программы для Виндовс 10 (Windows 10)
Программы для Виндовс 10 (Windows 10) ТОП 8 полезных и нужных программ для Windows 10
ТОП 8 полезных и нужных программ для Windows 10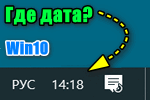
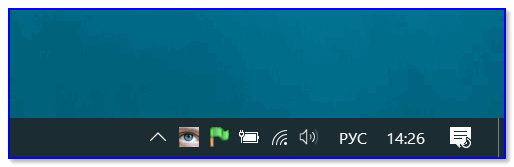
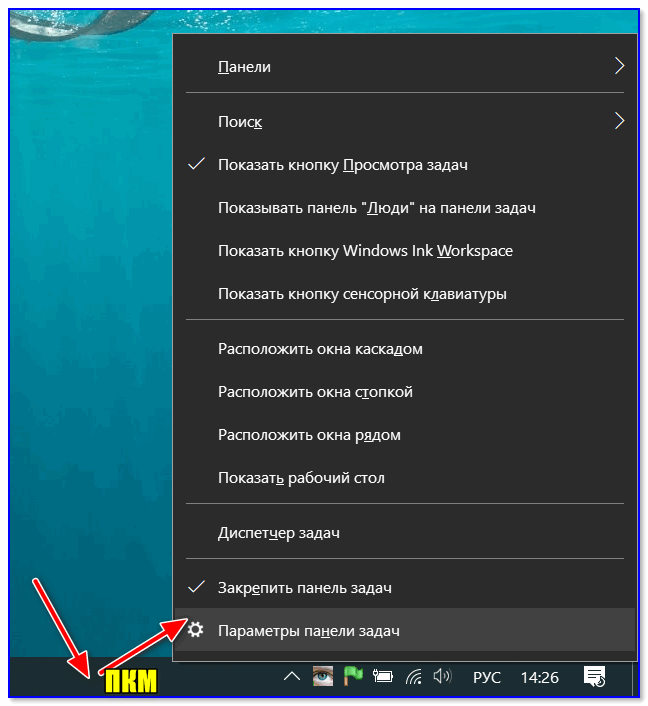
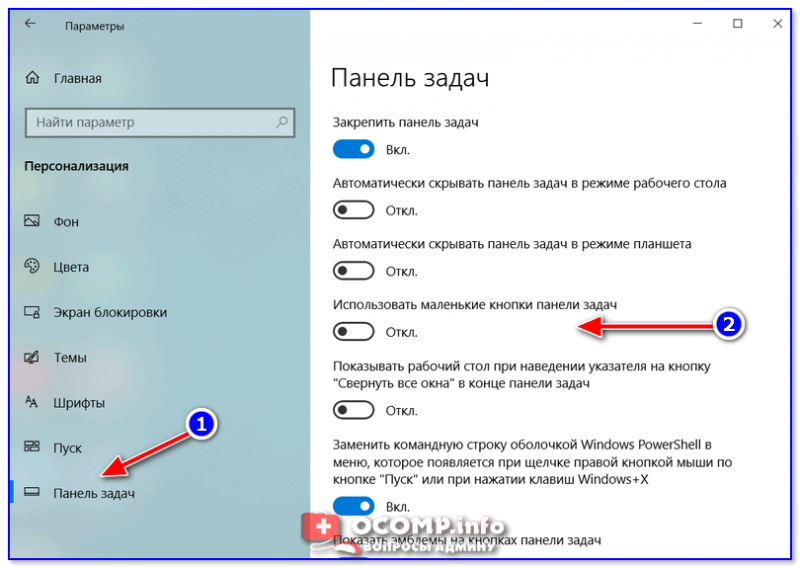
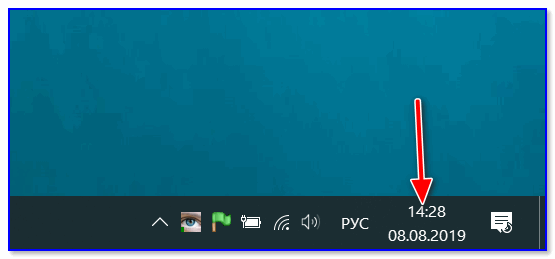
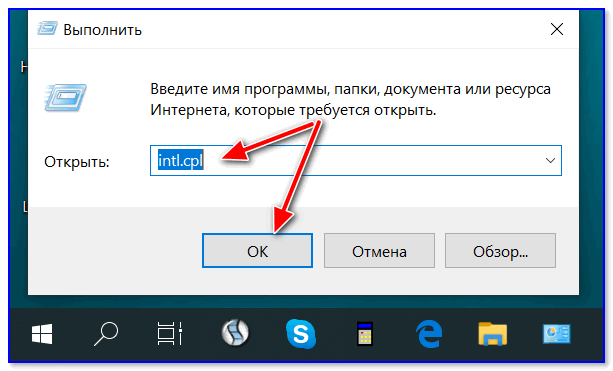
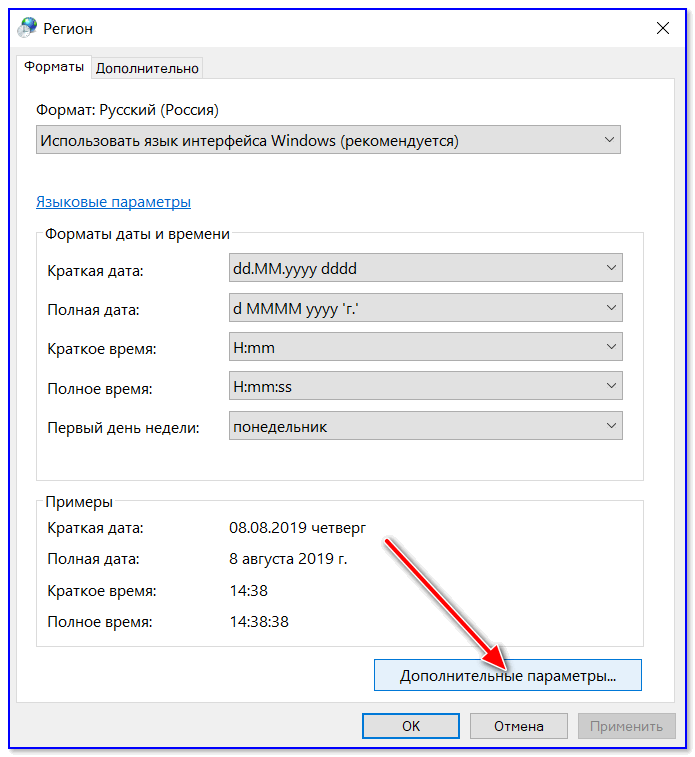
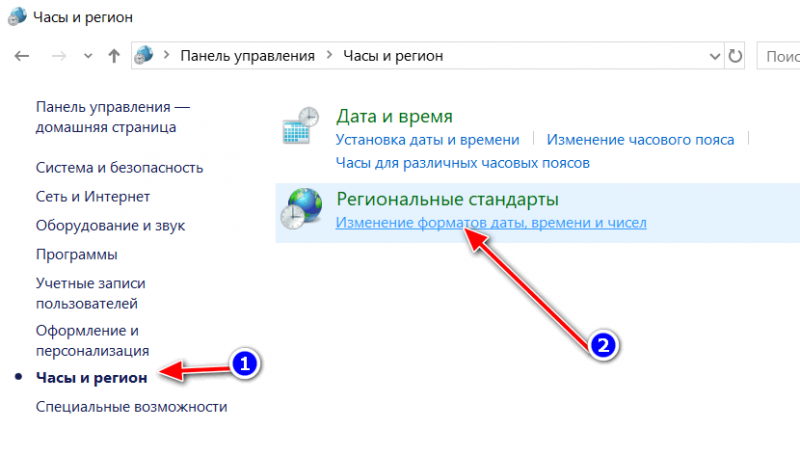
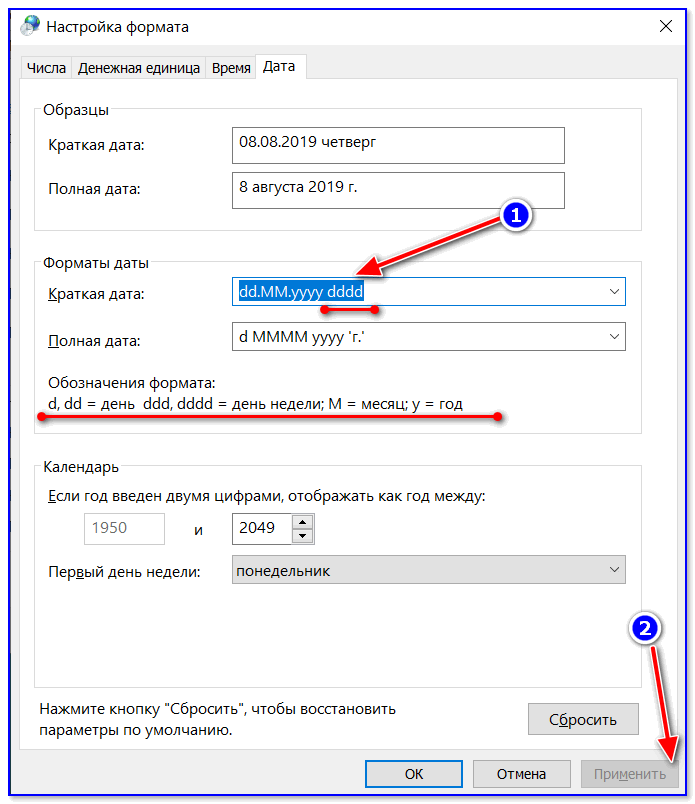
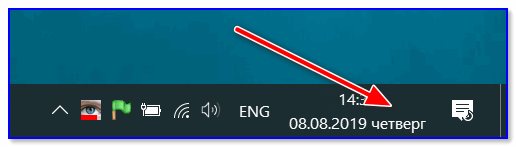
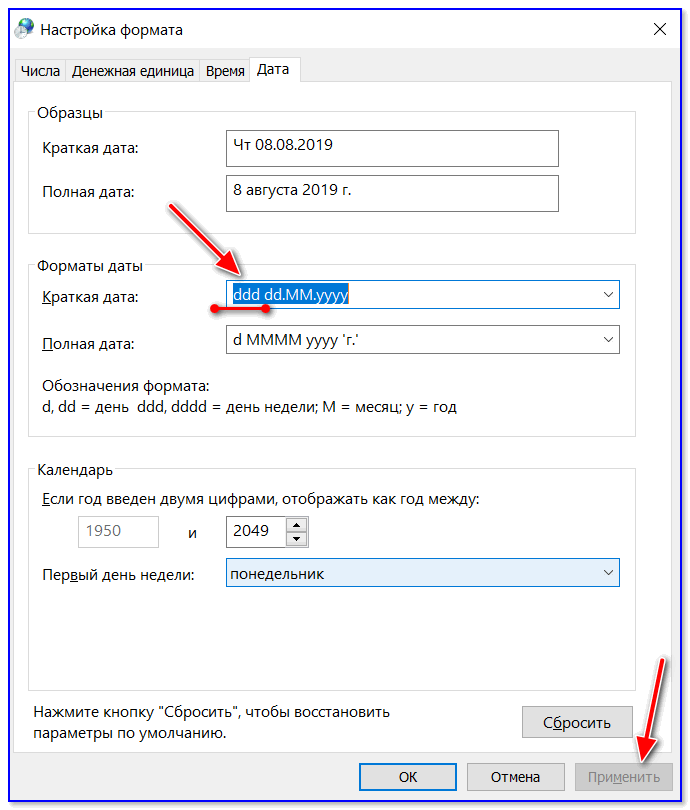
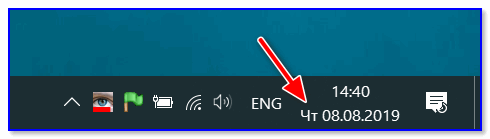
 Как оценить производительность процессора (ЦП), на какой частоте он работает при нагрузке …
Как оценить производительность процессора (ЦП), на какой частоте он работает при нагрузке … Antimalware Service Executable нагружает процессор. Что можно сделать?
Antimalware Service Executable нагружает процессор. Что можно сделать? Программы для раздачи Wi-Fi с ноутбука: что выбрать?
Программы для раздачи Wi-Fi с ноутбука: что выбрать? Зависает Windows 10: что делать?
Зависает Windows 10: что делать? Как записать игровое видео, геймплей [инструкция]
Как записать игровое видео, геймплей [инструкция] Отключение проверки цифровой подписи драйверов в Windows 10 (или что делать с ошибкой: «INF …
Отключение проверки цифровой подписи драйверов в Windows 10 (или что делать с ошибкой: «INF … Настройка роутера Tenda FH456 (N301, F3): подключение к Интернет и Wi-Fi сети. Маршрутизатор, …
Настройка роутера Tenda FH456 (N301, F3): подключение к Интернет и Wi-Fi сети. Маршрутизатор, …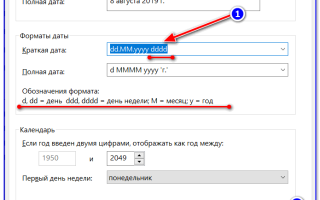

 Sound Forge для Windows 10 (32/64 bit)
Sound Forge для Windows 10 (32/64 bit)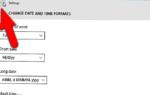 Как изменить формат даты и времени в Windows 10
Как изменить формат даты и времени в Windows 10 10 лучших видеопроигрывателей для Windows (от XP до 10-ки)
10 лучших видеопроигрывателей для Windows (от XP до 10-ки) Программы для воспроизведения видео файлов
Программы для воспроизведения видео файлов