Содержание
Office — пакет приложений для офиса, давно и прочно завоевавший популярность во всём мире. В самую известную его версию от корпорации Microsoft входят популярный текстовый редактор Word, табличный процессор Excel, почтовая программа Outlook, инструмент для создания презентаций PowerPoint и другие программы. Несомненно, пакет программ «офис» — лучшее решение подобного рода на рынке. И дело прежде всего в том, что используют его большинство компаний и частных лиц во всём мире — и это обеспечивает совместимость файлов, созданных, например, в текстовом редакторе разными людьми.
Самый существенный, на мой взгляд, недостаток офисных приложений от компании «Майкрософт» — это то, что они платные. Я не готов отдать более 5000 рублей за последнюю версию Office. И меньше платить за эти программы я тоже не хочу! Я вообще принципиально не хочу ничего платить софтверному гиганту — достаточно того, что на моём компьютере стоит платная ОС Windows 10. Здесь можно, конечно, упомянуть о возможности использования взломанной версии пакета программ «Офис», но лично я уже не раз рассказывал на этом сайте о своём отношении к пиратству. Я не святой и не люблю взломанные программы не только из-за того, что они по сути ворованные, но и потому что не могу быть уверен в их безопасности (что туда напихали взломщики известно только им самим, и подозреваю, что любой антивирус на них ругается далеко не из-за нарушения авторских прав). К тому же пиратские программы, часто красиво рекламируемые как, например, полностью бесплатный офис и ворд для Windows 10, в любой момент могут оказаться неработоспособными, по причине того, что какое-нибудь новое обновление для всё того же Windows 10 сумеет вычислить их нелегальный характер.
Ещё одной немаловажной причиной, почему я не хочу использовать платный пакет офисных программ Office — это потому, что я убеждён: будущее за бесплатным софтом, так называемыми программами с открытым исходным кодом. Я уверен, что любая платная программа имеет практически полностью идентичный бесплатный аналог (и ни Office, ни входящий в его состав Word не исключение). И только самая настоящая жертва рекламы или чужих мнений будет покупать платную (и заметим не дешёвую) программу, когда есть её абсолютно бесплатный заменитель и офиса, и ворда. К тому же, прекрасно совместимый с «десяткой».
Вот собственно я и объяснил Вам довольно подробно свою аргументацию того, почему стал искать бесплатный Office (прежде всего мне был необходим аналог Word) для своего Windows 10.
Говорить, что бесплатных вариантов Office для ОС Windows 10 великое множество не буду. По сути выбирать приходится из двух: OpenOffice и родившийся из него же в 2010 году Libre Office. На мой взгляд, лучшим бесплатным офисным пакетом является Open Office — свободный пакет офисных программ, составляющий вполне серьёзную конкуренцию Microsoft Office.
Бесплатный офис (Open Office) прекрасно подходит как для ранних версий ОС Windows, так и для «десятки». Лицензия подразумевает, что его можно абсолютно свободно устанавливать как на домашние компьютеры, так и на машины в бюджетных и даже коммерческих организациях. А это значит, что абсолютно бесплатный Word для Windows 10 всё же существует. О многом говорит хотя бы один факт: уже 8 лет Open Office по решению Правительства России используется во всех школах страны.
В состав полностью бесплатного пакета офисных программ OpenOffice для входят приложения, аналогичные приложениям из Microsoft Office: Writer — это по сути бесплатный ворд для Windows 10, Calc — это почти Excel, Impress — это PowerPoint, ну и так далее.
Почитать подробнее о бесплатном пакете офисных приложений Apache OpenOffice можно в Википедии. Там же Вы найдёте ссылку на сайт разработчиков, откуда лучше и скачать последнюю версию бесплатного Office для Windows 10.
P.S.: Выяснилось, что у многих людей возникает вопрос, как именно скачать пакет программ OpenOffice на официальном сайте. Там и правда всё не совсем просто. Добавляю пошаговую инструкцию в виде картинки.
Если на третьем шаге скачка через 5 секунд вдруг по каким-то причинам автоматически не началась, то нажимайте ссылку «direct link» (или «mirror») наверху в строке «Problems with the download? Please use this direct link, or try another mirror». Сознательно не даю здесь работающими эти прямые ссылки на скачивание OpenOffice, так как давно убеждаю всех знакомых в таком деле не доверять в интернете никому. Качать программы нужно всегда только на их официальных сайтах. Во-первых, там всегда будет последняя версия, а во-вторых, под видом прямой ссылки непорядочные люди могут дать свою, а внутрь пакета с программой добавить много всего «интересного».
P.S.2: Добавлю ещё вот что. Для обеспечения максимальной совместимости с майкрософтовским офисом рекомендую при сохранении менять тип файла с установленного по умолчанию «Текстовый документ ODF (.odt)» на «Microsoft Word 97/2000/XP (.doc)» или «Microsoft Word 2003 XML (.xml)». Лично меня это очень раздражает каждый раз вручную делать. Можно просто забыть, а потом не будешь знать, как открыть этот файл в Office от Microsoft. К счастью, эту небольшую проблему можно решить всего несколькими кликами мыши. Если тип файла, установленный по умолчанию, изменить в настройках, то каждый раз при сохранении документа не придётся его менять.
Алгоритм действий тут такой:
- Выбрать меню «Сервис».
- Затем пункт «Параметры».
- В открывшемся окне нажать на знак плюса у пункта «Загрузка и сохранение».
- Выбрать «Общие».
- Поменять пункт «Всегда сохранять как» на нужный Вам формат.
- Нажать «ОК».
Аналогично меняется формат сохранения по умолчанию в остальных программах пакета Open Office.
Внимание! За комментарии с матом и оскорблениями — мгновенный бан на сайте и жалоба администрации ВКонтакте в качестве бонуса. Уважайте свой язык, самих себя и других.
of your page —>
Блог > Microsoft Office > Полезные советы
Изображение 1. Подбор лучшего пакета Microsoft Office для Windows 10.
Какой Майкрософт Офис Ворд лучше поставить на Windows 10?
ВАЖНО: Прежде всего, следует сказать, что вопрос: «Какой Ворд лучше всего поставить на компьютер?» задан не совсем корректно. Несмотря на то, что именно так его задают большинство людей в поисковиках, следует знать, что данный редактор является частью целого пакета программ Microsoft Office и устанавливается он вместе с остальными приложениями. Конечно, его можно установить отдельно, скачав дистрибутив любительской сборки с торрентов, однако лицензионная версия идет исключительно в комплекте с остальными программами Microsoft Office.
Операционная система Windows 10 была выпущена в конце июля 2015 года. В то время на компьютерах и ноутбуках с предустановленной на них «десяткой» в комплекте шли пакеты Microsoft Office 2010 или Microsoft office 2013. Но в сентябре 2015 года вышла новый пакет Microsoft Office 2016, который разрабатывался специально под операционную систему Windows 10 и чьи функционал и интерфейс были кардинально изменены.
Изначально многие пользователи отказывались переходить на новую версию пакета, так как в его «сыром» варианте довольно часто случались программные сбои и конфликты с операционной системой. Однако, с выходом стабильной версии Microsoft Office 2016 (16.0) все эти проблемы были устранены, и на данный момент этот пакет предпочитают большинство пользователей «десятки».
Изображение 2. Microsoft Office для операционной системы Windows 10.
На сегодняшний день Windows 10 поддерживает следующие пакеты Microsoft Office:
- Microsoft Office 2010;
- Microsoft Office 2013;
- Microsoft Office 2016;
- Также имеется возможность установить на «десятку» пакет Microsoft Office 2007, однако он снят с выпуска и в скором времени Microsoft приостановит поддержку его обновлений. Кроме того, данный пакет не проходил тестирование на Windows 10 и пользователи, установившие его себе на компьютеры, могут столкнуться с разного рода ошибками в работе как самой программы, так и в работе операционной системы.
- Пакет Microsoft Office 2003 вовсе не поддерживается системой и установить его не получится даже с настройками совместимости.
Что же касается ответа на вопрос: «Какой Microsoft Office лучше поставить на Windows 10?», то тут все зависит от предпочтений и требований пользователя. Microsoft Office 2010 и 2013 между собой практически не отличаются. В издании 2013 года изменены только некоторые элементы интерфейса и доработана часть функций.
Microsoft Office 2016 полностью отличается интерфейсом и адаптирован под устройства с сенсорным экраном. В нем появилась возможность графического ввода, добавлен поиск и еще парочка функций.
Изображение 3. Microsoft Office 2016 на планшете.
Также при выборе Microsoft Office стоит учитывать не только установленную операционную систему, но и технические характеристики компьютера. Издания 2013 и 2016 годов очень требовательны и если Ваш компьютер имеет малый объем оперативной памяти и слабый процессор, то работа с этими пакетами может доставить дискомфорт.
Исходя из всего выше сказанного, можно сделать вывод, что для Windows 10 больше всего подходит пакет Microsoft Office 2016, так как он максимально оптимизирован под данную операционную систему и будет поддерживаться и обновляться минимум еще лет пять. Компьютерные технологии развиваются очень быстро и лучше всего от них не отставать, если через несколько лет Вы не хотите почувствовать себя динозавром. Но, окончательное решение, конечно же, остается за Вами.
Как скачать и установить Microsoft Office на Windows 10?
Если Вы решили установить на свой компьютер под управлением операционной системы Windows 10 пакет Microsoft Office 2016, то для этого Вам необходимо проделать следующие шаги:
Шаг 1.
- Перейдите на официальный сайт компании Microsoft и авторизуйтесь под своей учетной записью. Если она у Вас отсутствует, пройдите не очень сложную регистрацию.
Изображение 4. Вход в учетную запись Microsoft.
Шаг 2.
- После входа в учетную запись перейдите в раздел «Установка» и под кнопкой «Установить» щелкните по ссылке «Язык…. и другие параметры установки».
- В открывшемся окошке выберите язык для программ Microsoft Office, и укажите разрядность своей операционной системы (x32 или x64), после чего щелкните по кнопке «Установить».
Изображение 5. Выбор разрядности системы, языка и начало установки Microsoft Office.
Шаг 3.
- Далее, в зависимости от браузера, щелкните по кнопке «Сохранить», «Выполнить», «Setup» или «Сохранить файл».
- Как только Вы это сделаете, запустится процесс установки Microsoft Office, который может занять приличное количество времени.
ВАЖНО: Помните, что на протяжении всей установки Вы должны быть подключены к Интернету.
Изображение 6. Процесс установки Microsoft Office.
Шаг 4.
- Как только процесс установки будет завершен, на экране появится соответствующее оповещение. Для продолжения щелкните по кнопке «Готово».
- Далее, запустите одно из приложений Microsoft Office через меню «Пуск». Например, редактор Word.
- В первом окошке, которое Вы увидите, необходимо принять условия лицензионного соглашения, щелкнув по кнопке «Принять».
Изображение 7. Условия лицензионного соглашения.
Шаг 5.
- Перед Вами появится окошко с предложением активировать Microsoft Office. Установите маркер напротив строчки «Активировать это программное обеспечение через Интернет», щелкните по кнопке «Далее», введите ключ активации продукта и щелкните по кнопке «Активировать».
Изображение 8. Активация пакета Microsoft Office.
- Если Вы не покупали ключ наофициальном сайтеMicrosoft, то Вы сможете использовать приложения из пакета Microsoft Office в течении 30 дней с момента установки.
ВИДЕО: Как скачать, установить и активировать Microsoft Office 2016?
</ul></ul>
Для учебы, офисной работы, для редактирования различного рода файлов каждому пользователю ПК нужен пакет офисных программ. Зачастую под офисными программами подразумеваются Word, Excel и прочие приложения из пакета Microsoft Office. Однако эти программы платные и часто для государственных учреждений или домашнего использования они не подходят в силу своей дороговизны. Поэтому предлагаем разобраться в теме, какой Офис лучше для Windows 10 и как его использовать бесплатно.
Читайте на SoftikBox:Решено: не устанавливается Office 2010 на Windows 10
Содержание:
На официальном сайте Майкрософт указано, какой пакет Microsoft Office можно установить на Windows 10. Среди совместимых продуктов выделены:
- Office 2016 (версия 16);
- Office 2013 (версия 15);
- Office 2010 (версия 14).
Пакет офисных программ 2007 (версия 12) работать на новой операционной системе не будет.
На устройства с сенсорным экраном ввода разработчики Windows 10 рекомендуют устанавливать приложения Office Mobile: упрощенные версии приложений, которые адаптированы специально под сенсорное управление и не требуют использования клавиатуры или мыши. Для тех, кто не знает, как скачать мобильные версии офисных программ, стоит перейти в Магазин Windows и ввести в поле поиска «Office». В поле выдачи появятся варианты. Среди них выбираем: «Word Mobile» или «Excel Mobile».
Также с Виндовс 10 хорошо совместим бесплатный пакет офисных программ Open Office. Это аналог продукта Microsoft, только с упрощенным интерфейсом и инструментарием.
Поставить на компьютер или ноутбук с Windows 10 можно любую совместимую версию Microsoft Office. Однако, если вам нужен именно бесплатный продукт, внимание стоит обратить на следующие программы:
- Open Office;
- Office 365: пробная версия на 1 месяц с облачным хранилищем в 1 Тб памяти;
- Microsoft Office ONLINE.
Почему мы рекомендуем именно эти программы:
- Вы сможете испробовать и решить, какой пакет лучший и затем установить его на свой ПК;
- Бесплатное использование в первом варианте и бесплатное, только с ограничением на 1 месяц, во втором;
- Онлайн-версию не нужно устанавливать.
Как Open Office, так и Office 365 подходит для новой операционной системы. Поэтому предлагаем рассмотреть способы, как их установить.
Установка Open Office
Для того, чтобы скачать Open Office, стоит перейти по ссылке и выбирать «Загрузить Apache Open Office».
Далее указываем версию операционной системы (это Windows), язык и жмём «Скачать полную версию».
Начнется загрузка программы. Установка будет стандартная. Появится Мастер-установщик. Нужно следовать подсказкам. После инсталляции ярлык программы будет закрепленный на рабочем столе.
ВАЖНО! Во время сохранения документа в разделе «Тип файла» стоит указывать совместимость с Microsoft Word или Excel. В противном случае, могут возникнуть проблемы с открытием файла на другом ПК.
Установка бесплатной пробной версии Office 365
Чтобы установить на свой ПК пробную версию последней сборки офисных программ, стоит перейти по ссылке и нажать «Попробовать бесплатно».
Далее нужно будет ввести логин и пароль от учётной записи Microsoft.
Появится новое окошко, в котором будет указано, что после месяца бесплатного использования программы, она будет стоят…(сумма зависит от региона).
Загрузив и установив бесплатный пакет программ, месяца бесплатного использования будет достаточно, чтобы понять, подходят ли эти приложения для вашего ПК.
Использование Microsoft Office ONLINE
Если вы используете офисные программы редко или на вашем ПК мало свободного места, Microsoft Office доступен онлайн. Его не нужно устанавливать или покупать, а по функциональности он вообще ничем не уступает стандартному пакету программ.
Чтобы воспользоваться Microsoft Office онлайн, стоит выполнить следующее:
- Создаем ярлыки программ. Жмём правой кнопкой мыши на рабочем столе и выбираем «Создать», «Ярлык». В строку адреса программы вводим «https://office.live.com/start/Word.aspx?ui=ru%2DRU&rs=RU» для Word; «https://office.live.com/start/Excel.aspx?ui=ru%2DRU&rs=RU» для Excel и «https://office.live.com/start/PowerPoint.aspx?ui=ru%2DRU&rs=RU» для PowerPoint.
- Чтобы документ можно было сохранить или редактировать, нужно создать папку «Документы» в OneDrive. С помощью Проводника создаем в OneDrive папку «Документы».
- Теперь нажимаем на значке облака на системном трее и выбираем «Параметры».
- Откроется новое окно. Переходим во вкладку «Автосохранение». В пункте «Документы» нужно выставить «OneDrive».
- После этого двойным кликом запускаем ярлык. Появится новое окно. Нажимаем «Войти, используя учетную запись Microsoft».
- Приступаем к работе. После сохранения документа открыть его можно будет следующим образом. Нажимаем правой кнопкой мыши и выбираем «Посмотреть в One Drive».
- Далее из контекстного меню выбираем «Изменить в Word» или «Изменить в Word Online».
Такое использование удобное, а главное, не нужно устанавливать или покупать программу. Поэтому, ознакомившись с версиями программы, вы можете сами решить, какая для вас больше всего подходит.
Используемые источники:
- https://w10.jeanzzz.ru/programmy/office
- https://mobilkoy.ru/kakoj-majkrosoft-ofis-vord-luchshe-postavit-na-windows-10
- https://softikbox.com/kakoy-office-luchshe-ustanovit-na-windows-10-24375.html
</ul>
</ul></ul></ul></ul>
</h2>
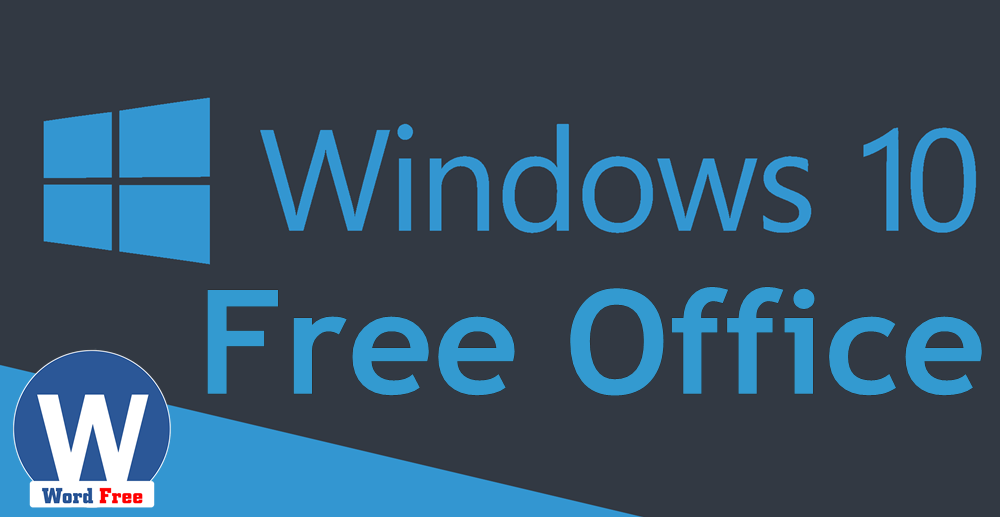

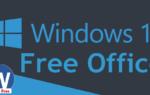 Microsoft Office на Windows 10: как установить и активировать
Microsoft Office на Windows 10: как установить и активировать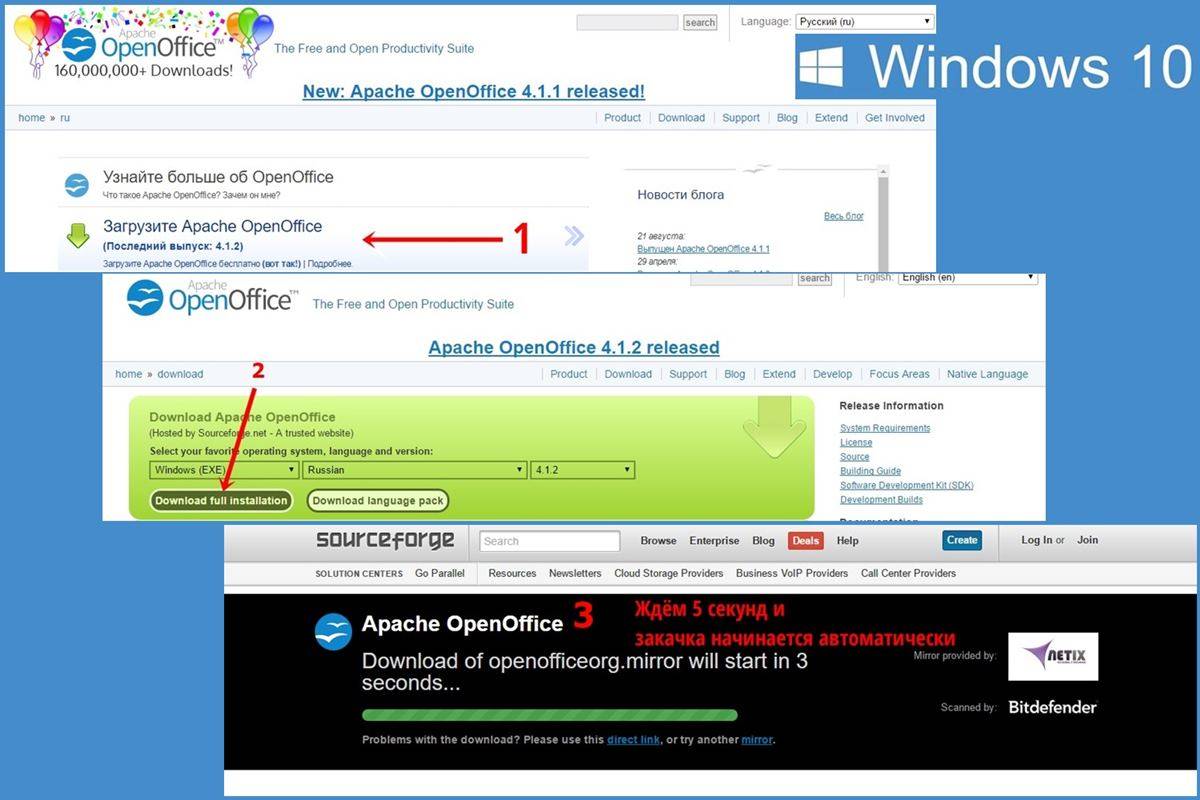
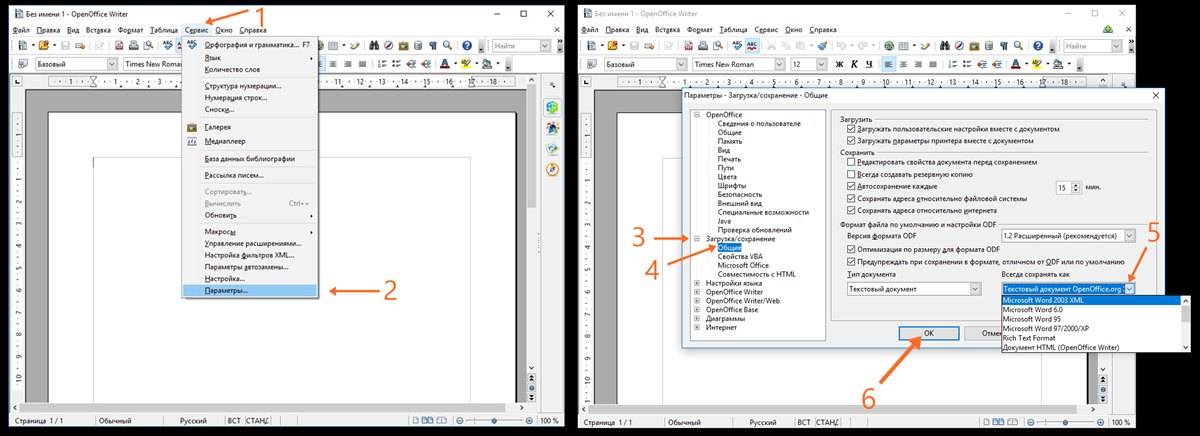
 Пять бесплатных аналогов текстового редактора Microsoft Word
Пять бесплатных аналогов текстового редактора Microsoft Word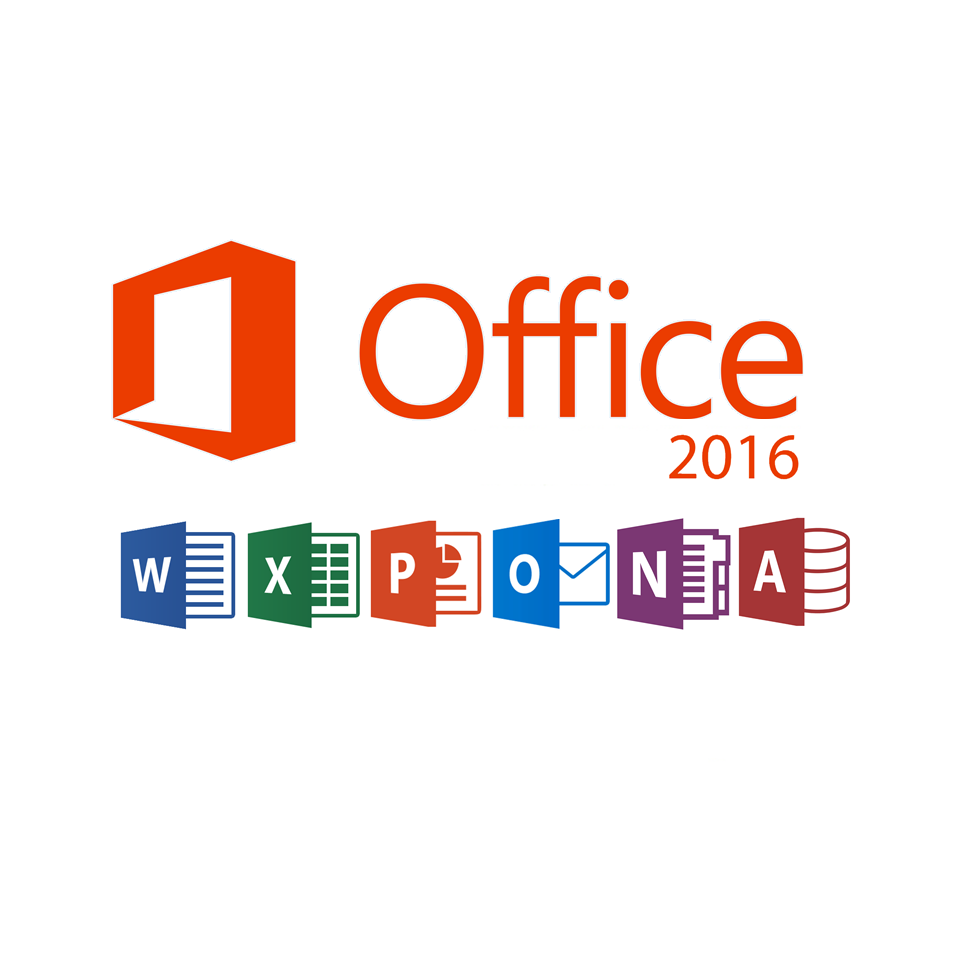
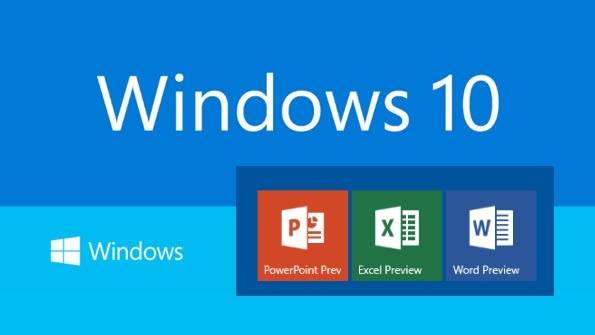

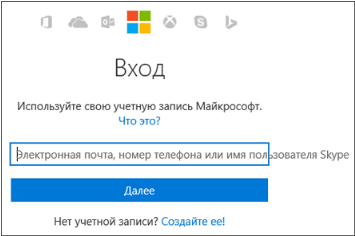
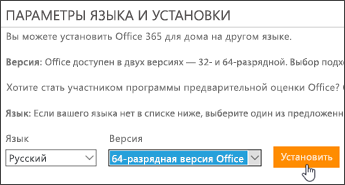
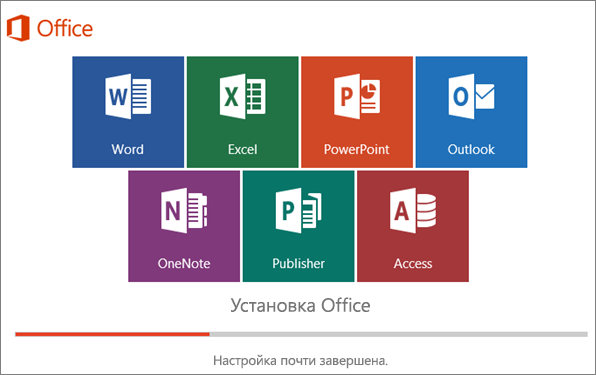
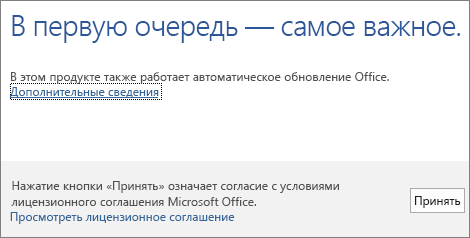
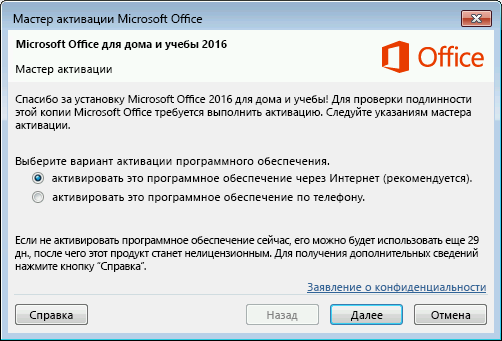
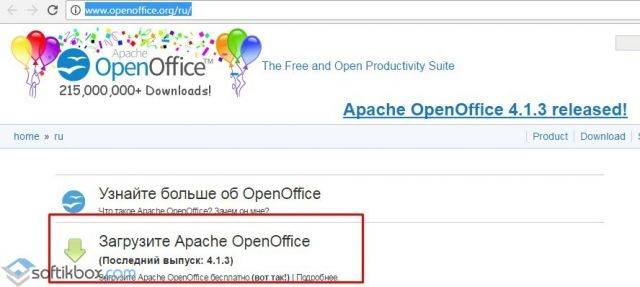
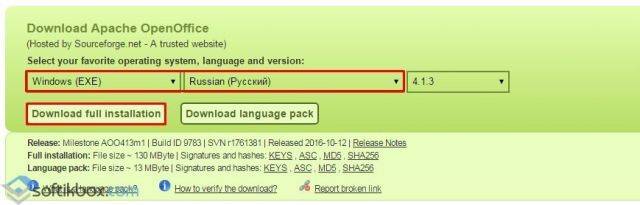
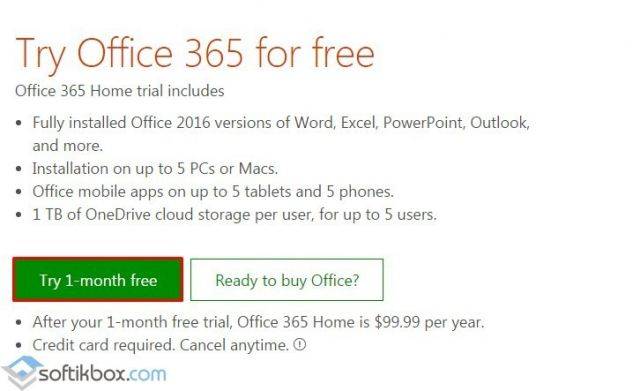
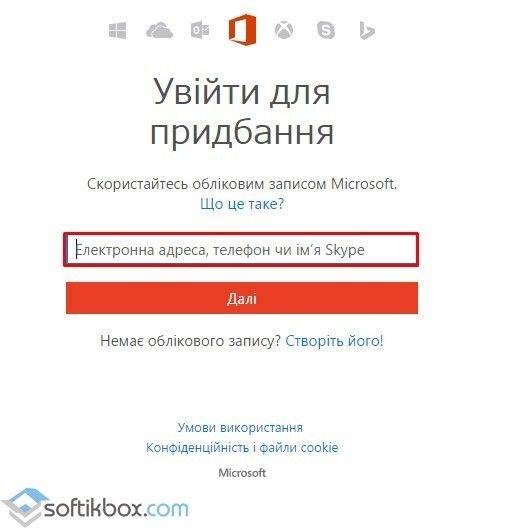
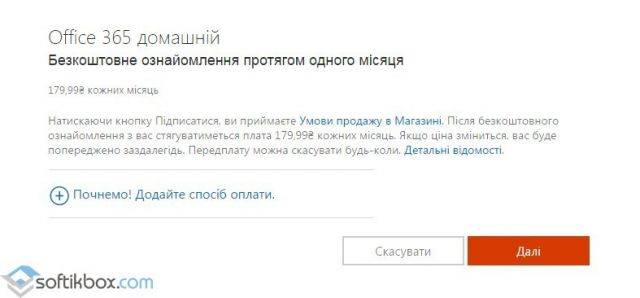
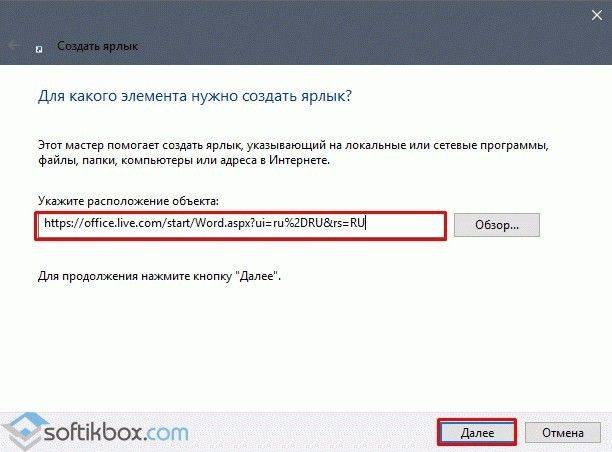
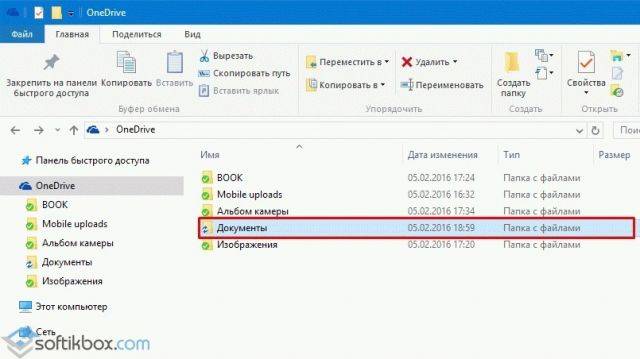
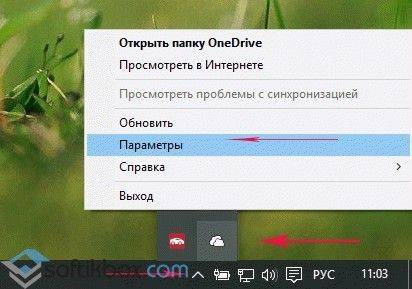
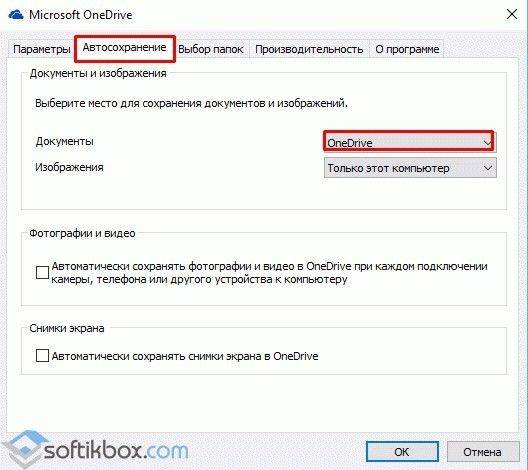
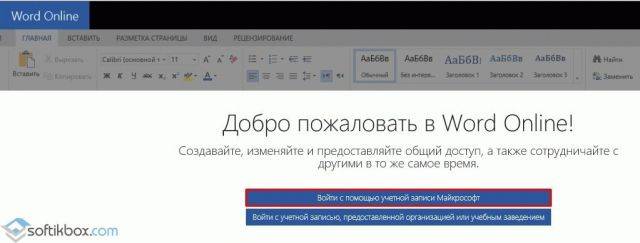
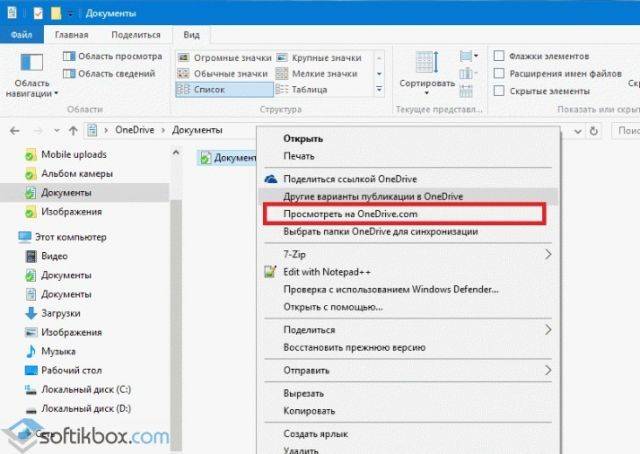
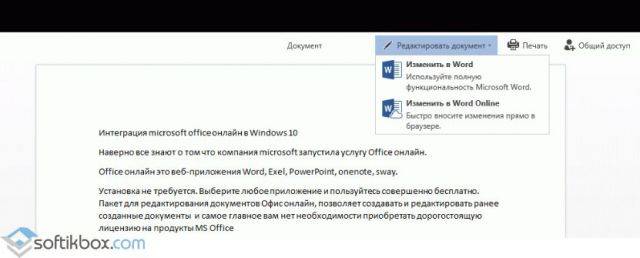
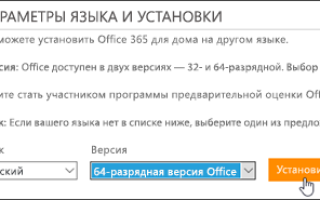

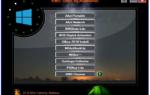 Ключи для Office 2016 : лицензионные на 2019 и 2020 года
Ключи для Office 2016 : лицензионные на 2019 и 2020 года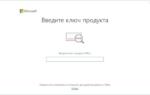 Активация Office 365 на Windows 10
Активация Office 365 на Windows 10 Ключи активации Office 365 2019
Ключи активации Office 365 2019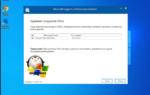 Как можно удалить ворд с компьютера виндовс 10 – способы удаления
Как можно удалить ворд с компьютера виндовс 10 – способы удаления