Содержание

В случае же если второй жесткий диск не показывается в БИОС, а произошло это после каких-либо действий внутри компьютера или просто после установки второго жесткого диска, то рекомендую в первую очередь проверить, а правильно ли все подключено: Как подключить жесткий диск к компьютеру или ноутбуку.
Как «включить» второй жесткий диск или SSD в Windows
Все, что нам потребуется для исправления проблемы с диском, который не виден — встроенная утилита «Управление дисками», которая присутствует в Windows 7, 8.1 и Windows 10.
Для ее запуска нажмите клавиши Windows + R на клавиатуре (где Windows — клавиша с соответствующей эмблемой), а в появившемся окне «Выполнить» наберите diskmgmt.msc после чего нажмите Enter.
После короткой инициализации откроется окно управления дисками. В нем вам следует обратить внимание на следующие вещи в нижней части окна: есть ли там диски, в информации о которых присутствуют следующие сведения.
- «Нет данных. Не проинициализирован» (в случае, если у вас не виден физический HDD или SSD).
- Имеются ли на жестком диске области, в которых написано «Не распределена» (в случае если у вас не виден раздел на одном физическом диске).
- Если нет ни того ни другого, а вместо этого вы видите раздел RAW (на физическом диске или логический раздел), а также раздел NTFS или FAT32, который при этом не отображается в проводнике и не имеет буквы диска — просто кликните по нему правой кнопкой мыши по такому разделу и выберите либо «Форматировать» (для RAW), либо «Назначить букву диску» (для уже отформатированного раздела). Если на диске были данные, то см. Как восстановить диск RAW.
В первом случае, кликните правой кнопкой мыши по названию диска и выберите пункт меню «Инициализировать диск». В окне, которое появится вслед за этим необходимо выбрать структуру разделов — GPT (GUID) или MBR (в Windows 7 такой выбор может не появиться).
Я рекомендую использовать MBR для Windows 7 и GPT для Windows 8.1 и Windows 10 (при условии, что они установлены на современном компьютере). Если не уверены, выбирайте MBR.
По завершении инициализации диска, вы получите область «Не распределена» на нем — т.е. второй из двух описанных выше случаев.
Следующий шаг для первого случая и единственный для второго — кликнуть правой кнопкой мыши по нераспределенной области, выбрать пункт меню «Создать простой том».
После этого останется лишь следовать указаниям мастера создания томов: назначить букву, выбрать файловую систему (если сомневаетесь, то NTFS) и размер.
Что касается размера — по умолчанию новый диск или раздел будут занимать все свободное место. Если вам требуется создать несколько разделов на одном диске, укажите размер вручную (меньше имеющегося свободного пространства), после чего проделайте те же действия с оставшимся не распределенным местом.
По завершении всех этих действий, второй диск появится в проводнике Windows и будет пригоден для использования.
Видео инструкция
Ниже — небольшое видео руководство, где все шаги, позволяющие добавить в систему второй диск (включить его в проводнике), описанные выше показаны наглядно и с некоторыми дополнительными пояснениями.
Делаем второй диск видимым с помощью командной строки
Внимание: следующий способ исправить ситуацию с отсутствующим вторым диском с помощью командной строки дается лишь в информационных целях. Если вам не помогли вышеописанные способы, а вы при этом не понимаете сути приведенных ниже команд, лучше их не использовать.
Также отмечу, что указанные действия без изменений применимы для базовых (не динамических или RAID дисков) без расширенных разделов.
Запустите командную строку от имени администратора, после чего введите по порядку следующие команды:
- diskpart
- list disk
Запомните номер диска, который не виден, либо номер того диска (далее — N), раздел на котором не отображается в проводнике. Введите команду select disk N и нажмите Enter.
В первом случае, когда не виден второй физический диск, используйте следующие команды (внимание: данные будут удалены. Если диск перестал отображаться, но на нем были данные, не делайте описанного, возможно, достаточно просто назначить букву диска или воспользоваться программами для восстановления потерянных разделов):
- clean (очищает диск. Данные будут потеряны.)
- create partition primary (здесь можно также задать параметр size=S, задав размер раздела в мегабайтах, если требуется сделать несколько разделов).
- format fs=ntfs quick
- assign letter=D (назначаем букву D).
- exit
Во втором случае (имеется нераспределенная область на одном жестком диске, не видная в проводнике) используем все те же команды, за исключением clean (очистка диска), в результате операция по созданию раздела будет произведена именно на нераспределенном месте выбранного физического диска.
Примечание: в способах с помощью командной строки я описал лишь два базовых, наиболее вероятных варианта, однако возможны и другие, так что проделывайте описанное только в том случае, если понимаете и уверены в своих действиях, а также позаботились о сохранности данных. Более подробно о работе с разделами с помощью Diskpart можно прочесть на официальной странице Microsoft Создание раздела или логического диска.
Твердотельный диск по сравнению с жестким обладает такими достоинствами, как высокий уровень производительности и надежности, низкое энергопотребление, отсутствие шума и многое другое. Поэтому все больше пользователей выбирают ССД в качестве системного. При подключении такого накопителя можно обнаружить, что он не определяется системой или даже не отображается в БИОС. Это может выглядеть как отсутствие диска в «Проводнике», настройках Виндовс или в перечне выбора загрузки BIOS.
Причины неполадок с подключением SSD
Проблемы с отображением ССД в системе могут возникать по таким причинам, как отсутствие буквы диска или инициализации, наличие скрытых разделов и несовместимая с Windows файловая система. В то же время это может происходить из-за неправильных настроек БИОС и физических повреждений самого диска или одного из элементов соединений между материнской платой и ССД.
Причина 1: Диск не инициализирован
Часто случается так, что новый диск не инициализируется при подключении к компьютеру и, как следствие, его не видно в системе. Решением является выполнение процедуры в ручном режиме согласно следующему алгоритму.
- Нажмите одновременно «Win+R» и в появившемся окне введите
compmgmt.msc. Затем кликайте «ОК».
Откроется окно, где следует кликнуть «Управление дисками».</li>
Щелкайте по нужному накопителю правой кнопкой мыши и в открывшемся меню выберите «Инициализировать диск».</li>
Далее удостоверьтесь, что в поле «Диск 1» стоит галочка, и установите маркер напротив пункта с упоминанием MBR или GPT. «Основная загрузочная запись» совместима со всеми версиями Виндовс, но если вы планируете использовать только актуальные релизы этой ОС, лучше выбрать «Таблица с GUID разделов».</li>
После завершения процедуры следует создать новый раздел. Для этого кликайте по диску и выберите «Создать простой том». </li>
Откроется «Мастер создания нового тома», в котором жмем «Далее». </li>
Затем надо указать размер. Можно оставить значение по умолчанию, которое равно максимальному размеру диска, или выбрать меньшую величину. После внесения необходимых изменений кликаем «Далее». </li>
В следующем окне соглашаемся с предложенным вариантом буквы тома и нажимаем «Далее». При желании можно присвоить другую букву, главное, чтобы она не совпадала с имеющейся. </li>
Далее необходимо выполнить форматирование. Оставляем рекомендованные значения в полях «Файловая система», «Метка тома» и вдобавок включаем опцию «Быстрое форматирование». </li>
Кликаем «Готово».</li></ol>
В результате диск должен будет появиться в системе.
Причина 2: Отсутствие буквы накопителя
Иногда SSD не имеет буквы и поэтому не отображается в «Проводнике». В таком случае нужно присвоить ему букву.
- Зайдите в «Управление дисками», повторив описанные выше шаги 1-2. Кликните ПКМ по ССД и выберите пункт «Изменить букву диска или путь к диску».
В появившемся окошке жмите на «Изменить». </li>
Выбираем из списка букву для диска, а потом щелкаем «ОК». </li></ol>
После этого указанное устройство хранения информации распознается ОС, можно проводить с ним стандартные операции.
Причина 3: Отсутствие разделов
Если приобретенный диск не новый и уже использовался в течение длительного времени, он тоже может не отображаться в «Моем компьютере». Причиной этому может быть повреждение системного файла или таблицы MBR из-за сбоя, заражения вирусным файлом, неправильной эксплуатации и т.д. При этом ССД отображается в «Управление дисками», но его статус — «Не инициализирован». В этом случае обычно рекомендуется выполнить инициализацию, однако из-за риска потери данных делать этого все же не стоит.
Кроме того, возможна еще такая ситуация, в которой накопитель отображается как одна нераспределенная область. Создание нового тома, как это делается обычно, также может привести к потере данных. Здесь решением может стать восстановление раздела. Для выполнения этого требуется определенные знания и софт, например, MiniTool Partition Wizard, который имеет соответствующую опцию.
- Запустите MiniTool Partition Wizard, а затем выберите строку «Partition Recovery» в меню «Check Disk» после указания целевого SSD. Как вариант, можно щелкнуть правой кнопкой мыши на диске и выбрать одноименный пункт.
- Далее необходимо выбрать диапазон сканирования ССД. Доступны три варианта: «Full Disk», «Unallocated Space» и «Specified Range». В первом случае поиск производится по всему диску, во втором – только на свободном пространстве, в третьем – на определенных секторах. Оставляем «Full Disk» и нажимаем «Next».
- В следующем окне на выбор предлагаются два варианта режима сканирования. В первом — «Quick Scan» — восстанавливаются скрытые или удаленные разделы, которые являются непрерывными, а во втором — «Full Scan» — сканируется каждый сектор указанного диапазона на SSD.
- После завершения сканирования диска все найденные разделы выводятся в виде списка в окне результатов. Выберите все необходимые и жмите «Finish».
- Далее подтвердите выполнение операции восстановления, нажав на «Apply». После этого все разделы на SSD появятся в «Проводнике».
Это должно помочь решить проблему, однако в ситуации, когда нет необходимых знаний и на диске находятся нужные данные, лучше обратиться к профессионалам.
Причина 4: Скрытый раздел
Иногда SSD не отображается в Windows из-за наличия в нем скрытого раздела. Это возможно, если пользователь скрыл том с помощью стороннего ПО, чтобы предотвратить возможность доступа к данным. Решением является восстановление раздела при помощи софта для работы с дисками. Тот же MiniTool Partition Wizard хорошо справляется с такой задачей.
- После запуска приложения щелкните правой кнопкой мыши на целевом диске и выберите «Unhide Partition». Эта же функция запускается выбором одноименной строки в меню слева.
- Затем назначаем букву для этого раздела и кликаем «ОК».
После этого скрытые разделы появятся в «Проводнике».
Причина 5: Неподдерживаемая файловая система
Если после выполнения вышеописанных действий SSD по-прежнему не появляется в «Проводнике», возможно, файловая система диска является отличной от FAT32 или NTFS, с которыми работает Windows. Обычно такой накопитель отображается в менеджере дисков как область «RAW». Для исправления проблемы нужно выполнить действия по следующему алгоритму.
- Запустите «Управление дисками», повторив шаги 1-2 из инструкции выше. Далее нажмите по необходимому разделу и выберите строку «Удалить том».
- Подтвердите удаление, кликнув «Да».
- Как можно увидеть, статус тома сменился на «Свободно».
Далее создайте новый том согласно вышеприведенной инструкции.
Причина 6: Проблемы с БИОС и оборудованием
Существует четыре основные причины, согласно которым BIOS не обнаруживает наличие внутреннего твердотельного накопителя.
SATA отключен или имеет неправильный режим
- Для его включения заходим в БИОС и активируем расширенный режим отображения настроек. Для этого надо щелкнуть по кнопке «Дополнительно» или нажать «F7». В примере ниже все действия показаны для графического интерфейса UEFI.
- Подтверждаем вход нажатием «ОК».
- Далее находим Конфигурация встроенных устройств во вкладке «Дополнительно».
- Жмем по строке «Serial Port Configuration».
- В поле «Serial Port» должно отображаться значение «Вкл». Если нет, то жмем мышкой по нему и в появившемся окошке выбираем «Вкл».
- Если все еще остается проблема с подключением, можно попробовать переключение режима SATA с AHCI на IDE или наоборот. Для этого сначала следует зайти в раздел «Конфигурация SATA», расположенный во вкладке «Дополнительно».
- Нажимаем кнопку в строке «Выбор режима SATA» и в появившемся окошке выбираем IDE.
Неправильные настройки БИОС
BIOS также не распознает диск, если имеют место неверные настройки. Это легко проверить по системной дате — если она не соответствует истинной, это свидетельствует о сбое. Для его устранения требуется выполнить сброс и возврат к стандартным параметрам согласно приведенной ниже последовательности действий.
- Отключите ПК от сети.
- Откройте системный блок и отыщите на материнской плате перемычку с надписью «CLRTC». Обычно она находится около батареи.
- Вытащите джампер и установите его на контакты 2-3.
- Подождите около 30 секунд и верните перемычку на исходные контакты 1-2.
Как вариант, можно извлечь батарею, которая находится в нашем случае рядом с разъемами PCIe.
Неисправен кабель для передачи данных
BIOS также не обнаружит SSD, если кабель САТА имеет повреждения. В таком случае необходимо проверить все соединения между материнской платой и SSD. Желательно не допускать при прокладке каких-либо изгибов или защемлений кабеля. Это все может привести к повреждению проводов внутри изоляции, хотя внешне материал может выглядеть нормально. Если есть сомнение в состоянии кабеля, лучше заменить его. Для подключения устройств SATA компания Seagate рекомендует использовать кабели длиной менее 1 метра. Более длинные иногда могут выпадать из разъемов, поэтому обязательно проверьте, чтобы они были плотно подключены к портам SATA.
Неисправный твердотельный диск
Если после проведения вышеуказанных процедур диск все еще не отображается в БИОС, скорее всего, имеет место заводской брак или физическое повреждение устройства. Здесь необходимо обратиться в мастерскую по ремонту компьютеров или к поставщику ССД, предварительно убедившись в наличии гарантии.
Заключение
В этой статье мы рассмотрели причины отсутствия твердотельного накопителя в системе или в БИОС при его подключении. Источником возникновения такой проблемы может быть как состояние диска или кабеля, так и различные программные сбои и неправильные настройки. Перед тем как приступить к исправлению одним из перечисленных способов, рекомендуется проверить все соединения между ССД и материнской платой, попробовать заменить кабель SATA. Мы рады, что смогли помочь Вам в решении проблемы.Опишите, что у вас не получилось. Наши специалисты постараются ответить максимально быстро.
Помогла ли вам эта статья?
SSD-диски отличаются высокой степенью быстродействия, поэтому многие пользователи приобретают его в качестве основного носителя, на который устанавливается операционная система. Однако при подключении накопителя часто обнаруживается, что система его не распознаёт или иногда он вовсе отсутствует в BIOS.
Содержание
Основные причины неполадок
Часто проблемы с отображением диска в системе Windows возникают из-за того, что у диска отсутствует буква или инициализация, имеются скрытые разделы и/или несовместимая с Windows файловая система.
Если же носитель не появляется даже в BIOS, то причинами этого могут послужить следующие факторы:
- Неправильные настройки BIOS;
- Физические повреждения самого SSD-диска;
- Неправильное соединение носителя с материнской платой.
В зависимости от причин проблемы нужно искать их решение. Далее рассмотрим всё более подробно.
Вариант 1: Ошибка инициализации
Часто может происходить так, что новый диск не инициализируется системой при подключении к компьютеру. Из-за этого он не будет отображаться в «Проводнике», следовательно, пользователь не сможет с ним взаимодействовать. Вы можете присвоить диску нужную букву вручную, воспользовавшись следующей инструкцией:
- Вызовите строку «Выполнить», воспользовавшись комбинацией Win+R. Сюда нужно ввести команду: compmgmt.msc. Для её применения нажмите клавишу Enter или «Ок».
Будет запущена утилита «Управление компьютером». Обратите внимание на левую часть интерфейса. Там нужно выбрать пункт «Управление дисками».</li>
Если проблема действительно в ошибке инициализации, то диск, с которым проблемы, будет помечен чёрным цветом, а возле иконки будет значок крестика. Нажмите по иконке диска правой кнопкой мыши и выберите из контекстного меню вариант «Инициализировать диск».</li>
В появившемся окне убедитесь, что напротив пункта «Диск 1» в поле «Выбор дисков» стоит галочка. Обязательно установите маркер на одном из пунктов с упоминанием MBR или GPT. Между ними имеются следующие различия:
- «Основная загрузочная запись (MBR)». В этом случае диск будет совместим со всеми версиями Windows, где есть поддержка SSD;
- «Таблица с GUID разделов (GPT)». Могут возникать проблемы с совместимостью в работе с другими ОС, однако с текущей версией Windows в таком случае носитель будет работать лучше.
</li>После этого вам нужно будет преобразовать диск в том. Кликните по нераспределённому пространству правой кнопкой мыши и выберите в контекстном меню вариант «Создать простой том».</li>
В «Мастере создания простого тома» нажмите на кнопку «Далее».</li>
Теперь система попросит вас указать размер тома. Вы можете оставить значение по умолчанию, которое будет равно максимальному объёму диска, а можете задать размер самостоятельно. Последнее актуально в том случае, когда планируется разбиение этого диска на несколько локальных дисков. После того, как вы зададите размер, нажмите на кнопку «Далее».</li>
Здесь вам нужно отметить маркером пункт «Назначить букву диска (A-Z)». Выберите ту букву, которую требуется назначить. Вы можете установить любую букву, главное, чтобы такой же не было прикреплено к другому диску в операционной системе. Нажмите «Далее», чтобы продолжить.</li>
Теперь требуется выполнить форматирование тома. Оставьте все параметры по рекомендации компьютера. Рекомендуется только поставить отметку напротив пункта «Быстрое форматирование». После этого нажмите на кнопку «Далее».</li>
На завершающем этапе нужно только кликнуть по «Готово».</li></ol>
После проделанных манипуляций диск должен снова отобразится в системе и в частности в «Проводнике» Windows.
Вариант 2: Отсутствие буквы накопителя
Данная ситуация очень похожа на ту, которая была рассмотрена в предыдущем варианте. Однако здесь диск инициализирован, просто ему не присвоена буква в «Проводнике». Присвоить букву можно по следующей инструкции, не запуская при этом процедуру форматирования:
- Откройте пункт «Управления дисками». Подробнее о том, как это сделать было написано в первых шагах инструкции выше. В верхней части окна кликните правой кнопкой мыши по SSD и выберите из контекстного меню пункт «Изменить букву диска или путь к диску».
Появится ещё одно окно, где вам нужно нажать на кнопку «Изменить».</li>
Теперь нужно отметить маркером пункт «Назначить букву диска (A-Z)» и выбрать из списка любую букву. После этого нажмите «Ок».</li></ol>
Устройство хранения информации снова будет нормально распознаваться системой. Вы сможете проводить с ним любые стандартные операции.
Вариант 3: Нет разделов
- Запустите программу. В левой части интерфейса нужно выбрать вариант «Partition Recovery». Оно расположено в разделе «Check Disk». Вы также можете просто кликнуть правой кнопкой мыши по иконке нужного диска и выбрать из контекстного меню вариант «Partition Recovery».
Теперь программа предлагает выбрать вам один из трёх режимов сканирования:
- «Full Disk» — сканирование производится по всему дисковому пространству;
- «Unallocated Space» — сканируется только свободное пространство;
- «Specified Range» — сканирование производится на определённых секторах, которые выбирает пользователь.
</li>Рекомендуется выбирать первый вариант. После этого жмите на «Next».</li>На этом шаге вам будет предложено два варианта режима сканирования – «Quick Scan» и «Full Scan». В первом случае происходит восстановление только скрытых или удалённых разделов. Во втором случае сканируется каждый сектор SSD, что может занимать много времени. Когда определитесь с вариантом сканирования, воспользуйтесь кнопкой «Next».</li>
После завершения сканирования все найденные разделы отобразятся в специальном списке. Вам нужно выбрать все их и нажать на кнопку «Finish».</li>
Подтвердите выполнение операции по восстановлению, воспользовавшись кнопкой «Apply». После применения изменений, диск должен отобразиться в «Проводнике».</li>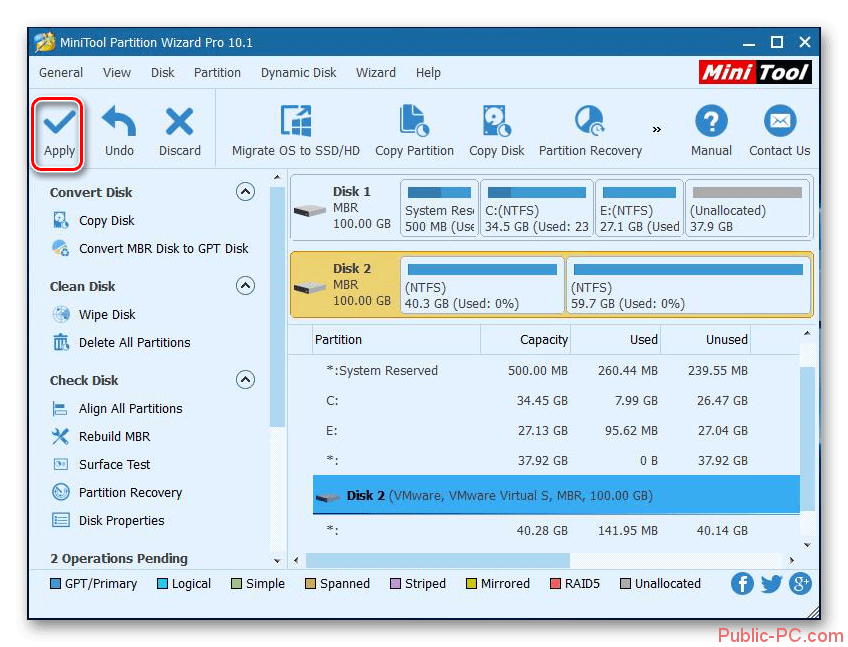
С помощью этой программы вы можете попытаться «вытащить» с диска важные данные, при этом инициализировав его в операционной системе. Однако если у вас не хватает знаний, чтобы выполнить эту операцию, обратитесь в техническую поддержку компьютерного сервиса.
Вариант 4: Скрытый раздел
Проблемы с отображением диска могут возникать также в случаях, когда на нём есть скрытые разделы. Особенно часто это случается, когда пользователь скрывает раздел с помощью стороннего ПО для предотвращения доступа к данным. В таком случае единственным оптимальным решением является восстановление работоспособности диска с помощью специального софта для работы с носителями информации.
Читайте также:Как снести Windows 7 и установить новую виндуВыполняем клонирование данные с одного SSD-диска на другой SSDНа рабочем столе пропал значок «Мой компьютер»Комп не видит жесткий диск? Исправим легко!
Выполнить ряд необходимых действий вы можете во всё той же программе, которая применялась в предыдущем варианте:
- После запуска программы в главном окне найдите диск, на котором требуется открыть скрытый раздел. Из контекстного меню выберите вариант «Unhide Partition». Аналогичный раздел расположен в левой части окна.
Программа попросит назначить новую букву для ранее скрытого раздела. Выберите её и нажмите «Ок».</li>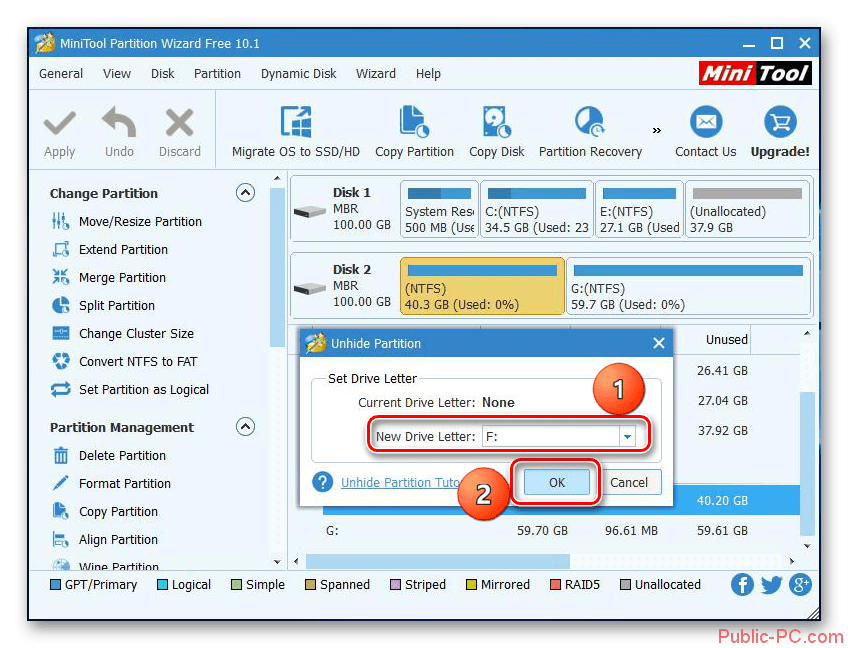
Теперь вы можете просмотреть все разделы SSD-диска в «Проводнике».
Вариант 5: Проблемы с файловой системой
Довольно распространённая проблема, когда SSD-диск форматирован в формат, который не поддерживается Windows. В менеджере дисков такой накопитель будет показан как область с нераспределённым дисковым пространством с файловой системой RAF. Чтобы исправить проблему, действуйте по следующему алгоритму:
- Выполните запуск утилиты «Управление дисками». Подробнее про запуск этой утилиты было написано в первых шагах самой первой инструкции.
- Выберите тот диск, с которым возникли проблемы. Он должен иметь обозначение «RAW». Нажмите на него правой кнопкой мыши и выберите из контекстного меню вариант «Удалить том».
Появится окошко, где вам нужно подтвердить удаление тома. Нажмите на «Да».</li>Статус диска сменится на «Свободно». Теперь из этого пространства нужно создать новый том с приемлемой файловой системой (FAT или NTFS).</li>Нажмите по этой области правой кнопкой мыши и выберите из контекстного меню вариант «Создать новый том». Подробно процесс создания нового тома был описан в инструкции выше.</li></ol>
Вариант 6: Проблемы с BIOS
BIOS может не обнаруживать носитель по целому ряду причин. Далее рассмотрим наиболее популярные.
В BIOS отключен SATA или имеет неверные настройки
- Перезагрузите компьютер и войдите в интерфейс BIOS. Процесс входа может изменяться в зависимости от версии BIOS и типа материнской платы. Обычно для входа нужно задержать на некоторое время клавиши от F2 до F12 или Delete. Сделать это нужно успеть до того, как начнётся загрузка ОС.
- В интерфейсе BIOS вам нужно перейти в раздел «Дополнительно» или «Advanced». Стоит понимать, что внешний вид интерфейса будет напрямую зависеть от текущей версии BIOS, поэтому у вас он может отличаться от того, что показан на скриншотах. В режиме UEFI доступно управление мышкой. Также раздел «Дополнительно» можно вызывать с помощью клавиши F7.
Компьютер может запросить разрешения для входа в расширенный режим. Предоставьте его, нажав на кнопку «Ок».</li>Возможно, вам снова придётся открыть вкладку «Дополнительно». Там найдите и раскройте раздел «Конфигурация встроенных устройств».</li>
Теперь вам нужно раскрыть параметр «Serial Port Configuration».</li>
Напротив параметра «Serial Port» требуется установить параметр «Включить». Для этого нужно просто нажать по нему мышкой. Если у вас недоступно управление с помощью мыши, то просто выберите этот пункт с помощью клавиш и нажмите Enter.</li>
Сохраните настройки и попробуйте запустить компьютер заново.</li></ol>
Иногда бывает, что проблема остаётся после выполнения этих действий. В таком случае нужно предпринять некоторые действия в дополнительных настройках BIOS:
- Выполните первые шаги из предыдущей инструкции, чтобы открыть раздел «Дополнительно».
- Здесь выберите пункт «Конфигурация SATA».
Напротив пункта «Выбор режима SATA» нажмите на кнопку. Должно появится меню, где будет окошко с предложенными режимами. Укажите там IDE. Если до этого уже стояло IDE, то ставьте AHCI.</li>
Сохраните настройки и выполните перезагрузку компьютера.</li></ol>
Некорректные настройки BIOS
За время работы за ПК настройки BIOS могут сбиться или быть сбитыми во время эксплуатации. Проверить их правильность можно перейдя в БИОС. Если системная дата в нём отличатся от текущей, то нужно выполнить сброс настроек:
- Для этого вам придётся разобрать компьютер, чтобы получить доступ к материнской плате. Предварительно нужно отключить компьютер от сети.
- Найдите материнской плате перемычку, которая отмечена на скриншоте. Обычно она находится рядом с надписью «CLRTC».
- Переставьте джампер на соседние контакты. Как правило, это контакты 2-3.
Подождите около 30 секунд и верните перемычку в исходное положение.</li>Некоторые материнские платы не имеют в своей конструкции никаких перемычек. В таком случае вам нужно вытащить на время батарею, которая выглядит как серебристый эллипс (отмечена на скриншоте).</li>
Проблемы с кабелем передачи данных
В БИОСе диск может также не отображаться из-за того, что кабель SATA имеет определённые повреждения. В этом случае нужно проверить соединения между материнской платой и SSD-диском. Желательно, чтобы при прокладке не было каких-либо деформаций, изгибов или защемлений кабеля. Даже если внешне кабели выглядят нормально их лучше распутать, дабы избежать проблем. Если же в ходе осмотра были обнаружены какие-либо проблемы с кабелем или есть другие причины усомниться в его неисправности, то рекомендуется заменить SATA-кабель.
Неисправность самого SSD
При условии, что все приведённые выше советы и инструкции не помогли, рекомендуется обратиться в мастерскую или поставщику SSD-диска. Скорее всего имеет место заводской брак или поломка диска. Если у вас осталась гарантия на устройство, то его должны починить бесплатно. Исключение может быть только в том случае, если получится доказать, что носитель был повреждён по вашей вине и это не имеет отношений к гарантийному случаю.
В данной статье были рассмотрены основные причины, по которым SSD-диск может не отображаться в операционной системе или вообще в BIOS. Надеемся наша статья оказалась для вас полезной. Если у вас возникли вопросы по её теме, то напишите их в комментариях.ТЕКСТ_ССЫЛКИ
Используемые источники:
- https://remontka.pro/no-2nd-hdd-windows/
- https://lumpics.ru/pc-doesnt-see-ssd-causes-and-solution/
- https://public-pc.com/iz-za-chego-kompyuter-ne-vidit-ssd-disk/
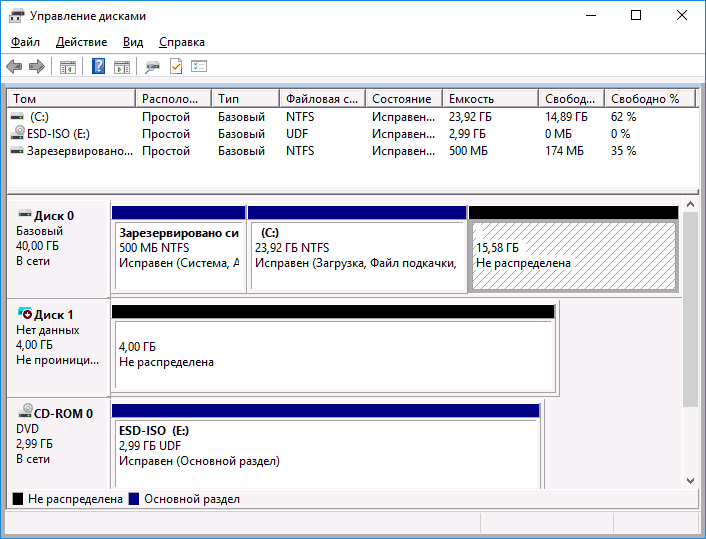
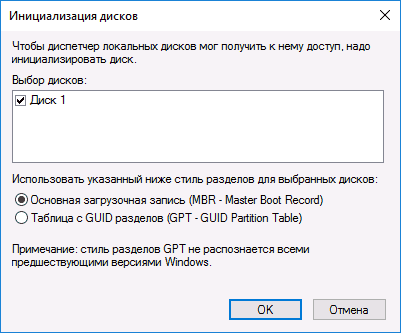
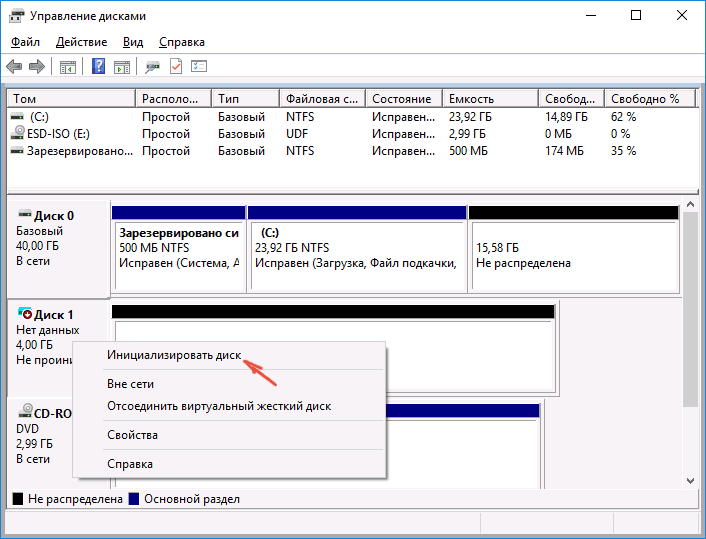
 Настройка SSD-диска под Windows 7/10
Настройка SSD-диска под Windows 7/10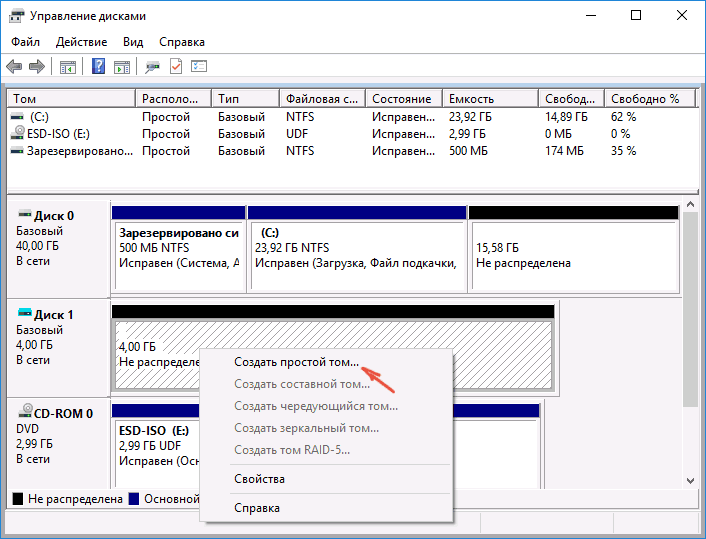
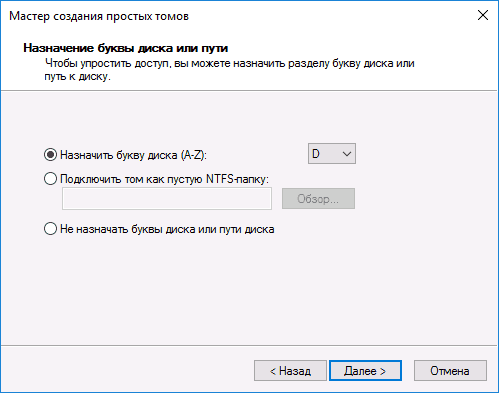
 Как настроить SSD в Windows 10?
Как настроить SSD в Windows 10?
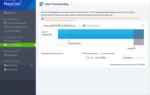 Стоит ли настраивать SSD для Windows 10?
Стоит ли настраивать SSD для Windows 10?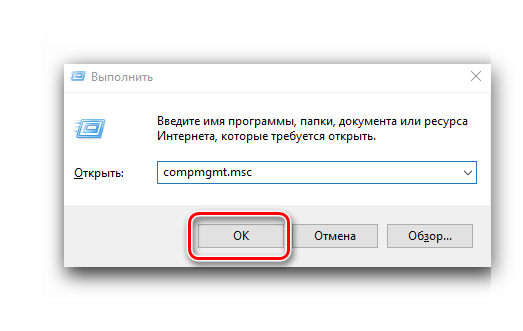
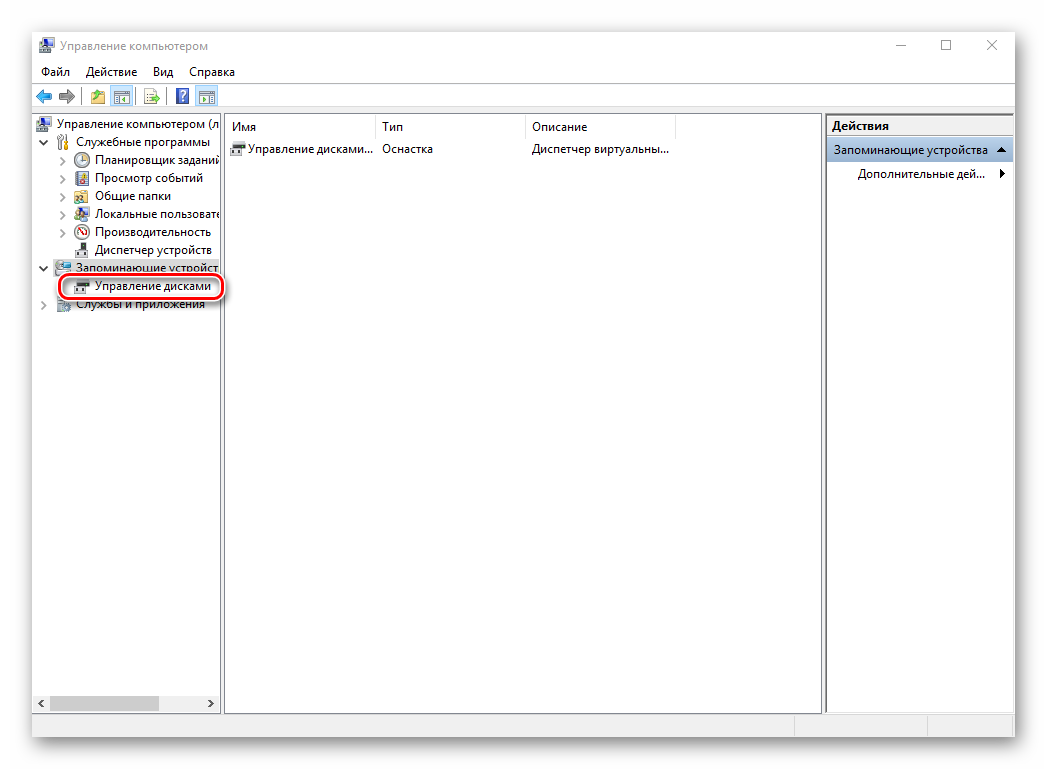
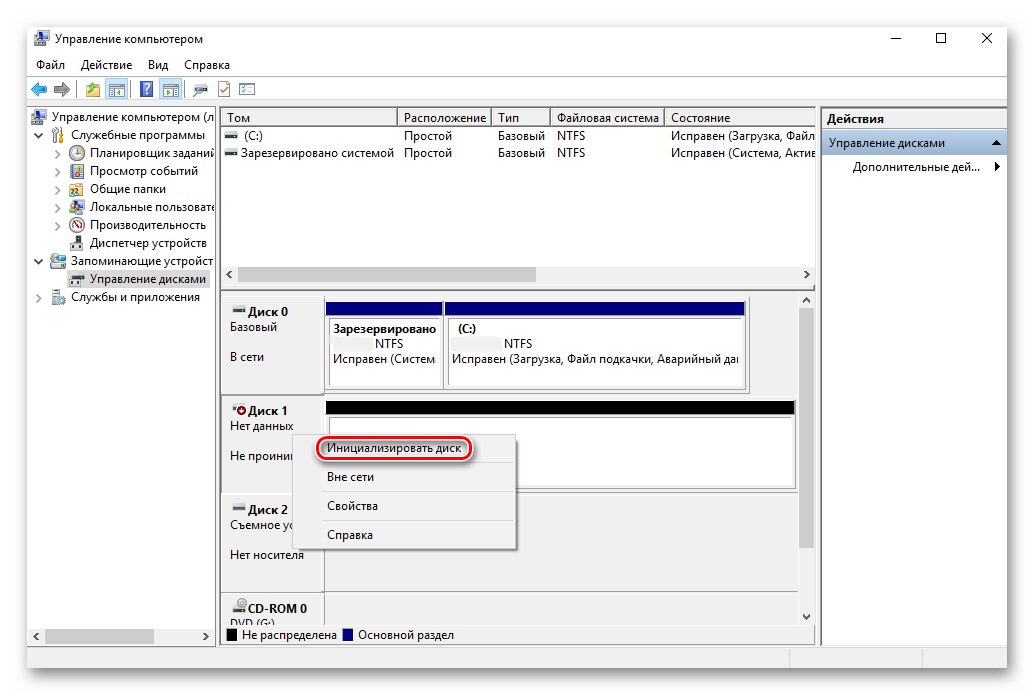
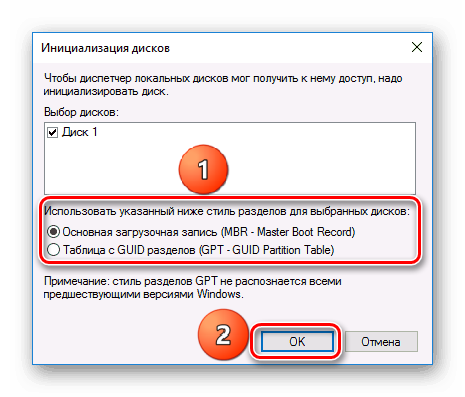
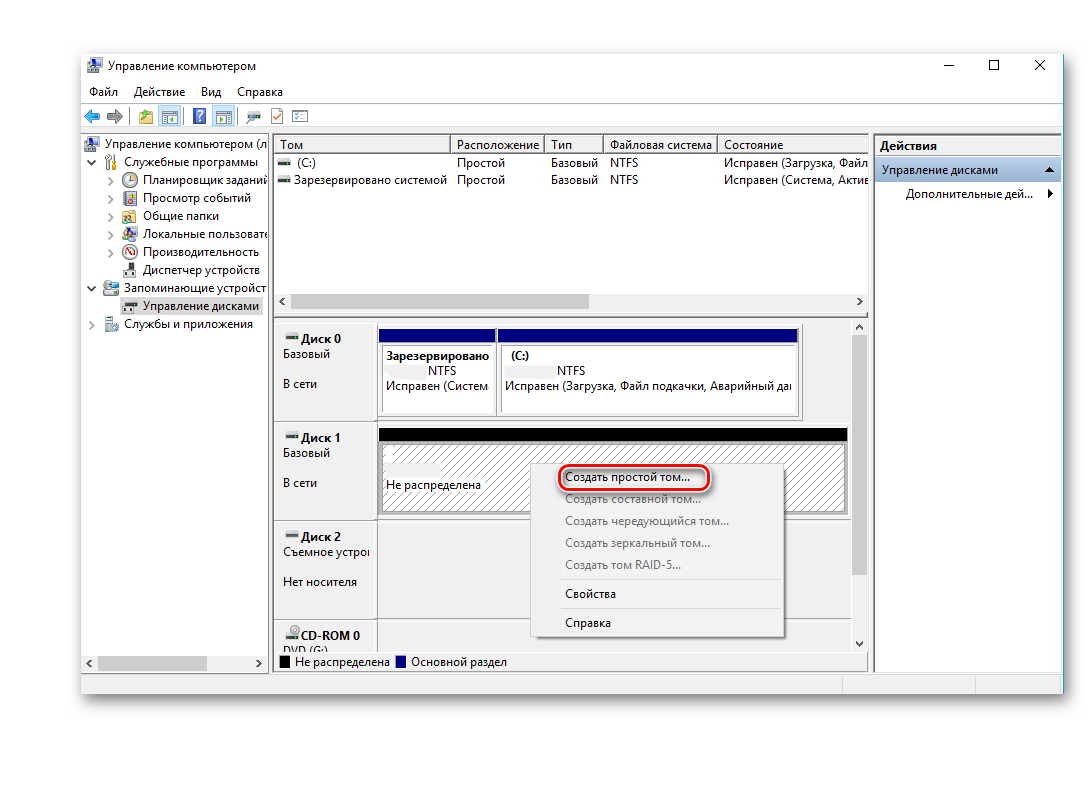
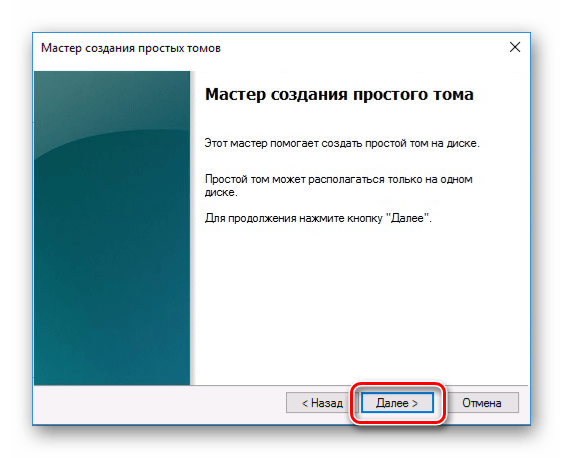
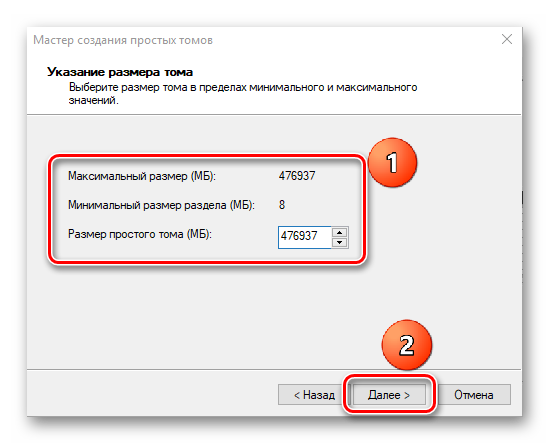
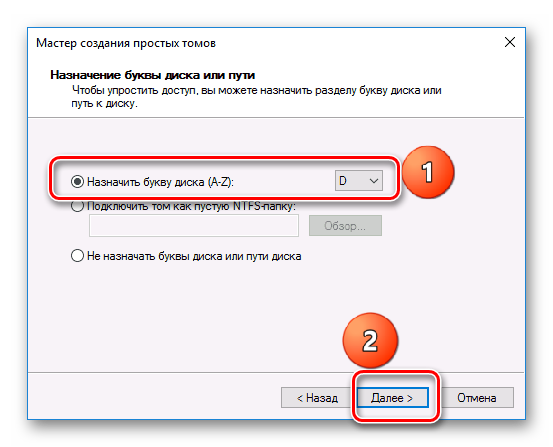
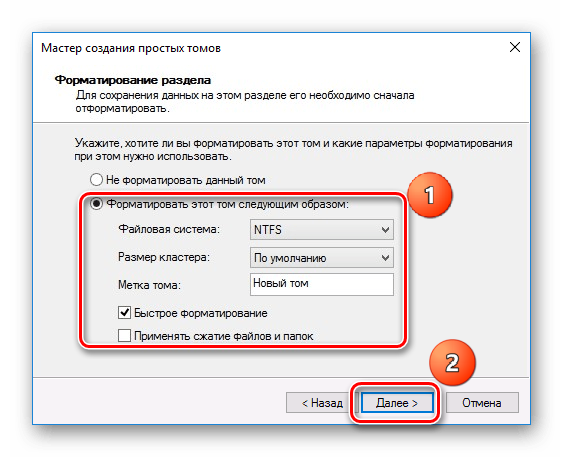
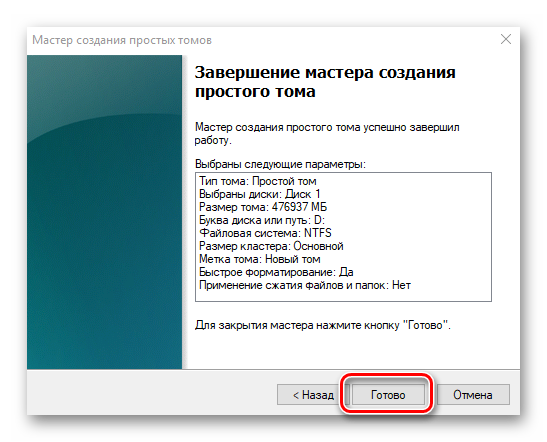
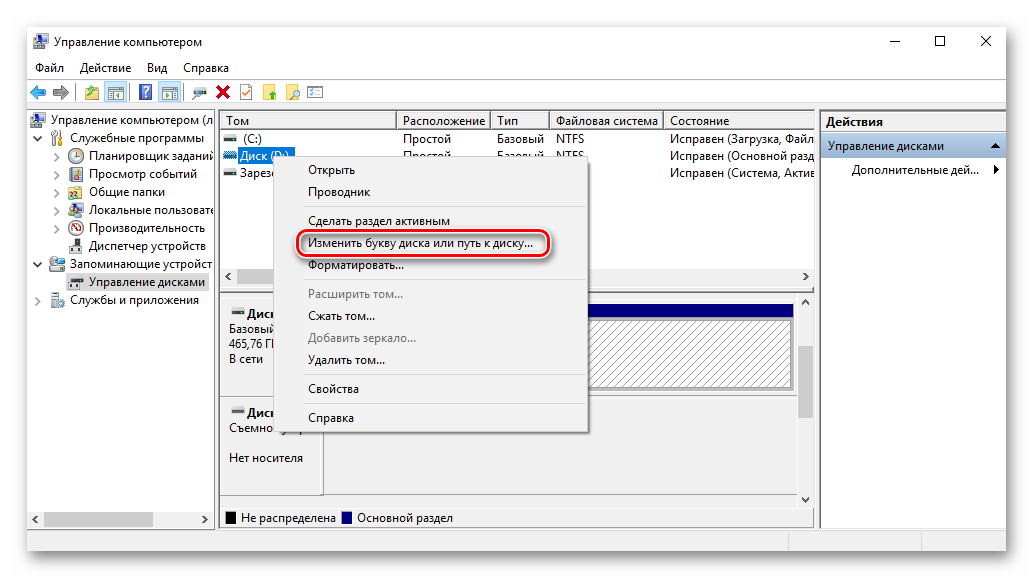
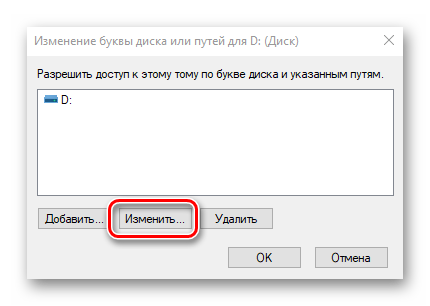
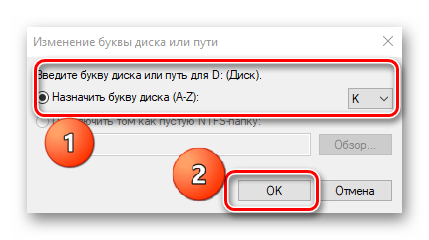

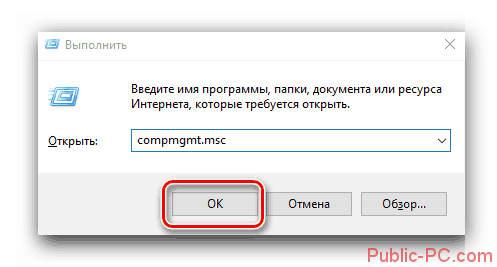
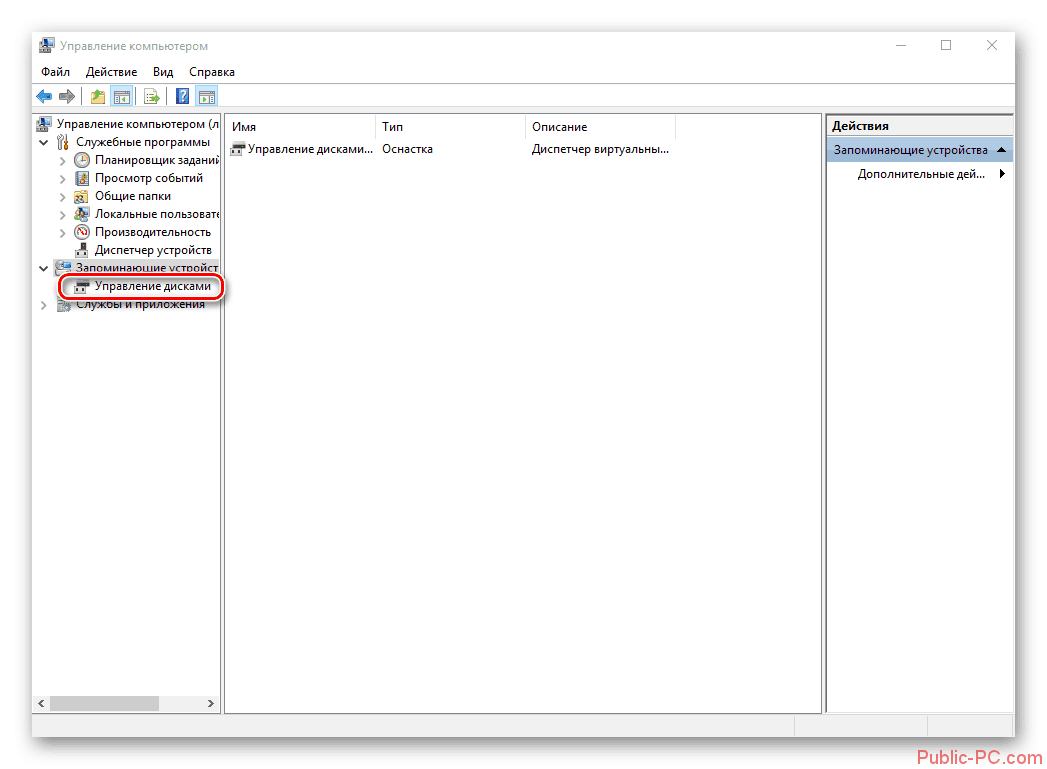
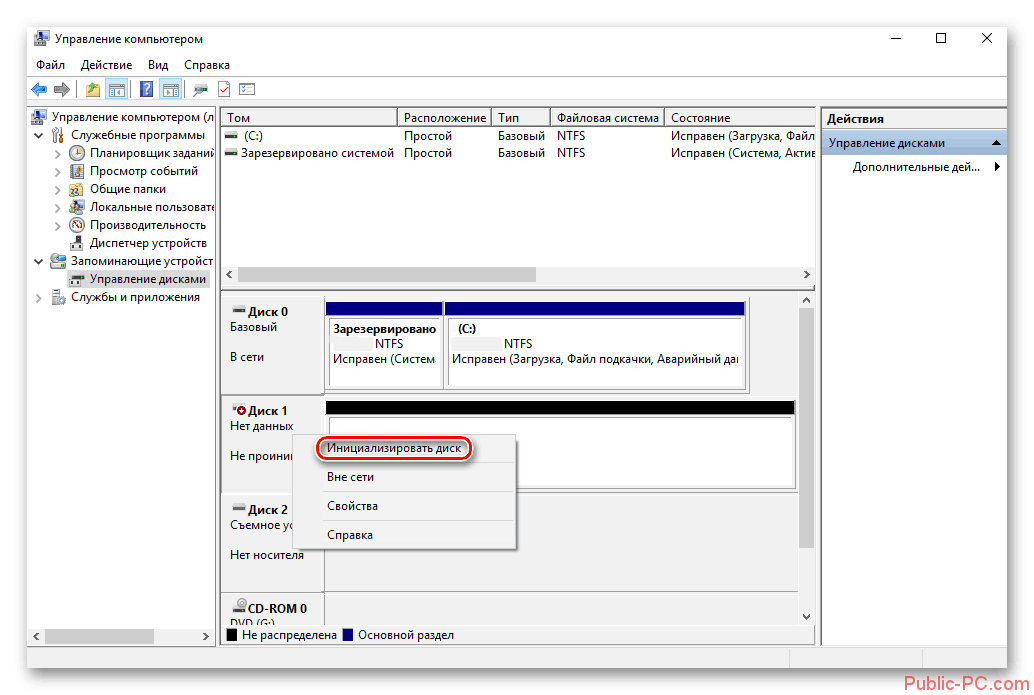
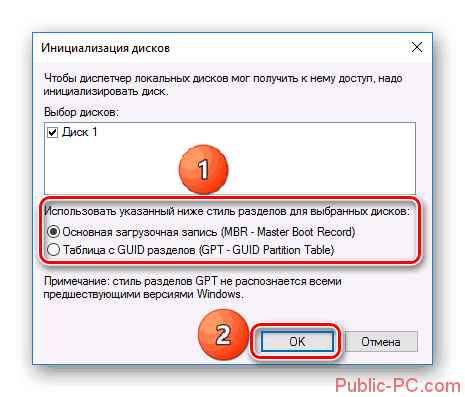
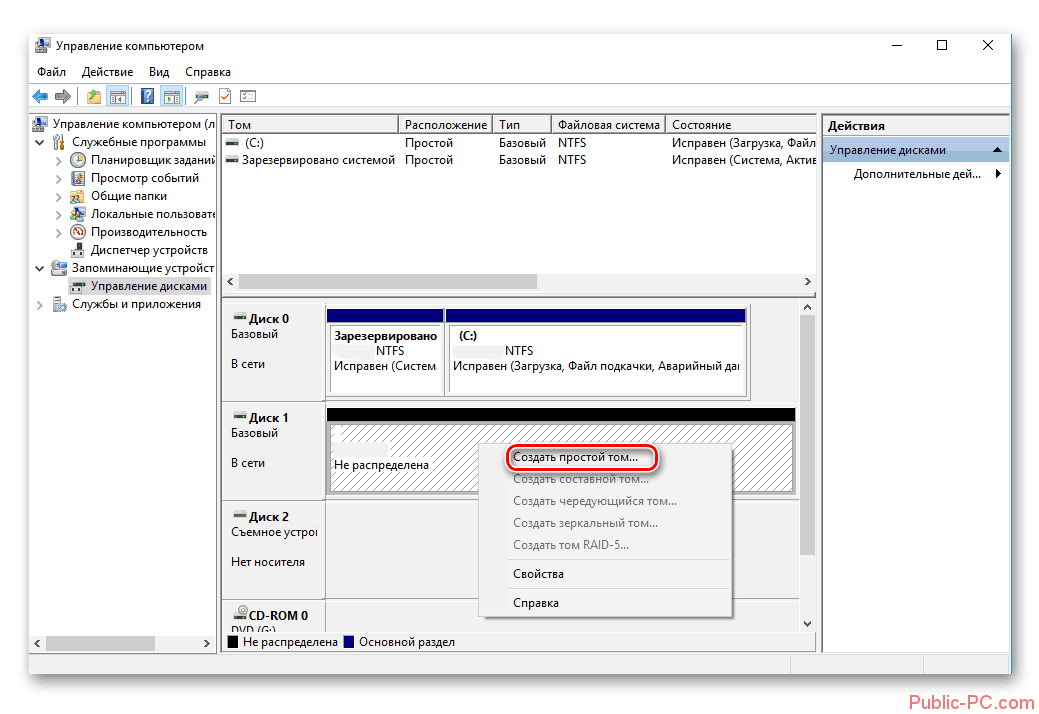
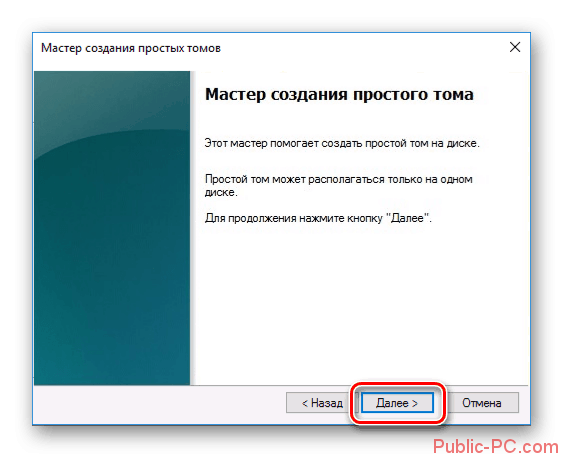
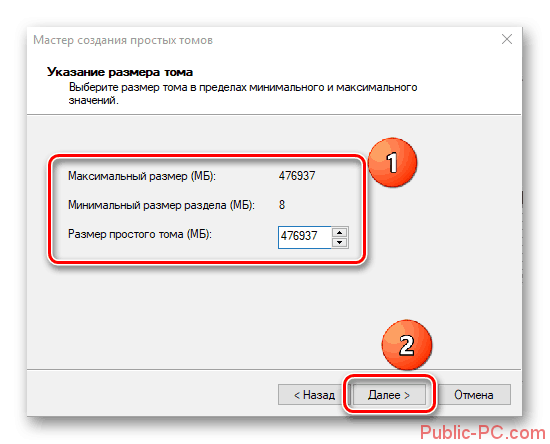
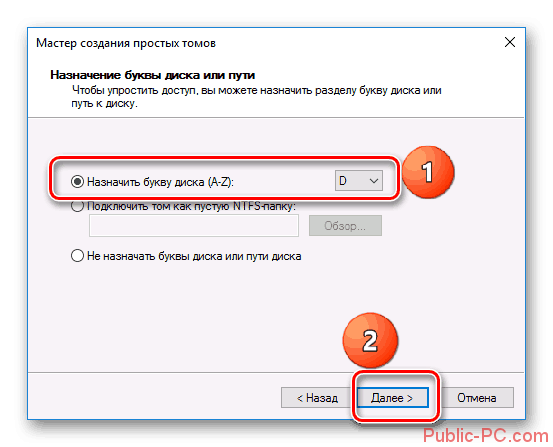
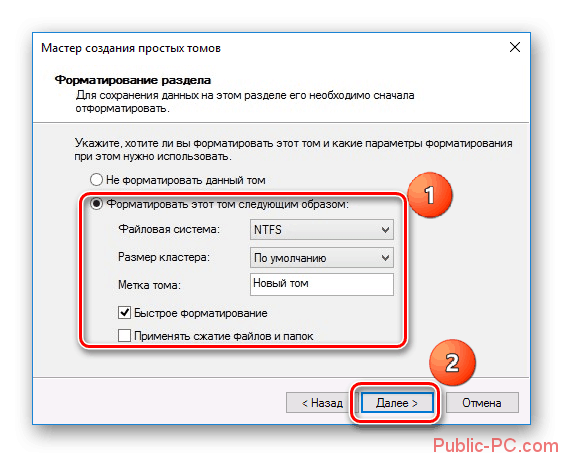
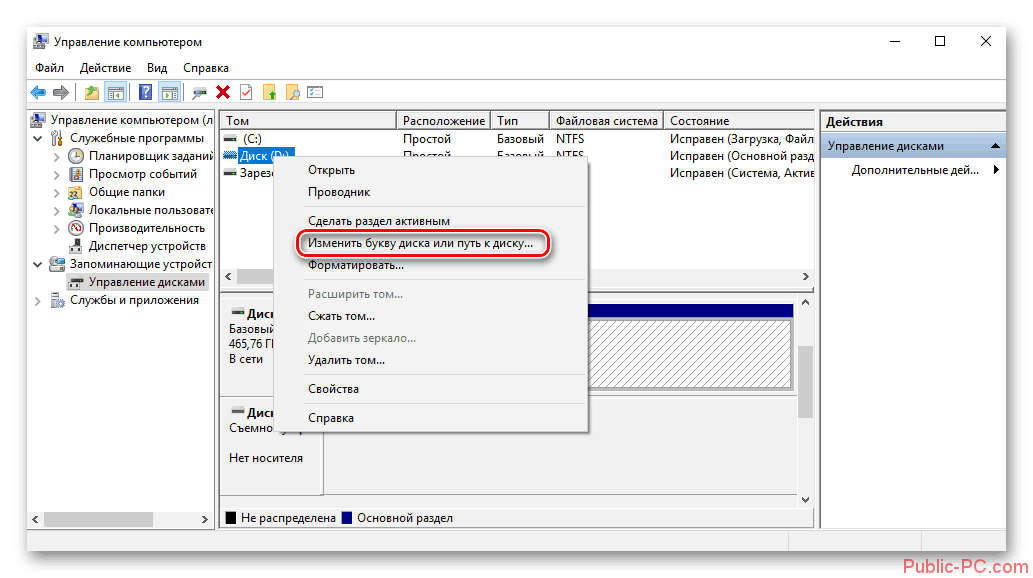
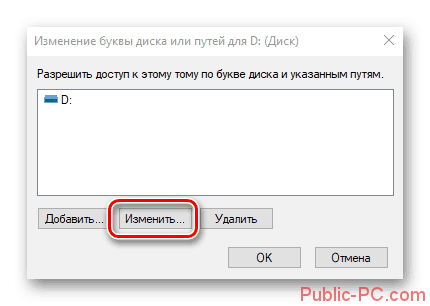
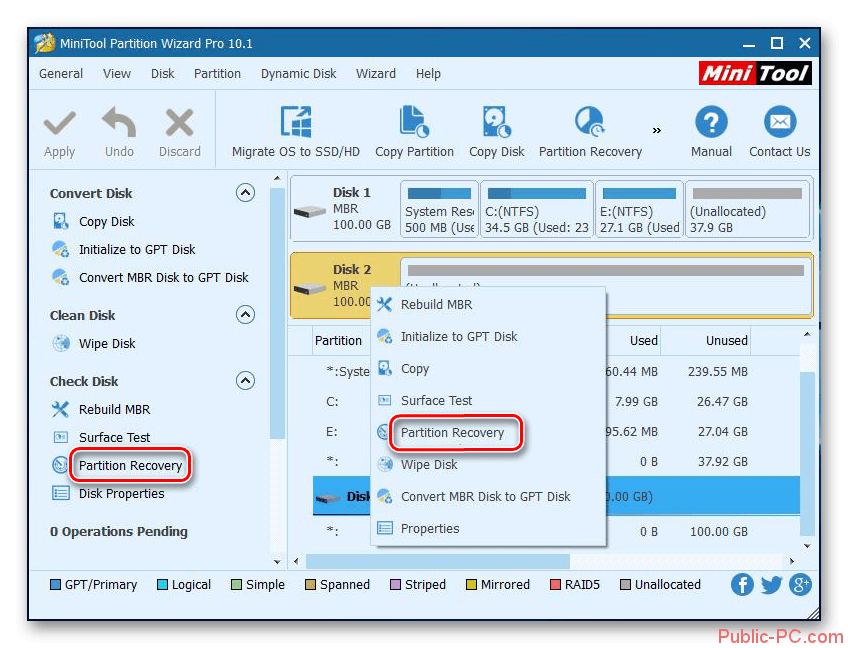
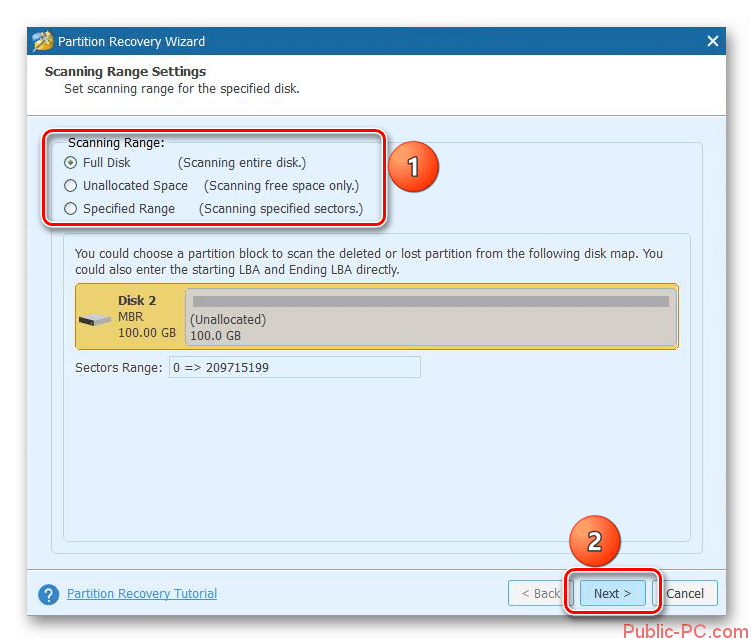
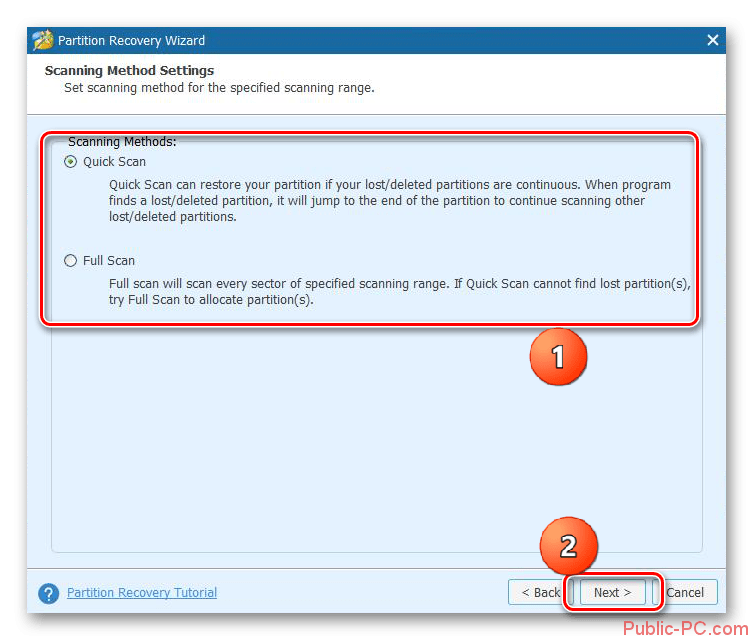
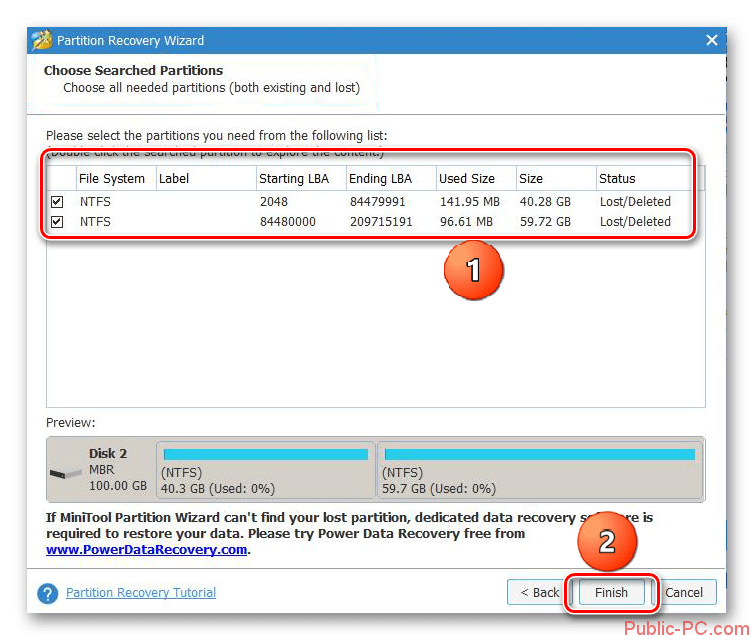
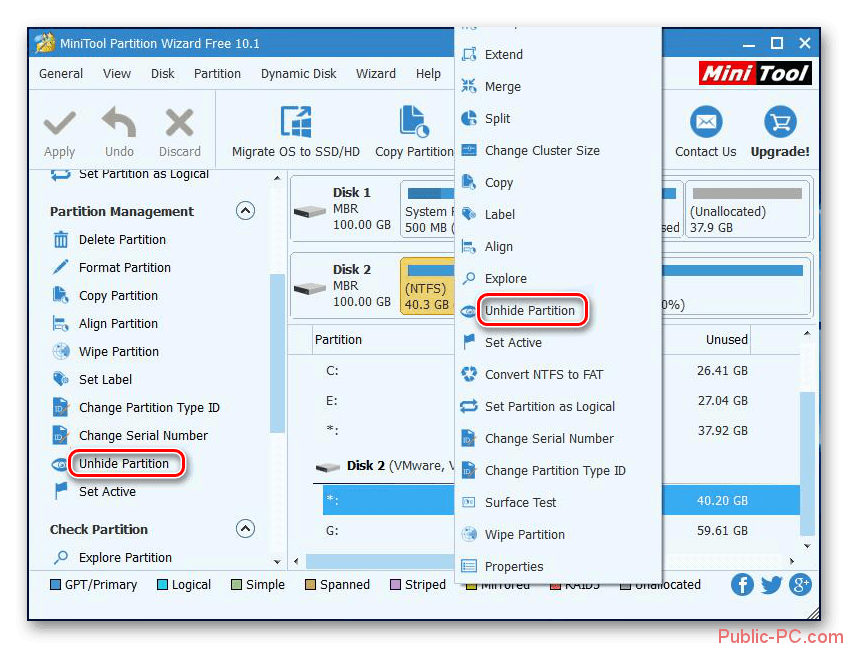
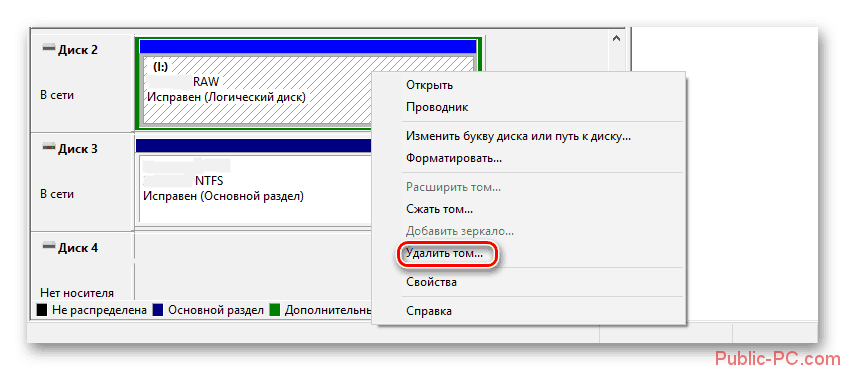
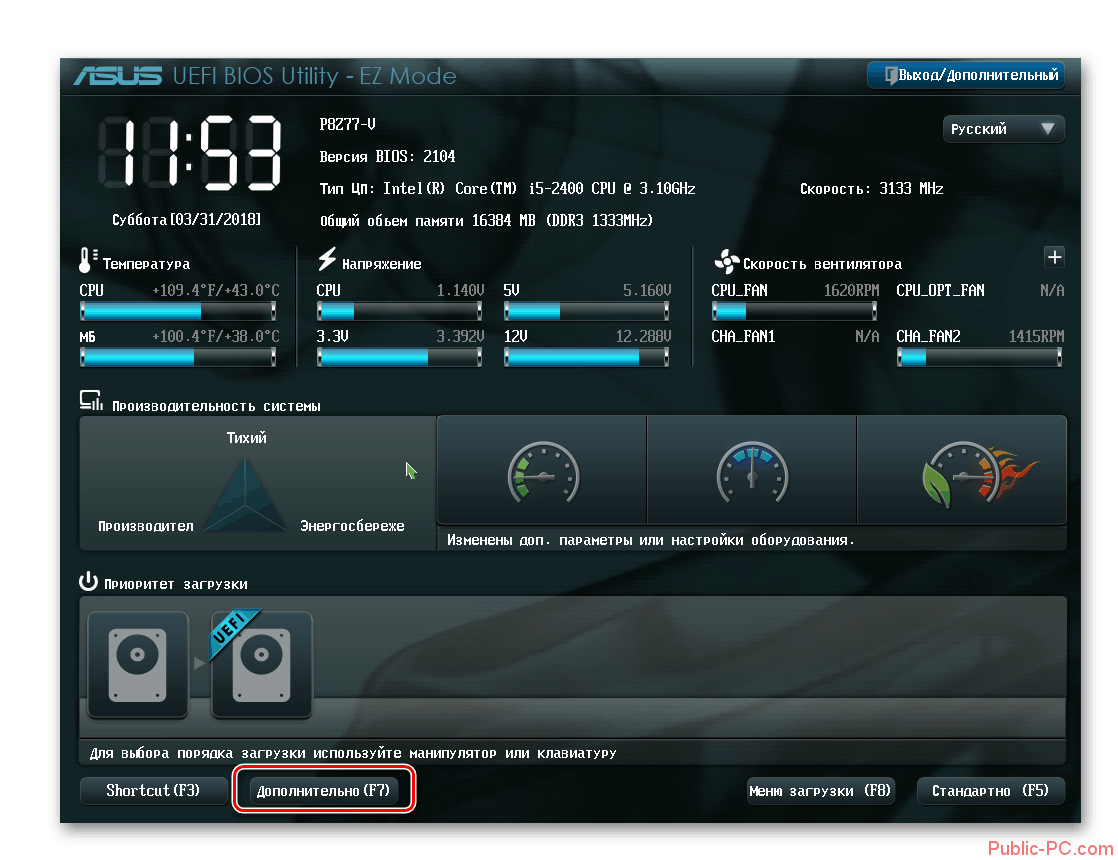
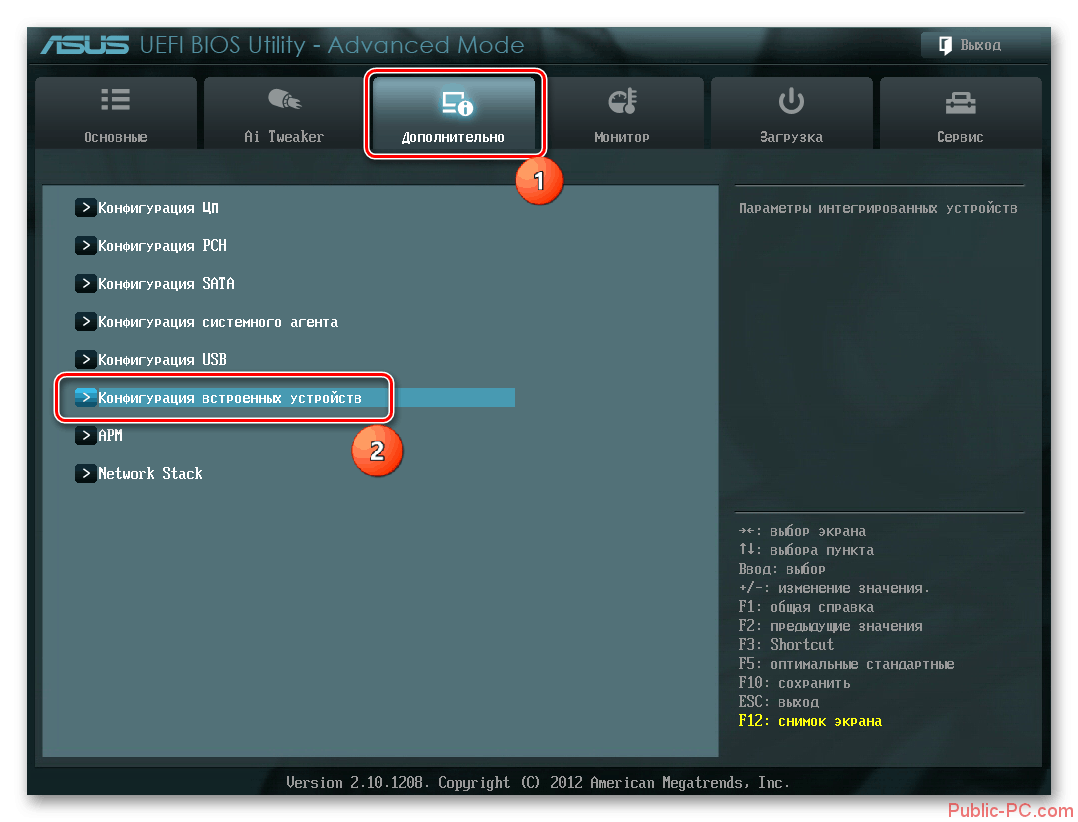
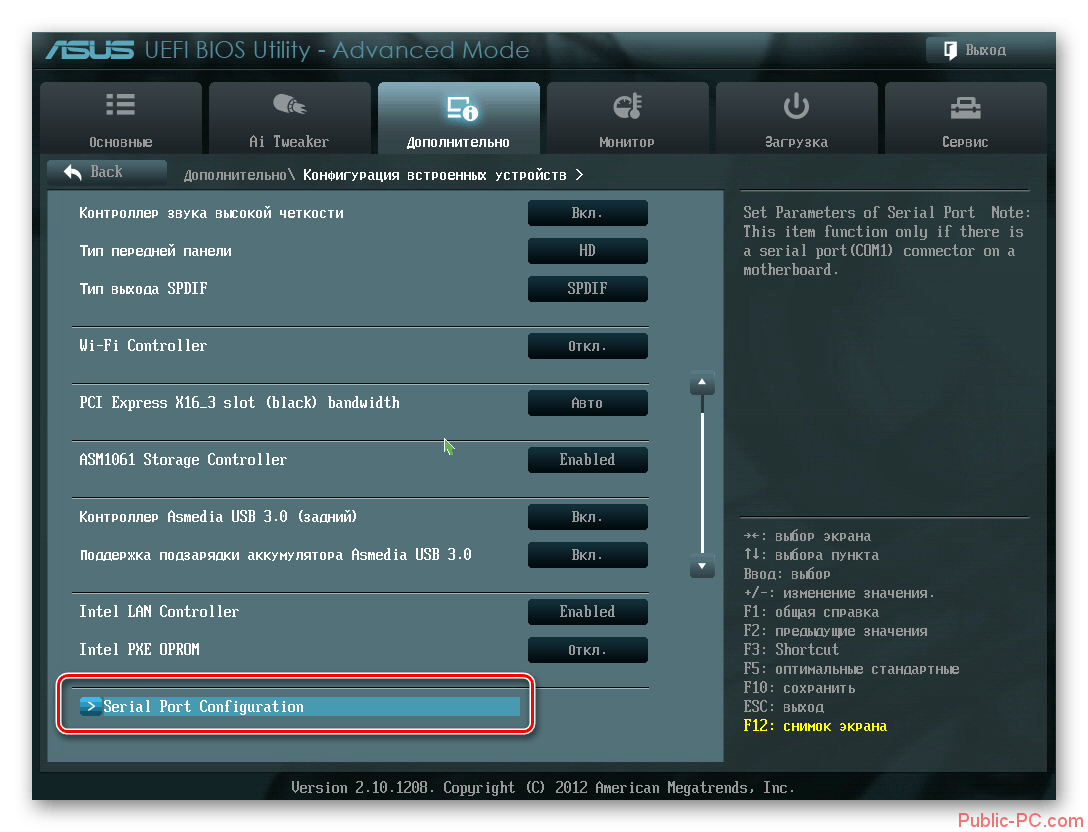
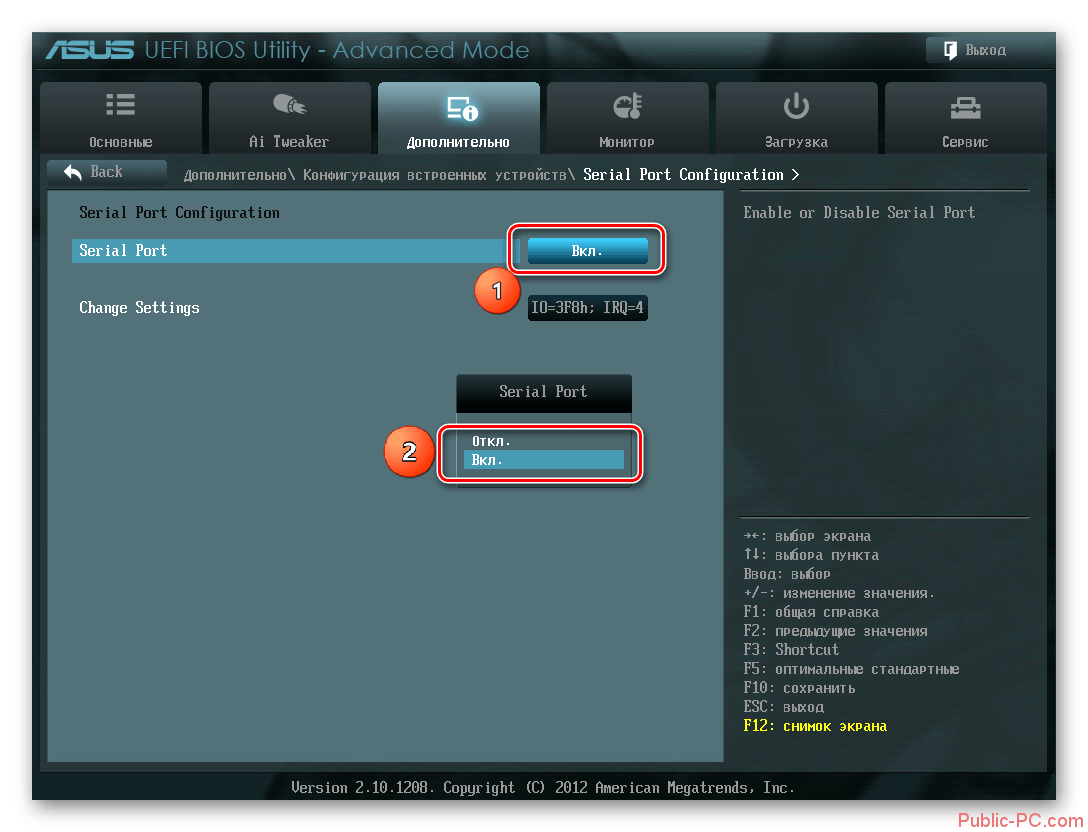
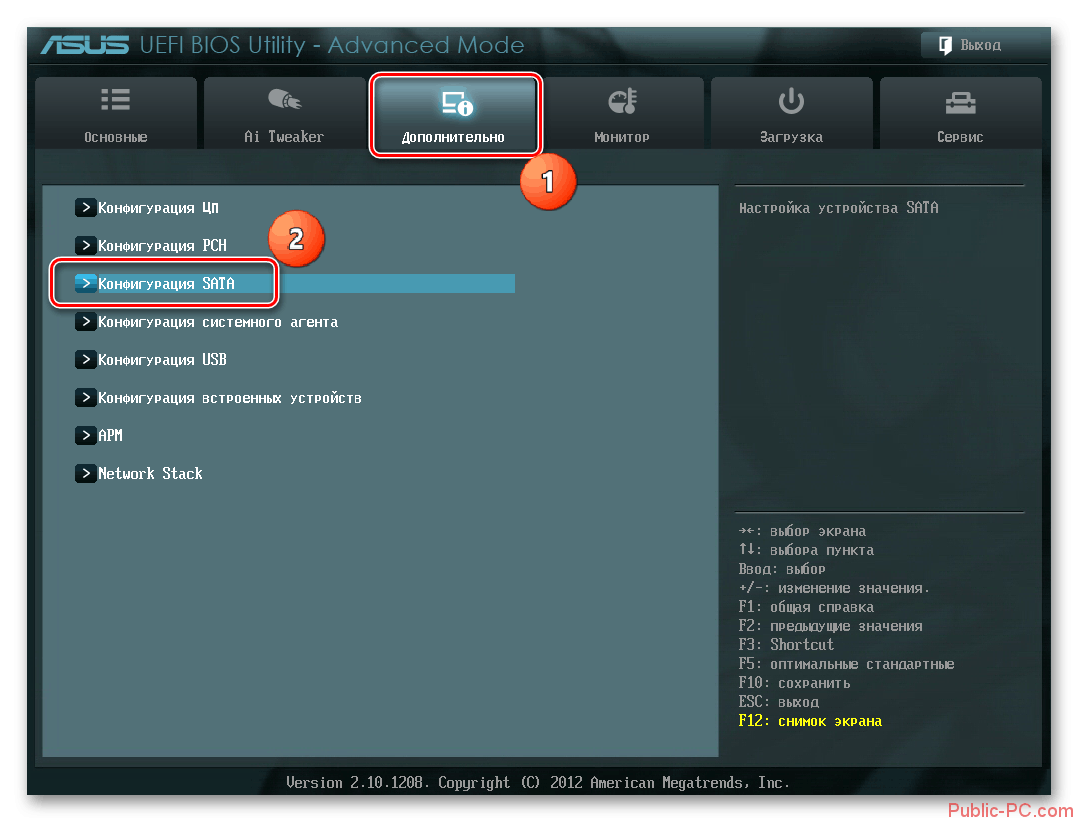
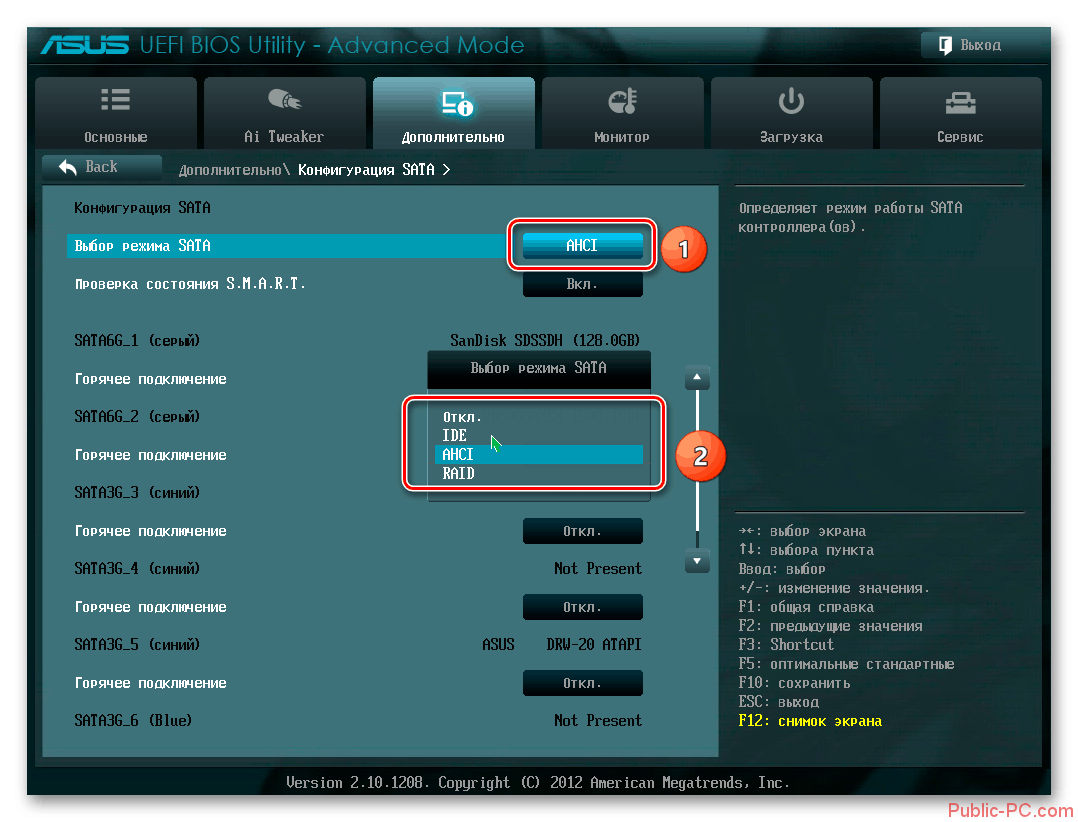
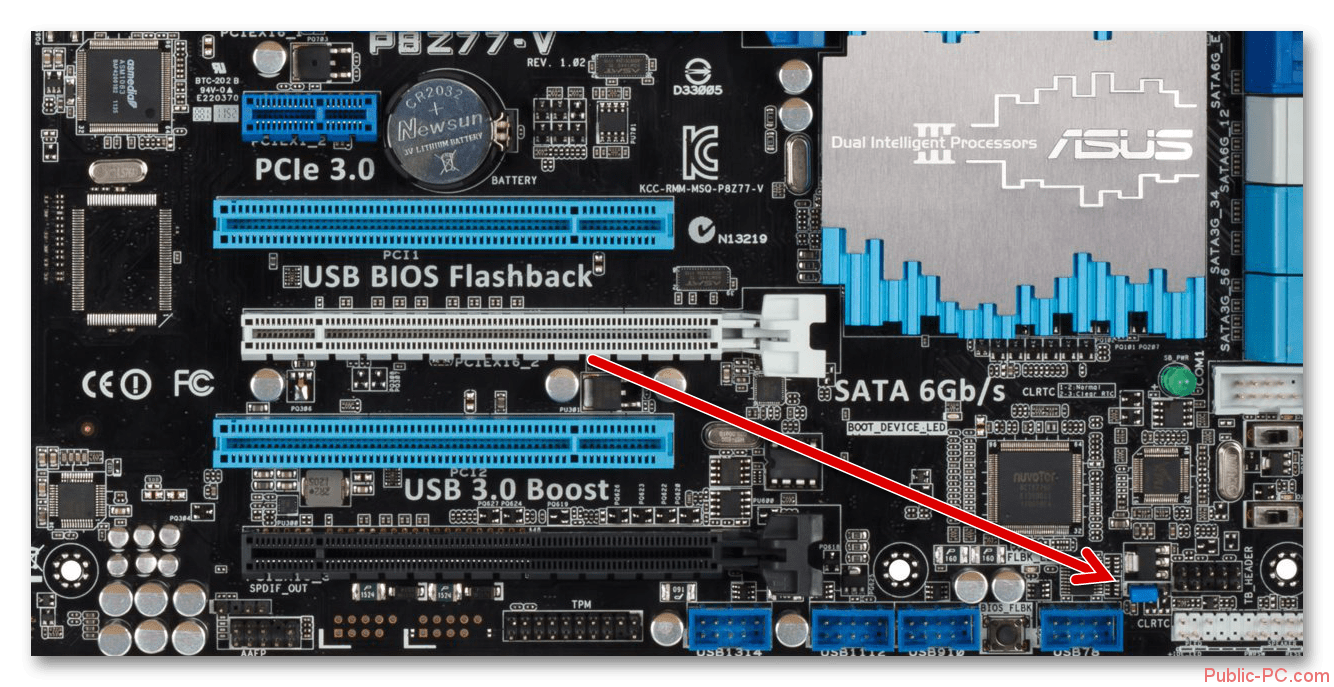
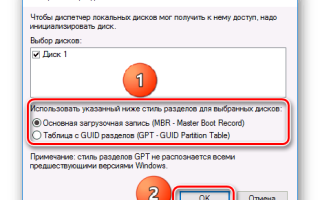

 7 способов продлить жизнь твердотельного накопителя — SSD диска
7 способов продлить жизнь твердотельного накопителя — SSD диска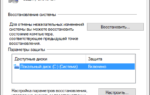 Почему Windows 10 нужно использовать с SSD вместо HDD
Почему Windows 10 нужно использовать с SSD вместо HDD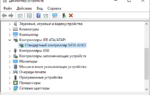 Как настроить ssd диск для Windows 10?
Как настроить ssd диск для Windows 10?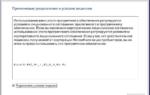 Почему Windows 10 не устанавливается на SSD диск?
Почему Windows 10 не устанавливается на SSD диск?