Содержание
- 1 Как узнать, почему Windows 10 просыпается (выходит из режима сна)
- 2 Как отключить автоматический выход из режима сна
- 3 Параметры BIOS как одна из причин
- 4 Конфигурация параметров пробуждения
- 5 Отключение таймеров пробуждения
- 6 Исключаем устройства из списка тех, кому доступно выведение ПК со спящего режима
- 7 Автоматическое включение компьютера
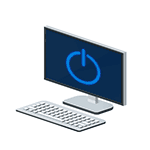
Возможны два основных возможных сценария происходящего
- Компьютер или ноутбук включается сразу после выключения, этот случай подробно описан в инструкциях Не выключается Windows 10 (обычно дело в драйверах чипсета и проблема решается либо их установкой, либо отключением быстрого запуска Windows 10) и Windows 10 перезагружается при выключении.
- Windows 10 сама включается в произвольное время, например, ночью: обычно это происходит, если вы не используете «Завершение работы», а просто закрываете ноутбук, или же ваш компьютер настроен таким образом, чтобы через определенное время простоя засыпать, хотя может случаться и после завершения работы.
В этой инструкции будет рассмотрен второй вариант: произвольное включение компьютера или ноутбука с Windows 10 или выход из режима сна без действий с вашей стороны.
Как узнать, почему Windows 10 просыпается (выходит из режима сна)
Для того, чтобы узнать, по какой причине компьютер или ноутбук выходит из режима сна, пригодится Просмотр событий Windows 10. Для того, чтобы открыть его, в поиске на панели задач начните набирать «Просмотр событий», а потом запустите найденный элемент из результатов поиска.
В открывшемся окне в панели слева выберите «Журналы Windows» — «Система», а затем в правой панели нажмите по кнопке «Фильтр текущего журнала».
В настройках фильтра в разделе «Источники событий» укажите «Power-Troubleshooter» и примените фильтр — в окне просмотра событий останутся лишь те элементы, которые нам интересны в контексте самопроизвольного включения системы.
Информация о каждом из таких событий будет, помимо прочего, включать поле «Источник выхода», указывающее на причину того, что компьютер или ноутбук проснулся.
Возможные варианты источников выхода:
- Кнопка питания — когда вы сами включаете компьютер соответствующей кнопкой.
- Устройства ввода HID (может обозначаться иначе, обычно содержит аббревиатуру HID) — сообщает о том, что система вышла из режима сна после действий с тем или иным устройством ввода (нажали на клавишу, подвинули мышь).
- Сетевой адаптер — говорит о том, что ваша сетевая карта настроена таким образом, чтобы могла инициировать пробуждение компьютера или ноутбука при входящих соединениях.
- Таймер — говорит о том, что запланированная задача (в планировщике заданий) вывела Windows 10 из сна, например, для автоматического обслуживания системы или загрузки и установки обновлений.
- Крышка ноутбука (ее открытие) может обозначаться по-разному. На моем тестовом ноутбуке — «Устройство USB Root Hub».
- Нет данных — тут информации, кроме времени выхода из сна, не найти, причем такие пункты встречаются в событиях почти на всех ноутбуках (т.е. это штатная ситуация) и обычно последующие описываемые действия успешно прекращают автоматический выход из сна, несмотря на наличие событий с отсутствующей информацией об источнике выхода.
Обычно, причинами того, что компьютер сам включается неожиданно для пользователя, являются такие факторы, как способность периферийных устройств выводить его из режима сна, а также автоматическое обслуживание Windows 10 и работа с обновлениями системы.
Как отключить автоматический выход из режима сна
Как уже было отмечено, влиять на то, что Windows 10 включается сама по себе, могут устройства компьютера, включая сетевые карты, и таймеры, заданные в планировщике заданий (причем некоторые из них создаются в процессе работы — например, после автоматической загрузки очередных обновлений). Отдельно включать ваш ноутбук или компьютер может и автоматическое обслуживание системы. Разберем отключение данной возможности для каждого из пунктов.
Запрет устройствам будить компьютер
Для того, чтобы получить список устройств из-за которых просыпается Windows 10, вы можете следующим образом:
- Запустите командную строку от имени администратора (сделать это можно из меню правого клика по кнопке «Пуск»).
- Введите команду powercfg -devicequery wake_armed
Вы увидите список устройств в том виде, в котором они обозначены в диспетчере устройств.
Чтобы отключить их возможность будить систему, зайдите в диспетчер устройств, найдите нужное устройство, кликните по нему правой кнопкой мыши и выберите пункт «Свойства».
На вкладке «Электропитание» отключите пункт «Разрешить этому устройству выводить компьютер из ждущего режима» и примените настройки.
Затем повторите то же самое для остальных устройств (однако, возможно, вы не захотите отключать возможность включать компьютер нажатием клавиш на клавиатуре).
Как отключить таймеры пробуждения
Чтобы посмотреть, активны ли в системе какие-либо таймеры пробуждения, вы можете запустить командную строку от имени администратора и использовать команду: powercfg -waketimers
В результате ее выполнения будет отображен список заданий в планировщике заданий, которые могут включить компьютер при необходимости.
Есть две возможности отключения таймеров пробуждения — отключить их только для конкретного задания или же полностью для всех текущих и последующих заданий.
Для того, чтобы отключить возможность выхода из режима сна при выполнении конкретной задачи:
- Откройте планировщик заданий Windows 10 (можно найти через поиск в панели задач).
- Найдите указанную в отчете powercfg задачу (путь к ней там также указывается, NT TASK в пути соответствует разделу «Библиотека планировщика заданий»).
- Зайдите в свойства этого задания и на вкладке «Условия» снимите отметку «Пробуждать компьютер для выполнения задачи», после чего сохраните изменения.
Обратите внимание на второе задание с именем Reboot в отчете powercfg на скриншоте — это автоматически создаваемое Windows 10 задание после получения очередных обновлений. Ручное отключение выхода из режима сна, как это было описано, для него может не сработать, но способы есть, см. Как отключить автоматическую перезагрузку Windows 10.
Дополнительная информация: получить список всех заданий планировщика, которые могут пробуждать компьютер можно с помощью команды PowerShell:
Get-ScheduledTask | where {$_.settings.waketorun}
Если требуется полностью отключить таймеры пробуждения, то сделать это можно с помощью следующих шагов:
- Зайдите в Панель управления — Электропитание и откройте настройки текущей схемы электропитания.
- Нажмите «Изменить дополнительные параметры питания».
- В разделе «Сон» отключите таймеры пробуждения и примените сделанные настройки.
После этого задания из планировщика не смогут выводить систему из сна.
Отключение выхода из сна для автоматического обслуживания Windows 10
По умолчанию Windows 10 ежедневно проводит автоматическое обслуживание системы, причем может для этого включать её. Если ваш компьютер или ноутбук просыпается ночью, скорее всего, дело именно в этом.
Чтобы запретить вывод из сна в этом случае:
- Зайдите в панель управления, и откройте пункт «Центр безопасности и обслуживания».
- Раскройте пункт «Обслуживание» и нажмите «Изменить параметры обслуживания».
- Снимите отметку «Разрешать задаче обслуживания пробуждать мой компьютер в запланированное время» и примените настройки.
Возможно, вместо отключения пробуждения для автоматического обслуживания, разумнее будет изменить время запуска задачи (что можно сделать в том же окне), поскольку сама функция полезна и включает в себя автоматическую дефрагментацию (для HDD, на SSD не выполняется), проверку на вредоносное ПО, обновления и другие задачи.
Дополнительно: в некоторых случаях в решении проблемы может помочь отключение «быстрого запуска». Подробнее об этом в отдельной инструкции Быстрый запуск Windows 10.
Надеюсь, среди перечисленных в статье пунктов нашелся тот, который подошел именно в вашей ситуации, если же нет — поделитесь в комментариях, возможно, удастся помочь.
Начало›Windows 10›Windows 10 компьютер сам включается
Бывало, что, компьютер, отправившись в режим сна, самопроизвольно возвращался из этого состояния и будил вас среди ночи или встречал с работы шумом кулеров? Странный вопрос, неправда ли? Но речь идет о Windows 10, потому здесь нечему удивляться.
Рассмотрим, какие действия предпринять, если ПК включается самопроизвольно, обнаружив виновников такого поведения ПК и наказав их.
Параметры BIOS как одна из причин
Одним из факторов появления напряжения питания являются несколько программных опций, которые находятся в БИОСе. Любой современный компьютер оснащен блоком питания форм-фактора ATX, выходящее напряжение на выводах которого никогда не исчезает. А условия/параметры загрузки Windows 10 указываются именно в той миниатюрной схеме под названием BIOS.
- Вызываем BIOS при помощи аппаратных клавиш F2 или Del, или же дополнительных средств запуска Windows 10.
- Заходим в раздел управления параметрами питания, который называется Power Management Setup или очень схоже на то.
- Находим строку, позволяющую превратить любой компьютер в самый настоящий будильник. Она будет называться «RTC Alarm Resume», «Wake Alarm» или иная комбинация со словом «alarm» и соответствующим смыслом. Параметр отвечает за запуск ПК по указанному расписанию.
- Если значение строки указано как «Disabled», пропускаем шаг, в ином случае – меняем его с «Enabled».
Этим мы деактивируем опцию, позволяющую запускать компьютер в указанное время.
Второй причиной того, что ноутбук включается самопроизвольно, может быть активная опция Power On By Keyboard или Mouse. Это позволяет включать ПК с Windows 10 посредством поступления управляющих сигналов из одного из устройств.
- Отключаем подобные опции, как и в предыдущих случаях.
- Заходим в параметры встроенных периферийных устройств «Integrated Peripherals» и находим опцию с названием, что-то вроде Power ON After Fail и деактивируем ее.
Посмотрите ещё: Проверяем в Windows 10 скорость
Если ничего не помогло, попробуйте сбросить параметры BIOS программным методом или путем извлечения питающей батарейки на десяток секунд.
После не забудьте вставить элемент питания на место и настроить БИОС.
Конфигурация параметров пробуждения
Если настройка BIOS не решила проблему, значит компьютер с Windows 10 включается по требованию какого-либо приложения. Попытаемся выяснить, кто же постоянно выводит систему из режима сна.
- Запускаем оснастку «Управление компьютером» через контекстное меню каталога «Мой компьютер» или при помощи команды «compmgmt.msc», запущенной через командный интерпретатор или поисковую строку Windows 10.
- Переходим по отображенному на скриншоте пути.
- В правом фрейме ищем сведения, источником которых является «Power-Troubleshooter», и выделяем эту строчку.
В итоге увидим подробности о записи, как на скриншоте ниже.
Как становится понятным, виновником того, что компьютер самостоятельно выходит из режима сна, является запланированное в планировщике заданий событие.
В нашем случае это обновление системного компонента, позволяющего управлять запущенными процессами.
- Переходим в «Планировщик заданий», расположенный вверху правого фрейма, где приведен список доступных оснасток.
- Переходим по указанному пути.
- Ищем строку с названием UpdateOrchestrator или этой же фразой в ее описании.
- Совершаем двойной клик по параметру или вызываем «Свойства» после клика правой клавишей.
- Активируем вкладку «Условия».
- Убираем флажок, стоящий возле опции «Пробуждать компьютер…».
- Жмем «ОК».
Отключение таймеров пробуждения
Еще одним способом избавиться от того, что ПК включается без пользователя, является деактивация параметра, отвечающего за пробуждение компьютера при выполнении заданных условий.
- Для этого вызываем «Параметры» Windows
- Жмем по пиктограмме с надписью «Система».
- Переходим в «Питание, спящий режим», где жмем по ссылке «Дополнительные параметры…».
- Кликаем «Настройка схемы питания» возле активной схемы.
- Жмем «Изменение дополнительных параметров».
- Разворачиваем пункт «Сон», а в строке «Разрешить таймеры пробуждения» выставляем значение «Отключить».
Посмотрите ещё: Windows 10 долго выполняет свою работу
- Сохраняем настройки, нажав «ОК».
Исключаем устройства из списка тех, кому доступно выведение ПК со спящего режима
В принципе, с выполнением приведенных ранее алгоритмов проблема решится почти в 100% случаев. Но существует еще один метод, который позволит воспрепятствовать тому, что компьютер буде автоматически включаться. Это удаление устройств, которым позволено выводить систему с Windows 10 из режима сна.
- Дабы посмотреть их перечень, запустите командную строку от имени учетной записи с администраторскими привилегиями через поиск.
- Выполните команду «powercfg» с атрибутом «devicequery wake_armed».
Обратите внимание на название устройств, которые появились вследствие выполнения команды. Они понадобятся в дальнейшем.
- Дабы запретить какому-либо устройству в Виндовс 10 (мышь, сетевая карта, клавиатура) выводить компьютер из сна, выполняем следующую команду: «powercfg -devicedisablewake название_девайса», скопированное с результатов выполнения предыдущей команды или диспетчера устройств. Включить устройства обратно в список поможет строка «powercfg –deviceenablewake имя-устройства».
(Visited 32 254 times, 7 visits today) Опубликовано в Windows 10
Проблемы с работой компьютера возникают у всех пользователей. Даже если операционная система функционирует без сбоев и все программы запускаются без проблем, это не дает гарантии, что не появятся другие сложности. Иногда компьютер может сам по себе включиться или выключиться. В данной статье будет описываться именно проблема такого рода, а так же способы ее решения.
Содержание
Автоматическое включение компьютера
Для начала вам необходимо убедиться в том, что возникшая проблема не связана с поломкой какой-то детали в вашем ноутбуке. Не забывайте о том, что проверить исправность механизмов — это не легкое дело. Новичок справиться с такой задачей своими силами не сможет, а для верной диагностики, скорее всего, придется обратиться в сервисный центр. Но описать некоторые возможные проблемы необходимо, поэтому ниже будут представлены самые распространенные из них.
Не стоит забывать о том, что возникнуть подобная проблема может также на фоне неисправной работы операционной системы. Чаще всего это вызвано тем, что компьютер не защищен никакой антивирусной программой. Соответственно ноутбук не проводит регулярного сканирования системы на наличие вредоносных файлов и не очищается от них.
Ниже будут описываться подробные инструкции, как поступить, если ваш ноутбук стал самостоятельно включаться. Если вы будете четко придерживаться их, то у вас не возникнет никаких сложностей в решении данной проблемы.
Способ 1: исправление настроек в BIOS
Многие из тех, кто используют современные ПК, имеют трудности с незапланированным включением компьютера. Чаще всего это происходит из-за некорректно настроенного BIOS. Имеется в виду, не механическая поломка, а именно неправильно выставленные параметры. Если у вас не новая модель блока питания, то, скорее всего, данная проблема вас не коснется.
Если ваш блок питания имеет формат АТХ, то этот способ именно для вас. Необходимо следовать всем инструкциям и учитывать все особенности вашей материнки, которые нужно выяснить заранее. Каждая материнская плата обладает множеством уникальных параметров и имеет разные возможности.
- Откройте BIOS на вашем компьютере.
- Перейдите в раздел «Power». Тут находятся все параметры электропитания.
В появившемся окне нажмите строку «Power Management Setup» с помощью клавиатуры.</li>
В режиме «Disable» необходимо изменить параметр «WakeUp by Onboard LAN». Это необходимо чтобы компьютер не включался после того как из интернета поступает какая-либо информация.</li>Далее вам нужно отключить «WakeUp by PME# of PCI». Это нужно сделать для того, чтобы ограничить влияние клавиатуры и мыши, а также остальных элементов, на питание компьютера. Данный этап может состоять из двух пунктов: «PowerOn by Mouse» и «PowerOn by Keyboard».</li>Осталось сделать только последнее действие. Переключите пункт «WakeUp by Alarm» в положение «Disable». В разных версиях BIOS он может называться «RTC Alarm Resure» или «PowerOn by Alarm».</li></ol>
В случае с ноутбуком шансы пострадать от данной проблемы меньше. У лэптопов очень отличается строение цепи электропитания. Именно из-за этого проблема автоматического включения вследствие неправильной настройки BIOS встречается крайне редко.
Необходимо также не забывать и о других параметрах, которые связаны с электропитанием. Не спешить их менять, сначала убедитесь в том, что проблема именно в этом.
- Зайдите в раздел «Integrated Peripherals» и выключите «PWRON After PWR-Fail», переведя его в режим «Off».
Если данный параметр не будет выключен, то при любой подаче электрического импульса ваш ноутбук будет самостоятельно включаться. Это может пригодиться, если вы работаете с непостоянной сетью. Но зачастую включение данного параметра сопровождается только рассматриваемыми в данной статье проблемами.</li>Когда вы завершили выставление настроек, сохраните проделанные действия нажатием на клавишу F10. В разных версиях BIOS эта кнопка может отличаться. Чтобы узнать, как сохранить изменения, посмотрите на список кнопок, который расположен внизу экрана.</li></ol>
Если после вышеописанных манипуляций произошли какие-либо сбои в работе вашего ноутбука, вы можете в любой момент вернуть все настройки в первоначальное состояние. Для этого в том же списке отыщите информацию о том, под какой клавишей расположено действие «Setup Defaults». Почти всегда это кнопка F9.
Также можно попробовать сделать обновление BIOS, для того чтобы использовать более новую версию. Если после выполнения данной инструкции ноутбук перестал самостоятельно включаться, то ошибка была в неисправности BIOS. Если же проблема не решилась, продолжите выполнять описанные ниже инструкции.
Способ 2: неполадки в спящем режиме
После перехода в спящий режим система вашего ноутбука перестает выполнять какие-то действия. Иногда, несмотря на то, что в данном режиме отключены средства ввода данных, самопроизвольное включение ноутбука все равно может случаться. Также не стоит забывать, что вместо спящего режима ваше устройство может находиться в энергосберегающем состоянии.
В идеальных условиях, что при первом режиме, что при втором, ваш компьютер будет находиться в одном и том же состоянии. Если вы нажмете любую кнопку или проведете пальцем по дисплею, то система начнет свою работу. Изначально необходимо внимательно проверить все подключенные устройства ввода. Это относится и к клавиатуре. Нужно внимательно проверить, чтобы клавиши не залипали.
Для того чтобы избежать подобных проблем, необходимо выключить спящий режим и режим экономии энергии. Они могут иметь разные настройки, зависящие от той операционной системы, которую вы используете. Большинство версий не имеют значительных отличий, но, например, в Windows 10 используется абсолютно не схожая с другими панель.
Если вам понадобится отменить все проделанные действия, вы всегда можете активировать режим сна и вернуть работу ноутбука в первоначальное состояние или то, которое вам больше всего подходит.
Теперь вы знаете, как решить проблему с автоматическим выходом ноутбука из спящего или энергосберегающего режима. Но не стоит забывать о том, что для определенных ситуаций данный метод может быть не актуален.
Способ 3: инструмент планировщик задач
Используя планировщик, вы сможете узнать, есть ли на вашем ноутбуке лишние задачи. Это очень важно, если у вас появились проблемы с автоматическим запуском лэптопа. Необходимо убедиться, что таймер не был установлен зараженным вирусным файлом.
Иногда действия, которые должен выполнять планировщик задач могут быть изменены определенным софтом. В основном это относится к тем приложениям, которые выставляют таймер для запуска или выключения других утилит.
Читайте также:Как выключить ноутбук на Windows если он зависКод ошибки 43 — причины появления и методы устраненияКак исправить ошибку 0xc00000e при запуске WinodwsАккумулятор ноутбука не заряжается до конца? Ответ ТУТ!
Еще одной из причин может быть приложение «Будильник». Подобные программы умеют сами включать компьютер или выводить его из спящего режима. Если вы вместо того чтобы выключить ПК перевели его в спящий режим, то ОС может запускаться из-за планировщика. Это происходит вследствие того, что, несмотря на потухший экран, система продолжает работать.
Теперь можно приступить к исправлению проблемы возникшей у вас с включением лэптопа. Для этого выполните такие действия:
- Откройте окно «Выполнить» с помощью клавиш «Win+R». Также вы можете нажать на «Пуск» правой клавишей мыши, и из всплывающей вкладки выбрать необходимую команду.
В пустом поле впишите taskschd.msc и подтвердите действия кнопкой «Ок».</li>
В появившемся меню выберите графу «Планировщик заданий (Локальный)».</li>Откройте пункт «Библиотека планировщика заданий».</li>
Просмотрите все задачи, открывшиеся перед вами. Если вы нашли какой-либо подозрительный процесс, нажмите на него мышью и прочтите полное описание.</li>
Если вы уверены, что не ставили данную задачу, на панели инструментов нажмите строку «Удалить». Подтвердите свое решение клавишей «Да».</li>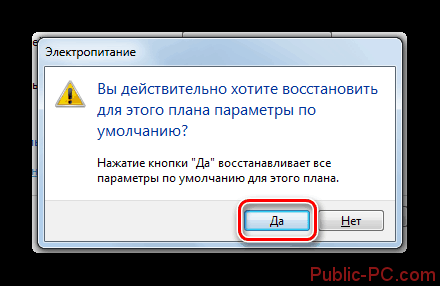
Очень внимательно изучайте каждую действующую задачу. Ведь от этого зависит, решите ли вы проблему незапланированного включения компьютера. Иногда может быть так, что задача скрыта и не поддается деинсталляции.
Способ 4: очистка системы от мусора
Одним из самых простых вариантов избавления от этой проблемы является удаление ненужного мусора. Эту процедуру можно осуществить с помощью различных утилит.
Обязательно необходимо использовать функцию «Очистка реестра». Ведь если он работает неправильно, могут возникать сложности с подключением к сети. Не забывайте также выполнять очистку системы вручную.
Способ 5: вирусное ПО
Эта проблема уже всплывала в данной статье, но ее необходимо описать подробнее, так как она является одной из самых распространенных причин самостоятельного включения компьютера. Именно вирусы могут сбивать настройки параметров электропитания в ОС и BIOS.
Проверьте систему на наличие зараженного ПО с помощью вашей антивирусной утилиты. При выборе такой программы обратите внимание на Dr.Web Cureit. Это приложение считается одним из самых популярных, и к тому же абсолютно бесплатно. Если вы не успели установить антивирусник, то можно произвести проверку системы без дополнительного защитника, а с помощью стандартных инструментов системы.
Если ваше устройство нуждается в более точном сканировании, попробуйте воспользоваться специальными сервисами. Они дают возможность выявить практически любые существующие неисправности. После выполнения описанных выше действий, не забудьте установить себе на компьютер качественный проверенный антивирусник, чтобы проблема не возникала вновь.
Если вы уверены, что ПК не заражен вирусами, но проблема с включением никуда не делась, можете перейти к более серьезным методам исправления самостоятельного включения лэптопа.
Способ 6: откат операционной системы
Если все описанные в данной статье методы не смогли решить вашу проблему, можно воспользоваться радикальным способом. Для этого необходимо применить функцию «Восстановление системы». Выполнить такое действие можно практически на всех версиях операционной системы.
Этот вариант используется только в крайнем случае. Прибегнуть к нему можно тогда, когда нет больше никаких вариантов для решения проблемы. К тому же, перед откатом системы, вы должны быть уверены, что самостоятельное включение началось после выполнения вами каких-либо действий или от установки определенных программ. Во избежание негативных последствий не забудьте сделать резервные копии важных файлов, которые находятся на вашем жестком диске.
Способ 7: переустановка Windows
Иногда ни один из предложенных методов не помогает в исправлении данной проблемы. Последним вариантом остается только переустановка системы. Это может помочь восстановить нормальную работу вашего ноутбука. Вы можете совершить переустановку самостоятельно, так как это не очень трудный процесс, а можете воспользоваться помощью специалиста. Но перед этим не забудьте сохранить все необходимые файлы на иное устройство.
Когда вы завершите переустановку системы, необходимо будет дополнительно установить определенные компоненты ОС, например, драйвера.
Если все описанные инструкции были выполнены правильно, то проблема с самостоятельным включением ноутбука обязана решиться. Но если вам не смог помочь, ни один метод, то причина сбоя наверняка кроется в поломке какой-либо детали. Самостоятельно искать неисправность под крышкой ноутбука не стоит. Для этого необходимо обратиться к специалисту или отдать компьютер в сервисный центр.
Используемые источники:
- https://remontka.pro/windows-10-turns-on-itself/
- https://windowsprofi.ru/win10/windows-10-kompyuter-sam-vklyuchaetsya.html
- https://public-pc.com/noutbuk-sam-vklyuchaetsya/
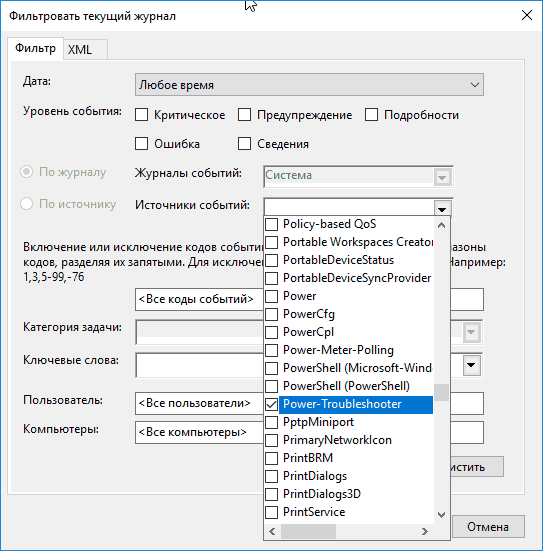
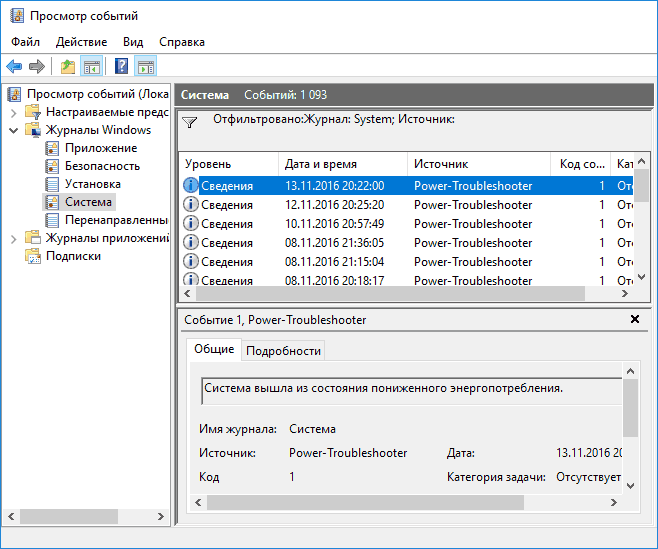
 Как отключить спящий режим windows 10?
Как отключить спящий режим windows 10?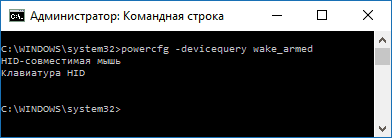
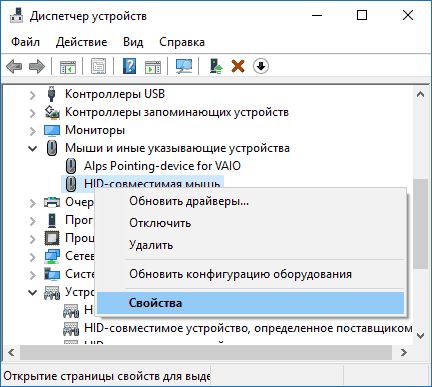
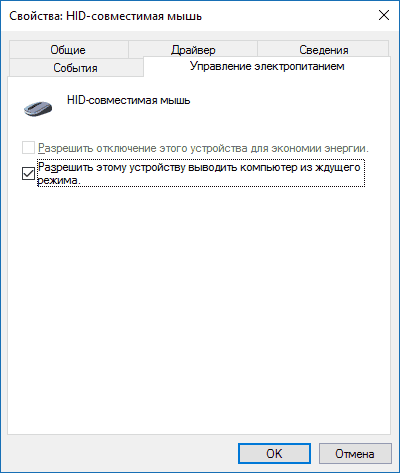
 Компьютер включается сам по себе, причины в Windows 10?
Компьютер включается сам по себе, причины в Windows 10?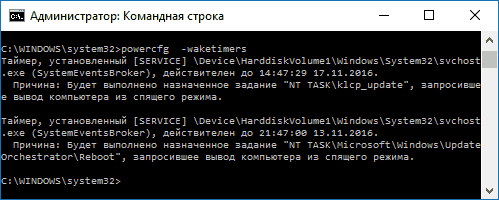
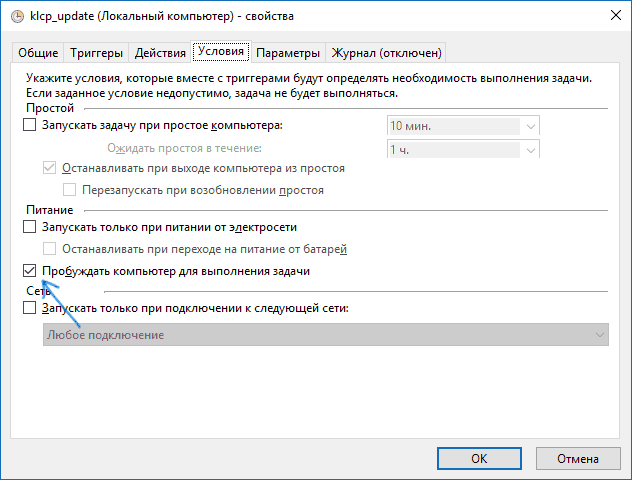
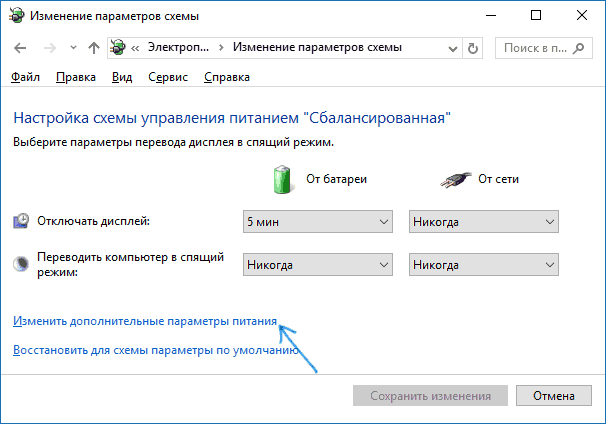
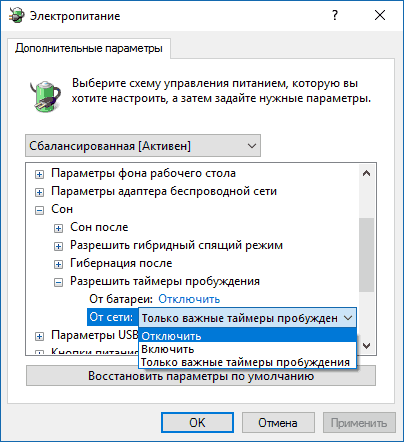
 Настройка БИОС: основные моменты работы с микропрограммой
Настройка БИОС: основные моменты работы с микропрограммой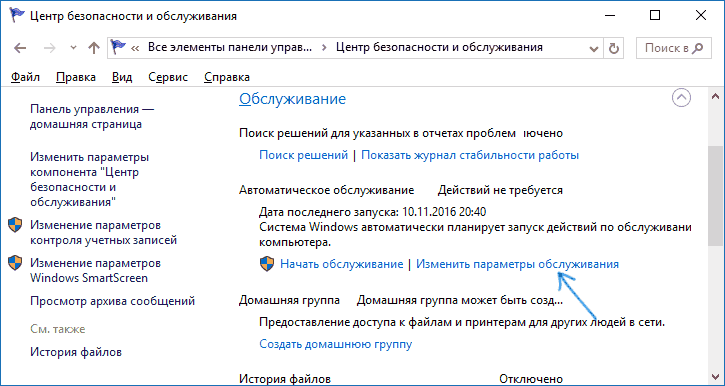
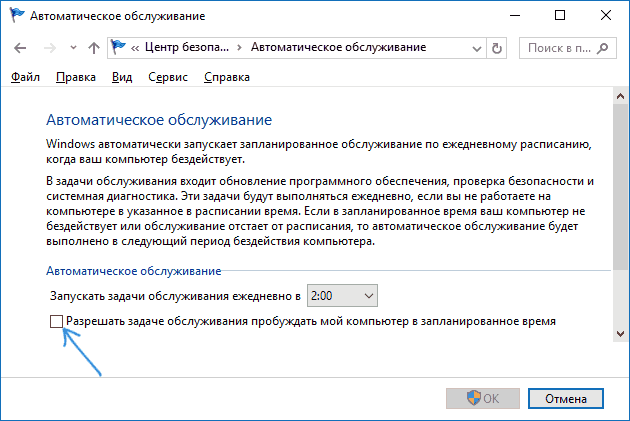
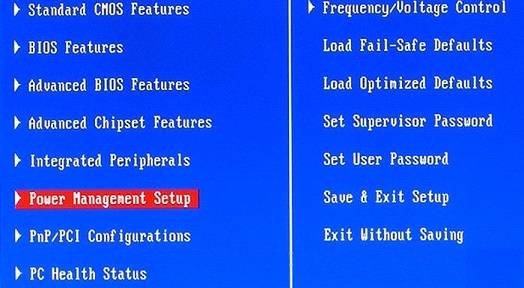
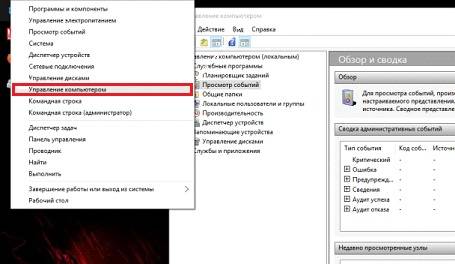
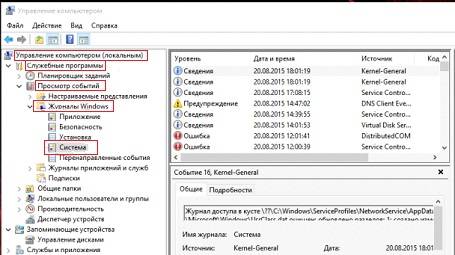


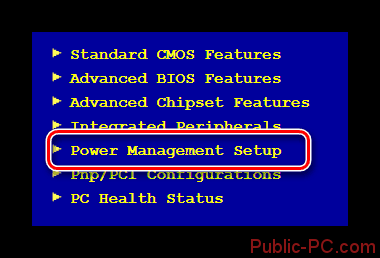
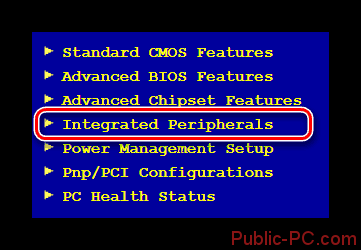
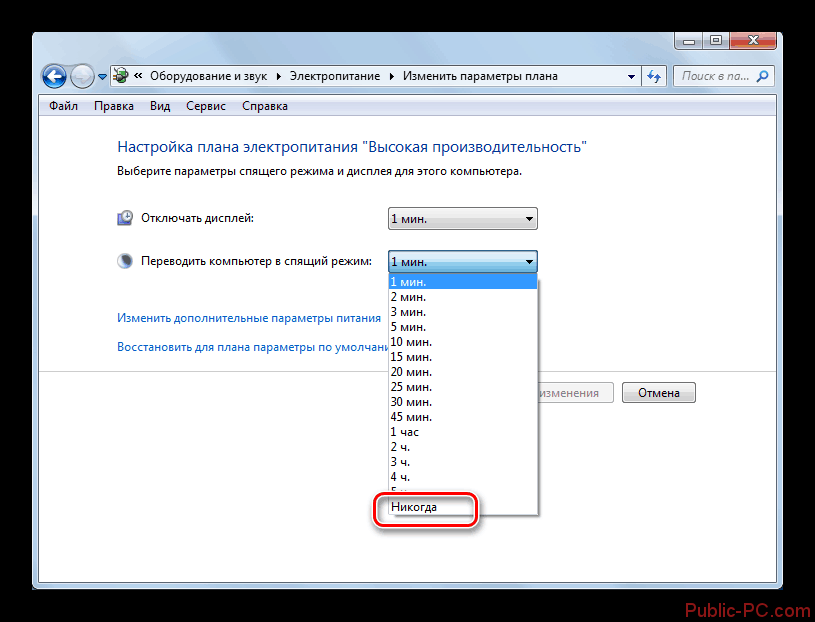
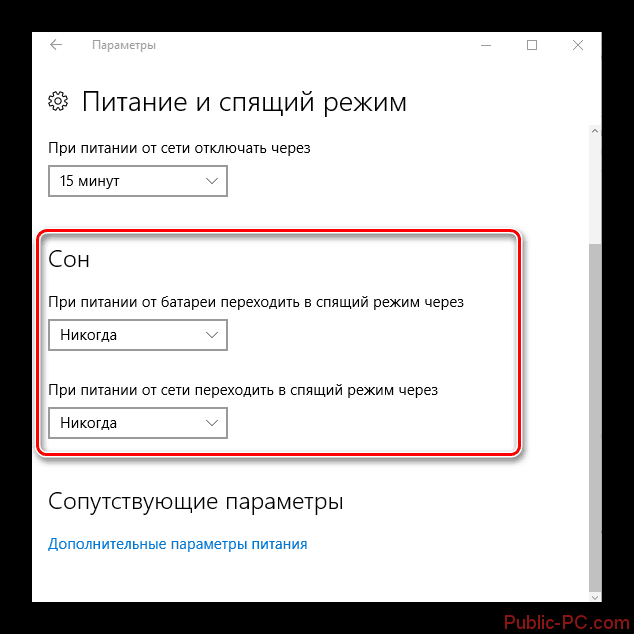
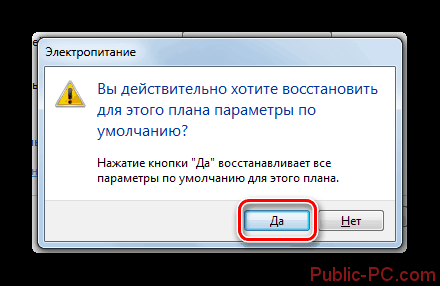
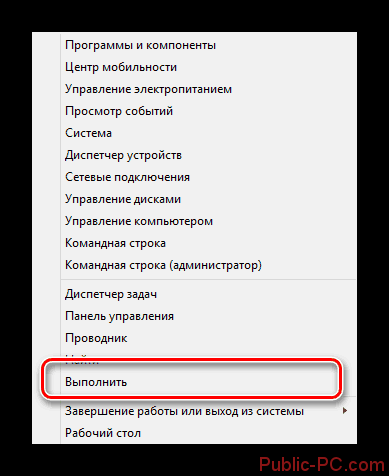
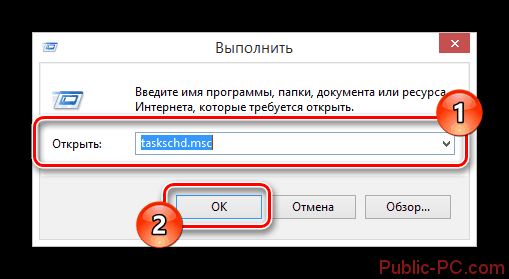
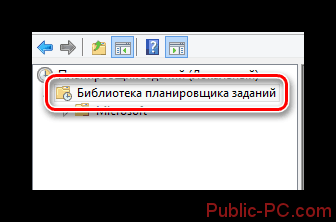
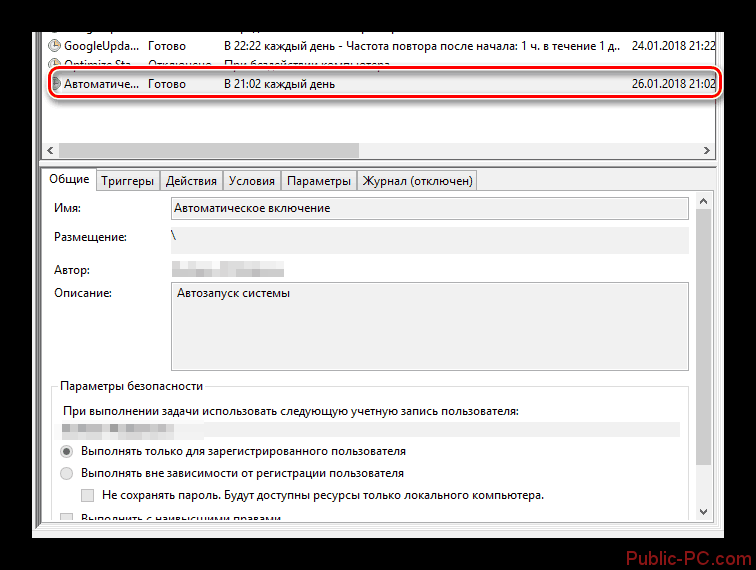
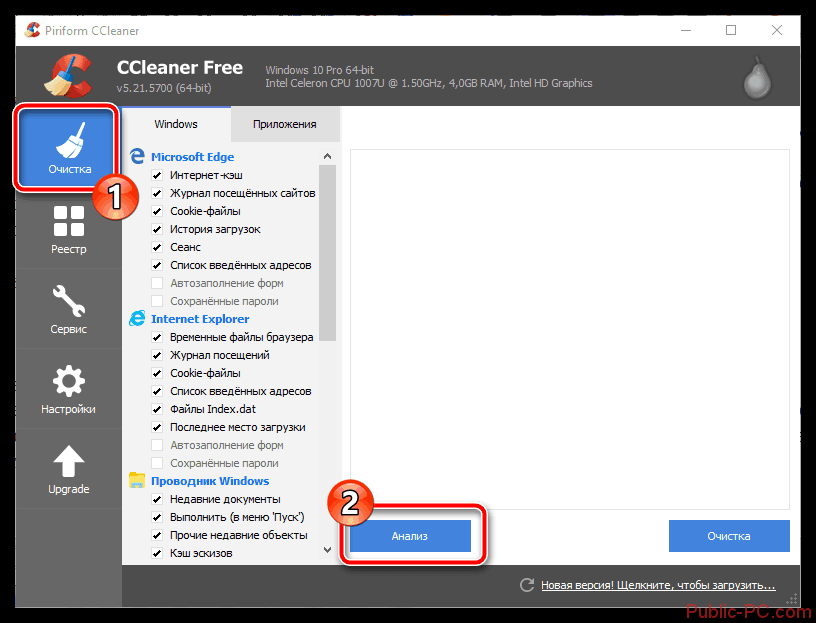
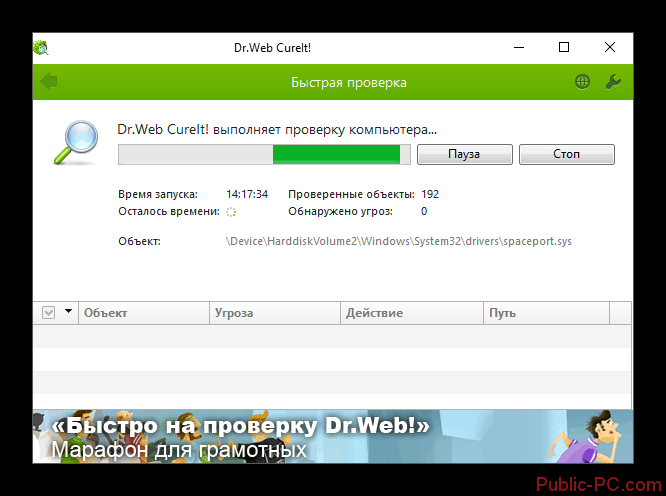
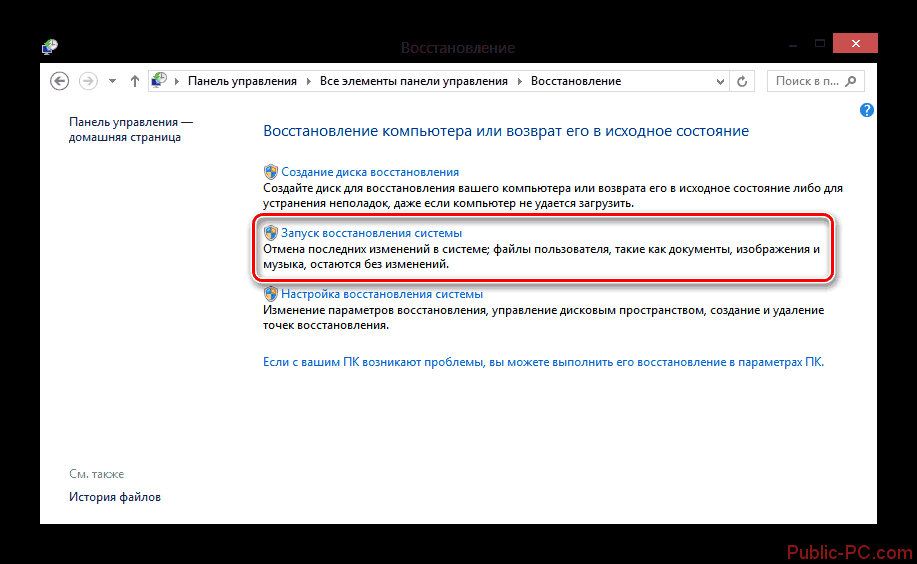
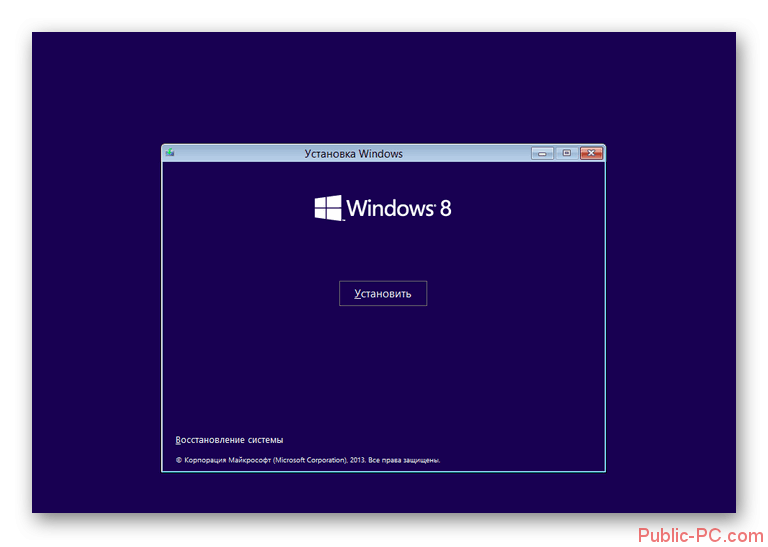
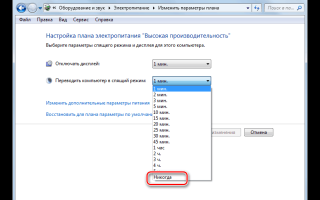

 Как зайти в BIOS (UEFI) на Windows 10? Все способы
Как зайти в BIOS (UEFI) на Windows 10? Все способы Как войти в БИОС UEFI компьютера или ноутбука
Как войти в БИОС UEFI компьютера или ноутбука Как запустить BIOS и изменить в нем приоритет загрузки?
Как запустить BIOS и изменить в нем приоритет загрузки? Как войти в Биос на Windows 10?
Как войти в Биос на Windows 10?