Содержание
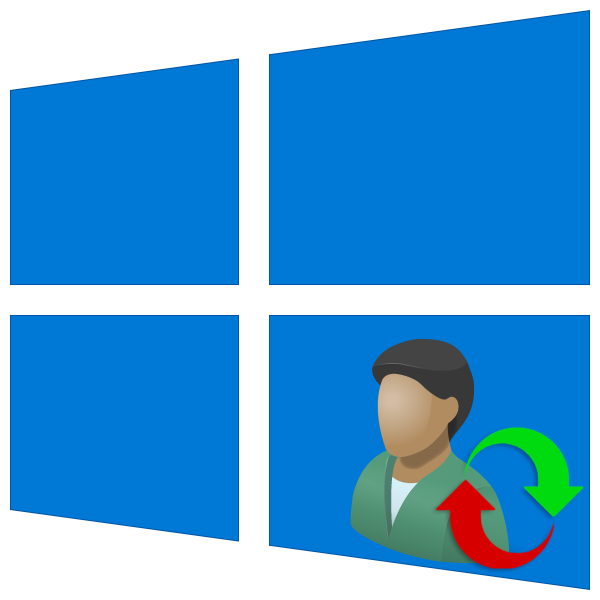
Сброс пароля «Администратора»
По умолчанию пароль для входа в данную учетную запись имеет нулевое значение, то есть пуст. Если же он был изменен (установлен), а потом благополучно утерян, могут возникнуть проблемы при выполнении некоторых операций. Например, задачи в «Планировщике», которые должны запускаться от имени Администратора, окажутся неработоспособными. Разумеется, вход в систему этому пользователю также будет закрыт. Далее мы разберем способы сброса пароля для учетной записи с именем «Администратор».
Читайте также: Используем учетную запись «Администратора» в Windows
Способ 1: Системная оснастка
В Виндовс имеется раздел управления учетными записями, в котором можно быстро изменить некоторые параметры, в том числе и пароль. Для того чтобы воспользоваться ее функциями, необходимо иметь права администратора (должен быть выполнен вход в «учетку» с соответствующими правами).
- Нажимаем правой кнопкой мыши на значок «Пуск» и переходим к пункту «Управление компьютером».
- Раскрываем ветку с локальными пользователями и группами и жмем на папку «Пользователи».
- Справа находим «Администратора», нажимаем на него ПКМ и выбираем пункт «Задать пароль».
- В окне с предупреждением системы жмем «Продолжить».
- Оставляем оба поля ввода пустыми и ОК.
Теперь можно войти в систему под «Администратором» без пароля. Стоит отметить, что в некоторых случаях отсутствие этих данных может приводить к ошибке «Недопустим пустой пароль» и ей подобным. Если это ваша ситуация, внесите в поля ввода какое-нибудь значение (только не забудьте его потом).
Способ 2: «Командная строка»
В «Командной строке» (консоли) можно выполнять некоторые операции с системными параметрами и файлами без использования графического интерфейса.
- Запускаем консоль с администраторскими правами. Подробнее: Запуск «Командной строки» от имени администратора в Windows 10
- Вводим строчку
net user Администратор ""И нажимаем ENTER.
Если требуется задать пароль (не пустой), вводим его между кавычками.
net user Администратор "54321"
Изменения вступят в силу немедленно.
Способ 3: Загрузка с установочного носителя
Для того чтобы прибегнуть к данному методу, нам понадобится диск или флешка с той же версией Виндовс, что установлена на нашем компьютере.
Подробнее:Руководство по созданию загрузочной флешки с Windows 10Настраиваем BIOS для загрузки с флешки
- Загружаем ПК с созданного накопителя и в стартовом окне нажимаем «Далее».
- Идем в раздел восстановления системы.
- В запущенной среде восстановления переходим в блок устранения неисправностей.
- Запускаем консоль.
- Далее вызываем редактор системного реестра, введя команду
regeditЖмем клавишу ENTER.
- Кликаем по ветке
HKEY_LOCAL_MACHINEОткрываем меню «Файл» в верхней части интерфейса и выбираем пункт «Загрузить куст».
- Используя «Проводник», переходим по пути, указанному ниже
Системный дискWindowsSystem32configСреда восстановления меняет буквы дисков по неизвестному алгоритму, поэтому системному разделу чаще всего присваивается литера D.
- Открываем файл с именем «SYSTEM».
- Присваиваем какое-нибудь название создаваемому разделу и жмем ОК.
- Открываем ветку
HKEY_LOCAL_MACHINEЗатем также раскрываем только что созданный раздел и нажимаем на папку «Setup».
- Двойным кликом открываем свойства ключа
CmdLineВ поле «Значение» вносим следующее:
cmd.exe - Также присваиваем значение «2» параметру
Setup Type - Выделяем наш созданный ранее раздел.
В меню «Файл» выбираем выгрузку куста.
Нажимаем «Да».
- Закрываем окно редактора реестра и выполняем в консоли
exit - Перезагружаем машину (можно нажать кнопку выключения в среде восстановления) и загружаемся в обычном режиме (не с флешки).
После загрузки вместо экрана блокировки мы увидим окно «Командной строки».
- Выполняем в консоли знакомую нам уже команду сброса пароля
net user Администратор “”Читайте также: Как изменить пароль на компьютере с Windows 10
- Далее нужно восстановить ключи реестра. Открываем редактор.
- Идем в ветку
HKEY_LOCAL_MACHINESYSTEMSetupУказанным выше способом убираем значение ключа (должно быть пустым)
CmdLineДля параметра
Setup TypeЗадаем значение «0».
- Выходим из редактора реестра (просто закрываем окно) и завершаем работу консоли командой
exit
Этими действия мы сбросили пароль «Администратора». Также можно задать для него свое значение (между кавычек).
Заключение
При изменении или сбросе пароля для учетной записи «Администратор» следует помнить о том, что этот пользователь является почти «богом» в системе. Если его правами воспользуются злоумышленники, у них не будет никаких ограничений на изменение файлов и параметров. Именно поэтому рекомендуется после использования отключить эту «учетку» в соответствующей оснастке (см. статью по ссылке выше). Мы рады, что смогли помочь Вам в решении проблемы.Опишите, что у вас не получилось. Наши специалисты постараются ответить максимально быстро.
Помогла ли вам эта статья?
Единственная проблема, с которой приходится сталкиваться после этого – утеря буквенно-цифровой комбинации, так как она не была записана изначально. Далее – несколько популярных способов того, как войти в Windows 10, если пароль утерян или забыт. Также расскажем, как воспользоваться такими службами, как Xbox Live, Outlook.com, Skype, OneDrive для решения данной проблемы.
Способы сброса пароля:
Для начала рассмотрим вариант, когда были утеряны данные к онлайн-службам. Перед этим еще раз проверьте правильность ввода: убедитесь, что выставлена необходимая раскладка клавиатуры, клавиша Caps Lock находится в нужном положении, программа, автоматически изменяемая язык ввода, не мешает набору пароля (если она есть). Далее:
- Перейдите на страницу Майкрософт для восстановления идентификатора;
- Укажите адрес своего электронного ящика, номер телефона или логин, используемый в программе Skype;
- Нажмите «Далее», на следующей вкладке выберите нужную учетную запись, на которую придет письмо (если их больше одной);
- Выберите «Получить код», зайдите в свою почту или СМС-сообщения смартфона и скопируйте его в поле на сайте.
- Пароль будет сброшен. Установите другой и продолжите работу. Пользуйтесь подсказками.
Сбросить пароль на Windows 10 поможет эта утилита, которая работает в связке с образом ОС. Его нужно скачать на флешку с официального сайта разработчика.
- Загрузите программу Dism++;
- Распакуйте ее на носитель с образом ОС (укажите путь во время инсталляции);
- Загрузитесь с USB, поочередно проделав указанные ниже действия в БИОС;
- В момент когда система попросит выбрать язык, зажмите комбинацию «Shift+F10». Активируется командная строка;
- Выполните запуск ПО, указав в CMD команду «X:dismdism++x64.exe» без кавычек. X – буквенное обозначение USB-носителя, посмотрите, как он отображается в разделе «Мой компьютер» и поставьте нужное. Кликните «Enter»;
- Согласитесь с требованиями лицензионного соглашения;
- Нажмите на раздел «Windows 10 Pro» вверху окна (вкладка может называться иначе, в зависимости от версии Dism++);
- Последовательно пройдите в меню по пунктам «Инструменты» – «Дополнительно» – «Учетные записи»;
- Выберите учетную запись Windows, к которой забыты данные входа, нажмите «Сброс пароля»;
- Появится окошко с надписью “Пароль удален”. Перезагрузите компьютер и «Вуаля!».
Чтобы попасть в операционную систему оффлайн и открыть доступ ко всем возможностям Windows 10, необходимо сбросить ранее указанный пароль учетной записи локального типа. Метод подходит только если вы указывали вопросы-подсказки на этапе формирования ключа.
- Щелкните «Сбросить пароль» на странице авторизации.
- Впишите нужные ответы.
- Укажите другое числовое значение и подтвердите.
- Активируйте доступ.
Если вы не использовали контрольные вопросы в процессе создания аккаунта, снять пароль вышеуказанным способом можно, лишь с помощью инструмента «Диск сброса пароля». Если накопитель с нужными данными отсутствует – пропустите этап. Если он имеется:
- Нажмите «Сбросить пароль» на странице авторизации.
- Вставьте накопитель в разъем.
- В окошке мастера сброса нажмите «Далее», затем еще раз.
- Следуйте подсказкам на экране.
Способ позволяет сбросить пароль на Windows 10 без диска.
- Нажмите значок «Выключение» в правом нижнем углу.
- Дождитесь завершения работы компьютера.
- Нажмите кнопку включения и спустя 2-3 секунды зажмите кнопки «Alt+F10».
- Дождитесь загрузки внутреннего мастера системы.
- Выберите раздел «Обнаружение и устранение неисправностей», затем – «Дополнительные параметры».
- Выберите строку исполнения команд.
- Введите следующие символы: «net user Администратор /active:yes» без кавычек после System32. «Enter».
- Выберите пункт «Администратор», который появится под окном входа и вашей записью учета.
- Проследуйте по цепочке «Пуск» – «Управление компьютером» – «Пользователи». Щелкните по записи учета с вашим именем и и завершите процедуру формированием нового ключа.
- Если не сможете отыскать раздел «Пользователи», попробуйте напрямую перейти в «Параметры входа» и сменить значение.
Как загрузить ПК с помощью USB
- Выключите компьютер, включите и зажмите клавишу F2, когда начнется запуск системы. Вы попадете в BIOS;
- Выберите пункт «Security» и отключите команду Secure Boot Control, кликнув «Disabled»;
- Выберите пункт «Boot» и отключите команду Fastboot по тому же принципу;
- Сохраните внесенные изменения, нажав F10;
- Выберите пункт «Save & Exit» и внизу под строкой «Boot Override» выберите свою флешку, на которой загружен образ ОС.
Еще один метод позволит сменить пароль без диска и флешки.
- Нажмите значок «Выключение» в правом нижнем углу. Дождитесь завершения работы компьютера.
- Нажмите кнопку включения и спустя 2-3 секунды зажмите кнопки «Alt+F10».
- Дождитесь загрузки мастера системы. Выберите раздел «Поиск неисправностей и их устранение», затем – «Вспомогательные параметры».
- Выполните старт строки команд. Впишите значение «control userpasswords2», «Ввод».
- Во вкладке «Записи учета пользователей» уберите отметку напротив надписи «Требовать ввод имени пользователя и пароля».
- Придумайте другой ключ, подтвердив изменения. Перезагрузите компьютер.
- Если первая комбинация не помогла, используйте эту – «netplwiz».
Восстанавливать пароль от ОС – кропотливое и нервное занятие. В следующий раз обязательно записывайте комбинацию. Если ни один способ не сработал, можно в мастере восстановления перейти в раздел «Возврат компьютера в прежнее состояние», перед этим зарезервировав данные (т.е. сделать их бекап).
Пожалуйста, оцените статью: Информация к новости
- Просмотров: 32 326
- Автор: admin
- Дата: 13-06-2016
13-06-2016
Категория: Учётные записи и пароли / LiveDisk
Привет друзья! Давно хочу вам рассказать, как взломать пароль администратора в Windows 10 с помощью одной классной программки под названием Active Password Changer.
Как взломать пароль администратора в Windows 10 с помощью программы Active Password Changer
Мне часто приносят на работу ноутбуки, владельцы которых просто забыли свой пароль на вход в операционную систему и теперь не знают, что делать. В этом случае проблему можно решить несколькими способами, например: воспользоваться загрузочной флешкой с программой Lazesoft Recovery Suite Home, или загрузить ноутбук с установочного диска Windows 10 и с помощью загрузочной среды и командной строки создать ещё одного пользователя с правами администратора и войти в систему, есть ещё несколько способов, если интересно, читайте наш специальный раздел, но сегодня я вам предложу способ ещё проще.Сама программа Active Password Changer платная, но автор добрый человек, «зашил» в установщик образ BootDiskDOS.ISO, с помощью которого вы можете сбросить забытый пароль администратора в операционных системах Windows 7, 8.1, 10, только нужно создать загрузочную флешку, как это сделать, я тоже покажу.Короче, вы можете поступить так, перейти по ссылке на официальный сайт программы Active Password Changerhttp://www.password-changer.com/
скачать её и установить,
а потом в личной папке программы взять образ BootDiskDOS.ISO и сделать из него загрузочную флешку, но скачивать и устанавливать программу только из-за этого я бы не стал, так как демо-версия пароль вам бесплатно не взломает, а только продемонстрирует взлом.
Можете поступить проще, скачайте BootDiskDOS.ISO на моём облаке.
Сам ISO-образ весит всего 1,53 МБ.
Создаём из него загрузочную флешку с помощью программы WinSetupFromUSB.
Запускаем программу. В самом верху, в списке выбираем нашу флешку.
Ставим галочку на пункте Auto format it with FBinst и отмечаем пункт NTFS.
Отмечаем галочкой пункт Linux ISO/Other Grub4dos compatible ISO и нажимаем на кнопку справа,
открывается окно проводника, в котором нужно найти образ BootDiskDOS.ISO, выделить его левой мышью и нажать «ОК».
«ОК»
Нас предупреждают, что все файлы на флешке будут удалены (если хотите создать загрузочную флешку без удаления на ней файлов, то читайте эту статью).
Соглашаемся «Да»
«Да»
Загрузочная флешка готова.
«ОК»
Загружаем с данной флешки наш компьютер с установленной Windows 10, на котором мы забыли пароль администратора.
В меню загрузки выбираем нашу флешку.
Жмём «Enter» на клавиатуре.
Все пароли Windows хранит в формате LM-хеш или NTLM-хеш в специальном файле с названием SAM (менеджер учетных записей безопасности (Security Accounts Manager — SAM).
Запускаем поиск SAM-файла — жмём на клавишу «2» и затем «Enter».
Программа Active Password Changer начинает поиск SAM-файла с хешами паролей на жёстком диске.
SAM-файл найден, жмём «Enter» на клавиатуре.
Программа нашла в SAM-файле под номером «1» мою учётную запись с именем «Alex».
Жмём на клавиатуре «1» и «Enter»
В следующем окне программа по умолчанию предлагает удалить пароль от выбранной нами учётной записи.
Жмём «Y».
Пароль сброшен.
И мы входим в операционную систему без пароля.
Программа очень надёжна и проста, но есть минус, с такой флешки вы не сможете загрузить новый ноутбук с БИОСом UEFI, но выход в другой нашей статье: — Как взломать пароль администратора на Windows 10, установленной на новом ноутбуке с БИОСом UEFI с помощью загрузочной UEFI-флешки с программой NTPWEdit
ВернутьсяКомментариев: 17 Дорогой посетитель, Вы можете задать на сайте любой вопрос и обязательно получите ответ! Используемые источники:
- https://lumpics.ru/reset-administrator-password-in-windows-10/
- https://softdroid.net/kak-sbrosit-oboyti-parol-na-windows-10
- https://remontcompa.ru/windows/uchetnye-zapisi-i-paroli/1034-kak-vzlomat-parol-administratora-v-windows-10-s-pomoschyu-programmy-active-password-changer.html
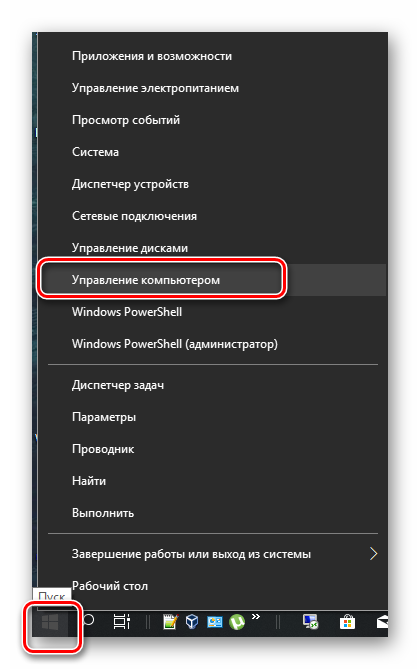
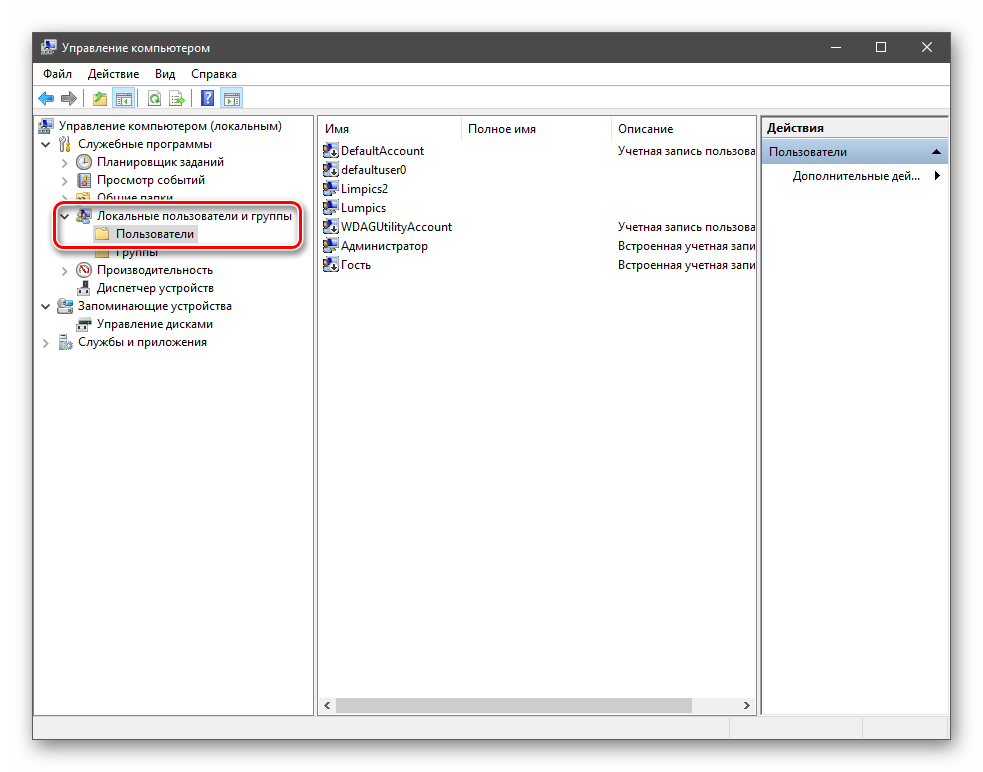
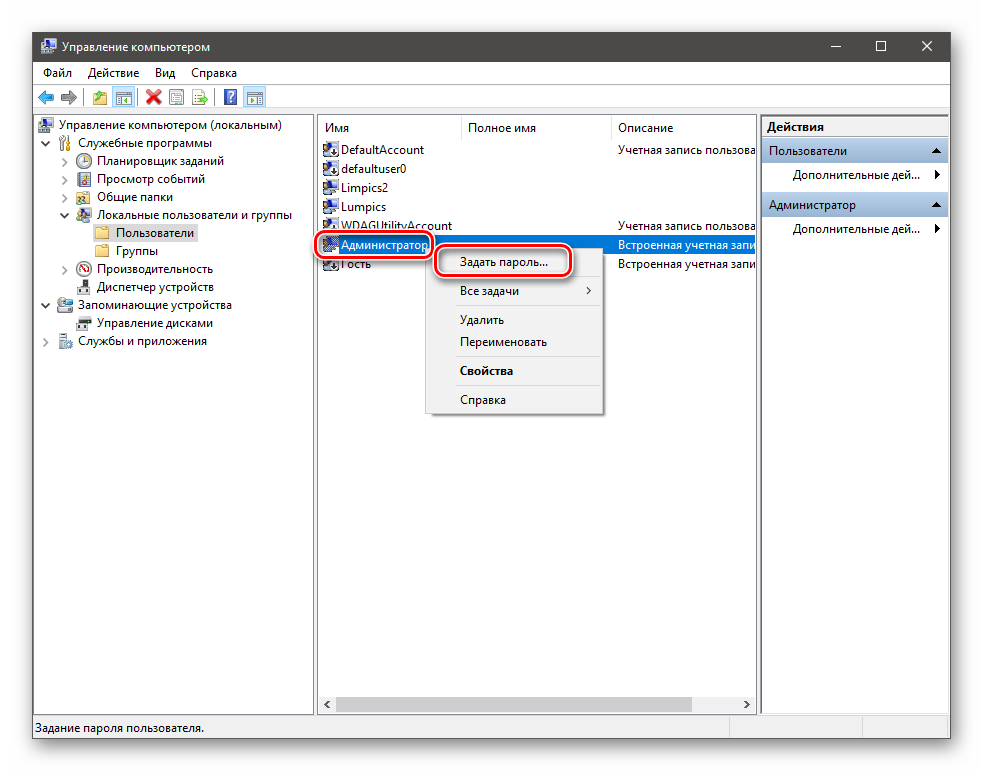
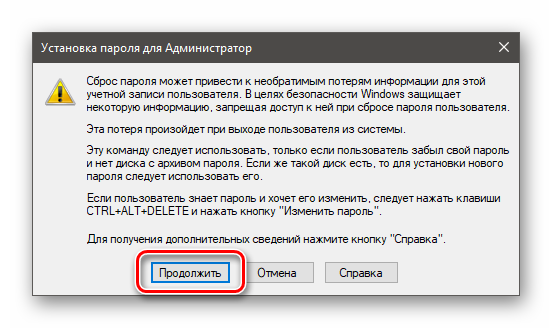
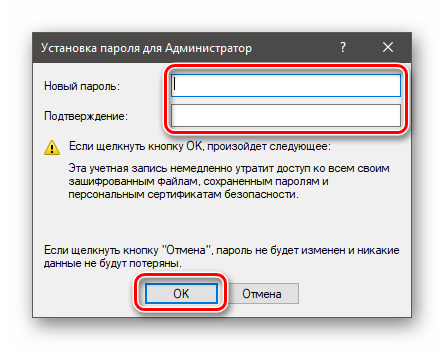
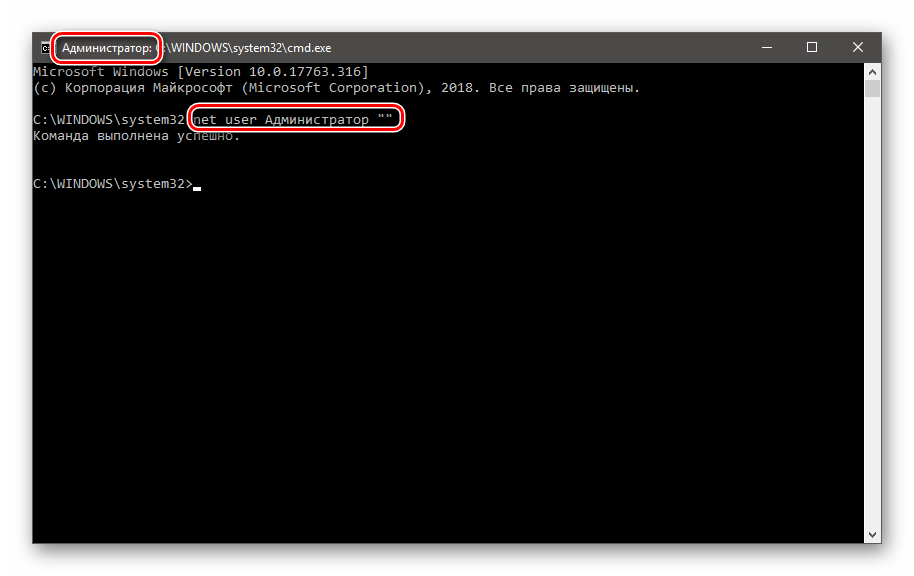
 Сброс пароля с помощью командной строки в Windows 10
Сброс пароля с помощью командной строки в Windows 10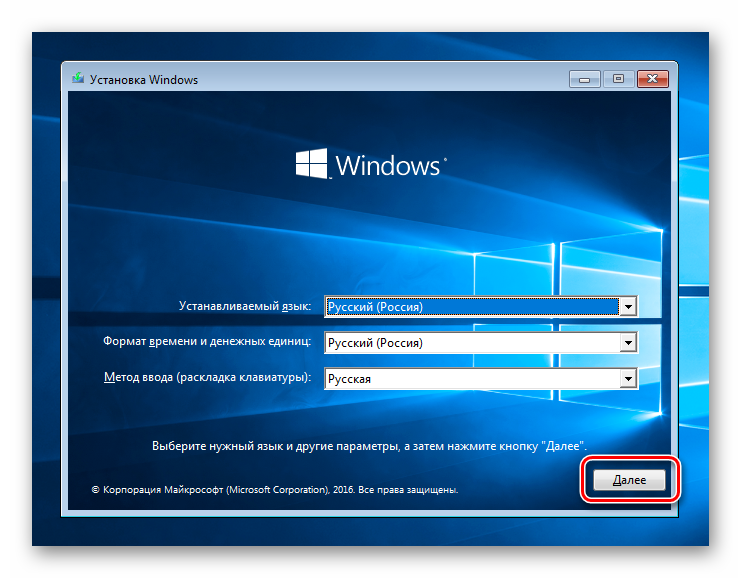
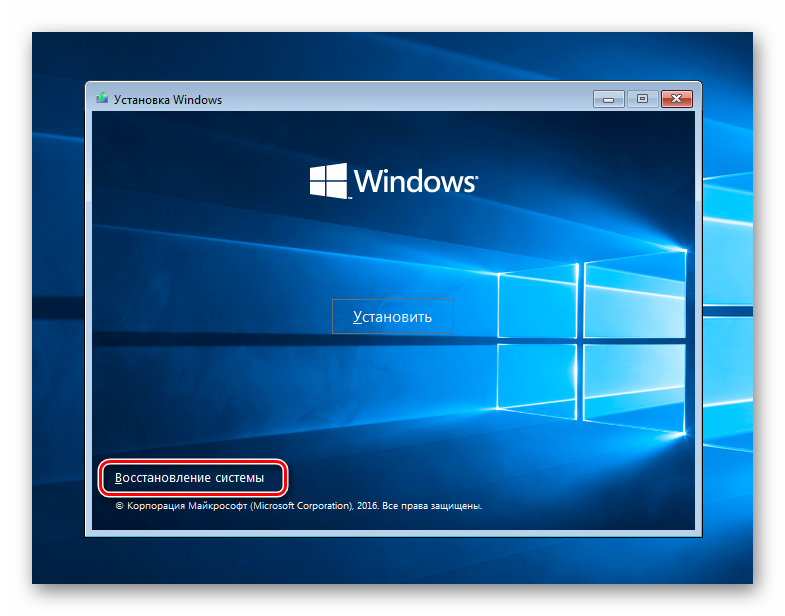
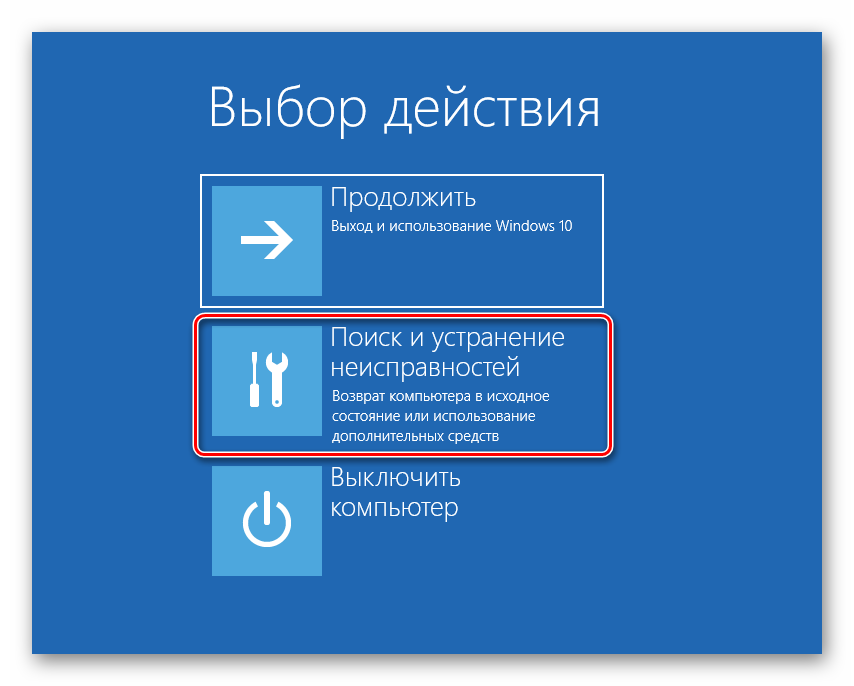
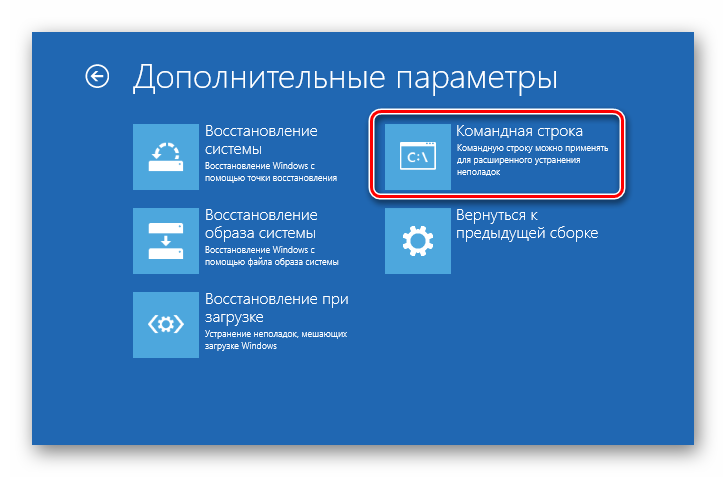
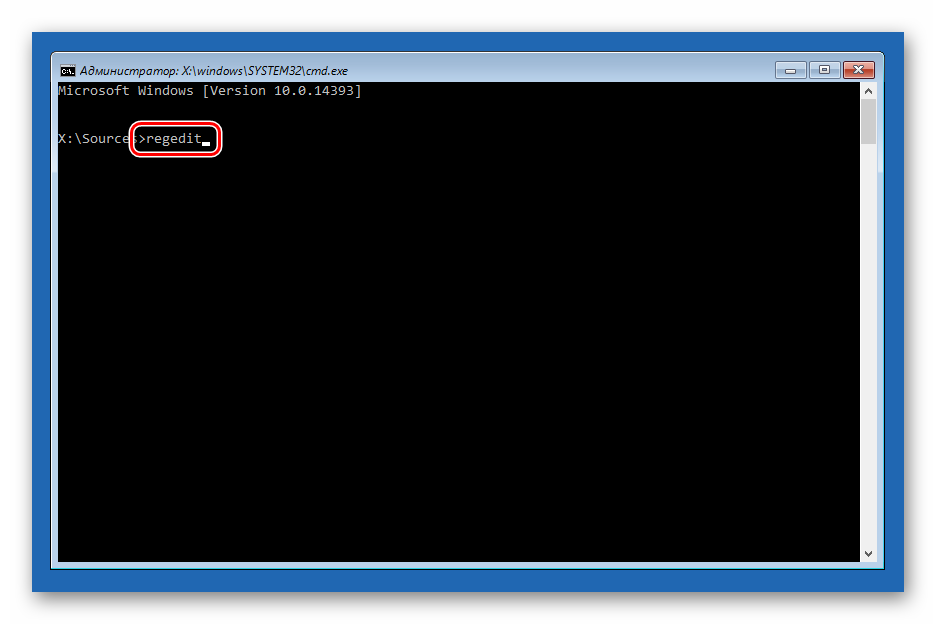
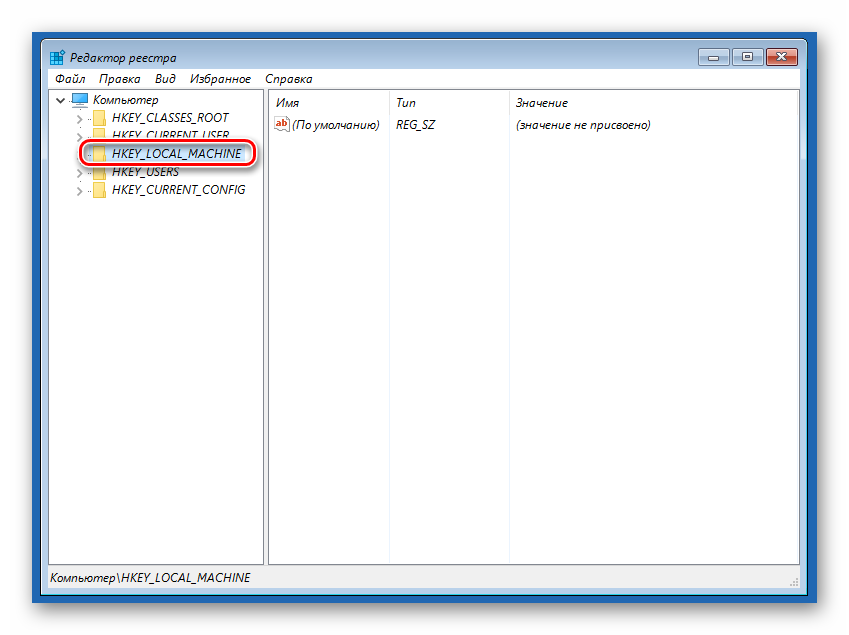
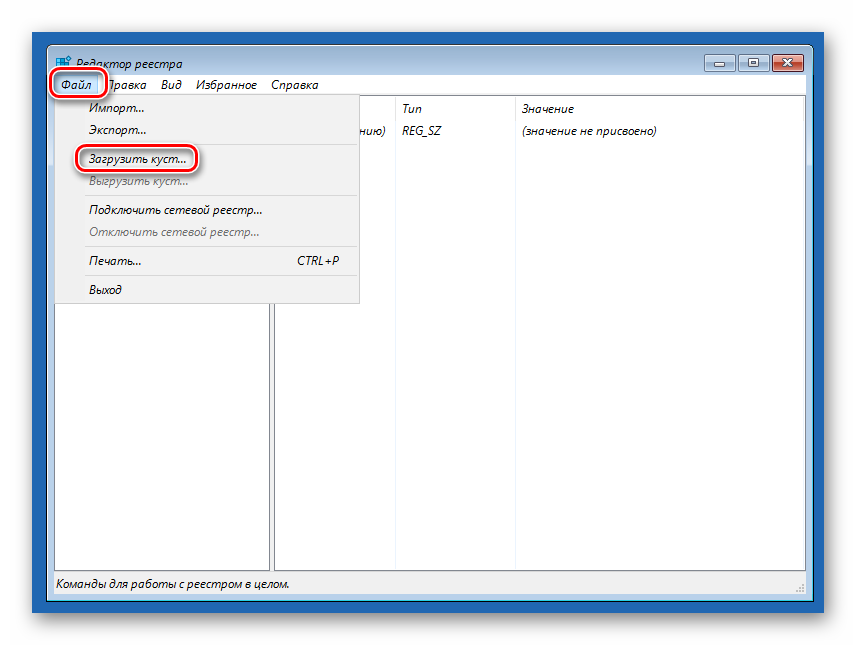
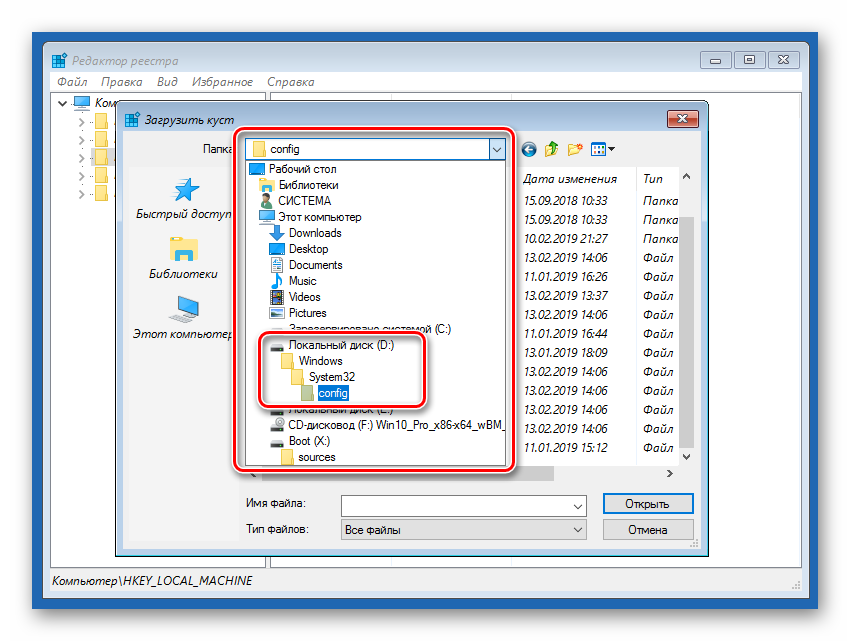
 Как установить, удалить или поменять пароль в Windows 10
Как установить, удалить или поменять пароль в Windows 10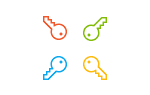 Изменение пароля в Виндовс 10
Изменение пароля в Виндовс 10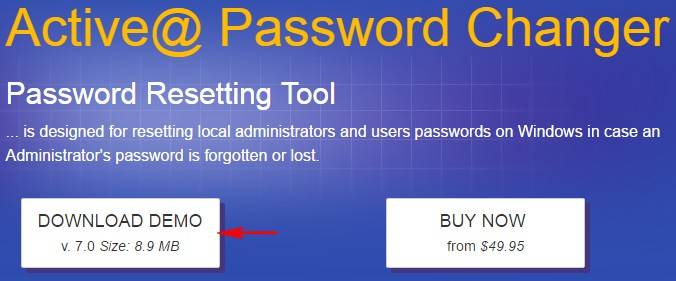
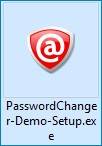
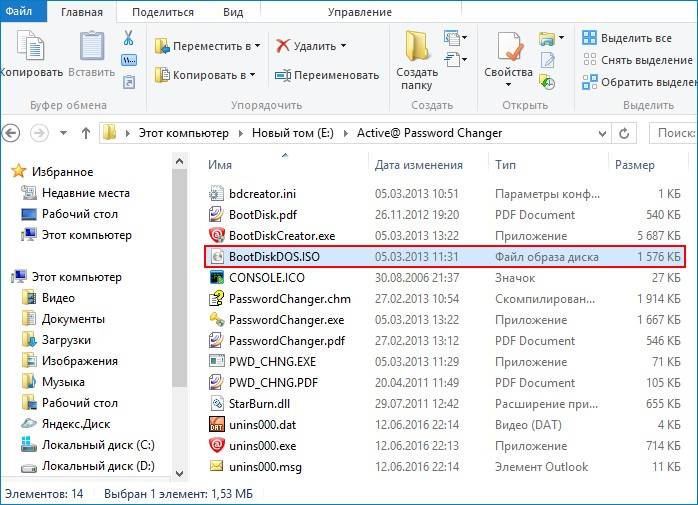
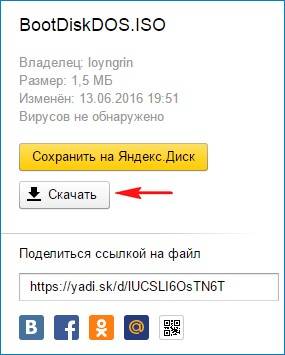

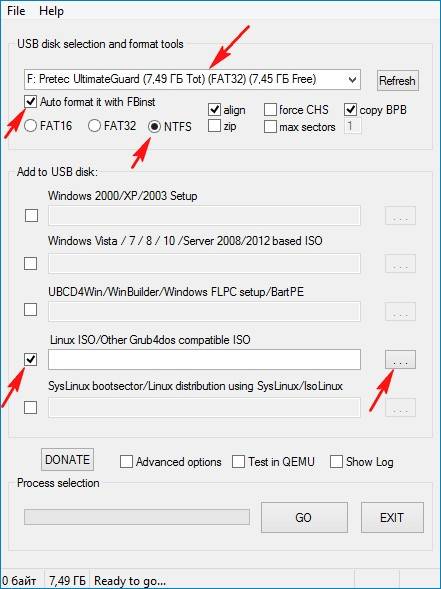
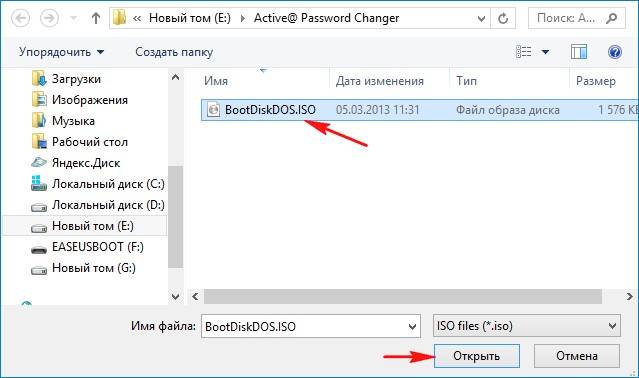
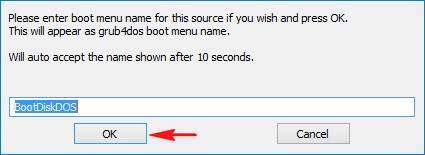
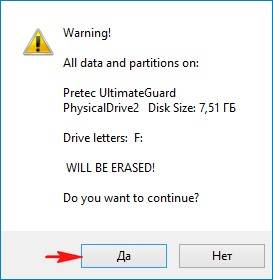
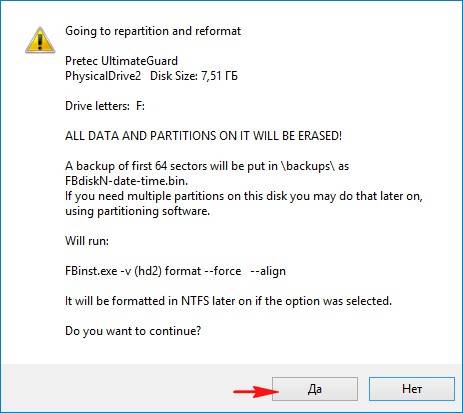
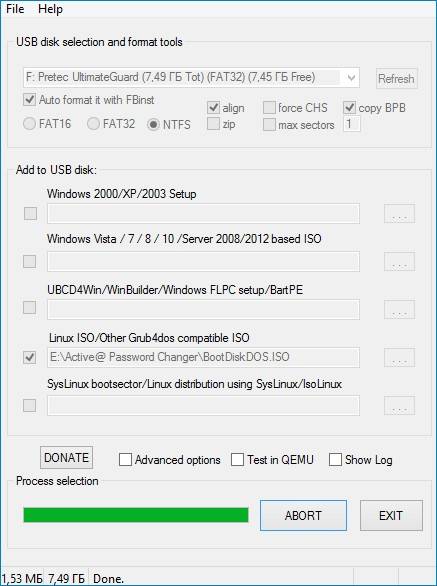
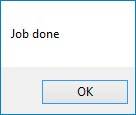
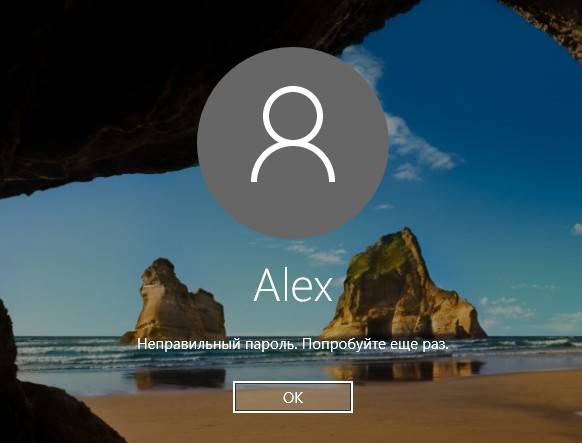
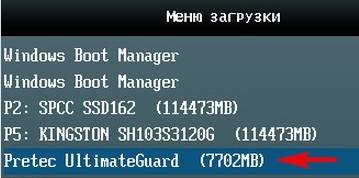
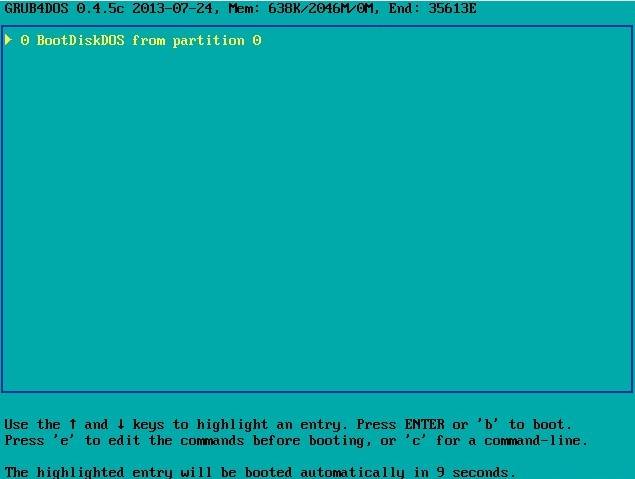
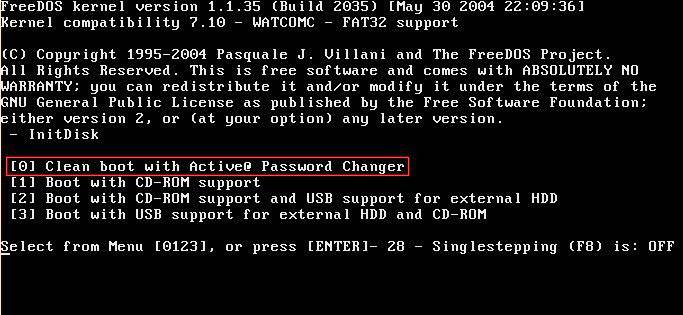
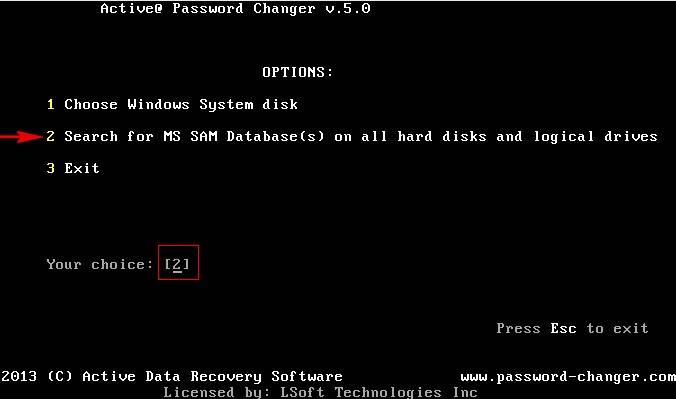
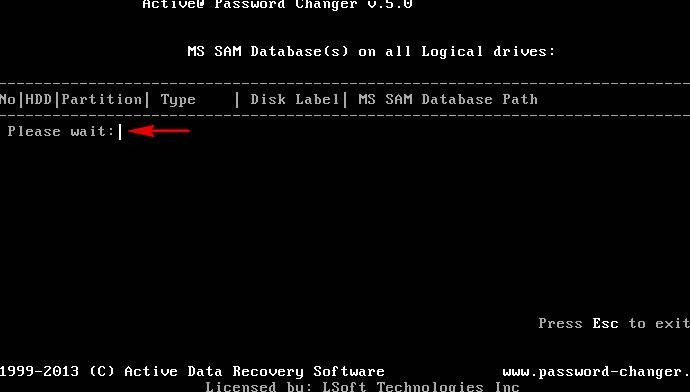
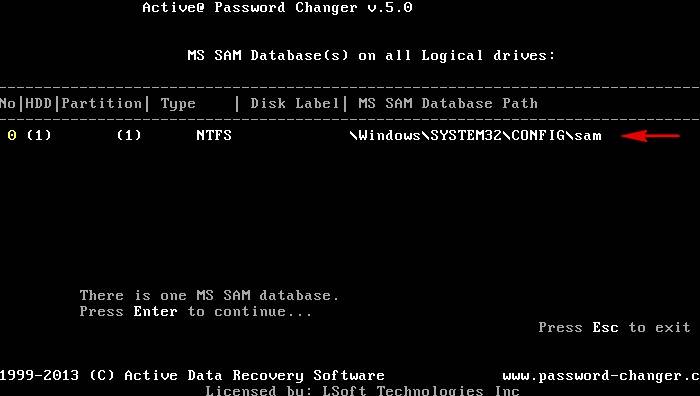
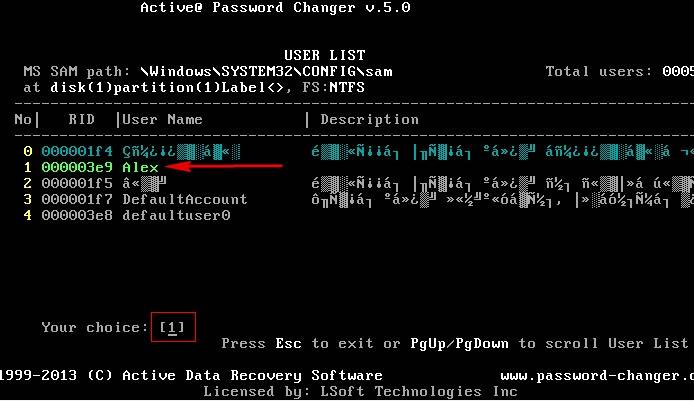
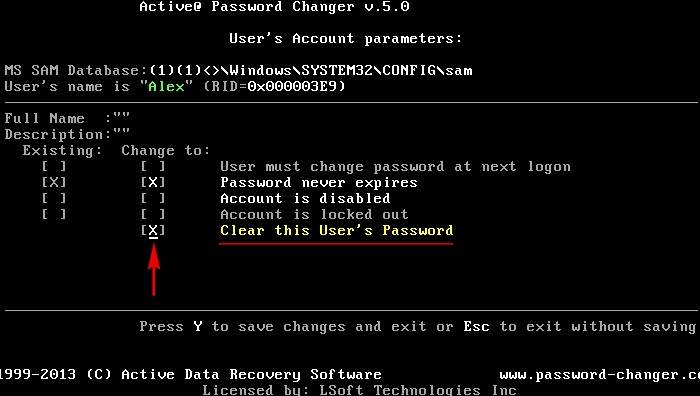
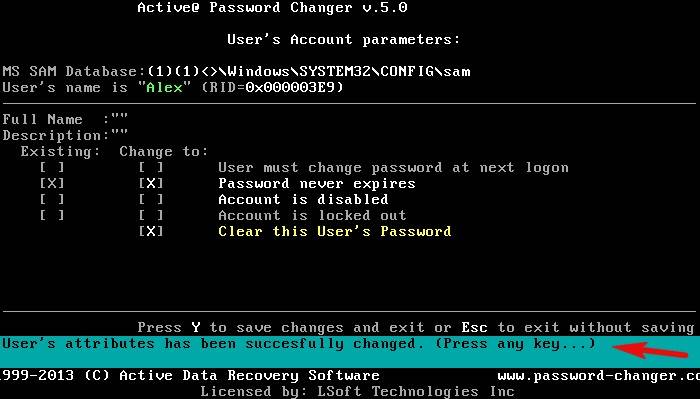

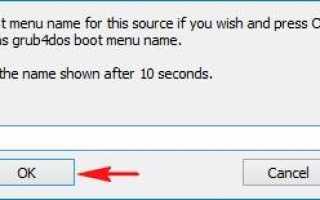

 Сбрасываем пароль для учетной записи «Администратор» в Windows 10
Сбрасываем пароль для учетной записи «Администратор» в Windows 10 Сброс пароля Windows 10 – как сбросить забытый пароль от учетной записи
Сброс пароля Windows 10 – как сбросить забытый пароль от учетной записи 3 способа как сбросить пароль на Windows 10: пошаговые инструкции для входа в ОС
3 способа как сбросить пароль на Windows 10: пошаговые инструкции для входа в ОС Как сбросить забытый пароль учетной записи в Windows 10
Как сбросить забытый пароль учетной записи в Windows 10