Содержание
Всем доброго времени суток! Проблемы с системой и вы задаетесь вопросом как установить Windows 10 на компьютер или ноутбук?! — встречайте безумную инструкцию по установке этой замечательной ОСи на компьютер или ноутбук. Я на этих установках/переустановках как корейцы говорят — собаку съел, теперь наступило время поделиться опытом с вами. В пределах этой заметки немного рассмотрим как слить оригинальный образ Windows 10 с официального сайта и как его записать на флешку или диск, с которых потом в дальнейшем и будем устанавливать систему.
Как правило все заметки данного рода сухие и скомканые, в стиле ткни сюда и прокрути мышкой — я буду стараться не повторять этих ошибок и приправлю спорными моментами и нюансами (ну надо же мне как то выделиться среди конкурентов…)
Как установить Windows 10 — Вместо предисловия
В настоящем руководстве установку Windows 10 можно условно разделить на 2 этапа:
- Создание установочного носителя
- Установка и настройка Windows 10
Я не рекомендую вам покупать или качать дистрибутивы со сторонних ресурсов и торрентов, если вы не уверены в своих силах. Сейчас все это можно скачать с официального сайта и без особых проблем с помощью простых инструментов создать этот самый установочный носитель с актуальной версией Windows 10 на борту.
Установка Windows 10 — Подготавливаем носитель
Для сего злодейства нам понадобится флешка объемом более 4 гигабайт (желательно побыстрее выбрать) или DVD диск (но лучше флешку — с ней проще). Здесь у нас опять есть выбор, можно скачать дистрибутив десятки и записать его на флешку или диск сторонними программами вроде Rufus или используя утилиту Media Creation Tool в пару кликов создать установочный носитель (но в этом случае дистрибутив на компьютере не сохранится и, если вам понадобится создать загрузочную флешку снова, придется перезакачивать все с интернета по новой)
Где скачать Windows 10
Когда возникает вопрос где скачать Windows 10 для установки на компьютер, то у меня для вас всегда один ответ — конечно же на официальном сайте Майкрософт, подробно читайте в заметке Образы Windows 10 с официального сайта. На картинке ниже как раз момент с выбором — сохранить или записать образ на флешку (это способ с Media Creation Tool)
Если вы решили сразу записать образ на флешку через Media Creation Tool, то следующий пункт можете пропустить — он для тех кто сохранил образ к себе на компьютер и не знает что с ним делать.
Как создать установочный носитель Windows 10
У нас есть образ Windows 10 для установки (дистрибутив), просто его закинуть на флешку недостаточно — это так не работает. Существует несколько вариантов записи установочного комплекта, об этом можете почитать в заметке о том, как сделать загрузочную флешку с Windows 10 на борту. Там много различных вариаций, но лично я использую программу Rufus — чего и вам советую…
Утилита Rufus достаточно простая и идеально подходит для нашей с вами задачи. Просто вставьте флешку, выберите скачанный ранее образ Windows и нажмите кнопку «Старт» — останется только дождаться окончания процесса записи.
Установка Windows 10
Ну что, приступим непосредственно к установке Windows 10 на наш компьютер или ноутбук. Первым делом вам нужно загрузиться с установочного комплекта (как это сделать написано в документации или воспользуйтесь поиском в интернете — нас интересует BOOT MENU).
После загрузки установщика Windows 10 нам нужно выбрать язык, раскладку и формат времени с денежными единицами (не переживайте, английская раскладка тоже будет) — я привык к русскому языку, поэтому выбираю соответствующие пункты и жму «Далее»
На данном этапе нам предоставляется возможность попробовать восстановить установленную систему (это кстати можно использовать для входа в безопасный режим Windows 10), но в контексте данной заметки это лишнее — поэтому жмем «Установить»
Активация Windows — для тех кто ожидал ключи… я вас огорчу, на данном ресурсе только легальный контент. На данном этапе вы можете отказаться от ввода лицензионного ключа Windows 10 и сделать это позже — для этого есть специальный пункт «У меня нет ключа продукта»
Дошли до раздела «Выберите операционную систему, которую вы хотите установить»… тут как правило выбор то небольшой, свой выбор мы уже сделали на этапе загрузки образа с официального сайта. Сравнить редакции можно в интернете — если у вас лицензия, то просто на какую редакцию выписана лицензия. Ну а если ключа нет и покупать вы его в дальнейшем не собираетесь — ставьте PROшку, не ошибетесь.
Да, чуть не забыл — если оперативной памяти меньше 4 гигабайт, то рекомендую 32 битную версию (или еще ее маркируют как x86), а если 4 и выше, то однозначно 64 разрядную… о том как узнать объем ОЗУ подробно описано в заметке как узнать какая оперативная память на компьютере
Лицензионное соглашение читают далеко не все, а зря. Помню в сети большое обсуждение получили скрытая слежка за пользователем… только вот об этом всем подробно написано в тексте соглашения и вы сами поставили галочку «Я принимаю условия лицензии». Кстати, у меня случались ситуации, когда вместо текста выводилась ошибка «Не найдено лицензионное соглашение» — в данном случае вероятнее всего проблема с носителем который вы используете для установки Windows 10.
Нас с вами интересует чистая установка системы, поэтому мы выбираем «Выборочная: только установка Windows (для опытных пользователей)»… обновляться не рекомендую, есть высокая вероятность прихватить глюков со старой системы. А данные скопировать предварительно можно — сейчас это не проблема.
Теперь самое интересное — разметка жесткого диска. В идеале все снести и сделать все с нуля, но для этого нужно слить важные данные на другой носитель — удалив все разделы вы навсегда потеряете доступ к своим данным. Если же компьютер новый, то жесткий диск определится как «Незанятое пространство на диске»… выбираем его и кликаем кнопку «Создать», выбираем размер локального диска и жмем «Применить».
Вероятнее всего программа установки Windows создаст маленький раздел для служебных нужд, там будет находиться загрузчик системы — это очень удобно, случайно удалить не получится.
Далее начнется копирование установочных файлов и непосредственно установка Windows 10 на компьютер или ноутбук. Данный процесс как правило самый длительный и полностью зависит от производительности вашего компьютера, особенно важна скорость работы жесткого диска или SSD.
После перезагрузки вы увидите надпись «Идет подготовка» — это означает что система практически полностью инсталлировалась на ваш компьютер и скоро мы сможем перейти к первоначальной настройке.
Ну вот и все, мы с вами успешно установили Windows 10, осталось только провести первоначальную настройку и ваш компьютер будет готов к работе. Первый шаг — выбор региона… в компании Майкрософт видимо немного не лады с переводчиками и Россия — это область, так что выбираем и жмем «Да».
Выбираем раскладку (английскую добавлять не надо, она уже предустановлена по умолчанию). Повторюсь — я живу в России и пользуюсь Русской раскладкой, поэтому я выбираю как на картинке ниже и жму «Да»
Будет замечательно если компьютер подключен к интернету — Windows закачает последние актуальные обновления и попытается установить их. Если используемый образ с системой старый — то данный этап может растянуться на часы.
Следующий шаг — выбор способа настройки, нам нужен «Настроить для личного использования»… если вы организация, то позовите лучше местного админа — она вам сам все настроит (а если он не знает — гнать таких работников нужно)
В Windows 10 корпорация Майкрософт предполагает тесную интеграцию со своими сервисами и для таких случаев я рекомендую вам использовать их учетную запись для входа. Однако если учесть тот факт, что большинству пользователей это совершенно не нужно, то мы создадим локальную учетную запись без привязки к интернету… за это отвечает пункт «Автономная учетная запись».
Следующее окно расхваливает нам учетную запись Microsoft. На самом деле это очень удобно… но особых преимуществ перед офллайн учеткой я не обнаружил, не исключаю просто я не оценил всю прелесть облака и привык все делать по старинке. Нам она не нужна, поэтому выбираем «Возможно, позднее»
Кто будет использовать этот компьютер? — Тут все элементарно! Вводим имя пользователя (я для примера использовал название блога — Itshnegcom). Очень рекомендую выбрать логин на английском языке, часто происходят проблемы с кириллическими профилями… многие программы (особенно игры) бывают не умеют с ними работать.
Вот он — камень раздора, вкладка «Конфиденциальность». Если вы не хотите чтобы о вас собиралась информация, то вырубайте все и жмите «Принять». В целом все подробно подписано, разобраться труда не составит.
Ну и заключительный шаг — только надпись на экране «Это может занять несколько минут» отделяет нас от установленной Windows 10…
…и у нас открылся рабочий стол только что установленной операционной системы, на данном этапе можно смело заявлять — мы только что установили Windows 10 на компьютер или ноутбук самостоятельно (не не сложно же?!)
После загрузки рабочего стола я рекомендую проверить наличие актуальных обновлений (в этот момент Windows 10 может загрузить все нужный драйвера) и уже устанавливать программы по вкусу… например удивиться что в десятке пропали стандартные игры.
Итоги и советы по установке Windows 10
Ну что друзья — настало время подводить итоги. Данное руководство поможет вам установить Windows 10 на компьютер или ноутбук — как видите ничего сложного в этом нет, особенно в сравнении со времен Windows 98. Сейчас все можно сделать при помощи флешки и небольшой сноровки. Конечно существую частные случаи, когда всплывают некоторые нюансы — тут вы можете задать вопросы в комментариях к этой записи, обязательно разберемся… а возможно и дополним данную заметку!
Как установить Windows 10
Есть у меня на сайте небольшая статья об установке Windows 10 начисто. Однако, по всей видимости, инструкции, представленной в в ней, достаточно не для всех — в комментариях постоянно появляются какие-то уточняющие вопросы, а в личку пишут люди, которые «всё сделали как написано — но ничего не получается» . Именно поэтому сегодня я решил написать максимально подробный (буквально микрошаговый) гайд о том, как переустановить «десятку» — такую детальную инструкцию, чтобы даже очень неопытные в компьютерах люди поняли, что и как делается.
Итак, Вы решили удалить со своего компьютера всю существующую информацию вместе с действующей операционной системой и установить Windows 10 заново. По каким причинам Вы решили сделать это, не столь важно. Однако мы обозначим некоторые ситуации, когда заново поставить «десятку» лучше, чем пытаться реанимировать уже существующую систему:
- Существенное замедление работы компьютера по сравнению с изначальной скоростью.
- Систематически возникающие ошибки в работе.
- Глубокое заражение вирусами.
- Ничем необъяснимое субъективное желание иметь чистую систему (лично у меня такое возникает частенько) — пунктик, вроде того.
Программа для установки Windows 10
Для того, чтобы заново установить операционную систему Windows 10 нам понадобится свободный вечер и свободная флешка объёмом от 4 гигабайт. Для начала возьмём свой USB накопитель (он же флешка) и убедимся, что на нём нет ничего нужного — ибо далее вся информация оттуда будет удалена.
Прежде чем переустанавливать Windows 10, нам нужно при помощи специальной программы создать так называемый установочный носитель — записать на флешку файлы «десятки». Для этого надо перейти на эту страницу компании Microsoft и, нажав кнопку «Скачать средство сейчас» (она вторая на странице — пониже), загрузить к себе на компьютер необходимую программу и запустить её установку. Программа называется MediaCreationTool. Скачивать её стоит непосредственно перед установкой операционной системы. Так Вы получите свежую «десятку» со всеми последними важными обновлениями.
Одно время при запуске утилиты MediaCreationTool наблюдалась ошибка 80072f76 0x20017. Она была связана с «косяками» исключительно на стороне Microsoft и возникала повсеместно по всему миру аж с сентября по декабрь 2017 года. На данный момент проблема решена, но в таких случаях для скачивания образа Windows 10 с официального сайта можно использовать «костыль». Скачать десятку можно напрямую, заменив в браузере агент пользователя на Apple Safari. Там всё просто: нажимаем F12 в браузере Edge — далее переходим во вкладку «Эмуляция» — меняем строку агента пользователя на «Apple Safari (iPad)» — скачиваем нужные образы с официального сайта Micosoft (более подробно описано тут на английском). Если же доступа к браузеру Edge у вас нет по причине остутствия Windows 10 где-либо и вы решитесь довериться мне (кстати, совершенно напрасно — ибо доверять нельзя никому в интернете), то вот тут у меня есть ссылки на ISO файлы в облачном хранилище Mega с самыми последними на декабрь 2017 года версиями Windows 10: 32 бит и 64 бит. Скажу сразу, скачивание оттуда, вероятнее всего, будет медленным. Быстрее воспользоваться способом с официальным сайтом и сменой агента в браузере. После скачивания ISO образа с Windows 10 любым из описанных способов нужно создать загрузочную флешку из данного установочного образа. Это можно сделать при помощи утилиты Rufus.
Итак, на любом компьютере запускаем MediaCreationTool и для начала, как это обычно и бывает, принимаем условия солашения.
Далее ожидаем несколько секунд пока выполняется подготовка. Затем выбираем второй пункт — «Создать установочный носитель для другого компьютера». Внимание!Даже если вы будете устанавливать Windows 10 на том же компьютере, всё равно лучше выбрать 2 пункт. Обновление (1 пункт) происходит намного дольше, оно предусматривает возможность сохранить личные файлы и настройки, но в системе остаётся и немало мусора.
На следующем шаге для записи программу установки Windows 10 необходимо выбрать архитектуру (можно и язык) будущей системы.: 64- или 32-разрядную. Если переустановка будет производится на том же компьютере, на котором создаётся флешка, то лучше всего оставить галочку на пункте «Использовать рекомендуемые параметры для этого компьютера». Если же устанавливать «десятку» планируется на другой машине, то, чтобы выбрать необходимую разрядность, можно почитать статью «Как узнать разрядность моего компьютера? 32 или 64 бит на Windows». Параметр «Выпуск» оставляем неизменным: Windows 10.
На следующем шаге необходимо выбрать носитель, на который мы будем записывать файлы операционной системы Windows 10 — 1 пункт «USB-устройство флэш памяти». Затем выбираем флешку, предварительно вставленную в компьютер.
После этого начнётся сначала загрузка, а затем создание носителя Windows 10 (то есть, запись на флешку). Процесс этот небыстрый. И во многом он зависит от скорости Вашего интернет соединения. В ходе загрузки на компьютер будет передано около 3 гигабайт данных. На моём не самом быстром ноутбуке 2010 года выпуска скачивание «десятки» и создание загрузочной флешки заняло ровно час.
Пошаговая установка Windows 10 с флешки
Теперь, когда файлы Windows 10 успешно были записаны нами на флешку, можно приступить непосредственно к установке «десятки». Все нужные файлы с компьютера лучше предварительно сохранить где-то в другом месте. Это не только позволит произвести проще и скорее саму установку, но и обеспечит лучшее быстродействие операционной системы в будущем.
Шаг 1. Подготовка к установке
Для того, чтобы установить Windows 10, для начала надо запустить компьютер не как обычно — с жёсткого диска, а с флешки. Делается это на различных моделях компьютеров и ноутбуков по-своему. Как правило, чтобы зайти в BIOS или UEFI-BIOS, сразу после нажатия на компьютере кнопки питания, надо нажать одну из следующих кнопок: F2, F12, F7, F9, Del или другую. Подробно это описано в инструкции к оборудованию. Но ведь есть «метод тыка». По моему опыту, чаще всего зайти в BIOS можно было при помощи F2 или Del.
Итак, компьютер только стартанул, а мы изо всей силы кликаем свою кнопку для входа в BIOS или UEFI-BIOS. Входим и меняем приоритет загрузки, установив на первое место свой USB вместо жёсткого диска.
Настройка установки Windows 10 с флешки для BIOS
Для BIOS, перемещаясь направо стрелочкой, надо зайти во вкладку Boot. Все возможные устройства для загрузки будут указаны ниже, чтобы компьютер загружался в первую очередь с флешки, надо поднять пункт с ней (на рисунке он самый нижний) на первую позицию. Для этого опускаемся к нему обычной стрелочкой вниз, а вот перемещаем пункты в списке мы клавишами F6 (наверх) и F7(вниз). (Могут быть и другие кнопки для навигации в BIOS — они будут названы справа и внизу.) Я встал на нужный мне пункт USB и 4 раза нажал клавишу F6. В общем, надо добиться того, чтобы ваше устройство USB (флешка) оказалось в загрузочном списке на 1 месте.
После этого надо сохранить произведённые изменения и перезагрузить компьютер. Для этого нажимаем F10 (Save and Exit) или другую кнопку, которая в Вашем BIOS будет отвечать за сохранение и перезагрузку параметров.
Настройка установки Windows 10 с флешки для UEFI-BIOS
По аналогии с BIOS делается всё и в более современной программе UEFI. Заходим туда также, нажимая при загрузке компьютера одну из функциональных клавиш (у меня это оказался Del). Затем переходим в меню, отвечающее за настройку загрузки и выбираем в качестве первого номера свою флешку. В UEFI, как правило, можно пользоваться мышкой — поэтому тут всё проще.
Детали настроек BIOS или UEFI-BIOS для загрузки в флешки могут отличаться от описанных в зависимости от Вашей модели компьютера или ноутбука. В комментариях ниже на этой странице не стесняйтесь задавать вопросы, если Вам будет что-то непонятно.
Шаг 2. Устанавливаем Windows 10
После того, как мы сделали нужные настройки в BIOS, мы перезагружаем компьютер и видим, что начинается процесс установки Windows 10. Для начала просто появляется логотип «десятки», затем — всевозможные вопросы. На первый оставляем всё, как есть.
Далее выбираем «Установить».
На следующем шаге надо выбрать пункт «У меня нет ключа продукта». Если Windows 10 уже была активирована на Вашей машине, то лицензия уже привязалась к нему и будет автоматически подтверждена после установки.
Теперь надо будет выбрать версию устанавливаемой операционной системы: Pro или Домашняя. Если Вы не знаете, какую выбрать, то остановитесь на Домашней — с вероятностью 99% у Вас стояла именно она.
Принимаем условия лицензии и идём далее.
На следующем шаге нам в очередной раз предлагается сохранить какие-либо данные от существующей на жёстком диске операционной системы, но мы в очередной раз отказываемся (и совершенно правильно делаем) и выбираем пункт «Выборочная: только установка Windows (для опытных пользователей)».
На следующем этапе перед нами появляются все разделы жёсткого диска. Если система ставится полностью начисто, то лично я бы предпочёл удалить по очереди каждый из этих томов. Останется «Незанятое пространство на диске0» (как у меня на картинке). Вот сюда мы и установим Windows 10. Ничего создавать не надо. Раздел C появится сам в процессе установки. Просто нажимаем «Далее».
Далее начнётся установка Windows 10. Картинку этого процесса я сделать прозевал. Ничего критичного там нет — просто хотелось продемонстрировать и этот этап наглядно.
Через какое-то время компьютер перезагрузится. (Если после этого будет просить нажать любую клавишу, то делать этого не стоит — иначе установка Windows начнётся сначала).
В момент перезагрузки лучше вытащить флешку из порта USB. Если этого не сделать, то загрузка с флешки останется приоритетной и установка Windows 10 начнётся заново.
И установка продолжится.
Далее установка будет производится уже на синем экране. Вначале будет предложено «Повысить скорость работы». Можно использовать стандартные параметры, но я предпочитаю зайти в настройки и отключить все пять пунктов.
На следующем этапе «Настройка параметров» также можно выключить три предлагаемых пункта.
На следующем шаге я оставляю активными 1 и 3 пункты: «Использовать веб-службы SmartScreen» и «Получать обновления от других ПК…» Второй — отключаем.
На следующем шаге у нас есть три возможности:
- Войти в уже существующую учётную запись Microsoft.
- Если её нет, можно завести аккаунт.
- Пропустить шаг и продолжить с локальной учётной записью.
Лично я ценю возможности, которая даёт синхронизация настроек и файлов в облаке. Поэтому всегда использую аккаунт Microsoft. И вам советую его завести и использовать. Для этого надо всего-то ввести адрес своей электронной почты и придумать пароль (цифры и латинские буквы). На следующем шаге из соображений конфиденциальности лучше снять обе галочки.
Теперь для входа в учётную запись на компьютере нужно будет ввести адрес почты и пароль. Однако на следующем шаге этот процесс можно существенно упростить, придумав простой 4-значный пин-код для авторизации. Внимание! Пин-код действует только на одном компьютере.
Этот шаг, как и предыдущие можно пропустить, но лично я предпочитаю установить простой пин-код и вводить в случае необходимости его, а не более сложный пароль.
Установка почти завершена. В оставшееся время на экране последовательно будут сменяться приветственные надписи: «Привет», «Мы рады, что Вы с нами», «Идёт подготовка, не выключайте компьютер» и другие. После слова «Начинаем» наконец-то появляется долгожданный рабочий стол.
Теперь очень желательно как можно быстрее получить несколько необходимых обновлений и все нужные драйвера (в Windows 10 устанавливать драйвера в ручную приходится крайне редко — они здесь устанавливаются автоматически, через центр обновлений). Для этого заходим в меню «Пуск», выбираем значок шестерёнки.
Запускается инструмент «Параметры». В нём переходим: «Обновление и безопасность», затем «Проверить наличие обновлений». Если ничего нет, то спустя какое-то время что-то обязательно появится.
После того, как все обновления и драйвера для Windows 10 будут установлены, можно провести первичную настройку чистой системы, чтобы ей было удобнее пользоваться. Например, я отключаю пароль для входа. Подробнее обо всём этом я рассказываю в статье «Настройка чистой Windows 10 сразу после установки».
Внимание! За комментарии с матом и оскорблениями — мгновенный бан на сайте и жалоба администрации ВКонтакте в качестве бонуса. Уважайте свой язык, самих себя и других.
of your page —>
Все материалы сайта:
Каждый пользователь Windows хотя бы раз сталкивался с необходимостью переустановки системы на своём компьютере. Причины бывают разные: критический сбой системных файлов, заражение ПК вирусами, снижение быстродействия, переход на новую версию ОС и так далее. Но в любом случае важно тщательно подготовиться к процессу переустановки и определиться со способом её осуществления.
Подготовительный этап
Если вы решили установить «чистую» Windows, то прежде всего необходимо создать загрузочный носитель, с которого будет установлена ОС. Также нужно предварительно сохранить важные пользовательские данные, поскольку в процессе переустановки выполнится форматирование диска с удалением всех существующих файлов.
Создание загрузочного носителя Windows
Этот шаг необходим, если у вас отсутствует лицензионный установочный диск Windows. К тому же далеко не на всех современных ПК имеется CD/DVD дисковод, в этом случае нужно предварительно создать загрузочный USB-носитель. Для этого потребуется выполнить несколько шагов.
- Перейти на официальный сайт Microsoft и скачать специальную утилиту под названием Media Creation Tool.
Щёлкая по круглым значкам с плюсами внутри, можно получить дополнительные сведения по скачиванию Windows и созданию загрузочного носителя - Запустить программу Media Creation Tool и после принятия лицензионного соглашения выбрать пункт «Создать установочный носитель для другого компьютера».
С помощью данной утилиты можно также, при необходимости, выполнить обновление уже установленной системы - В появившемся окне настроек поставить галочку напротив строки «Использовать рекомендуемые параметры».
Выберите рекомендуемые (предлагаемые по умолчанию) параметры загружаемой системы Windows или задайте их вручную - Программа предложит два варианта создания загрузочного носителя: запись на USB-устройство флэш-памяти или запись образа загрузочного компакт-диска в виде ISO-файла. Выбираем первый вариант.
Перед тем как нажать кнопку «Далее», не забудьте подключить USB-устройство к компьютеру - Дождитесь окончания процессов загрузки системы Windows 10 и создания загрузочного носителя, после чего можете выходить из программы Media Creation Tool.
Время выполнения процесса записи загрузочного носителя зависит от быстродействия ПК и скорости интернет-соединения - Готово. Можно начинать установку Windows, используя загрузочный USB-носитель.
Видео: как создать загрузочный USB-носитель с операционной системой Windows 10
Сохранение данных перед установкой Windows
Перед началом установки Windows важно сохранить все необходимые данные с жёсткого диска, где расположена ОС. В частности:
- документы, фото- и видеоматериалы из папок «Мои документы», «Видео» и «Изображения»;
- закладки интернет-браузеров, которые хранятся на диске по следующему пути: «C:ПользователиИмя_ПользователяAppDataНазвание браузера» (лучше сохранять всю папку целиком);
- файлы, загруженные из интернета (иногда эти файлы остаются в папке «Загрузки»);
- сохранения к видеоиграм (располагаются по пути «C:ПользователиИмя_ПользователяДокументы»).
Проще всего скопировать все данные на другой жёсткий диск. Если же у вас только один жёсткий накопитель, то можно сохранить файлы на USB-флешку, CD- или DVD-диск либо в облачное хранилище (например, на «Яндекс.Диск»).
Варианты переустановки Windows 10
Итак, подготовительный этап пройден, теперь можно переходить непосредственно к установке Windows 10. Выбор способа установки зависит от нескольких факторов: в рабочем или нерабочем состоянии находится ваша текущая система, а также хотите ли вы сохранить действующую лицензию и находящиеся на диске файлы. Рассмотрим возможные варианты.
Переустановка Windows 10 с «рабочего стола»
Это наиболее простой способ переустановки системы, при котором можно начать установку сразу после загрузки ОС, прямо с рабочего стола. Для этого понадобится вставить загрузочный USB-носитель и дождаться его автозапуска, а затем выполнить пошаговую установку «чистой» версии Windows 10.
- После выбора языка и раскладки клавиатуры устанавливаемой ОС нажмите на кнопку «Установить».
Используя загрузочный носитель, вы также можете восстановить имеющуюся систему Windows - Далее вам предложат активировать устанавливаемую версию Windows и принять лицензионное соглашение Microsoft.
Если у вас нет ключа активации, то можно пропустить этот шаг и активировать Windows позже, в течение 30 дней после установки - Затем установщик предложит выбрать способ установки системы. Есть два варианта:
- обновление (используется, если нужно сохранить пользовательские файлы на жёстком диске);
- выборочная (установка системы с «нуля», то есть с полным форматированием жёсткого диска и удалением всех файлов).
Вы можете получить дополнительную информацию по способам установки, нажав на ссылку «Помощь в принятии решения»
- После выбора способа установки инсталлятор попросит указать место, куда будет установлена ОС.
Раздел «Диск, зарезервированный системой» создаётся автоматически и необходим для создания резервных копий установочных файлов Windows - После нажатия кнопки «Далее» начнётся многоступенчатый процесс установки Windows 10.
Процесс установки обновлений может быть запущен только при подключённом соединении с интернетом - По окончании установки пользователь увидит стандартный набор настроек системы (учётная запись, параметры запуска и т. д.), которые при желании можно изменить.
Для оптимальной работы установленной системы достаточно использовать стандартные параметры - После завершения процедуры настройки установленная система Windows готова к использованию.
Если во время установки Windows не было выполнено автоматическое обновление компонентов системы, в том числе драйверов, то при первой загрузке все стандартные компоненты (звук, сеть и т.д.) будут помечены на панели задач значком «крестик»
Чтобы выполнить восстановление системы, необходимо:
- Открыть «Панель управления» Windows и выбрать раздел «Восстановление».
Окно настроек «Восстановление» можно также открыть, воспользовавшись поисковой строкой Windows - В открывшемся окне щёлкнуть по кнопке «Начать» в параметре «Вернуть компьютер в исходное состояние».
Если ранее у вас была установлена предыдущая версия Windows, то в процессе восстановления можно вернуться на неё - Далее система предложит на выбор два варианта запуска восстановления. Нужно выбрать «Сохранить мои файлы».
При выборе «Удалить всё» вы проведёте полный откат системы с удалением не только приложений, но и всех данных - После окончания процесса восстановления последует автоматическая перезагрузка ПК.
Видео: как вернуть ПК в исходное состояние с помощью функции «Восстановление»
Переустановка Windows 10 через настройки BIOS
Может случиться так, что ваша система перестала загружаться и переустановить её с «рабочего стола» не получается. В этом случае установка системы возможна только через настройки BIOS (набор встроенных микропрограмм в любом ПК). Такую установку можно условно разделить на два этапа: подключение загрузочного носителя через BIOS и сам процесс установки ОС. Чтобы подключить загрузочный носитель, необходимо:
- Вставить загрузочный USB-носитель в USB-разъём. После запуска ПК нажать соответствующую клавишу для входа в настройки BIOS (обычно информация о том, какую клавишу нужно нажать для перехода в настройки BIOS, отображается в нижней части экрана).
Клавиша вызова настроек BIOS зависит от модели материнской платы ПК - В появившемся окне настроек BIOS выбрать категорию Boot.
Навигация по меню настроек BIOS осуществляется при помощи клавиш — «стрелок» - В меню жёстких дисков (Hard Disk Drives) выбрать строку 1st Drive, нажать Enter и в появившемся контекстном меню выбрать устройство USB. Затем нажать клавишу F10 для сохранения настроек и перезагрузки ПК.
Если загрузочным устройством является не USB-накопитель, а CD или DVD-диск, то выставлять на первый план нужно соответствующий дисковод - Во время загрузки компьютера появится сообщение типа: Press any key to boot from USB. Нажмите клавишу Enter.
- Начнётся стандартный процесс установки Windows.
Процесс установки WIndows через настройки BIOS ничем не отличается от установки системы с рабочего стола
Если после установки Windows при загрузке системы вновь будет появляться надпись Press any key to boot from USB, то необходимо вновь зайти в настройки BIOS и выставить в разделе Boot/1st Device жёсткий диск с установленной системой.
Таблица: список горячих клавиш запуска настроек BIOS для разных моделей материнских плат
| Марка/модель материнской платы | Горячие клавиши запуска настроек BIOS |
| ABIT | Delete |
| Acer (Aspire, Altos, Extensa, Ferrari, Power, Veriton, TravelMate) | F2 / Delete |
| Acer (более старые модели) | F1 / Ctrl + Alt + Esc |
| ASRock | F2 / Delete |
| Asus | Delete |
| Biostar | Delete |
| Chaintech | Delete |
| Compaq (Deskpro, Portable, Presario, Prolinea, Systempro) | F10 |
| Compaq (более старые модели) | F1 / F2 / F10 / Delete |
| Dell (Dimension, Inspiron, Latitude, OptiPlex, Precision, Vostro, XPS) | F2 |
| Dell (более старые или другие модели) | Ctrl + Alt + Enter / Fn + Esc / Fn + F1 / Delete / Reset два раза |
| ESC | Del / F1 |
| eMachines (eMonster, eTower, eOne, S-Series, T-Series) | Tab / Delete |
| eMachines (более старые модели) | F2 |
| Foxconn | Delete |
| Fujitsu | F2 |
| Gigabyte | Delete |
| HP (Alternative, Tablet PC) | Esc / F2 / F10 / F12 |
| HP (OmniBook, Pavilion, Tablet, TouchSmart, Vectra) | F1 |
| Intel | F2 |
| Lenovo (3000 Series, IdeaPad, ThinkCentre, ThinkPad, ThinkStation) | F1 / F2 |
| Lenovo (более старые модели) | Ctrl + Alt + F3 / Ctrl + Alt + Ins / Fn + F1 |
| MSI | Delete |
| Pegatron | F2 / F10 / Delete |
| Samsung | F2 |
| Sony | F1 / F2 / F3 |
| Toshiba | F1 / Esc |
Видео: как установить Windows 10 с помощью внешнего загрузочного устройства
Как сохранить лицензию активации после переустановки Windows 10
Корпорация Microsoft в новейшей версии своей ОС позаботилась о том, чтобы после переустановки системы лицензия активировалась автоматически. Для этого пользователю нужно связать лицензию своей системы с учётной записью Microsoft. Чтобы сделать это, выполните следующие шаги:
- Откройте меню «Пуск» и щёлкните по вкладке «Параметры».
Открыть настройки «Параметры» можно также нажатием горячих клавиш WIN+I - Перейдя в раздел «Обновление и безопасность», выберите настройку «Активация». Затем щёлкните по строке «Добавить учётную запись».
Нажав ссылку «Подробнее», можно получить справку Microsoft по вопросу активации Windows - Заполнив форму регистрации пользователя и активировав учётную запись через почту, вы привяжете лицензию Windows к созданной записи Microsoft.
После нажатия кнопки «Далее» вам на электронную почту придёт письмо с уведомлением об активации аккаунта Microsoft - После переустановки Windows 10 войдите в учётную запись Microsoft, и активация вашей ОС произойдёт автоматически (об этом также будет написано в настройках параметра «Активация»).
После создания учётной записи Microsoft и входа в неё в поле активации ОС появится запись о том, что Windows активирована
Переустановка Windows обычно планируется заранее, но иногда к ней приводит и неожиданное стечение обстоятельств. В любом случае перед тем, как начинать к переустановку, к ней следует тщательно подготовиться. Подключите загрузочный носитель и резервное оборудование для копирования и сохранения пользовательских данных с системного диска. Даже если переустановка Windows вызвана критическим сбоем, из-за чего компьютер перестаёт загружаться, из этой ситуации можно выйти, используя аппаратные настройки BIOS.
Используемые источники:
- https://www.itshneg.com/install-windows-10/
- https://w10.jeanzzz.ru/ustanovka/podrobno
- https://winda10.com/ustanovka-i-aktivatsiya-sistemy/kak-pereustanovit-windows-10.html

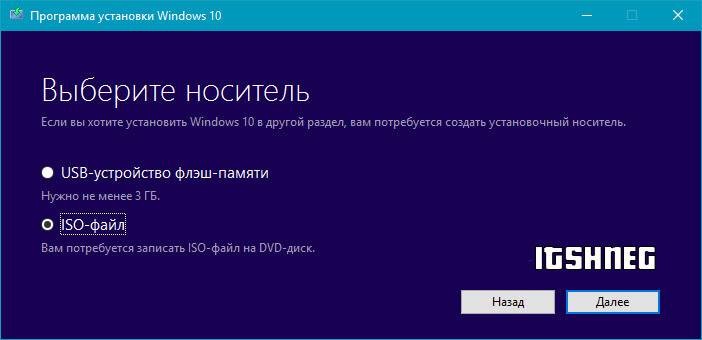
 Как зайти в BIOS (UEFI) на Windows 10? Все способы
Как зайти в BIOS (UEFI) на Windows 10? Все способы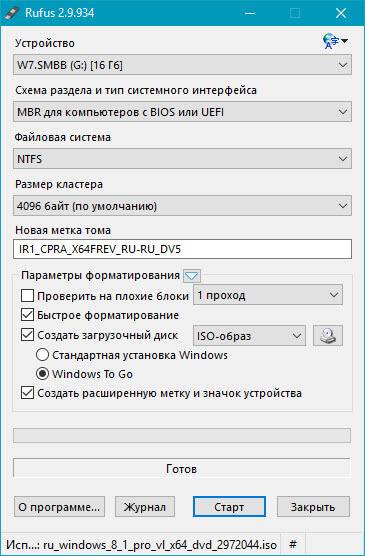
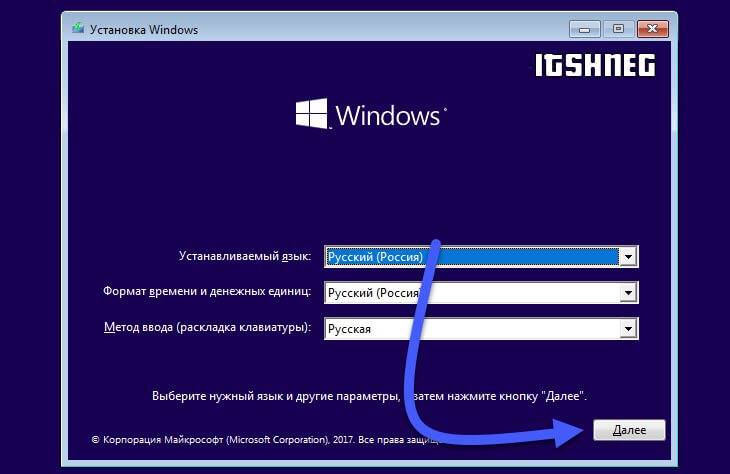
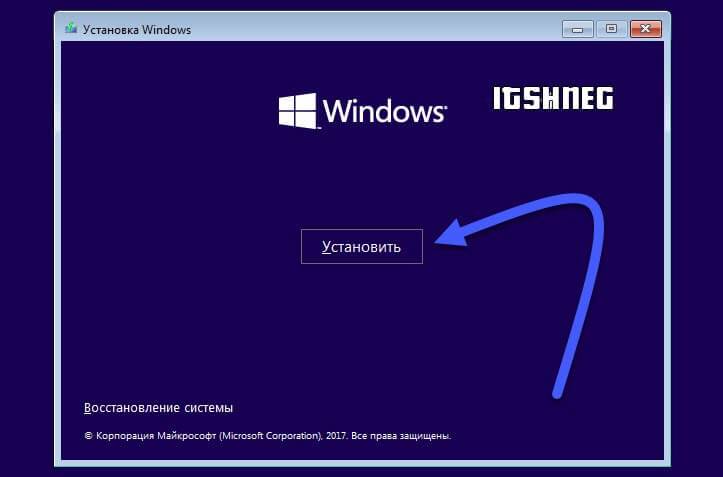
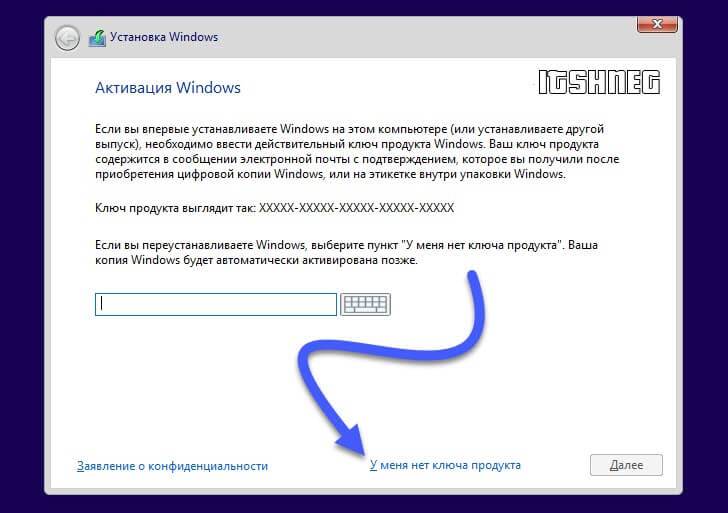
 Настройка БИОС: основные моменты работы с микропрограммой
Настройка БИОС: основные моменты работы с микропрограммой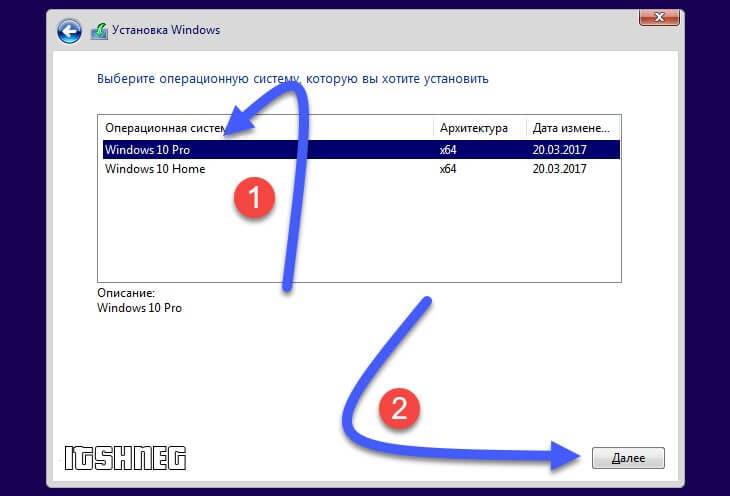
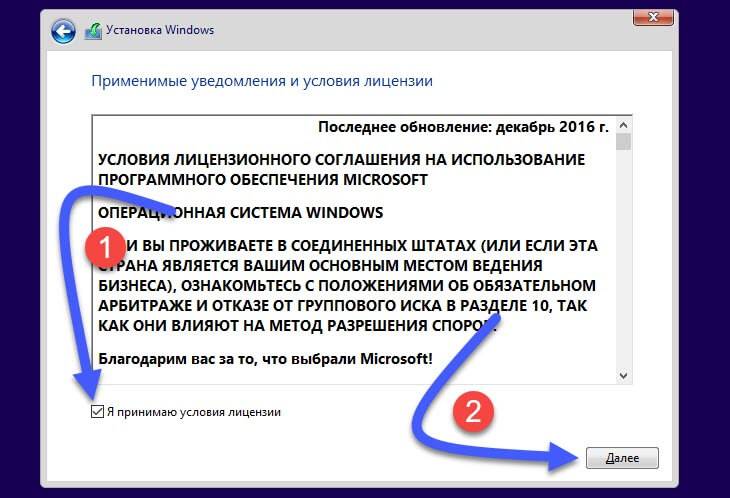
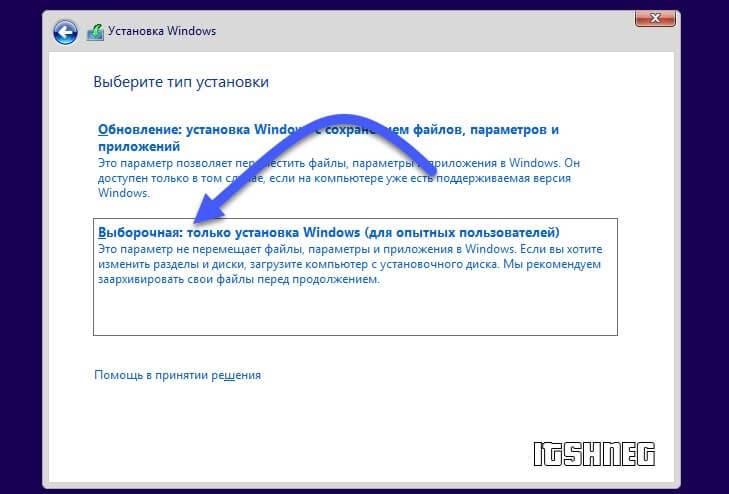
 Как запустить BIOS и изменить в нем приоритет загрузки?
Как запустить BIOS и изменить в нем приоритет загрузки?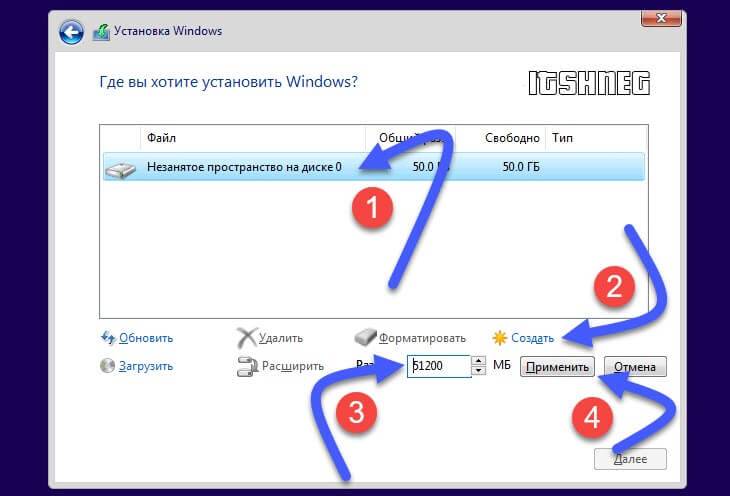
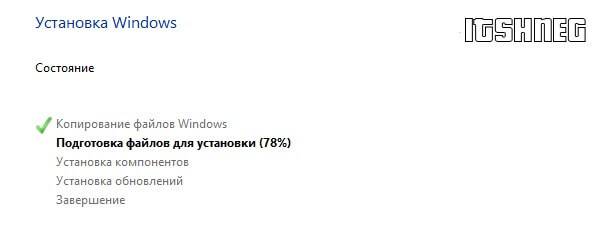

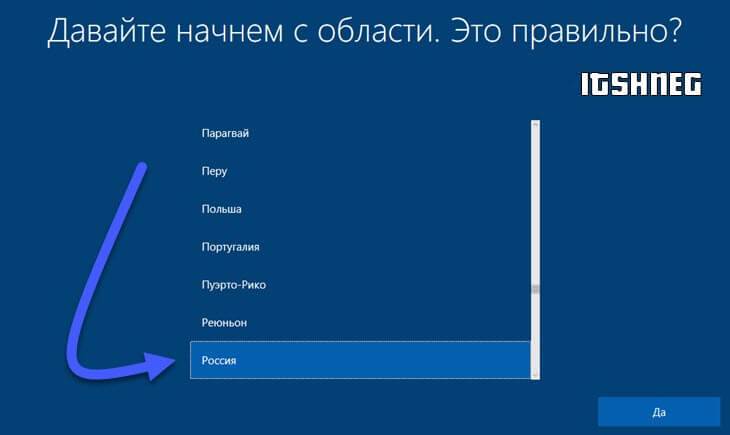
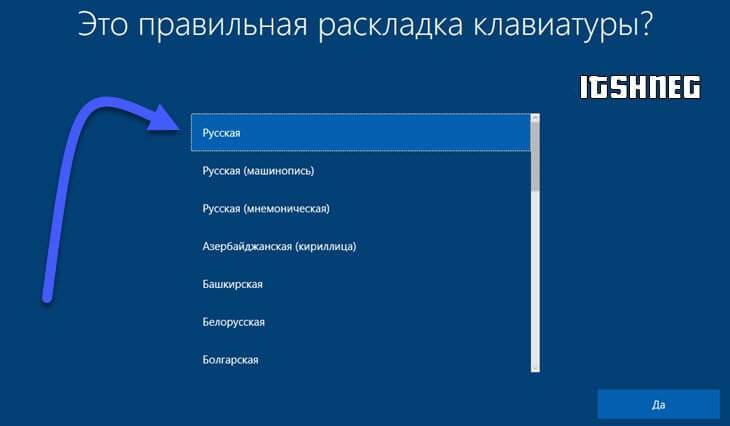



 Как войти в Биос на Windows 10?
Как войти в Биос на Windows 10? Как войти в БИОС UEFI компьютера или ноутбука
Как войти в БИОС UEFI компьютера или ноутбука Как правильно настроить BIOS на компьютере не обращаясь к специалистам?
Как правильно настроить BIOS на компьютере не обращаясь к специалистам? Как обновить BIOS материнской платы на компьютере в Windows 10
Как обновить BIOS материнской платы на компьютере в Windows 10