Содержание
Windows 10 хороша, свежа и удивительна. Кажется вполне логичным, что данная операционная система является самой популярной среди всех систем семейства Windows. Но даже она не лишена недостатков и досадных ошибок, которые сводят на нет весь комфорт работы с компьютером.
Многие пользователи сталкиваются с тем, что у них не открываются фотографии на Windows 10 и часто это становится решающим фактором для отката на предыдущую версию.
В этой статье мы разберем несколько способов решения проблемы, когда приложение фотографии в Windows 10 не работает.
Содержание
Приложение фотографии Windows 10 не работает
По умолчанию все файлы изображений открываются через стандартное приложение «Фотографии». Эта программа разработана для комфортного и быстрого просмотра фото и картинок на компьютере, планшетах, смартфонах и других мобильных устройств. И если на планшетном компьютере приложение работает корректно, то на компьютере с операционной системой Windows 10 долго открываются фотографии, или приложение не запускается вовсе.
Почему же приложение фотографии Windows 10 не работает? Причин может быть несколько, и пока разработчики работают над исправлением данной ошибки, мы попробуем решить проблему доступными способами.
Как восстановить приложение фотографии в windows 10
Самый простой способ восстановления работы приложения – выполнить восстановление или сброс. Для этого достаточно выполнить следующие шаги.
- Откройте настройки операционной системы. Как комбинацией Win + I, так и стандартным способом, нажав на шестеренку в меню Пуск.
- Перейдите в «Приложения», найдите Фотографии и нажмите на «Дополнительные параметры».
Найдите и нажмите кнопку «Сбросить»</li>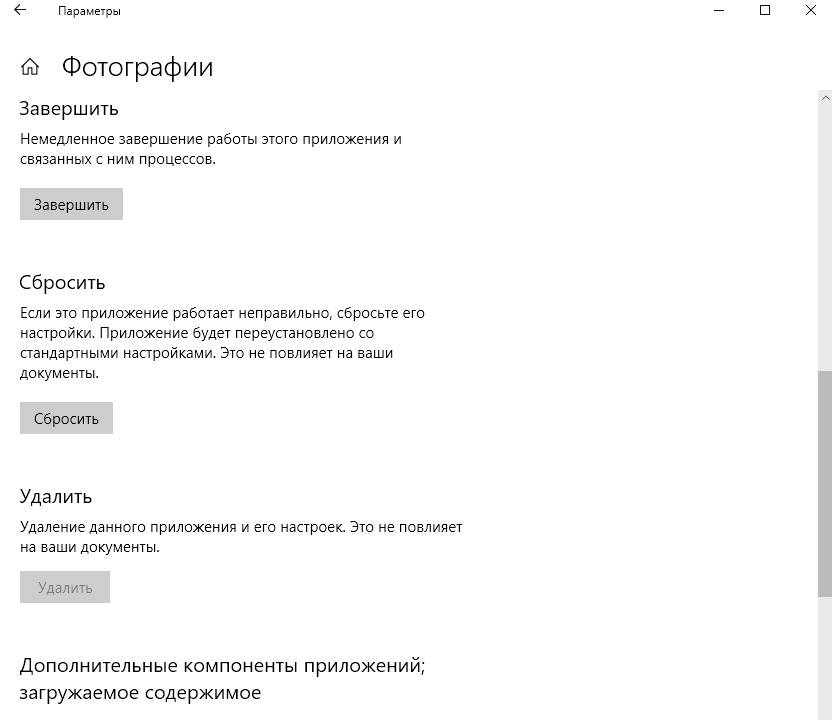
После данной операции стоит проверить работу приложения. В нашем случае, даже после перезагрузки компьютера, приложение Фотографии по-прежнему не работает.
Как переустановить приложение фотографии Windows 10
Еще одним из возможных способов решения проблемы – переустановить приложение «Фотографии». Windows 10 предлагает для этого удобную консоль PowerShell, которая пришла на смену стандартной командной строки.
Чтобы быстро запустить PowerShell – найдите программу в поиске и запустите от лица администратора. Не перепутайте с PowerShell ISE!
- В открытом окне PowerShell введите команду:
Get-Appxpackage -Allusers
Нажмите на иконку программы в верхнем левом углу, выберите «Изменить» и «Найти». </li>
Вставьте туда следующее:</li>
Microsoft.Windows.Photos
Найдите строчку PackageFullName и скопируйте название программы. В моем случае это «Microsoft.Windows.Photos_2018.18031.15820.0_x64__8wekyb3d8bbwe», в Вашем же случае значение будет иным.</li>Далее вставляем полученное имя в команду вместо звездочек и ждем выполнения.</li>
Add-AppxPackage -register «C:Program FilesWindowsApps***AppxManifest.xml» –DisableDevelopmentMode
</ol>
Таким образом мы с Вами попытались восстановить приложение фотографии в Windows 10
Чем смотреть фотографии на Windows 10
Все вышеперечисленные способы в нашем случае нам не помогли. К счастью, данное стандартное приложение – не единственное, при помощи которого можно просматривать изображения.
Специалисты могут использовать привычные программы для упорядочивания фотографий и просмотра фотографий. В нашем же случае будет достаточно вернуть привычный классический «Просмотр фотографий Windows».
- Перейдите в «Настройки» – «Приложения» – «Приложения по умолчанию«
- Выберите «Просмотр фотографий» вместо приложения Фотографии.
Но что делать, если такой программы больше нет? Ее можно вернуть достаточно легко.
Для этого скопируйте данный код и вставьте в окно PowerShell, запущенное от администратора.
If ( -Not ( Test-Path «Registry::HKEY_CLASSES_ROOTApplicationsphotoviewer.dll»)){New-Item -Path «Registry::HKEY_CLASSES_ROOTApplicationsphotoviewer.dll» -ItemType RegistryKey -Force}
If ( -Not ( Test-Path «Registry::HKEY_CLASSES_ROOTApplicationsphotoviewer.dllshell»)){New-Item -Path «Registry::HKEY_CLASSES_ROOTApplicationsphotoviewer.dllshell» -ItemType RegistryKey -Force}
If ( -Not ( Test-Path «Registry::HKEY_CLASSES_ROOTApplicationsphotoviewer.dllshellopen»)){New-Item -Path «Registry::HKEY_CLASSES_ROOTApplicationsphotoviewer.dllshellopen» -ItemType RegistryKey -Force}
Set-ItemProperty -path «Registry::HKEY_CLASSES_ROOTApplicationsphotoviewer.dllshellopen» -Name «MuiVerb» -Type «String» -Value «@photoviewer.dll,-3043»
If ( -Not ( Test-Path «Registry::HKEY_CLASSES_ROOTApplicationsphotoviewer.dllshellopencommand»)){New-Item -Path «Registry::HKEY_CLASSES_ROOTApplicationsphotoviewer.dllshellopencommand» -ItemType RegistryKey -Force}
Set-ItemProperty -path «Registry::HKEY_CLASSES_ROOTApplicationsphotoviewer.dllshellopencommand» -Name «(Default)» -Type «ExpandString» -Value «%SystemRoot%System32rundll32.exe `»%ProgramFiles%Windows Photo ViewerPhotoViewer.dll`», ImageView_Fullscreen %1″
If ( -Not ( Test-Path «Registry::HKEY_CLASSES_ROOTApplicationsphotoviewer.dllshellopenDropTarget»)){New-Item -Path «Registry::HKEY_CLASSES_ROOTApplicationsphotoviewer.dllshellopenDropTarget» -ItemType RegistryKey -Force}
Set-ItemProperty -path «Registry::HKEY_CLASSES_ROOTApplicationsphotoviewer.dllshellopenDropTarget» -Name «Clsid» -Type «String» -Value «{FFE2A43C-56B9-4bf5-9A79-CC6D4285608A}»
If ( -Not ( Test-Path «Registry::HKEY_CLASSES_ROOTApplicationsphotoviewer.dllshellprint»)){New-Item -Path «Registry::HKEY_CLASSES_ROOTApplicationsphotoviewer.dllshellprint» -ItemType RegistryKey -Force}
If ( -Not ( Test-Path «Registry::HKEY_CLASSES_ROOTApplicationsphotoviewer.dllshellprintcommand»)){New-Item -Path «Registry::HKEY_CLASSES_ROOTApplicationsphotoviewer.dllshellprintcommand» -ItemType RegistryKey -Force}
Set-ItemProperty -path «Registry::HKEY_CLASSES_ROOTApplicationsphotoviewer.dllshellprintcommand» -Name «(Default)» -Type «ExpandString» -Value «%SystemRoot%System32rundll32.exe `»%ProgramFiles%Windows Photo ViewerPhotoViewer.dll`», ImageView_Fullscreen %1″
If ( -Not ( Test-Path «Registry::HKEY_CLASSES_ROOTApplicationsphotoviewer.dllshellprintDropTarget»)){New-Item -Path «Registry::HKEY_CLASSES_ROOTApplicationsphotoviewer.dllshellprintDropTarget» -ItemType RegistryKey -Force}
После этого на компьютере появится классическое приложение.
В заключение
Как бы не пытались разработчики Windows 10 заставить всех полюбить стандартные приложения в своей новой операционной системе, некоторые из них не соответствуют требованиям обычных пользователей. Одним из таких является приложение «Фотографии», чья скорость работы и удобство оставляют желать лучшего.
Надеемся, что приведенные выше способы восстановления работоспособности приложения Вам помогли.
Многие пользователи обращают внимание, что в Windows 10 при просмотре любого изображения очень долго открывается новое встроенное современное (Metro) приложение Фотографии (Photos). Задержка при запуске приложения Photos может достигать 10-30 секунд или даже несколько минут. Если приложение “Фотографии” уже запущено, другие изображения открываются в нем мгновенно. Т.е. приложение Photos долго загружается именно при первом запуске.
В Windows 10 имеется также и классическое приложение “Средство просмотра фотографий” (Windows Photo Viewer), но оно отключено по умолчанию. Большинство пользователей просто включают старое приложение просмотра фото с помощью reg файла (см. статью Как вернуть Средство просмотра фотографий в Windows 10?).
Если вы все-же хотите использовать встроенное приложение Photos для просмотра изображений, вы можете улучшить его быстродействие с помощью следующих советов.
Проблема медленного первого запуска приложения Фотографии обычно заключается в его настройках по умолчании. При старте приложение Photos пытается выполнить синхронизацию изображения с вашим аккаунтом OneDrive, чтобы вам было удобно предоставить доступ к нему своим друзьям. Кроме того, по умолчанию в приложении включено аппаратное ускорение (не зависимо от того, поддерживает ли ваш компьютер этот режим или нет).
Таким образом для более быстрого запуска приложения Фотографии в Windows 10:
- Откройте его настройки (три точки в правом верхнем углу -> Settings);
- В списке настроек приложения Photos отключитеMicrosoft OneDrive и People (off);
- В секции Video отключите аппаратное ускорение – “Use hardware –accelerated video encoding” = off.
Закройте приложение Фотографии и попробуйте запустить его еще раз. На этот раз оно должно загрузиться намного быстрее.
Если это не помогло, попробуйте сбросить конфигурацию и настройки приложения Фотографии:
- Откройте меню Настройка -> Приложения -> Приложения и возможности (Settings -> Apps -> Apps & features);
- В списке приложений найдите Microsoft Photos и откройте его дополнительные параметры (Advanced options);
- На следующем экране нажмите на кнопку Сбросить (Reset). При этом будут сброшены все настройки и данные приложения.
Если сброс приложения не помог, вы можете попробовать удалить приложение Photos с помощью PowerShell:
Get-AppxPackage *Photos* | Remove-AppxPackage
После этого перейдите в Microsoft Store (https://www.microsoft.com/ru-ru/p/microsoft-photos/9wzdncrfjbh4) и установите приложение «Фотографии» (Microsoft Photos).
Вы можете восстановить удаленное приложение Photos командой:
Get-AppxPackage -allusers Microsoft.Windows.Photos | Foreach {Add-AppxPackage -DisableDevelopmentMode -Register “$($_.InstallLocation)AppXManifest.xml”}
Если классический Photo Viewer в Windows 10 довольно довольно медленно пролистывает изображения, это может быть связано с загрузкой цветового профиля. Попробуйте использовать другой цветовой профиль для вашего монитора.
- Выполните команду
colorcpl.exe; - На вкладке Устройства выберите ваш монитор и включите для него опцию «Использовать мои параметры для этого устройства«;
- Нажмите кнопку Добавить, добавьте профиль из списка «Профили ICC” (например sRGB IEC61966-2.1) и нажмите OK;
- Выберите новый профиль и нажмите кнопку «Сделать профилем по умолчанию«
- После этого фотографии должны листаться мгновенно.
Если вас не устраивает не приложение Photos, ни классическое средство просмотра фотографий Windows, вы можете установить и использовать альтернативное приложение для просмотра изображения в Windows 10, например просмотрщик IrfanView, FastStone Image Viewer или аналоги.</ol>
Бесплатное приложение QuickLook можно рассматривать как альтернативу тяжелому приложению «Фотографии» в Windows 10. Кроме того, QuickLook позволяет быстро просматривать не только изображения (.png, .jpg, .bmp, .gif, .psd и др.), но и аудио-видео файлы (.mp4, .mkv, .m2ts, .ogg, .mp3, .m4a и др.), архивы (.zip, .rar, .tar.gz, .7z и др.), все виды текстовых файлов, HTML файлы и другие. Достаточно выделить нужный файл и нажать клавишу Space (пробел). Нажатие той же клавиши можно использовать для закрытия окна QuickLook.
Скачать и установить приложение можно в Microsoft Store. Если скачать архив с приложением с сайта //github.com/QL-Win/QuickLook/releases, то и установка не потребуется. Достаточно распаковать архив, и запустить исполняемый файл QuickLook.exe.
Если нужно, чтобы приложение QuickLook запускалось вместе с загрузкой системы, либо наоборот исключить его из автозагрузки, то при запущенном приложении в системном трее нажмите правой кнопкой по значку QuickLook, а затем снимите или поставьте галочку возле пункта «Run at Startup».
При просмотре изображений можно масштабировать само окно, подводя указатель мыши к краям окна, либо с помощью клавиши Ctrl + колесико мыши масштабировать изображение в окне.
- Для просмотра видео доступны только перемотка и регулировка громкости.
- Для прослушивания аудио файлов предусмотрен показ обложки, имени исполнителя и название альбома.
- Просмотр архива на примере скачанного архива с файлами приложения QuickLook.
- При открытии файла с неподдерживаемым расширением, приложение QuickLook покажет краткую информацию о файле.
В верхней части окна (в заголовке) доступны дополнительные функции QuickLook: закрепить окно приложения поверх остальных окон, предотвратить закрытие окна, открыть файл с помощью установленного приложения по умолчанию для такого типа файлов или выбрать другое подходящее, функция «Share» («Поделиться»), развернуть окно на весь экран, сменить цвет рамки окна (черный или белый при просмотре изображений).
57 просмотровВся размещенная информация была взята из открытых источников и представлена исключительно в ознакомительных целях а также не несет призыва к действию. Создано лишь в образовательных и развлекательных целях. Вся информация направлена на то, чтобы уберечь читателей от противозаконных действий. Все причиненные возможные убытки посетитель берет на себя. Автор проделывает все действия лишь на собственном оборудовании и в собственной сети. Не повторяйте ничего из прочитанного в реальной жизни. | Так же, если вы являетесь правообладателем размещенного на страницах портала материала, просьба написать нам через контактную форму жалобу на удаление определенной страницы, а также ознакомиться с инструкцией для правообладателей материалов. Спасибо за понимание.Используемые источники:
- https://voron-xak.ru/windows-10/ne-otkryvayutsya-fotografii-na-windows-10.html
- https://winitpro.ru/index.php/2019/05/08/medlenno-otkryvaetsya-fotografii-windows-10/
- https://rucore.net/kak-mozhno-bystro-prosmotret-fajly-v-windows-10/
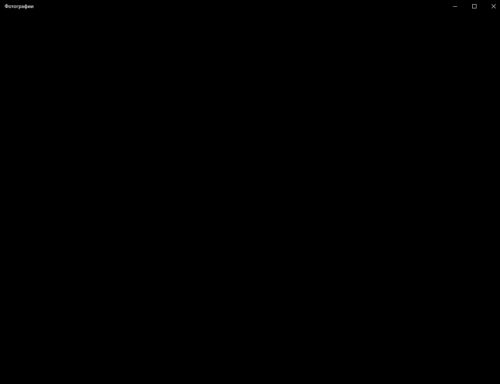
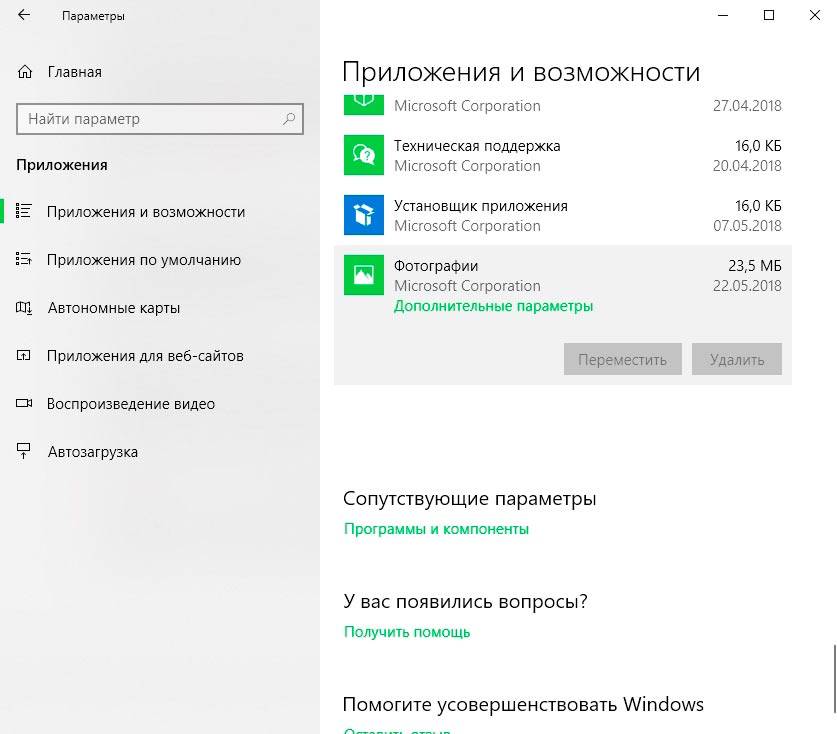
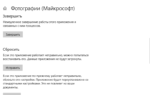 Приложение Фотографии не работают в Windows 10
Приложение Фотографии не работают в Windows 10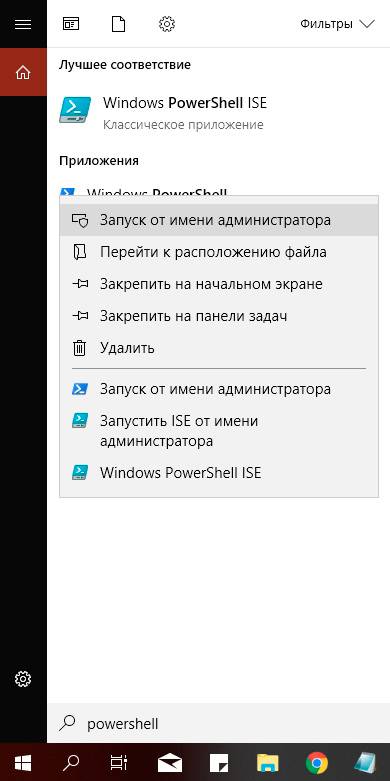
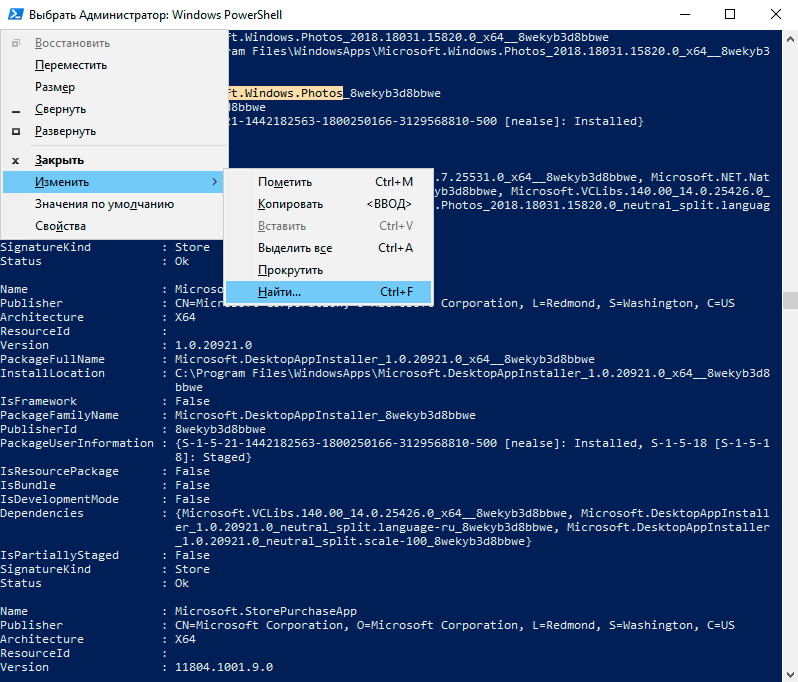
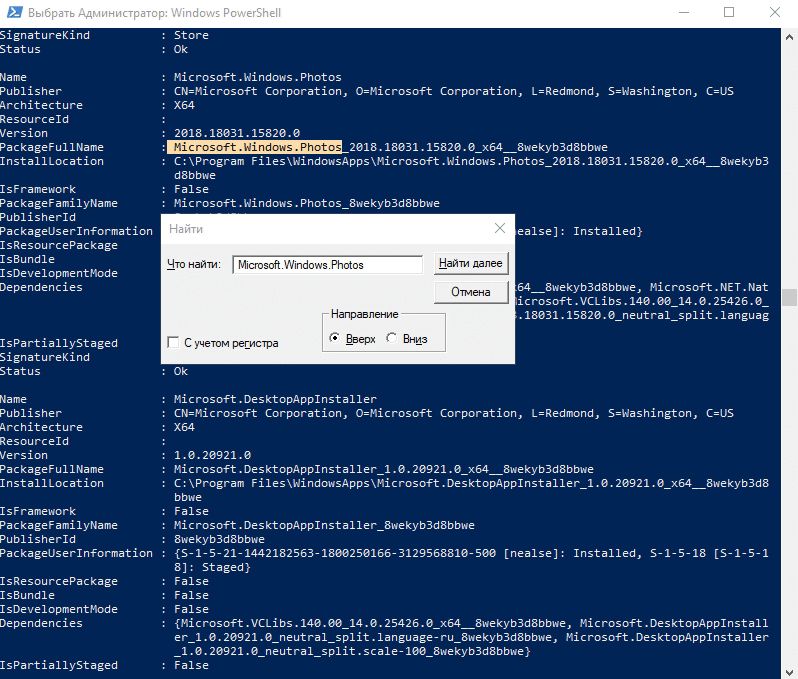
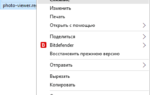 Как восстановить «Средство просмотра фотографий» в Windows 10
Как восстановить «Средство просмотра фотографий» в Windows 10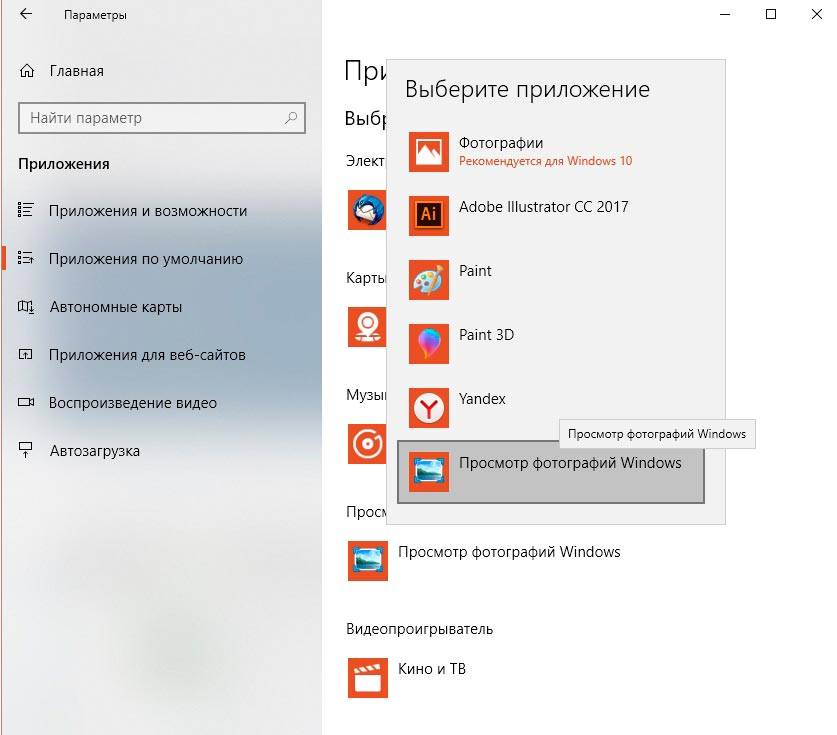
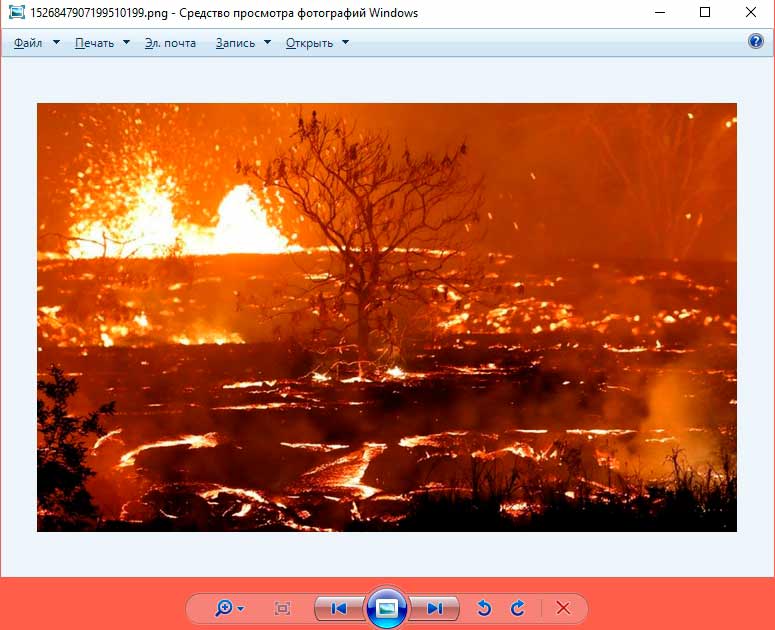
 Что делать, если в Windows 10 не работает приложение «Фотографии»
Что делать, если в Windows 10 не работает приложение «Фотографии»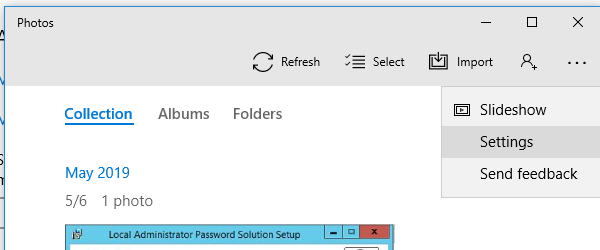
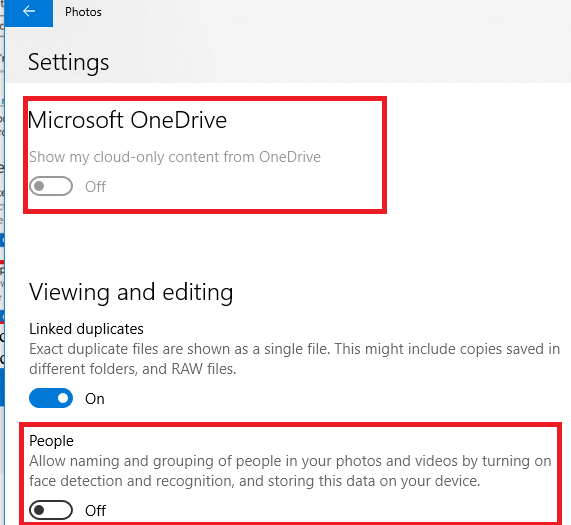
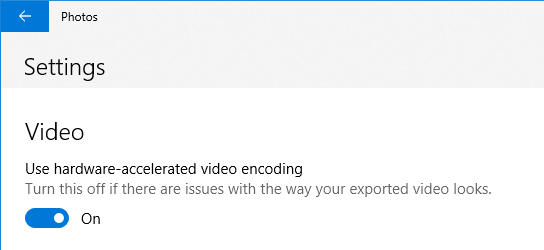
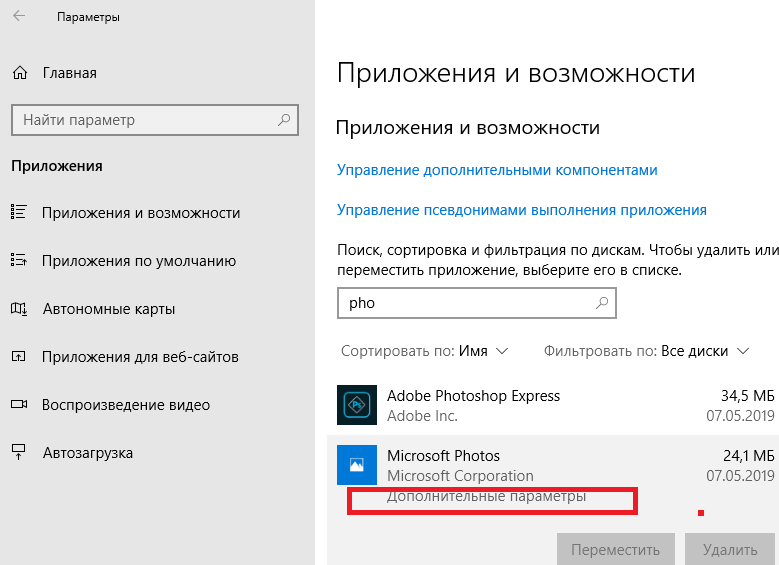

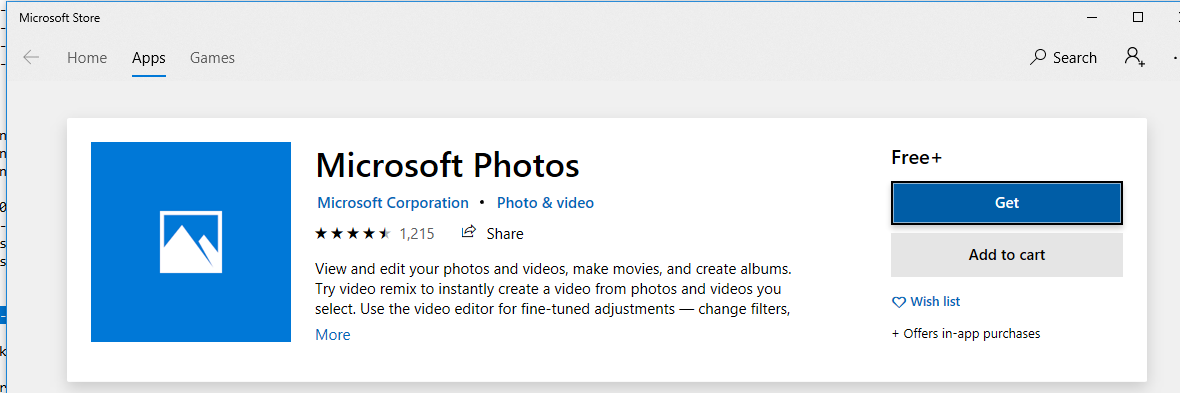
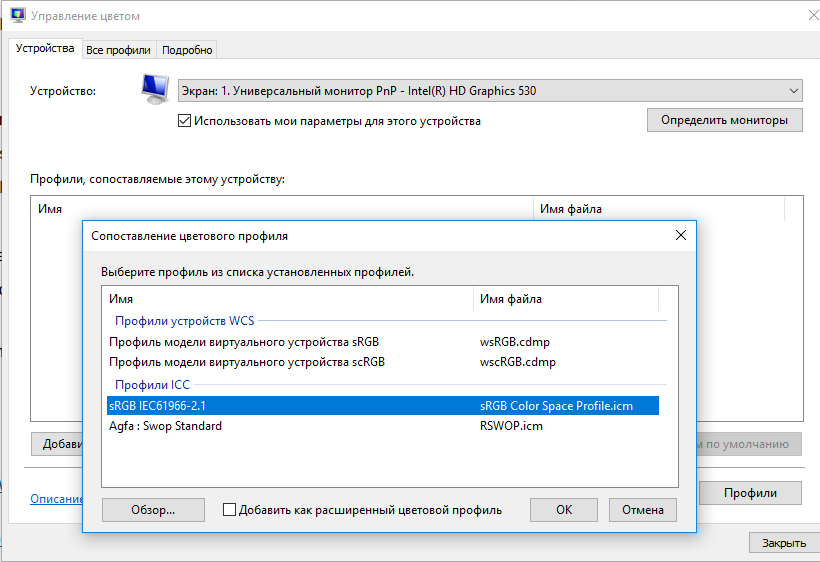

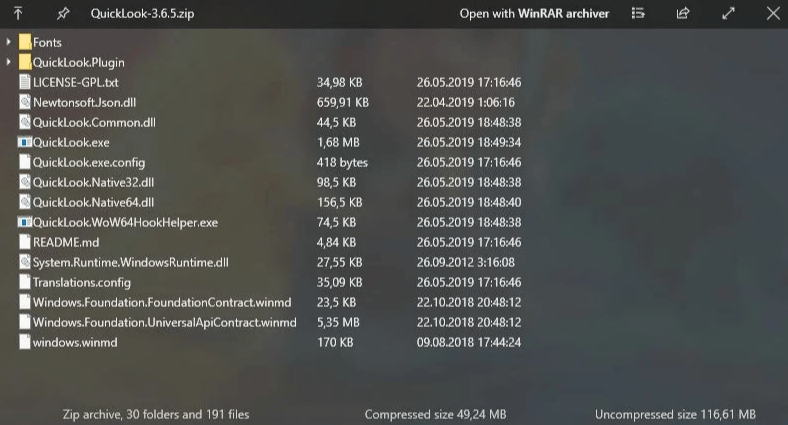

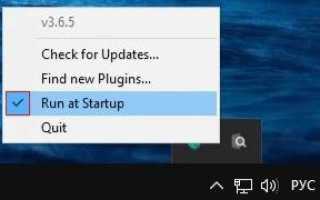

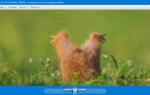 Как вернуть стандартное приложение для открытия фотографий в Windows 10?
Как вернуть стандартное приложение для открытия фотографий в Windows 10?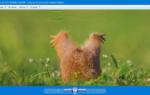 Как включить всем привычный Просмотр Фотографий в Windows 10.
Как включить всем привычный Просмотр Фотографий в Windows 10.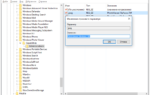 Программы для удобного просмотра фотографий и изображений
Программы для удобного просмотра фотографий и изображений