Содержание
Для установки Windows 10 вам в первую очередь понадобится утилита Media Creation Tool. С ее помощью вы создадите загрузочные DVD, флэшку или образ ISO.
Создание загрузочного накопителя
Загрузите ее с сайта Microsoft. Созданный с помощью утилиты установочный накопитель может использоваться даже при отсутствии доступа к интернету. Для загрузки утилиты и системы соединение с Сетью необходимо.
Запустите программу. Для продолжения потребуется согласиться с условиями использования.
Выберите пункт «Создать установочный носитель (USB-устройство флэш-памяти, DVD-диск или ISO-файл)». Щелкните мышью по кнопке «Далее».
Выберите язык системы и ее архитектуру: 32- или 64-битную. При объеме оперативной памяти 4 Гб и более, выбирайте x64, при меньшем объеме – x32. «Далее».
Следующий экран предлагает вам сразу создать загрузочный USB-носитель или образ ISO. Его вы сможете записать на DVD или флэшку.
В первом варианте вам будет предложено выбрать подключенный к компьютеру накопитель, емкость которого должна быть не менее восьми гигабайт. Во втором — указать место на жестком диске или твердотельном накопителе, где станет располагаться ISO-файл.
Далее экран показывает вам ход процесса загрузки системы. И это может продлиться довольно долго, поскольку объем Windows 10 — более четырех гигабайт.
Следующим шагом стартует создание носителя. В ходе выполнения этого действия данные размещаются на флэшке или формируется ISO-образ.
Установка системы
Вставьте установочную флэшку в USB-порт компьютера. Если используется DVD, он должен быть помещен в оптический привод. После перезагрузки компьютера перейдите в UEFI или BIOS так, как это предусмотрено в вашей модели. В перечне носителей устройства поменяйте приоритет загрузки таким образом, чтобы созданный вами накопитель находился на первом месте.
Компьютер стартует с загрузочного накопителя. Первым действием инструмент установки системы предложит вам определить язык, формат денежных единиц и приоритетную раскладку клавиатуры. Нажмите «Далее».
Щелкните мышью по кнопке «Установить».
Введите ключ активации системы. Если на данный момент он у вас отсутствует, выберите пункт «У меня нет ключа активации». Вы сможете активировать систему потом.
Вам будет предложен выбор версий системы для установки. В их числе: Домашняя, Домашняя для одного языка, для образовательных учреждений, Pro (базовая, для образовательных учреждений и для рабочих станций).
Рассмотрю на примере установки Windows 10 Pro. «Далее».
Вам будет предложено ознакомиться с лицензионным соглашением и принять его условия.
Установку вы сможете продолжить лишь после того, как подтвердите свое согласие, поставив «птичку» перед надписью «Я принимаю условия лицензии». «Далее».
Перед вами появится перечень из двух пунктов. Если у вас уже установлена Windows, вы можете выбрать «Обновление: установка Windows с сохранением файлов, параметров и приложений». В этом варианте ваши файлы и софт будут перенесены в новую систему.
«Выборочная: только установка Windows (для опытных пользователей)». Я рассмотрю этот вариант, при котором ваши данные, параметры и программы не сохранятся. Перед этим рекомендую еще раз вспомнить, сохранена ли на дополнительном носителе вся важная для вас информация. Если вы уверены в том, что нужные файлы сохранены, щелкните по данному пункту.
На экране появится инструмент работы с разделами. Вы можете выбрать один из доступных дисков для установки системы, создать новый, удалить, отформатировать существующий (что ведет к потере всех данных на нем) или расширить виртуальный диск. Фактический объем физического носителя не может быть увеличен программно. «Далее».
Стартует процесс установки, который включает в себя копирование файлов системы, их подготовку к установке, а также установку компонентов и обновлений. Он займет длительное время, которое во многом зависит от производительности вашего компьютера. Обладателям старых и слабых машин предстоит запастись терпением. В ходе установки на экране будет отображаться степень завершенности каждого процесса (в процентах).
После завершения всех процессов, которые необходимы для инсталляции системы, компьютер будет автоматически перезагружен. После этого начнется настройка системы, которая состоит в запуске компонентов и ее подготовке к первому включению. На это также потребуется немалое время.
Важные настройки перед первым запуском Windows 10
Выберите регион и подтвердите нажатием кнопки «Да».
Прежде всего выберите дополнительную раскладку клавиатуры. Английскую добавлять не нужно, она предусмотрена по умолчанию. Нажмите «Да».
Следующим действием является установка необходимых системе компонентов. Здесь вам ничего не нужно делать, только подождать некоторое время.
После вам будет предложено узнать, что нового в Windows.
На экране определения способа настройки выберите пункт «Для личного использования». Нажмите «Далее».
Вы можете войти в свою учетную запись Microsoft, использовав электронную почту, номер телефона или логин Skype. Я рассмотрю вариант с использованием локальной (автономной) учетной записи.
Выберите пункт «Автономная учетная запись» – «Далее».
Вход в систему с использованием учетной записи даст вам доступ к сервисам Microsoft. Но мы используем локальную учетную запись, поэтому жмите «Нет».
Введите имя пользователя. «Далее».
Создайте пароль. При этом позаботьтесь о том, чтобы надежно сохранить его, не забыть и не потерять. Важно, чтобы он не был доступен никому, кроме вас. «Далее».
На следующем экране вам будет предложено включить отправку Microsoft своего журнала активности. Это позволяет продолжить на другом устройстве работу, начатую на данном компьютере. Если вы не желаете отправлять эти данные, нажмите «Нет».
На экране параметров конфиденциальности вы сможете включить или отключить распознавание голоса в сети, поиск устройства, определение местоположения и отправку диагностических данных. Если вы не хотите делиться этой информацией, переведите переключатели в положение «Нет». Я всегда отключаю все пункты. Подтвердите установки нажатием экранной кнопки «Принять».
Если процесс установки системы и ее первоначальная настройка прошли успешно, перед вами откроется сначала экран приветствия..
…а затем и рабочий стол ОС.
Скачайте драйвера для материнской платы и установите их
Может оказаться, что после установки некоторые компоненты не работают или работают некорректно. В первую очередь это относится к видеоадаптерам и сетевым адаптерам. Зайдите на сайт производителя материнской платы вашего компьютера и загрузите оттуда драйвера для своей модели. Установите их. Если версия для Windows 10 отсутствует, то обычно подходит та, которая предназначена для Windows 8.1.
Минимальный набор программ для работы
Операционная система без программного обеспечения не имеет смысла. Вы не сможете открыть документы или архивы, будут проблемы с воспроизведением фильмов и редактированием изображений.
В этой статье я постарался рассказать о бесплатных программах, которые перекроют базовые потребности пользователей: Список бесплатного программного обеспечения.
—> —>
Поэтому вы можете смело ее пролистать и вернуться к ней лишь в момент покупки нового компьютера — или в том маловероятном случае, если вы угробите систему до такой степени, что не сможете запустить стандартную программу «Вернуть компьютер в исходное состояние».
Впрочем, даже будущим обладателям ноутбука не стоит пропускать эту тему, хотя бы потому, что в продаже имеется достаточно моделей ноутов без операционной системы вообще (FreeDOS), которые стоят дешевле своих коллег с Windows на борту. К тому же вы получаете возможность поставить на ноутбук Профессиональную версию Windows вместо Базовой. Разумеется, предварительно купив ее в онлайн-магазине Microsoft: microsoftstore.ru/shop/ru-RU.
Пара слов о выборе версий: Windows 10 выпускается в нескольких редакциях:
- Домашняя.
- Профессиональная (Pro).
- Корпоративная.
- Учебная.
- «Стартовая» (Windows 10 S).
На деле нам с вами придется выбирать лишь из первых трех версий — Домашней, Профессиональной и Корпоративной, и их назначение полностью соответствует названию. В свое время «продвинутые» пользователи рекомендовали всем и каждому Профессиональную версию даже для дома, мол, и работает она стабильнее, и обновляется чаще.
Однако в случае с Windows 10 никаких преимуществ от Профессиональной версии в домашних условиях вы не получите: включенные в нее профессиональные инструменты вы просто не станете использовать.
- Необходимо ли вам подключение к корпоративным доменам
- Или алгоритм шифрования BitLocker?
- Или даже сильно распиаренная функция Windows To Go, которая позволяет вам сохранить на флешке параметры рабочего стола и установленных программ, чтобы работать в привычном «окружении» с домашнего ПК на корпоративном компьютере?
- Наконец, возможность смены языка интерфейса, отсутствующая в Домашней версии, но включенная в Профессиональную?
В остальном базовый функционал всех редакций Windows одинаков.
Существуют и менее распространенные модификации — например, Учебная, предназначенная специально для образовательных учреждений, или урезанная «Стартовая» (Windows 10 S), которая умеет работать лишь с приложениями из собственного Магазина, оставляя «за кадром». Фактически весь популярный софт.
Остается еще один вопрос — 32-разрядная или 64-разрядная версия? Решается он однозначно: только вторая, поскольку 32-разрядная Windows не в состоянии работать с оперативной памятью свыше 3,5 Гбайт.
Подготовка загрузочной флешки
Проще всего, конечно, владельцам ноутбуков: у них установочный комплект Windows «зашит» в специальный скрытый раздел жесткого диска, так что вернуться к «чистой» системе не составит никакого труда. Сертификат с серийным номером наклеен прямо на нижнюю поверхность ноутбука, и это правильно — отдельную бумажку легко потерять или уже вшит в BIOS.
Но если мы имеем дело с абсолютно новым компьютером и «голым» жестким диском, нам понадобится специальный диск — загрузочный. На этом диске заранее записана миниатюрная операционная система, главная и единственная задача которой — позволить компьютеру запустить установку «начисто».
<spg src=»https://img.youtube.com/vi/sJeS9-ofiXw/hqdefault.jpg»>
Активация системы
Наконец, надо сказать и пару слов об АКТИВАЦИИ свежеустановленной системы.
Поскольку Windows тесно взаимодействует с онлайновыми службами Microsoft, она должна получить «прописку» на удаленном сервере, сообщив ему все параметры вашего компьютера и сверив введенный при установке ключ с удаленной базой данных. Обычно эта процедура выполняется автоматически, при первом подключении компьютера к Сети, и никакого вмешательства пользователя не требует.
Но тут есть одна хитрость: одно дело, если вы купили «десятку» в магазине и установили ее на компьютер с нуля, и совсем другое, если автоматически «проапгрейдили» предыдущую версию Windows!
rc=tps://it-tehnik.ru/wp-content/uploads/it-tehnik-default2.jpg»/>
После недавнего анонса Windows 10 нашлось немало желающих иметь её на своём компьютере. Но для начала следует ознакомиться с пошаговым руководством, которое позволит не допустить ошибок во время установки операционной системы. Существует интересное мнение, объясняющее происхождение названия новой версии Windows: ведь по логике она должна была получить 9 номер. Вероятно, разработчики таким образом решили подчеркнуть значимость изменений, затронувших продукт. Компания Microsoft наконец-то прислушалась к пожеланиям пользователей и вернула привычное меню «Пуск». Правда, без плиточного интерфейса не обошлось: его блок размещается рядом со списком программ. Интерактивные плитки выводят новые сообщения почты и уведомляют пользователя об активности в социальных сетях.
Новая и более подробная инструкция по установке операционной системы Windows 10: https://prostocomp.net/sistema/ustanovka-windows-10-c-fleshki-podrobnaya-instrukciya.html
Записываем образ Windows 10 на флешку
Подготовку к установке Windows 10 следует начинать с записи образа. Так как современные компьютеры (особенно ноутбуки) часто не имеют оптического привода, требуется создать загрузочный флеш-накопитель. Для этой цели подойдёт бесплатная программа UltraISO. Образы Windows 10 доступны для бесплатной загрузки на сайте Microsoft. Скачайте образ на английском языке, соответствующий архитектуре процессора.
Новую операционную систему можно тестировать бесплатно до 15.04.2015. Ключ активации общий для всех — NKJFK-GPHP7-G8C3J-P6JXR-HQRJR. Его следует ввести во время установки ОС, когда появится соответствующее окно.
Чтобы начать установку Windows 10, требуется выключить компьютер. Затем — вставить в порт USB флеш-накопитель и загрузиться с него. Файлы для установки ОС будут копироваться несколько минут.
По завершению копирования файлов откроется установщик. Первый шаг представляет собой основные настройки системы. Язык выберите английский, а часовой пояс и метод ввода — российские.
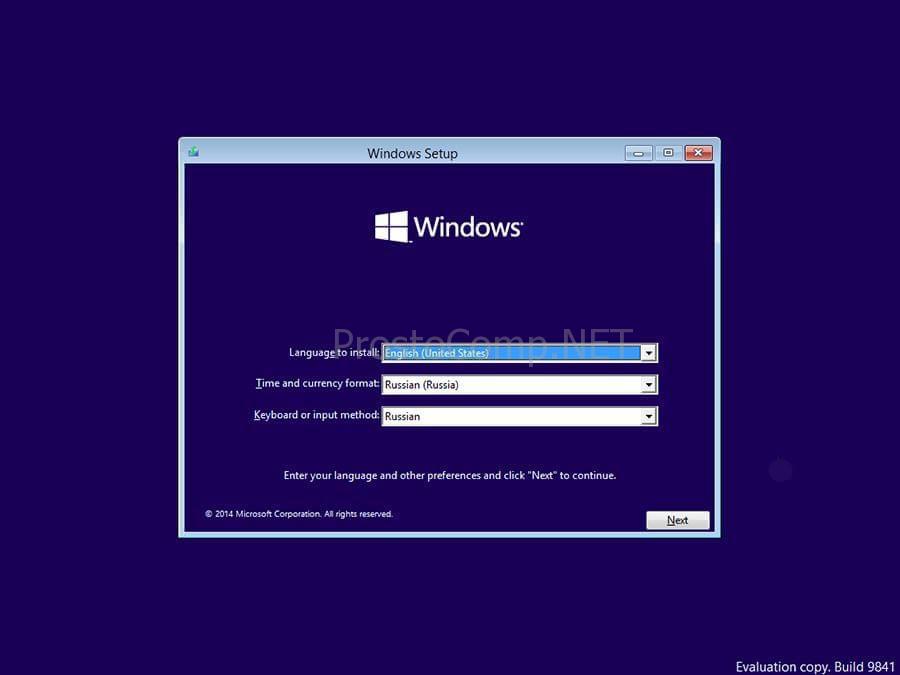
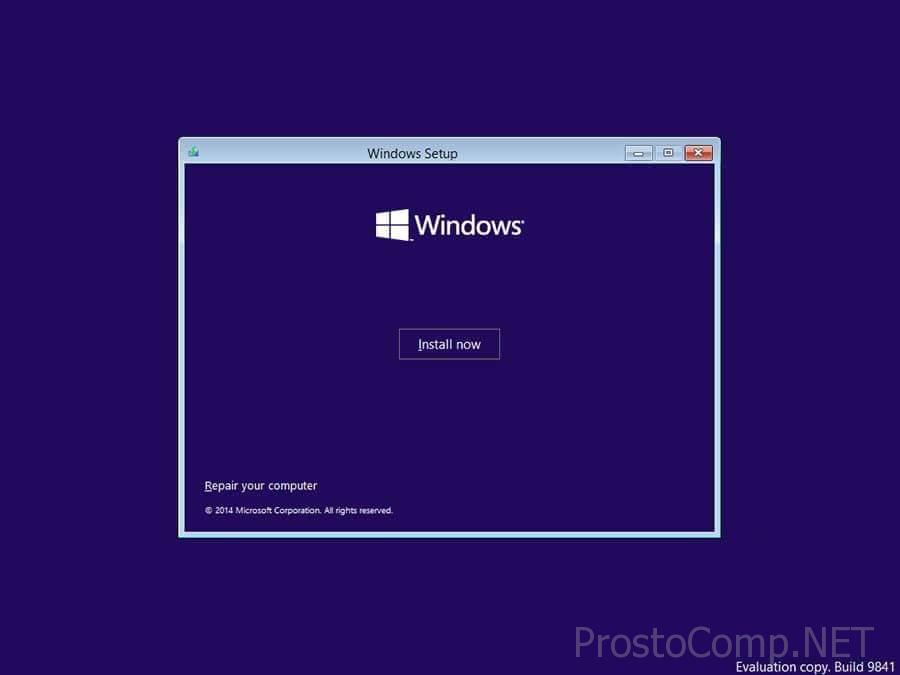
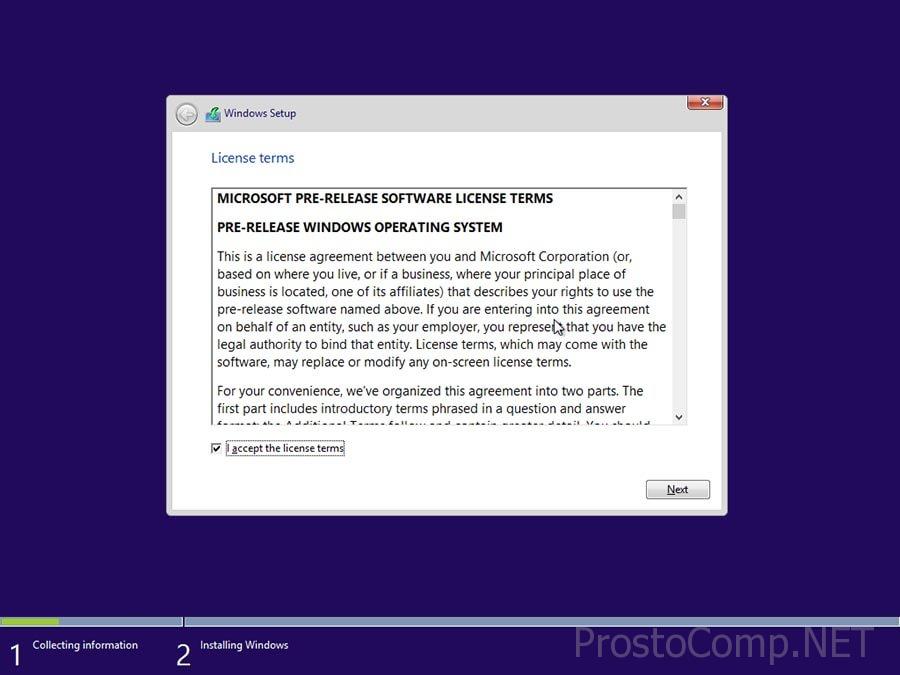
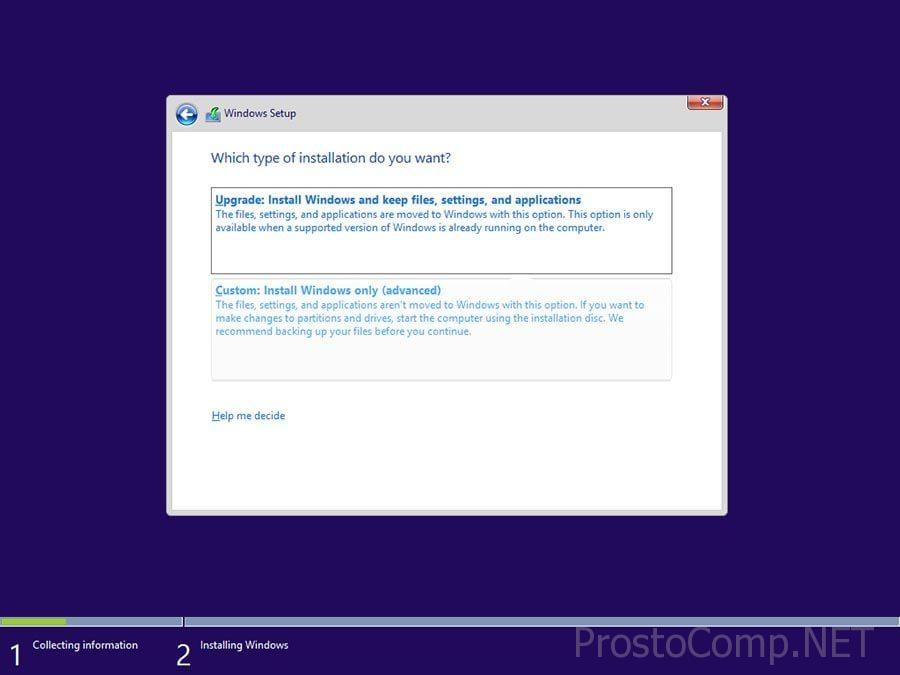
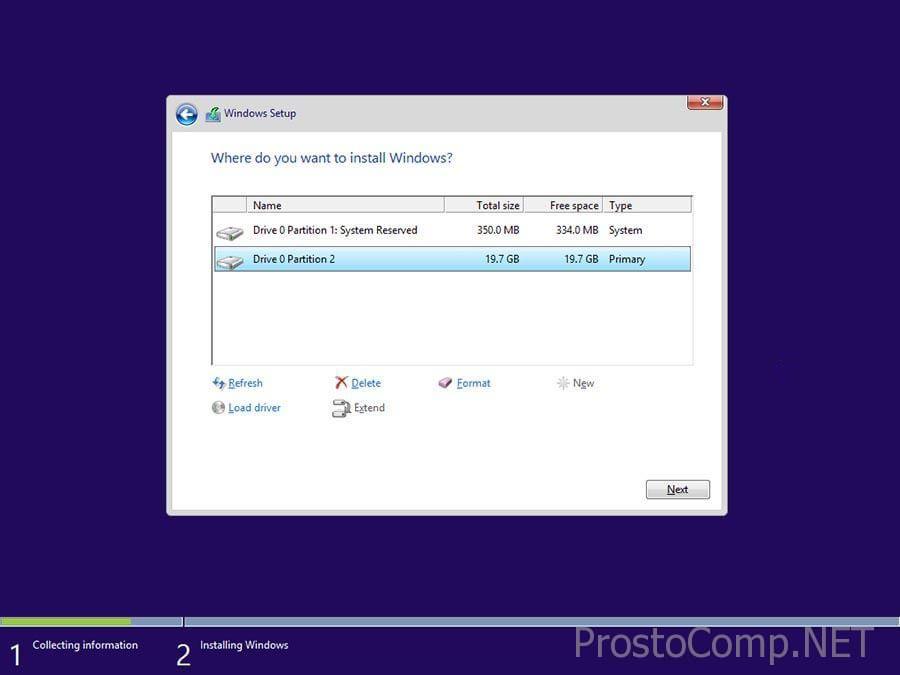
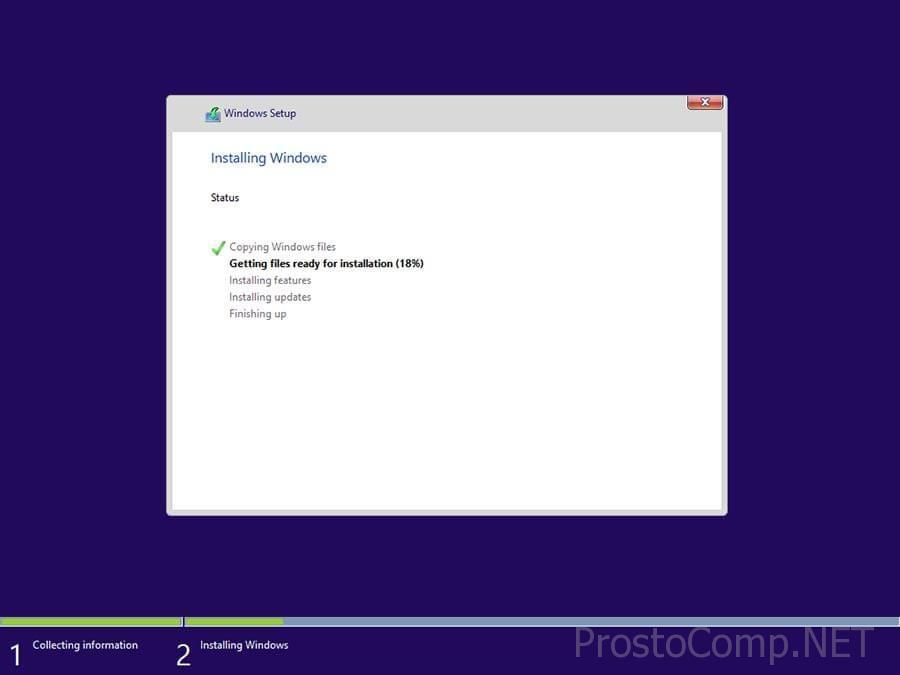
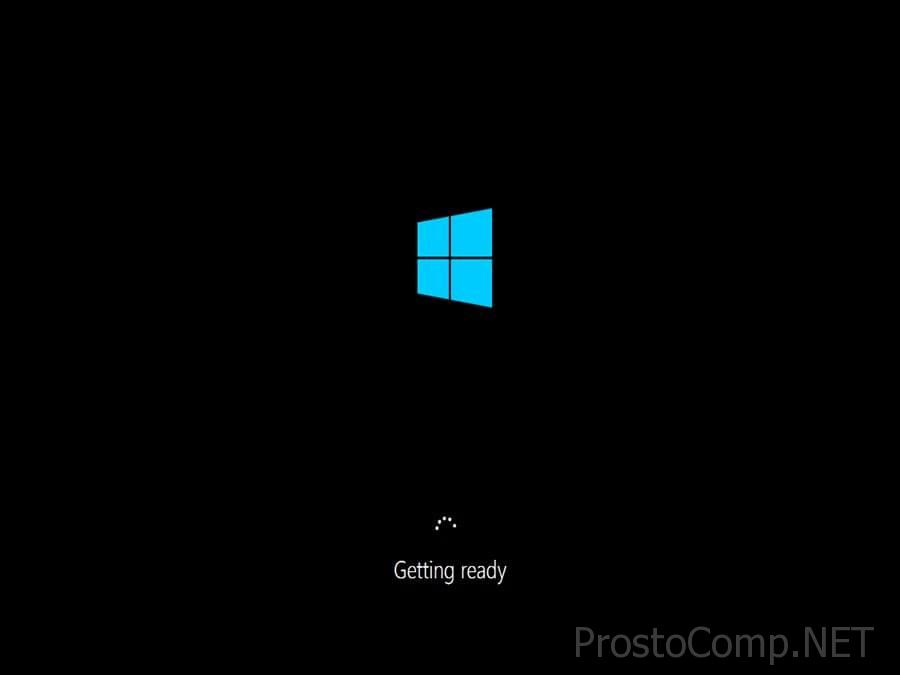
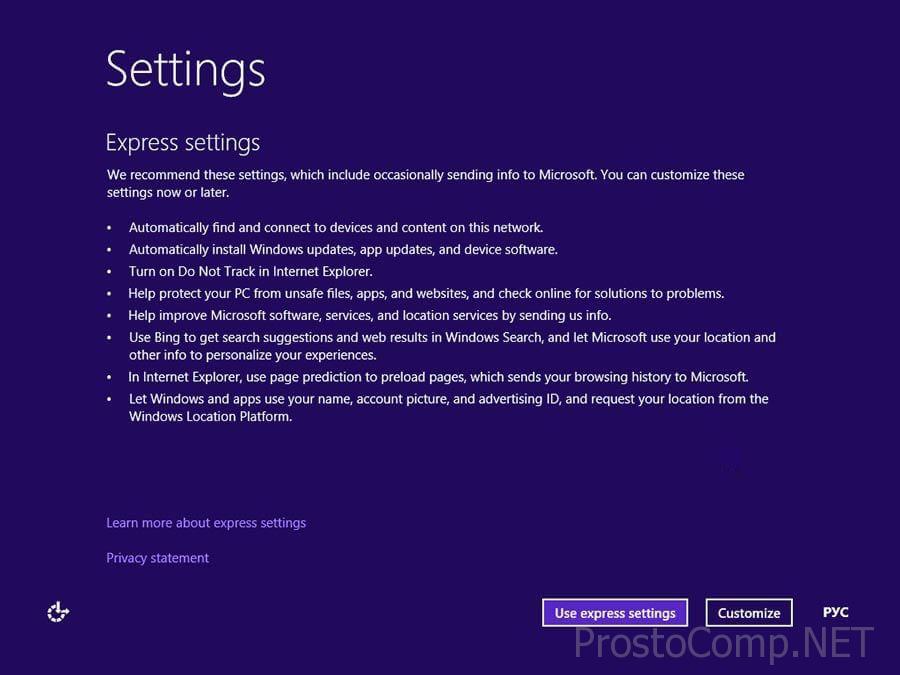
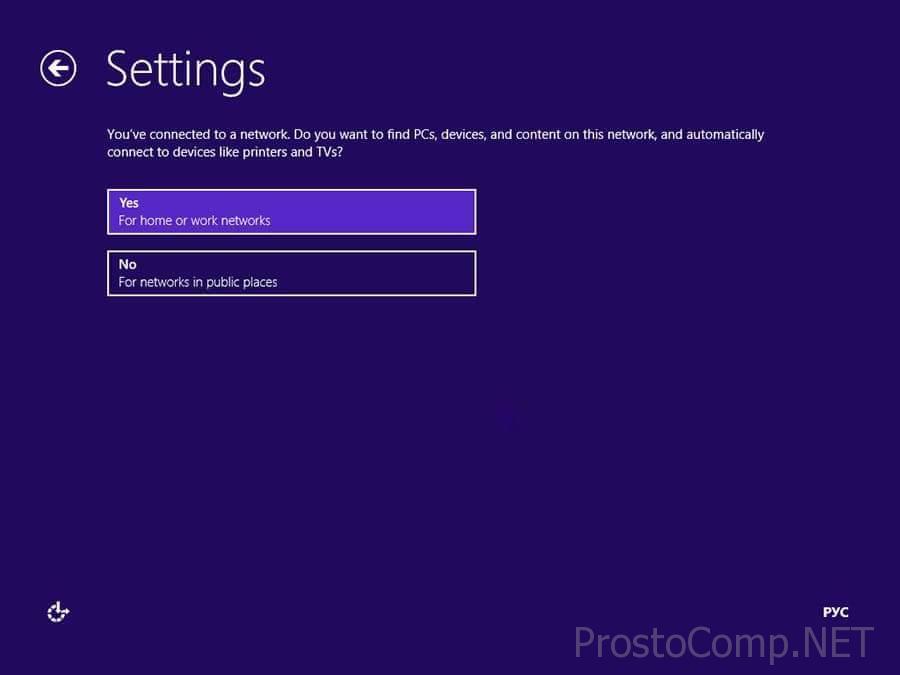
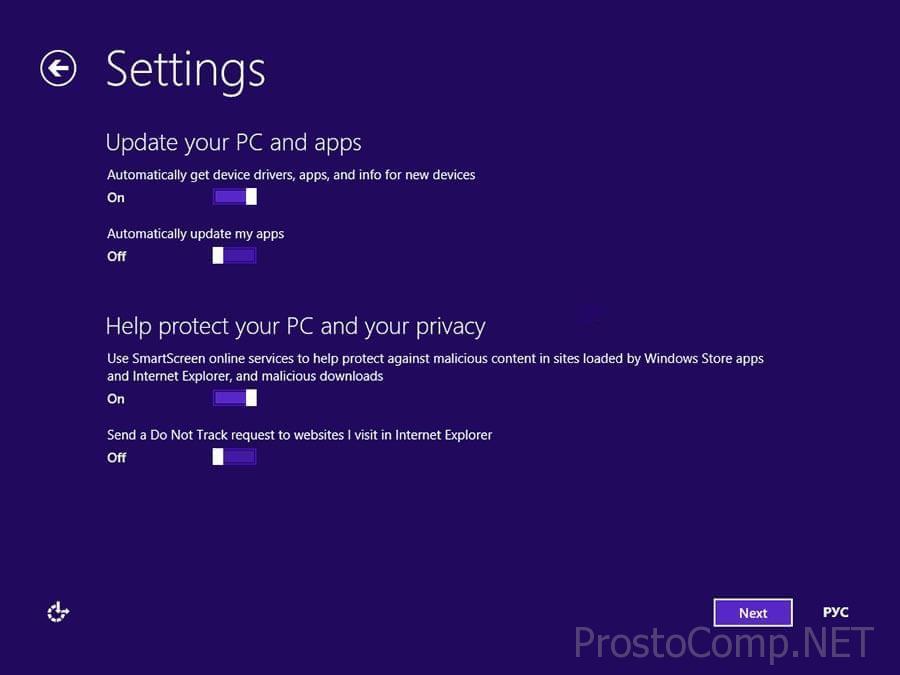
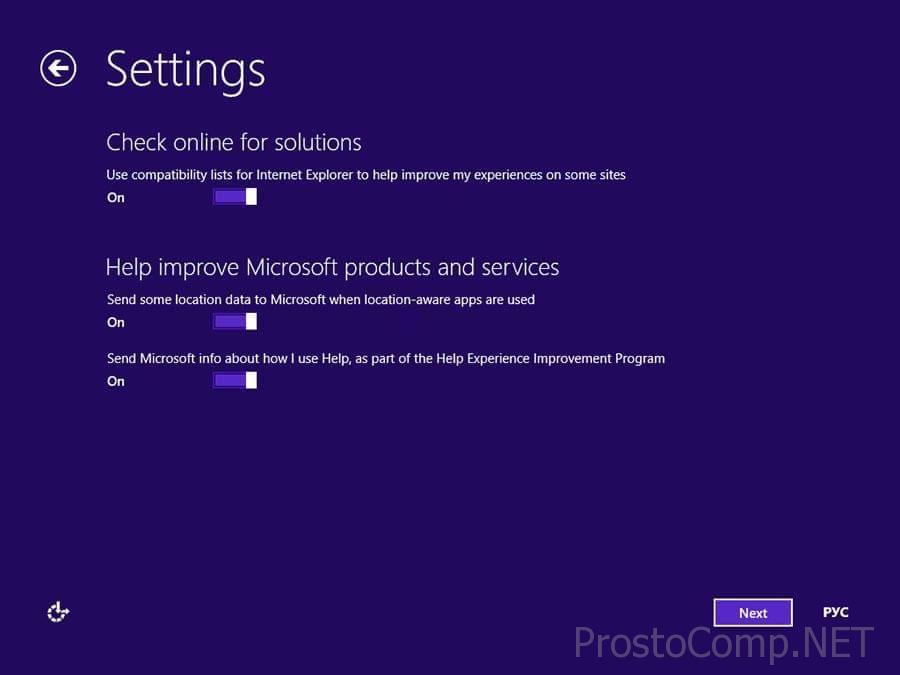
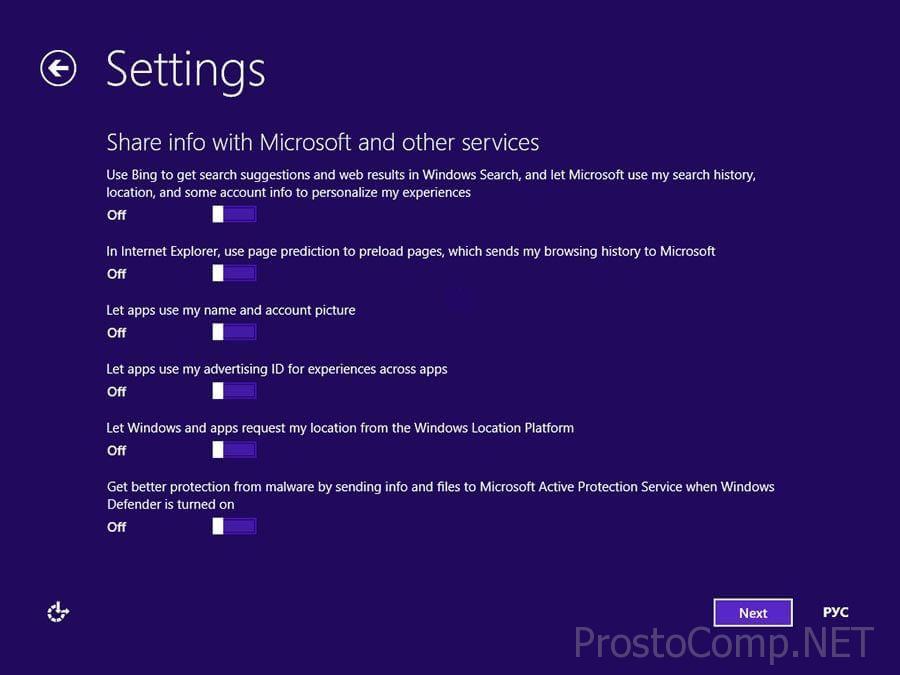
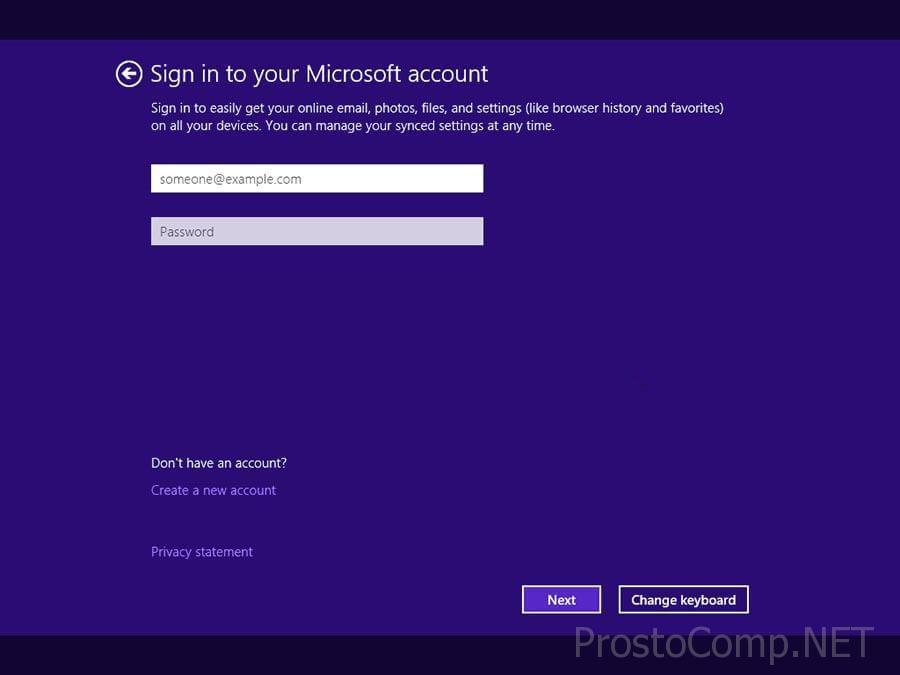
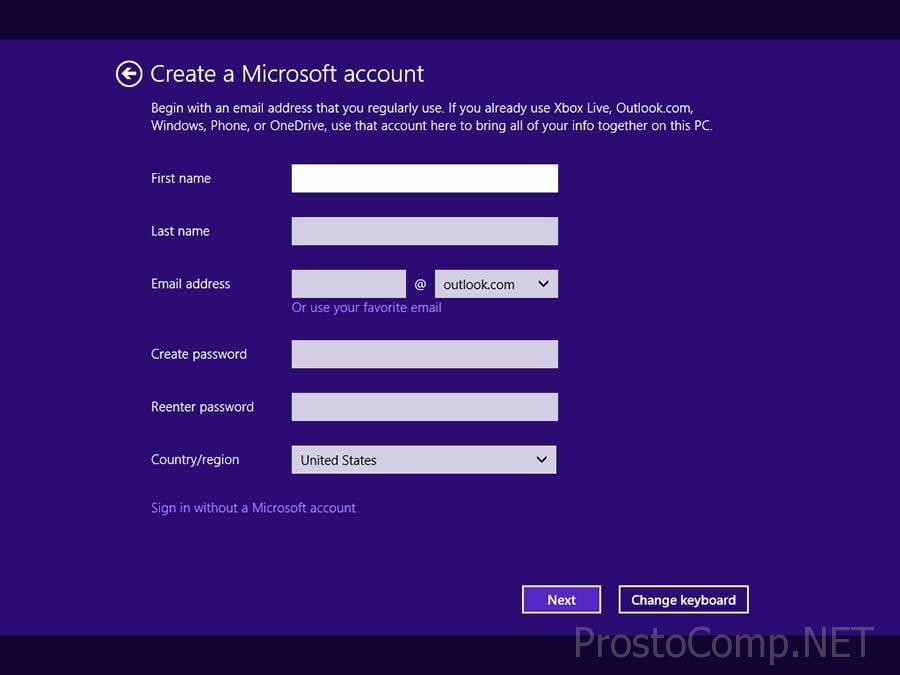
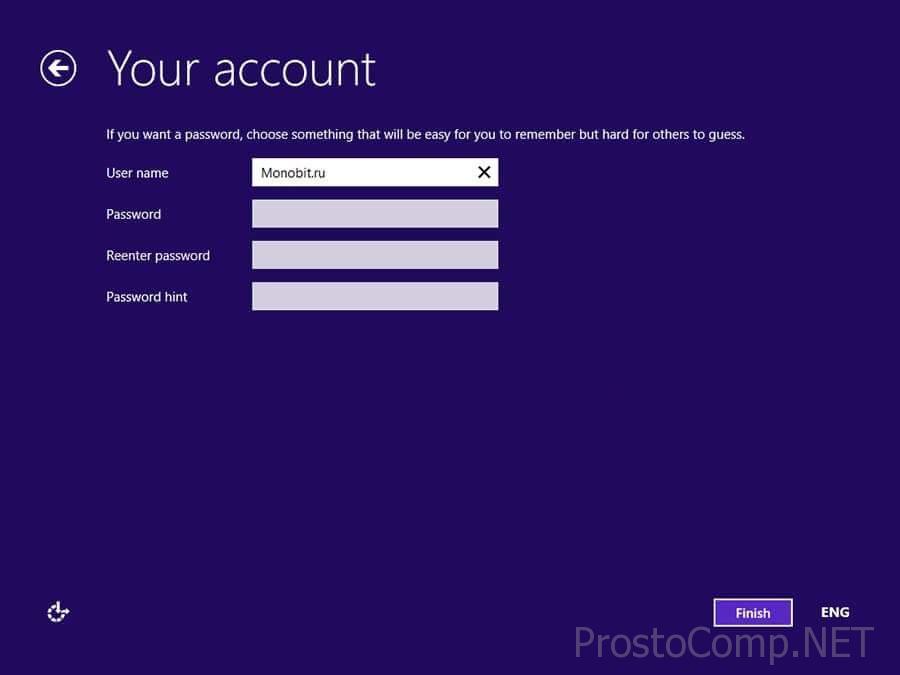
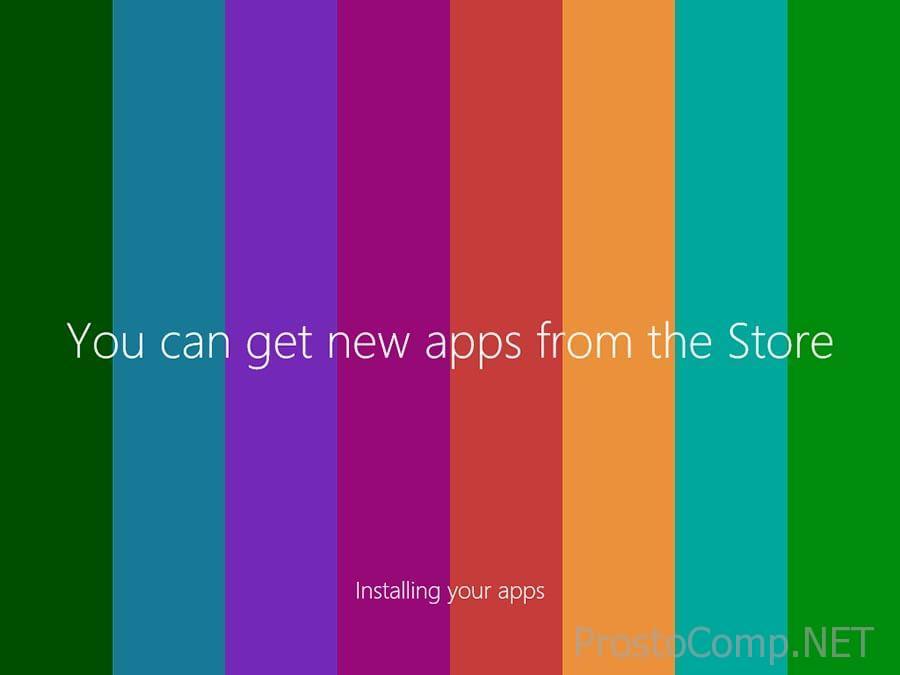
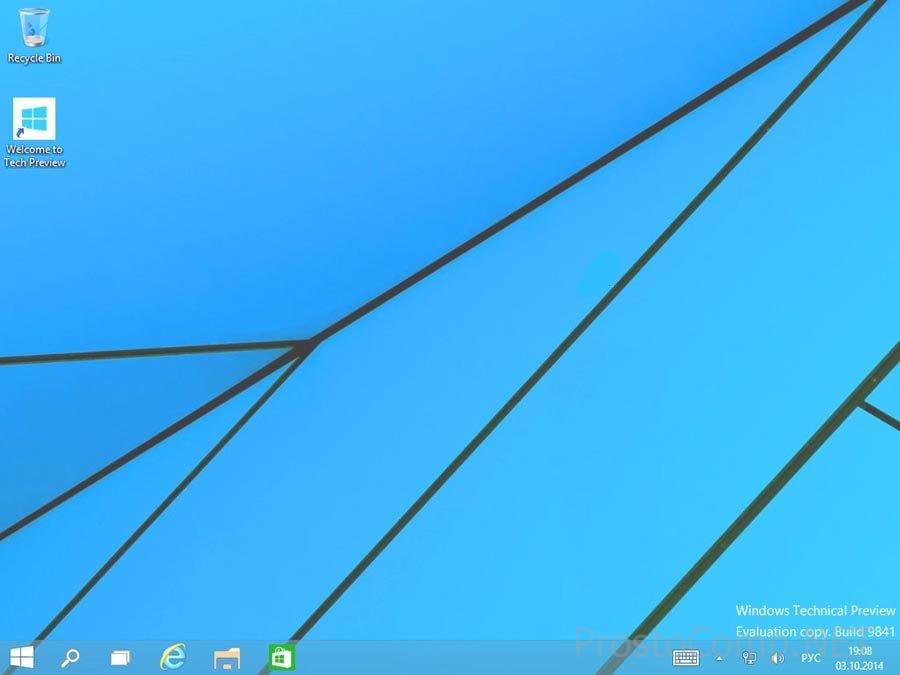
Следует отметить, что в нашем случае для установки операционной системы использовалась виртуальная машина. По каким-то причинам мастер установки не запросил лицензионный ключ. Однако если он вам потребуется, то найти ключ можно в начале статьи.
Установочный процесс Windows 10 может иметь незначительные отличия, в зависимости от компьютера. Но, в целом, его главные этапы сходятся с приведённым руководством.
Для более познавательных целей я сделал несколько скриншотов, думаю они вам буду интересны. Задавайте вопросы и делитесь своими впечатлениями в комментариях под этой статьей.
Используемые источники:
- https://poznyaev.ru/blog/windows/ustanovka-windows-10
- https://it-tehnik.ru/course/install-windows10.html
- https://prostocomp.net/sistema/poshagovaya-ustanovka-windows-10-na-kompyuter.html
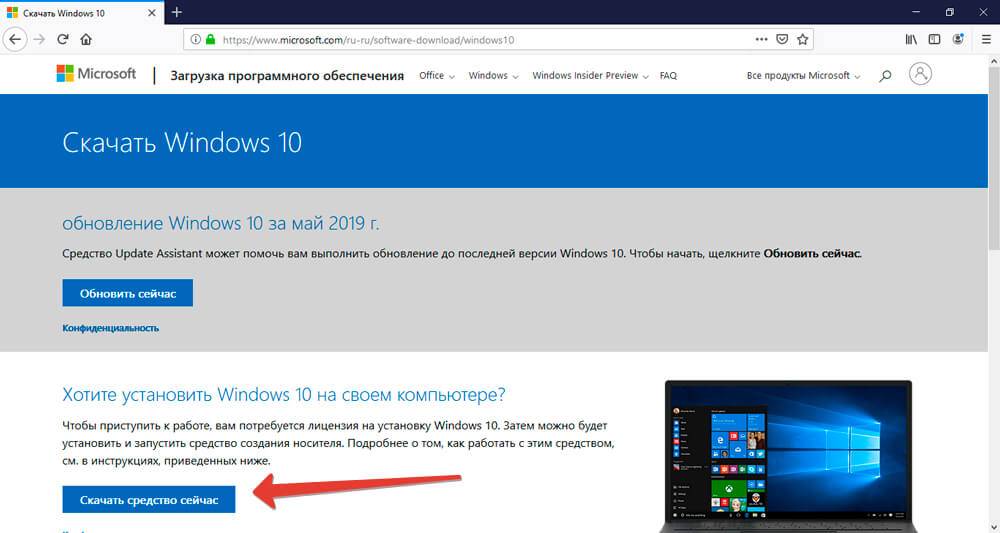
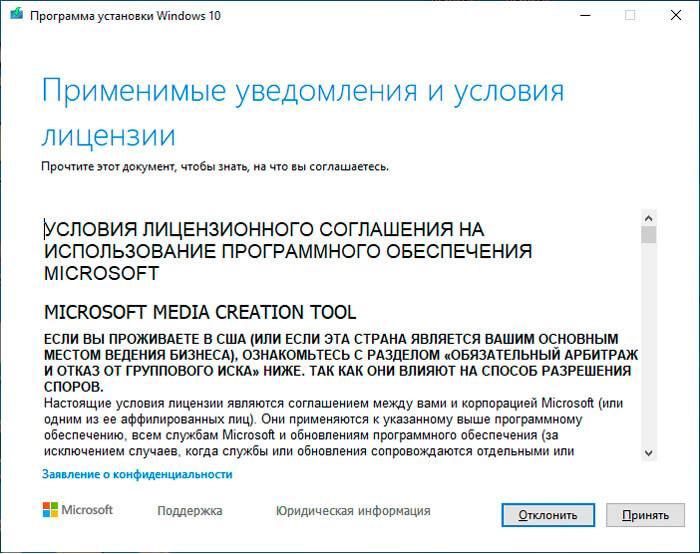
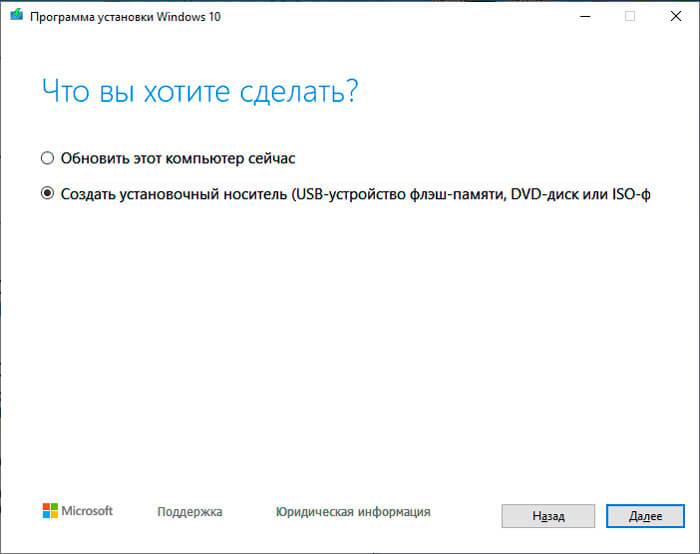
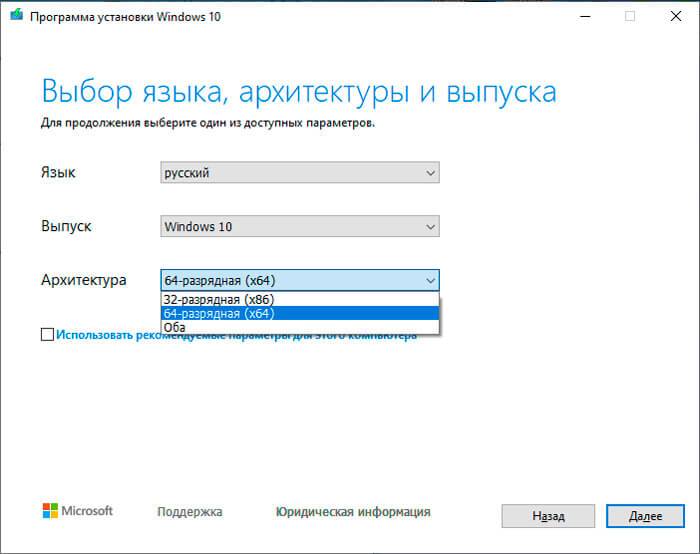
 Как установить windows 10. Полное руководство пользователя!
Как установить windows 10. Полное руководство пользователя!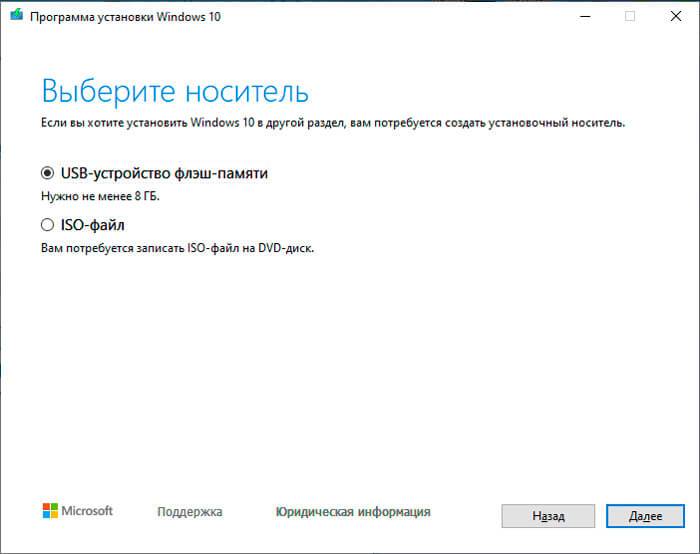
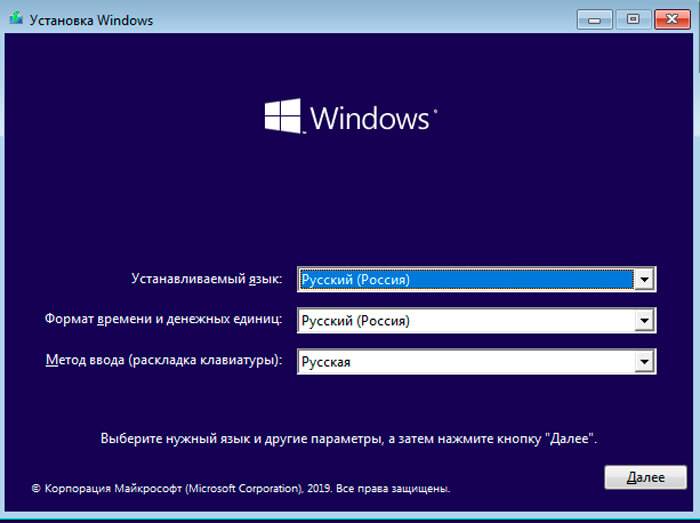
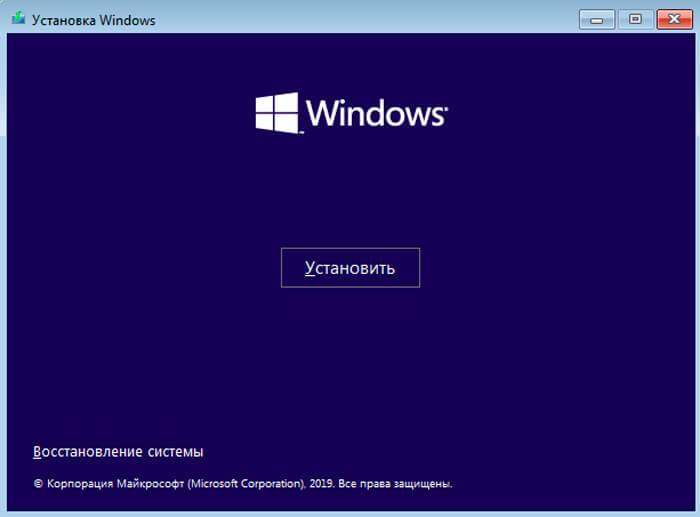
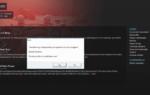 Проблемы с Diablo 3 в Windows 10 [Полное руководство по их устранению]
Проблемы с Diablo 3 в Windows 10 [Полное руководство по их устранению]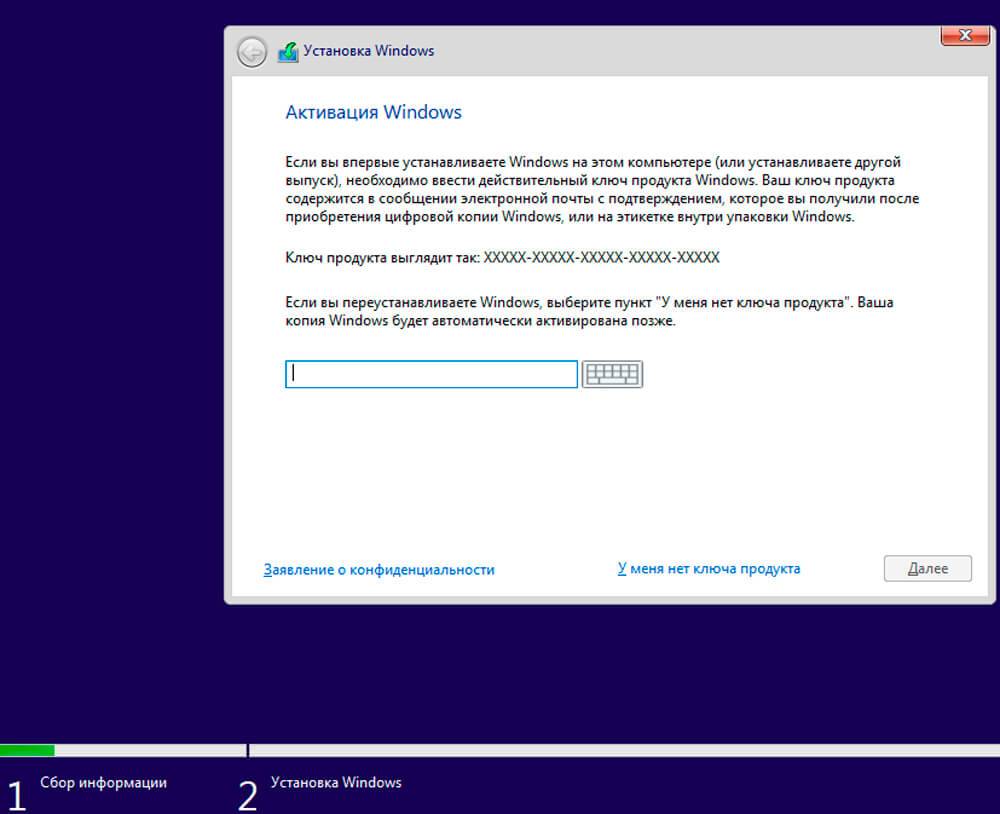
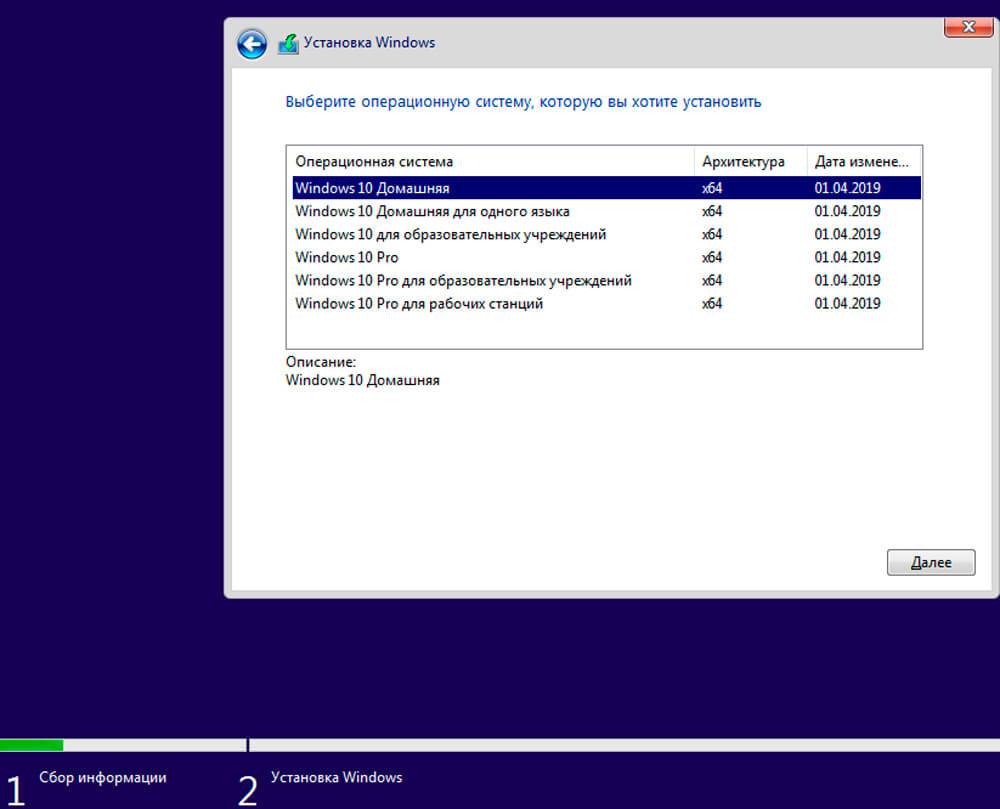
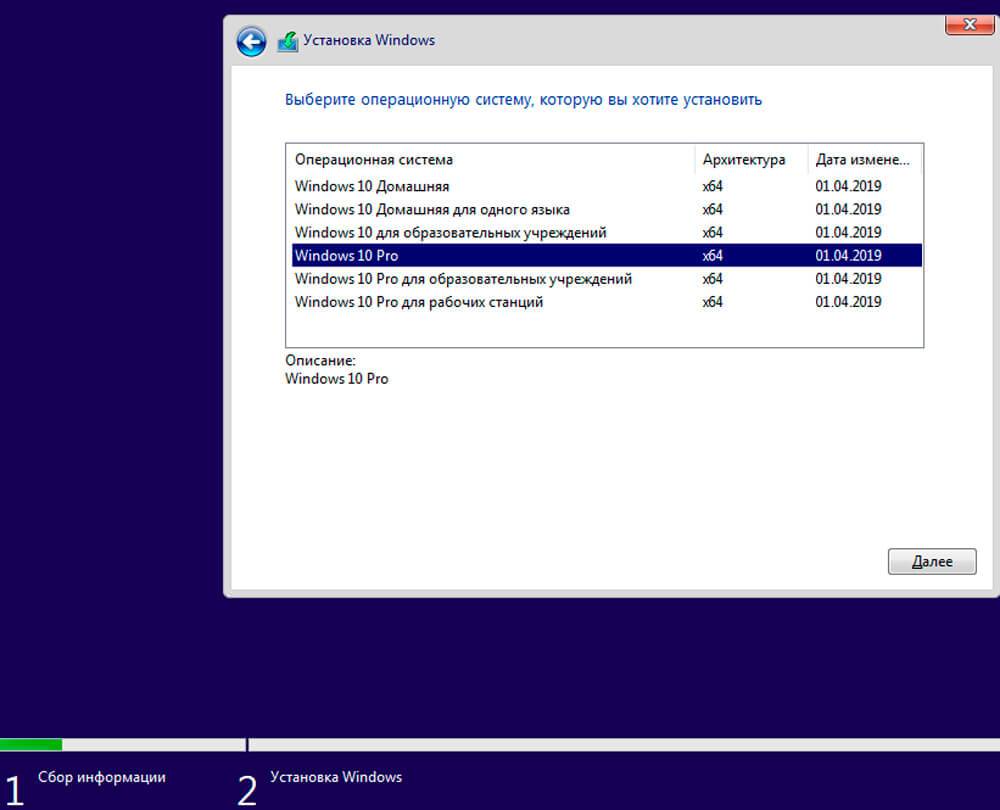
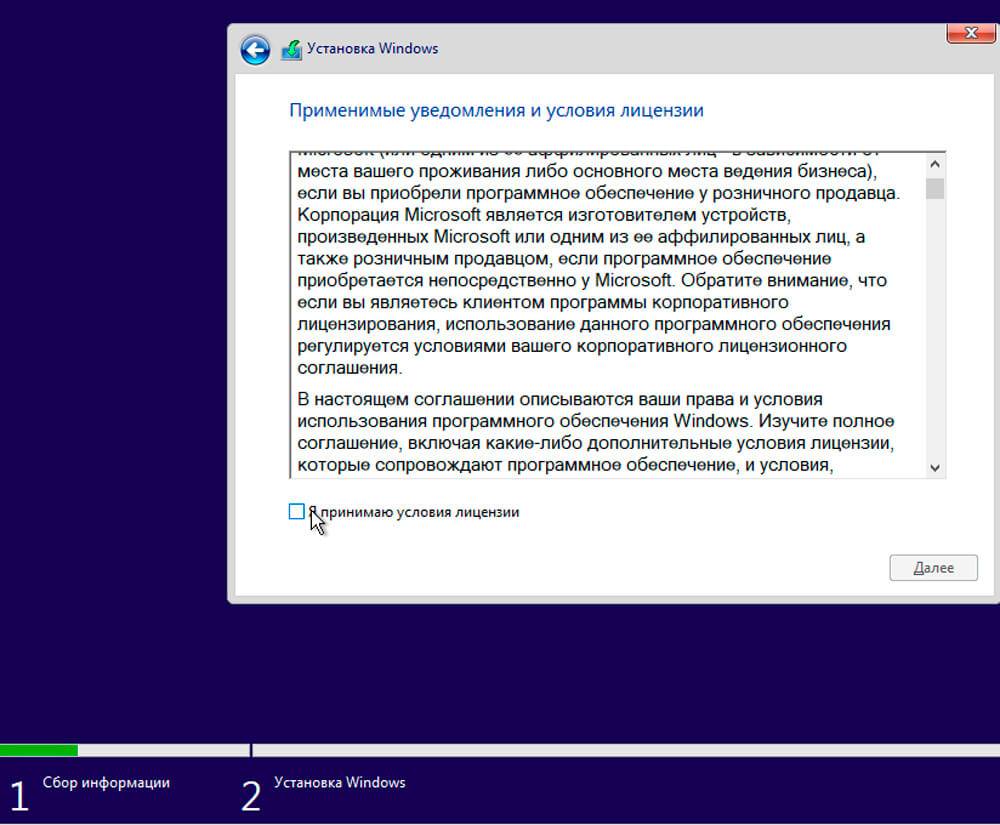
 Полное руководство: Как открыть файлы .hlp в Windows 10
Полное руководство: Как открыть файлы .hlp в Windows 10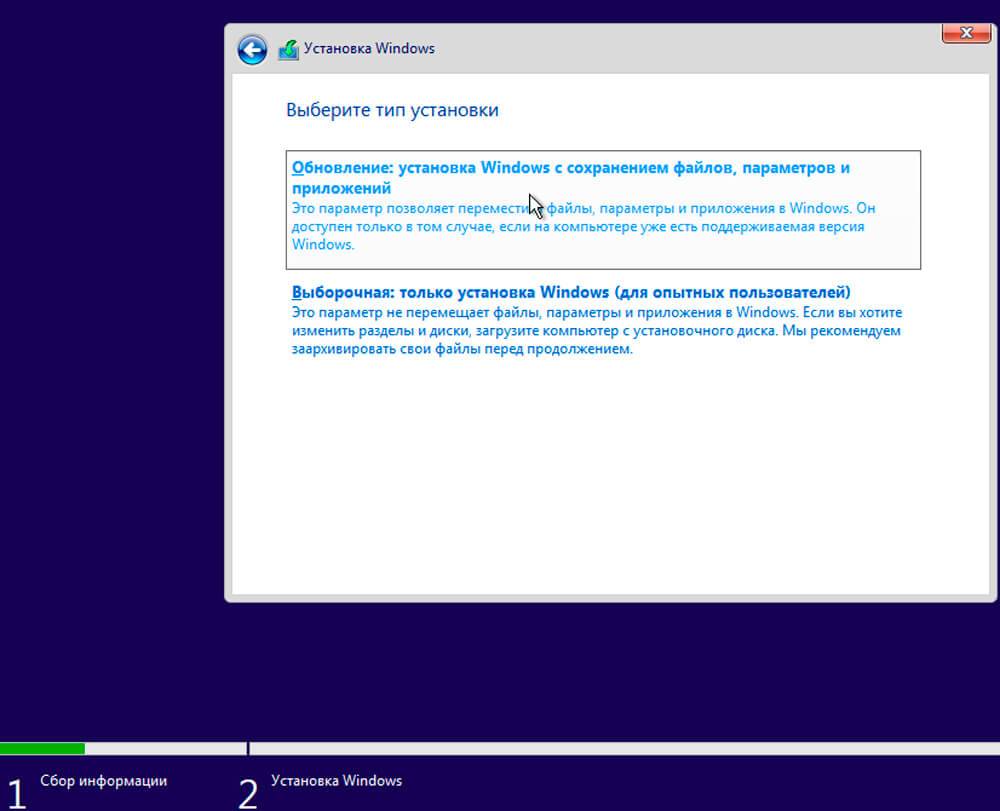
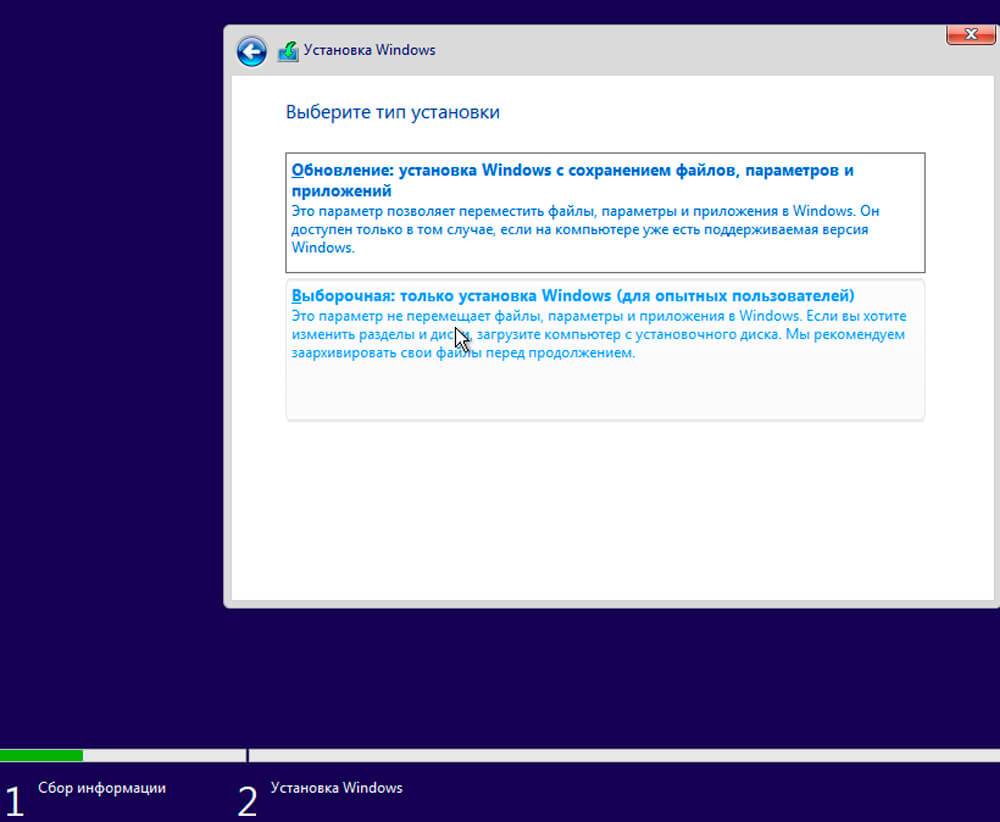
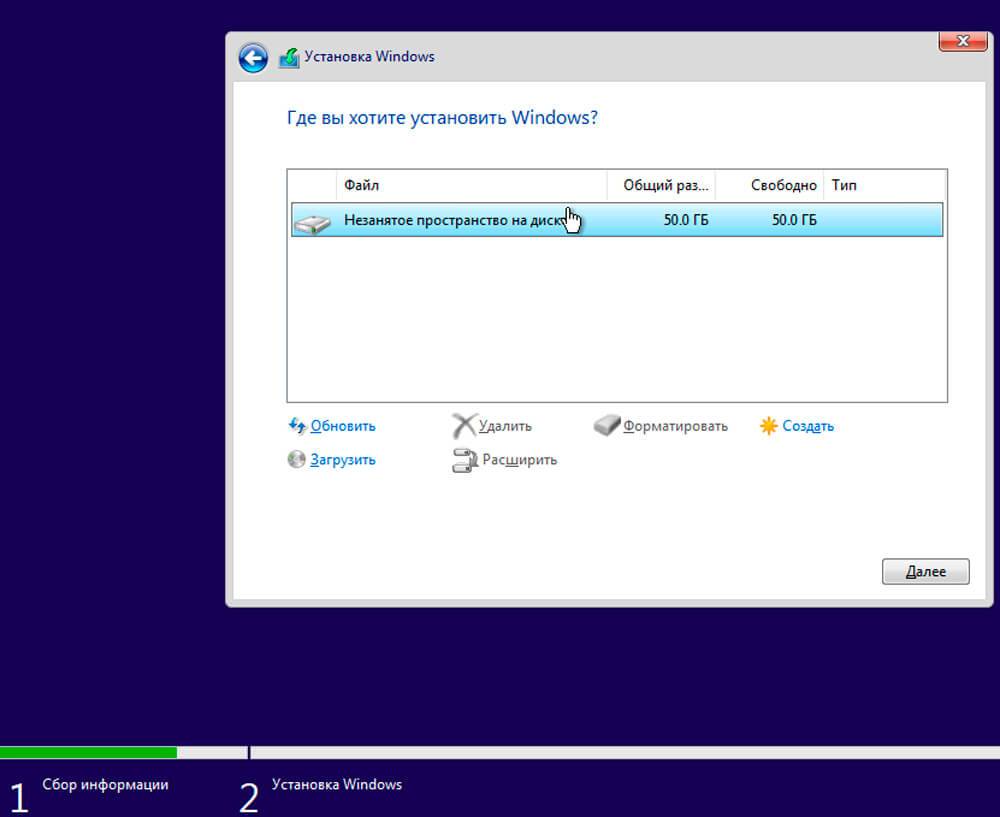
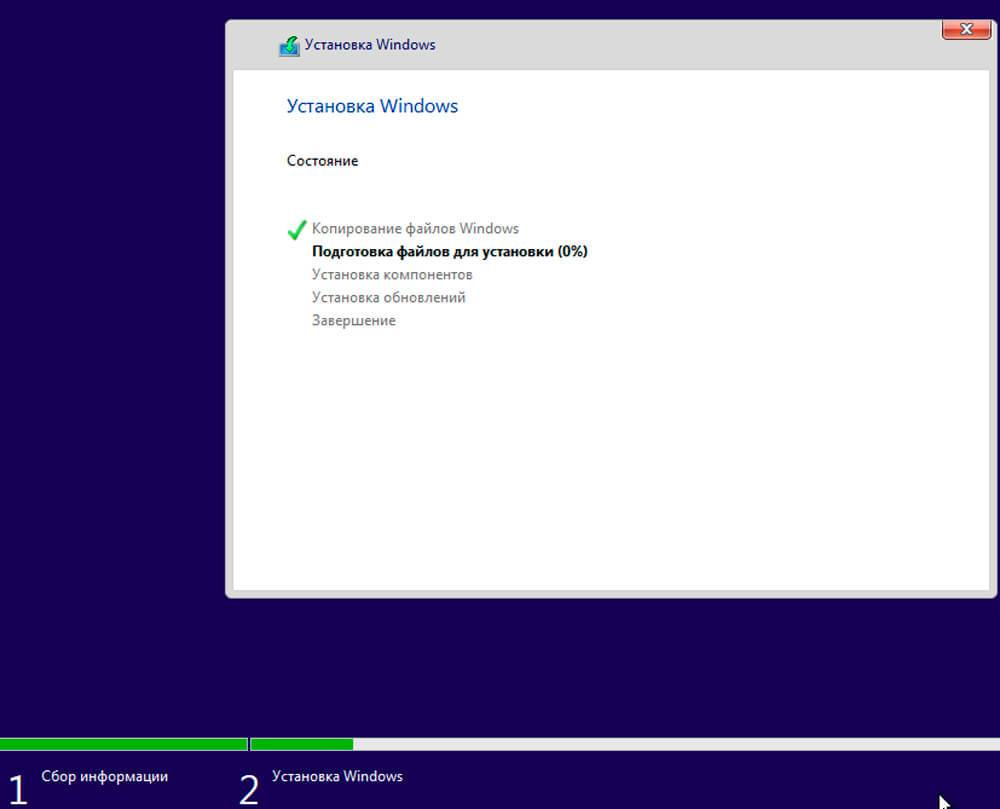


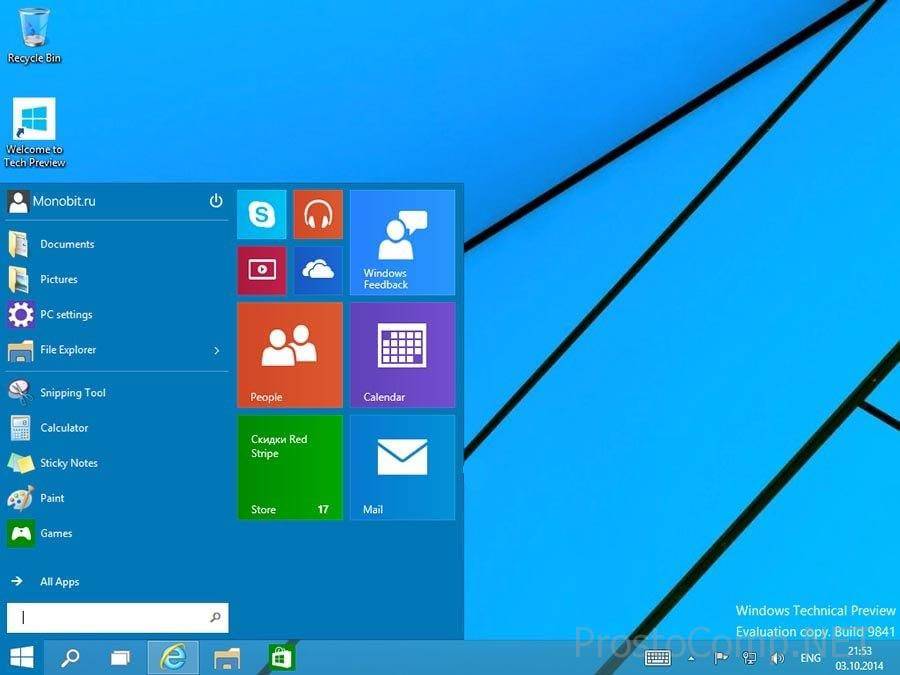
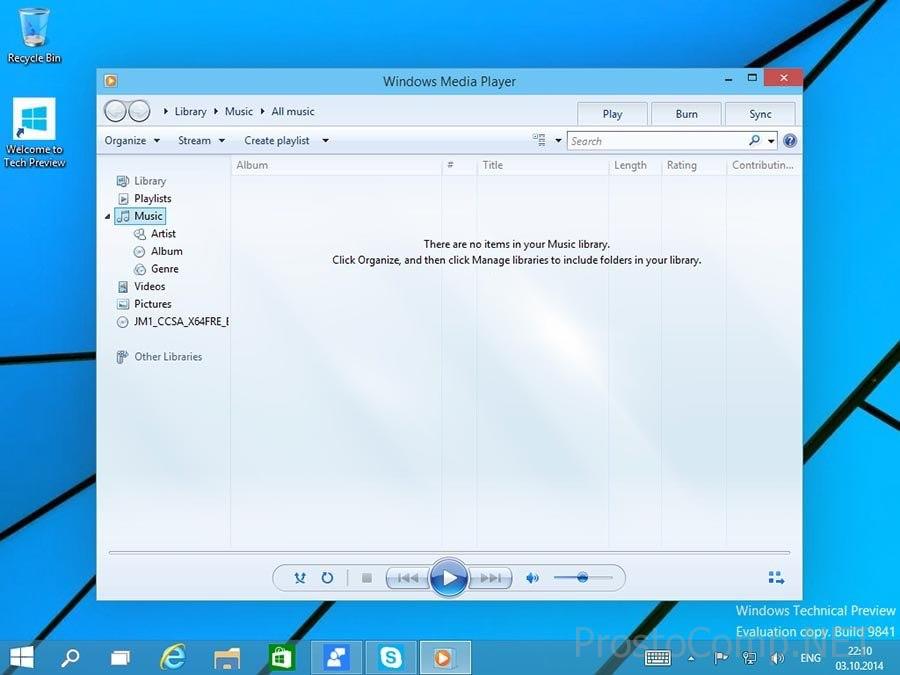


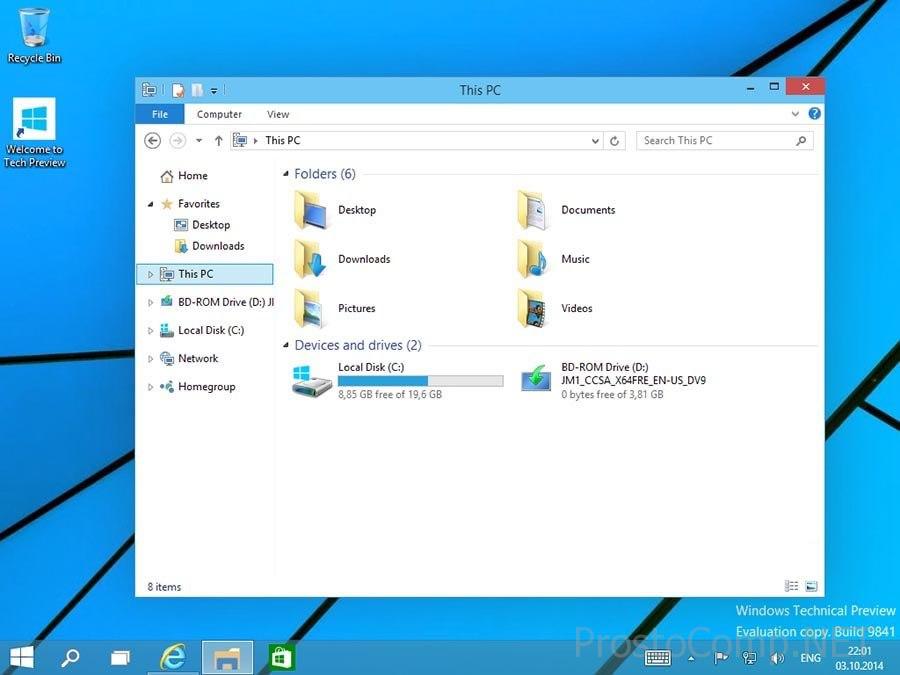
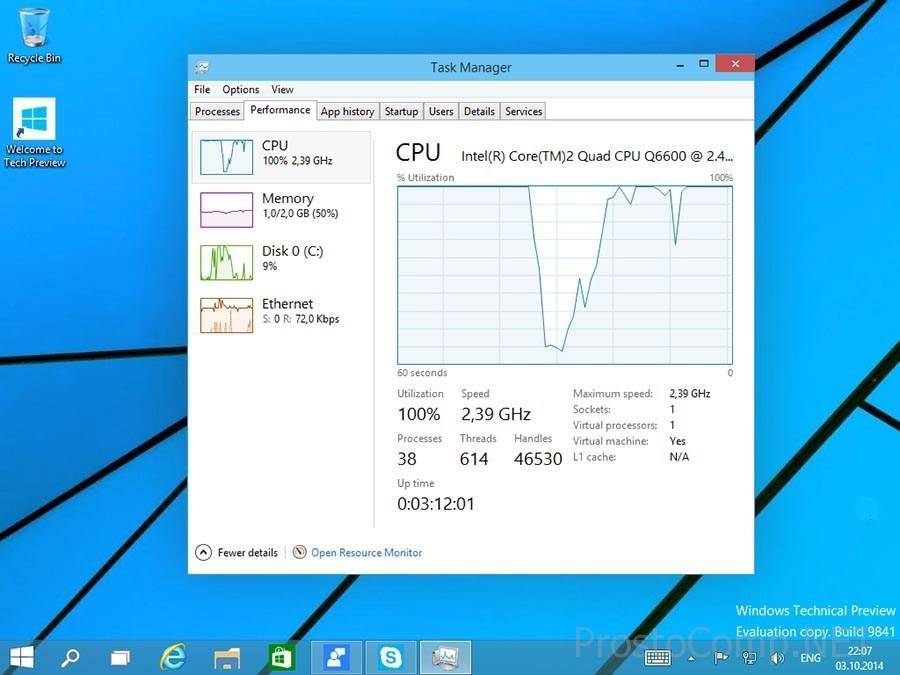
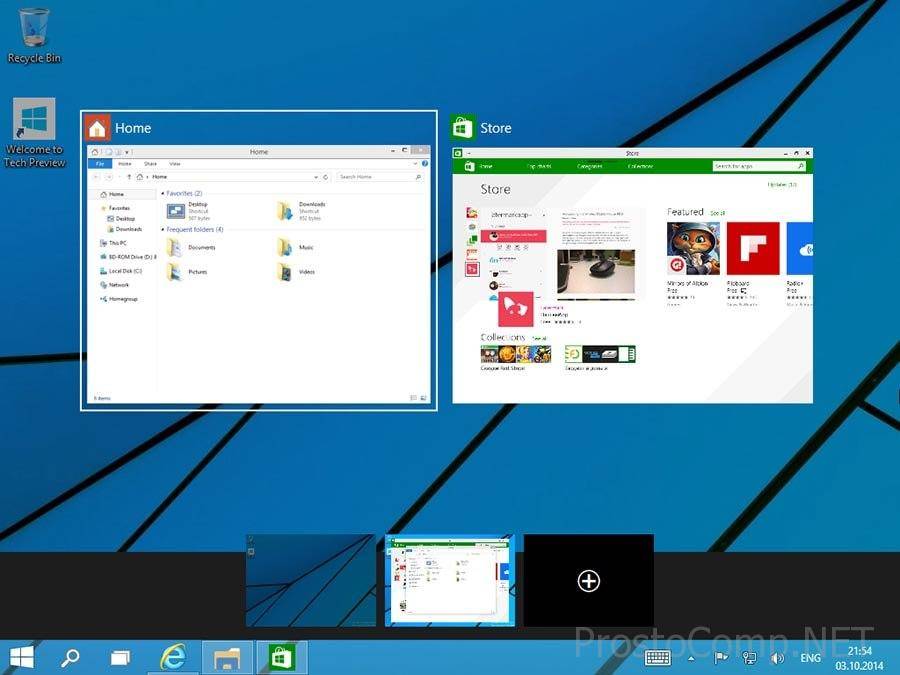
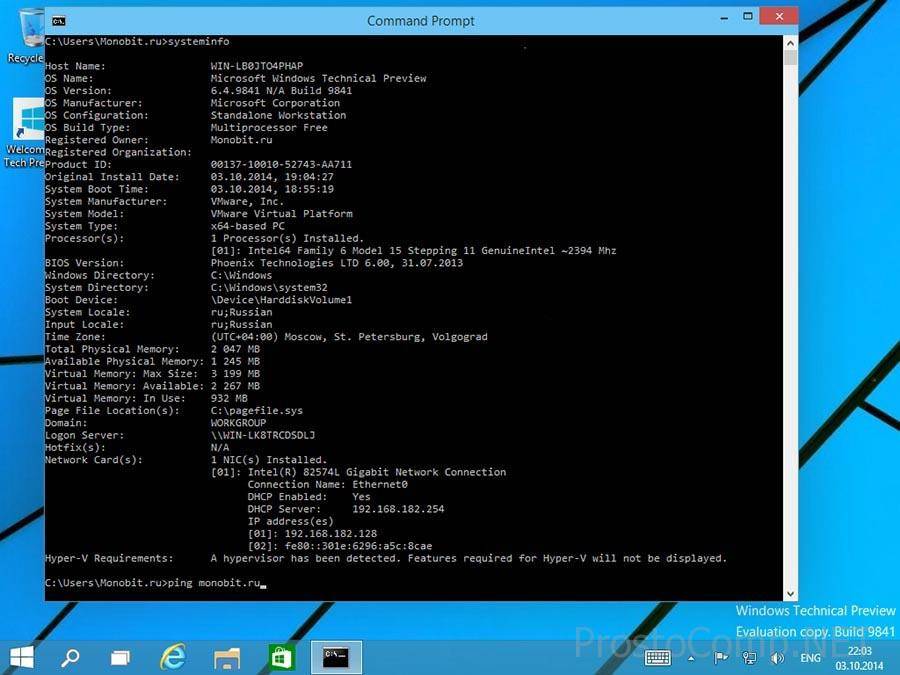
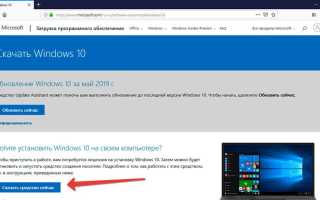

 Как исправить ошибку 0xC0000188 Windows 10 [ПОЛНОЕ РУКОВОДСТВО]
Как исправить ошибку 0xC0000188 Windows 10 [ПОЛНОЕ РУКОВОДСТВО]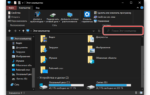 Поиск в Windows 10: полное руководство по использованию
Поиск в Windows 10: полное руководство по использованию Почтовый клиент для Windows 10: полное руководство по настройке стандартного функционала
Почтовый клиент для Windows 10: полное руководство по настройке стандартного функционала Самое необходимое для запуска игр по мнению 1pchelp.ru
Самое необходимое для запуска игр по мнению 1pchelp.ru