Содержание
- 1 Как перенести рабочую активированную Windows 10 на другой компьютер: варианты действий
- 2 Какое программное обеспечение потребуется?
- 3 Предварительная информация
- 4 Действия по созданию загрузочной флешки Windows 10
- 5 Сброс параметров «железа»
- 6 Создание резервной копии системы без привязки к «железу»
- 7 Восстановление системы на другом терминале
- 8 Что следует учесть при работе с новым жестким диском?
- 9 Первый старт системы на другом компьютере
- 10 Вопросы переноса лицензии
- 11 Ручная активация Windows 10 на другом терминале
- 12 Как переносить Windows 10 на другой ПК
- 13 Перенос Windows 10 на другой ПК
Вопросы, связанные с переносом Windows 10 на другой компьютер, волнуют многих пользователей. Чаще всего в поисках решения по выполнению таких действий приходится обращаться к справочным материалам в тех случаях, когда требуется перенести полностью активированную и работоспособную ОС со всеми установленными в ней программами, настройками и имеющимися пользовательскими файлами на терминал с более мощной конфигурацией или при выполнении замены комплектующих собственного ПК (например, при замене материнской платы или жесткого диска). По большому счету, процесс этот весьма несложен, однако при выполнении основных операций необходимо будет учесть некоторые важные нюансы (хотя бы для того, чтобы не «слетела» активация, если Windows была куплена официально).
Как перенести рабочую активированную Windows 10 на другой компьютер: варианты действий
Некоторые несведущие в этих вопросах пользователи наивно полагают, что для переноса системы на другой ПК или ноутбук в лучшем случае достаточно просто скопировать содержимое системного (а может быть, еще и виртуального) раздела на другой жесткий диск и на этом можно закончить. Самое главное заблуждение состоит в том, что зарезервированные системой разделы, не отображаемые в файловых менеджерах и утилитах, могут быть утеряны. Далеко не факт, что и загрузочные разделы тоже можно будет перенести на другой носитель. Кроме всего прочего, некоторые системные компоненты могут быть защищены от копирования, так что простейшие действия с ними выполнить тоже не получится. Наконец, не стоит забывать и о том, что операционная система имеет четкую «привязку» к компьютерному «железу», не говоря уже об активации ее на конкретном терминале в виде той же предустановленной ОЕМ-версии.
И как перенести Windows 10 на другой компьютер в такой ситуации? Как оказывается, решение есть. Кое-кто рекомендует сразу приступить к созданию портативной копии системы, используя для этого возможности Windows To Go. Но это не совсем то, что имеется ввиду под полным переносом. С точки зрения практичности, безопасности и простоты выполняемых действий, наиболее приемлемым является метод, предлагаемый ниже, который состоит в том, чтобы, грубо говоря, сбросить параметры аппаратной части на исходном ПК, создать резервную копию имеющейся системы, а затем развернуть ее на другом терминале (как бы восстановить ее из образа, хотя на самом деле на компьютере установленной ОС может и не быть).
Какое программное обеспечение потребуется?
С основным вариантом действий разобрались. Но ведь придется использовать какое-то программное обеспечение! Какое именно? В принципе, достаточно будет встроенной в Windows системной утилиты Sysprep (она нужна для того, чтобы убрать «привязку» к аппаратным ресурсам исходного ПК и сбросить активацию, если это нужно) и какой-нибудь программы для работы с образами (желательно имеющей возможности по созданию загрузочных носителей). В качестве второй утилиты для простоты работы будет использовать небезызвестное приложение AOMEI Backupper.
Предварительная информация
Теперь приступим непосредственно к переносу Windows 10 на другой компьютер. Первым делом необходимо создать резервную копию системы и выполнить сброс параметров «железа», поскольку целевой терминал может иметь совершенно другие составляющие, а захламлять жесткий диск ненужными установленными драйверами крайне нежелательно.
Перед использованием этого инструмента настоятельно рекомендуется создать контрольную точку восстановления, используя для этого свойства компьютера и раздел защиты системы, а также полностью отключить штатный антивирус и, по возможности, файрвол.
Действия по созданию загрузочной флешки Windows 10
Итак, сначала нам потребуется создать загрузочный носитель, который впоследствии может быть использован для старта на целевом компьютере, куда переносится имеющаяся ОС.
Для этого воспользуемся «Бэкаппером», в котором в разделе утилит выбираем пункт создания загрузочных носителей, после чего указываем для него тип на основе Windows PE. Теперь на выбор предлагается три варианта действий: либо использовать оптические диски или USB-носители, либо сохранить файл образа. Если нам нужна именно загрузочная флешка с Windows 10, выбираем USB. Сохранять образ необходимо только в том случае, если действия по переносу выполняются для компьютеров с первичными системами UEFI, для которых «Бэкаппер» создавать загрузочные носители не умеет. Но для работы с образом можно воспользоваться программами наподобие Rufus или аналогичными утилитами. Однако исходим из того, что система поддерживает создание загрузочного USB-носителя, и в процессе подготовки переноса Windows 10 на другой компьютер будет использоваться именно он.
Сброс параметров «железа»
Флешка, с которой можно будет загрузиться на целевом ПК, создана. Теперь пришло время применить утилиту Sysprep.
Запустить ее можно через консоль «Выполнить», вписав в поле выбора программы одноименную команду и указав такой же файл подготовки системы в автоматически открывшемся окне «Проводника». Теперь уже после его старта появится окно предварительных настроек OOBE. Здесь важно обратить внимание на пункт подготовки к использованию. Если активацию трогать не нужно, он не отмечается (перенос профиля Windows 10 на другой компьютер будет выполнен как раз с сохранением лицензии). Для сброса активации его нужно отметить галочкой. В качестве окончательного действия после выполнения сброса лучше выставить завершение работы.
Создание резервной копии системы без привязки к «железу»
Следующим этапом переноса Windows 10 на другой компьютер станет обычное создание копии работоспособной системы, как уже понятно, со всеми инсталлированными приложениями. Само собой разумеется, что сохранить ее можно на том же загрузочном носителе, но особо стоит обратить внимание на требуемый объем свободного пространства.
Для создания копии воспользуемся все тем же «Бэкаппером», выбрав в разделе архивации раздел резервного копирования. Сразу же обратите внимание, что созданный ранее раздел объемом порядка 500 Мб будет помечен как зарезервированный системой, а новый системный раздел будет показан в виде диска «D». Его выбираем на первом шаге, а на втором этапе указываем внешний несистемный диск, после чего нажимаем кнопку запуска процесса архивации. Опять же, чтобы не терять время, сразу же можно отметить пункт выключения ПК по завершении копирования. Когда компьютер выключится, флешку или съемный внешний USB-винчестер можно отсоединить и подключить к компьютеру, на котором предполагается развернуть систему.
Восстановление системы на другом терминале
После подключения носителя к целевому терминалу, включаем компьютер и выставляем загрузочную флешку или диск первым для загрузки в настройках BIOS.
После перезагрузки и старта утилиты Backupper выбираем раздел отката и указываем путь к сохраненному файлу образа на том же носителе. На следующей стадии отмечаем пункт восстановления в другое место и указываем именно жесткий диск целевого ПК, который будет помечен как «Диск 0» (если на нем присутствует неразмеченное пространство, ничего страшного). Далее обращаем внимание на размер исходного и целевого разделов.
Если исходный по объему меньше, целевой тоже можно уменьшить, воспользовавшись соответствующими настройками. Далее просто подтверждаем старт операции, а затем, как и в предыдущих случаях, отмечаем выключение компьютера по окончании выполнения требуемых операций.
Что следует учесть при работе с новым жестким диском?
На предыдущей стадии особое внимание необходимо уделить еще и самому жесткому диску, который будет использоваться в качестве целевого. Например, если вы его только что купили и на нем нет вообще никакой разметки, сначала на работающем компьютере диск необходимо инициализировать и отформатировать, используя для этого хотя бы собственный инструментарий операционной системы в виде утилиты управления дисками (diskmgmt.msc) или сторонние программы вроде того же приложения Partition Assistant от AOMEI или аналогичные средства от Acronis.
Первый старт системы на другом компьютере
Теперь предполагаем, что все предварительные операции завершены успешно. Теперь включаем компьютер с перенесенной системой и видим нечто похожее на первую установку Windows. В случае если активация была сохранена, принимаем лицензионное соглашение и вводим ключ. В принципе, этот шаг можно пропустить и выполнить активацию позже. Далее проходим несколько стандартных шагов и пропускаем создание учетной записи Microsoft. По завершении настроек, когда появится уже «Рабочий стол», выходим из созданной автоматически регистрации, после чего в окне выбора входа можно будет войти под старой «учеткой», а новую при необходимости удалить вовсе.
Вопросы переноса лицензии
Как уже понятно, срок лицензии Windows 10, действовавший в старой системе, будет сохранен автоматически. Однако это касается только коробочных версий системы, которые были куплены в розницу. Если Windows изначально являлась предустановленной ОС, как это можно наблюдать практически на всех новых моделях ноутбуков, регистрировать ее придется заново. Самая основная проблема даже при наличии действительного ключа продукта заключается в том, что ОЕМ-модификации и их копии могут активировать только по одной. Иными словами, сначала нужно удалить лицензию из исходной ОС, а затем активировать ее в целевой. Для удаления ключа еще на предварительной стадии можно воспользоваться пометкой пункта подготовки к использованию в утилите Sysprep или в командной консоли командой slmgr.vbs /upk.
Перенос ключа Windows 10 на другой компьютер выполняется командой slmgr.vbs /ipk, после которой через пробел вписывается 25-значный код имеющейся лицензии.
Ручная активация Windows 10 на другом терминале
Несмотря на кажущиеся сложности, активацию Windows 10 на другом компьютере совершенно элементарно можно выполнить и более простым методом, который, правда, в некотором смысле является противозаконным.
Речь идет о том, чтобы воспользоваться утилитами вроде KMSAuto Net, которые способны сгенерировать лицензию самостоятельно. Но исполняемый файл такого портативного активатора следует изначально поместить в какую-нибудь локацию в виртуальном разделе, чтобы система его не трогала, а также внести приложение в список исключений антивируса, если оно по каким-то причинам будет блокироваться и отмечаться как нежелательное ПО. Кроме того, на одной из стадий потребуется дать согласие на внесение исполняемой каждые десять дней задачи в «Планировщик заданий», что позволит повторно активировать лицензию без участия пользователя и повторного запуска утилиты в ручном режиме.
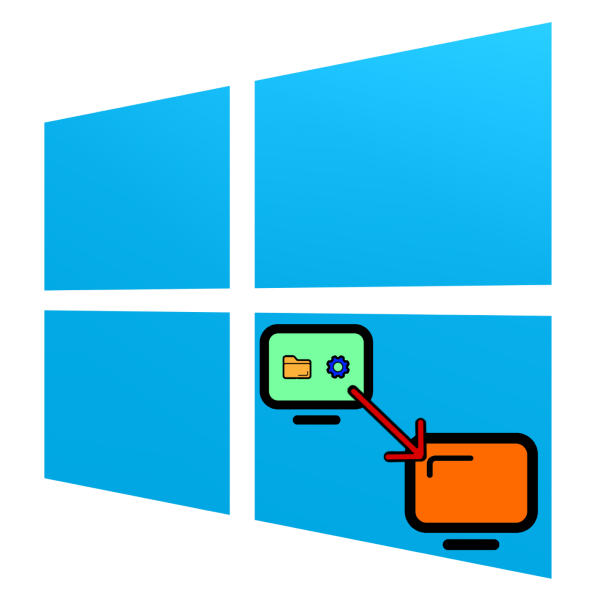
Как переносить Windows 10 на другой ПК
Одним из нововведений «десятки» является привязка операционной системы к определённому набору аппаратных составляющих, отчего простого создания резервной копии и развёртывание её на другой системе недостаточно. Процедура состоит из нескольких этапов:
- Создание загрузочного носителя;
- Отвязка системы от аппаратной составляющей;
- Создание образа с бэкапом;
- Развёртывание бэкапа на новой машине.
Пойдём по порядку.
Этап 1: Создание загрузочного носителя
Данный шаг является одним из самых важных, поскольку загрузочный носитель требуется для развёртывания образа системы. Существует множество программ для Windows, которые позволяют добиться поставленной цели. Навороченные решения для корпоративного сектора рассматривать не будем, их функционал для нас избыточен, а вот небольшие приложения вроде AOMEI Backupper Standard будут как раз.
- Открыв приложение, перейдите к разделу главного меню «Utilities», в котором щёлкните по категории «Create bootable media».
В начале создания отметьте пункт «Windows PE» и нажмите «Next».</li>
Здесь выбор зависит от того, какого типа БИОС установлен на компьютере, куда планируется перенести систему. Если установлен обычный, выберите пункт «Create legacy bootable disk», в случае UEFI BIOS выбирайте соответствующую опцию. Галочку с последнего пункта в Standard-версии снять невозможно, так что используйте кнопку «Next» для продолжения.</li>
Здесь выберите носитель для Live-образа: оптический диск, флешку или конкретное место на HDD. Отметьте нужный вариант и нажмите «Next» для продолжения.</li>
Дождитесь, пока бэкап будет создан (в зависимости от количества установленных приложений, это может занять значительное время) и нажмите «Finish» для завершения процедуры.</li></ol>
Этап 2: Отвязка системы от аппаратных составляющих
Не менее важный шаг – отвязка ОС от железа, что обеспечит нормальное развёртывание резервной копии (о ней подробнее в следующей части статьи). Эту задачу нам поможет выполнить утилита Sysprep, одно из системных средств Виндовс. Процедура использования этого софта идентична для всех версий «окон», и ранее она была нами рассмотрена в отдельной статье.
Подробнее: Отвязка Windows от железа посредством утилиты Sysprep
Этап 3: Создание бэкапа отвязанной ОС
На этом шаге нам снова потребуется AOMEI Backupper. Конечно, можете использовать любое другое приложение для создания резервных копий – работают они по одному принципу, отличаясь только интерфейсом и некоторыми доступными опциями.
- Запустите программу, перейдите на вкладку «Backup» и кликните по опции «System Backup».
- Теперь следует выбрать диск, на котором установлена система – по умолчанию это C:.
- Далее в этом же окне укажите местоположение создаваемого бэкапа. В случае переноса системы вместе с HDD можно выбрать любой несистемный том. Если же перенос планируется на машину с новым накопителем, лучше воспользоваться объёмной флешкой или внешним USB-диском. Проделав нужное, нажимайте «Далее».
Подождите, пока образ системы будет создан (время процесса опять-таки зависит от количества пользовательских данных), и переходите к следующему шагу.
Этап 4: Развёртывание бэкапа
Финальный этап процедуры тоже ничего сложного из себя не представляет. Единственный нюанс – настольный компьютер желательно подключить к источнику бесперебойного питания, а ноутбук к зарядному устройству, поскольку отключение электроэнергии во время разворачивания бэкапа может привести к сбою.
- На целевом ПК или ноутбуке настройте загрузку с CD или флешки, затем подключите к нему загрузочный носитель, который мы создавали на Этапе 1. Включите компьютер – должна загрузиться записанная AOMEI Backupper. Теперь подключите к машине носитель, на который сохранили резервную копию.
- В приложении переходите к разделу «Restore». Воспользуйтесь кнопкой «Path», чтобы указать местоположение резервной копии. В следующем сообщении просто нажмите «Yes».
- В окне «Restore» появится позиция с загруженной в программу резервной копией. Выделите её, затем поставьте отметку напротив опции «Restore system to other location» и нажимайте «Next».
- Далее ознакомьтесь с изменениями в разметке, которые принесёт восстановление из образа, и нажимайте «Start Restore» для начала процедуры разворачивания. Возможно, потребуется изменить объём раздела – это необходимый шаг в случае, когда размеры бэкапа превышает таковые у целевого раздела. Если на новом компьютере под систему отводится твердотельный накопитель, рекомендуется активировать опцию «Align partitions to optimize for SSD».
- Дождитесь, пока приложение восстановит систему из выбранного образа. По окончании операции компьютер будет перезагружен, а вы получите свою систему с теми же приложениями и данными.
Заключение
Процедура переноса Windows 10 на другой компьютер не требует никаких специфических навыков, поэтому с ней справится даже неопытный пользователь. Мы рады, что смогли помочь Вам в решении проблемы.Опишите, что у вас не получилось. Наши специалисты постараются ответить максимально быстро.
Помогла ли вам эта статья?
При покупке нового компьютера пользователь неминуемое столкнётся с необходимостью переноса на него своих личных данных и самой операционной системы. Их можно установить по новой, однако процесс займёт много времени, да и то не факт, что будет успешно завершён. Специально для этого разработчики Windows придумали инструменты для удобного переноса Windows 10 и других важных программ на сторонний компьютер.
Содержание
Перенос Windows 10 на другой ПК
«Десятка» стала более зависимой по сравнению с другими версиями ОС от определённого набора аппаратных составляющих. Из-за этого создания и развёртывания резервной копии Windows на другой машине может быть недостаточно, чтобы та работала нормально.
В таком случае процедура будет поделена всего на несколько этапов:
- Создание загрузочного носителя с операционной системой;
- Отвязка ОС от аппаратной составляющей компьютера-родителя;
- Создание образа с резервной копией;
- Развёртывание резервной копии на новой машине.
Далее рассмотрим каждый из представленных этапов по порядку.
Этап 1: Создать загрузочный носитель
Этот шаг можно назвать одним из самых важным в текущей инструкции, так как загрузочный носитель в обязательном порядке требуется для корректного развёртывания образа операционной системы. К сожалению, системными средствами не представляется возможным создать загрузочный носитель для последующей развёртки на другом ПК. Специально для этой задачи были разработаны программы, которые позволяют выполнить поставленную задачу с максимальной эффективностью.
Таких программ представлено на рынке в обильном количестве. Есть корпоративные решения, однако их рассматривать не будем, так как функционал у них для текущей задачи слишком избыточен. Плюс некоторые такие решения нужно предварительно настраивать для нормальной работы, что для многих пользователей только бесполезная трата времени. Приложение, с помощью которого в процессе будет создан образ для переноса на другую систему, имеет только самый необходимый функционал для выполнения поставленной задачи. Данная программа называется AOMEI Backupper Standard. Инструкция по её использованию выглядит следующим образом:
- После установки и запуска программы выполните переход к разделу главного меню «Utilities», в котором вам нужно будет кликнуть по категории «Create bootable media».
Так как речь в статье идёт об операционной системе Windows, то в списке поставьте маркер напротив пункта «Windows PE». После этого нажмите на кнопку «Next».</li>
На этом шаге нужно быть внимательным, так как выбор того или иного пункта меняется в зависимости от того, какого типа BIOS установлен на компьютере, куда переносится операционная система. В случае, если на устройстве установлен БИОС типа UEFI – современный интерфейс, поддерживающий работу с мышью, то выбирайте пункт «Create UEFI bootable disk». В противном случае нужно выбрать пункт «Create legacy bootable disk». С последнего пункта, представленном в интерфейсе программы, галочку снимать не нужно. Мало того, в некоторых версиях это сделать невозможно.</li>
Далее вам нужно будет выбрать носитель или место на жёстком диске компьютера, куда будет записан образ Windows 10. В представленном списке полей отметьте нужный вариант маркером. Также вам может потребоваться указать в «Проводнике» диск, флешку или место на диске, куда будет записан образ операционной системы.</li>Будет запущена процедура создания бэкапа. В зависимости от установленных на компьютере приложений, процесс займёт определённое время. Как правило, он может длится в течение нескольких часов. В этом время не рекомендуется трогать компьютер и как-либо мешать процессу записи. Когда процедура завершится нажмите на кнопку «Finish».</li>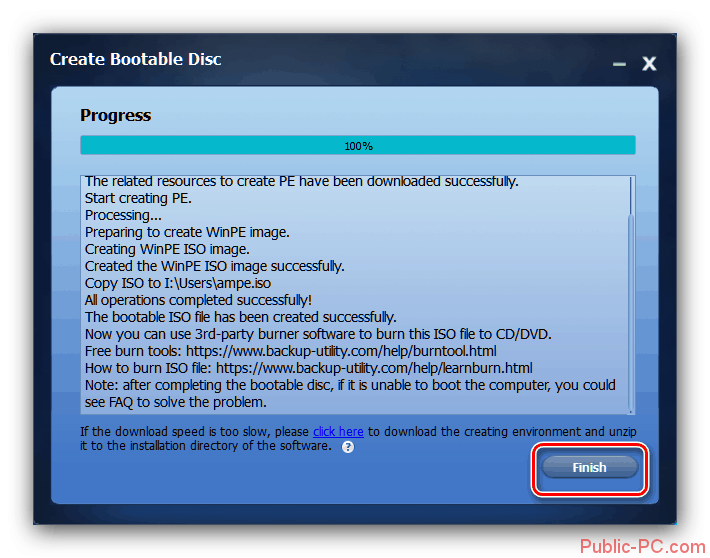
На этом процесс создания образа операционной системы для переноса на другой компьютер можно считать полностью завершённым.
Этап 2: Отвязка от аппаратных характеристик
Несмотря на то, что Windows 10 отлично подходит для многих устройств, она всё-таки имеет привязку к аппаратным характеристикам компьютера, на котором изначально установлена. Если эти привязки не убрать, то операционная система на новой машине будет работать некорректно. Данную задачу можно выполнить с помощью встроенной в Windows системной утилиты Sysprep. Процесс использования данной программы идентичен для всех версий Windows.
- Изначально вам нужно найти данную утилиту на компьютере. Она расположена по адресу: C:WindowsSystem32sysprep. Вбейте его в верхнюю строку «Проводника» и нажмите Enter.
- Выполните запуск приложения Sysprep от имени администратора. Для этого нажмите по нему правой кнопкой мыши и выберите из контекстного меню вариант «Запуск от имени администратора».
После запуска программы откроется окошко настройки параметров. Здесь рекомендуется выполнить настройку так, как показано на скриншоте ниже. Ошибки на этом шаге недопустимы, поэтому будьте внимательны.</li>
Ожидайте, пока программа закончит свою работу и произведёт выключение компьютера. Как правило, процесс длится очень недолго.</li>Далее отключите жёсткий диск, на котором расположена операционная система от материнской платы старого компьютера и выполните подключение к материнской плате нового ПК.</li>Запустите новый компьютер. После этого вы увидите на экране, что система выполняет запуск различных служб, устанавливает новые устройства, делает подготовку ПК к первому использованию и прочие важные действия.</li></ol>
Вы также можете закончить данную процедуру на 4 шаге, если не хотите переставлять жёсткий диск из материнки в материнку. Однако в таком случае вам придётся выполнить инструкции, которые приведены ниже в обязательном порядке.
Этап 3: Создание резервной копии отвязанной ОС
Этот этап во многом очень похож на первый. Для создания резервной копии опять же используется приложение AOMEI Backupper. Однако, если вы считаете нужным, то можете использовать любое другое приложение, которое вам «по вкусу». В инструкции весь процесс будет рассмотрен на примере указанной программы:
- Выполните запуск программы и перейдите на вкладку «Backup», что расположена в левой части окна. Далее вам нужно будет кликнуть по опции «System Backup».
Здесь вам нужно выбрать локальный том, на котором установлена операционная система. По умолчанию это локальный диск C:.</li>
На втором шаге программа попросит вас указать носитель или место на жёстком диске, куда требуется записать образ. Так как в статье рассматривается перенос операционной системы с одного компьютера на другой, то рекомендуется сохранять резервную копию на объёмной флешке или на внешнем жёстком диске.</li>После всех этих операций вам нужно нажать на кнопку «Start Backup».</li>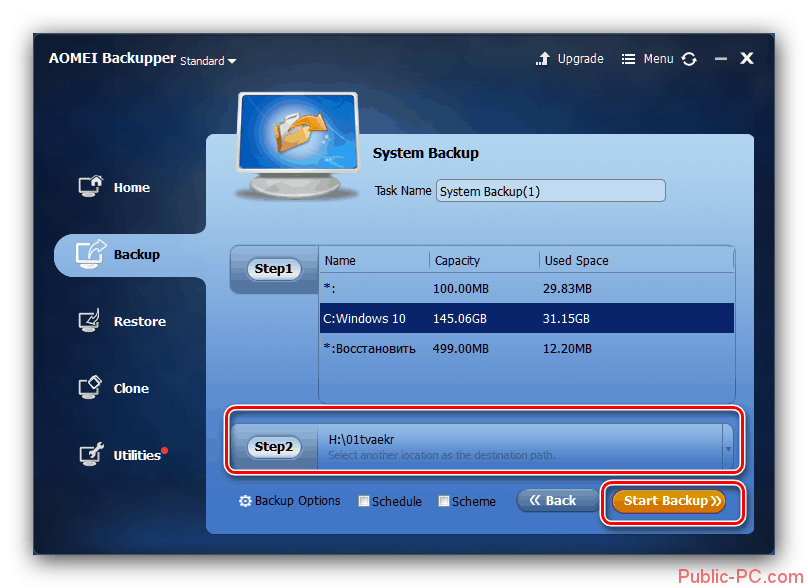
Будет запущен процесс создания резервной копии системы. Время его выполнения опять же зависит от нескольких факторов, в первую очередь от количества пользовательских данных, загруженности системы в целом, а также характеристик используемого компьютера и носителя, на который производится запись.
Этап 4: Развёртка бэкапа
Это финальный этап переноса операционной системы Windows 10 на другой компьютер. К счастью, он ничего сложного из себя не представляет. Здесь важно обеспечить бесперебойное питание компьютера, на который будет выполняться перенос, так как даже самые незначительные перебои в электропитании могут привести к серьёзной ошибке. К счастью, вероятность того, что именно в этот момент вам отключат электричество крайне мала.
Читайте также:Как перенести систему Windows (Виндовс) с HDD на SSDВосстановление Windows 10 из Командной строкиNovicorp WinToFlash что за программа и как пользоватьсяРезервное копирование Windows (Виндовс) 10, как пользоваться
Инструкция для данного этапа выглядит следующим образом:
- На устройстве, куда вы хотите перенести Windows 10 настройте загрузку с CD или флешки. Это можно выполните через BIOS, но статья не об этом. Перед этим вам обязательно нужно подключить к целевому компьютеру носитель с записанным образом, который создавался на первом этапе. Это нужно для того, чтобы на новом компьютере загрузилась AOMEI Backupper.
- После этого к компьютеру можно подключать носитель, на котором хранится резервная копия отвязанной ОС.
- Далее в интерфейсе программы перейдите к разделу «Restore», который расположен в левой части окна. Там вам нужно воспользоваться кнопкой «Path» для указания местоположения резервной копии.
Может появится окошко с системным сообщение. Там вам просто нужно нажать «Yes».</li>В этом же разделе «Restore» должна появиться позиция с загруженной в программу резервной копией. Выделите эту позицию. После этого поставьте галочку напротив пункта «Restore system to other location» и нажмите на кнопку «Next».</li>
Программа покажет вам возможные изменения в разметке на жёстком диске нового компьютера, которые принесёт за собой восстановление из образа. Здесь вы можете только знакомится с ними и нажать на «Start Restore», что приведёт к началу процедуры разворачивания.</li>
Если у вас получилось так, что размер целевого размера, куда записывается копия меньше или равен размеру самой копии, то откроется специальное окошко для перераспределения места на жёстком диске. Там вам нужно будет создать том, который по размеру больше образа операционной системы. Если перенос происходит на SSD-диск, то в этом окне также рекомендуется установить галочку напротив пункта «Align partitions to optimize for SSD».</li>Ожидайте завершение процесса восстановления приложения из выбранного образа. Когда операция завершится компьютер будет перезагружен. На выходе вы получите свою операционную систему со всеми пользовательскими данными, но только на новом компьютере.</li></ol>
На первый взгляд процедура переноса Windows 10 на другой компьютер может показаться сложной, однако она не требует никаких специфических навыков, а большая часть времени уходит на ожидания. Правда, у некоторые пользователей могут возникать определённые проблемы и вопросы. Если у вас они возникли, то напишите их в комментариях. Мы ответим по мере возможности.
Используемые источники:
- https://fb.ru/article/440254/perenos-windows-na-drugoy-kompyuter-sposobyi-i-instruktsii
- https://lumpics.ru/how-migrate-windows-10-to-another-pc/
- https://public-pc.com/how-to-transfer-windows-10-to-another-computer/
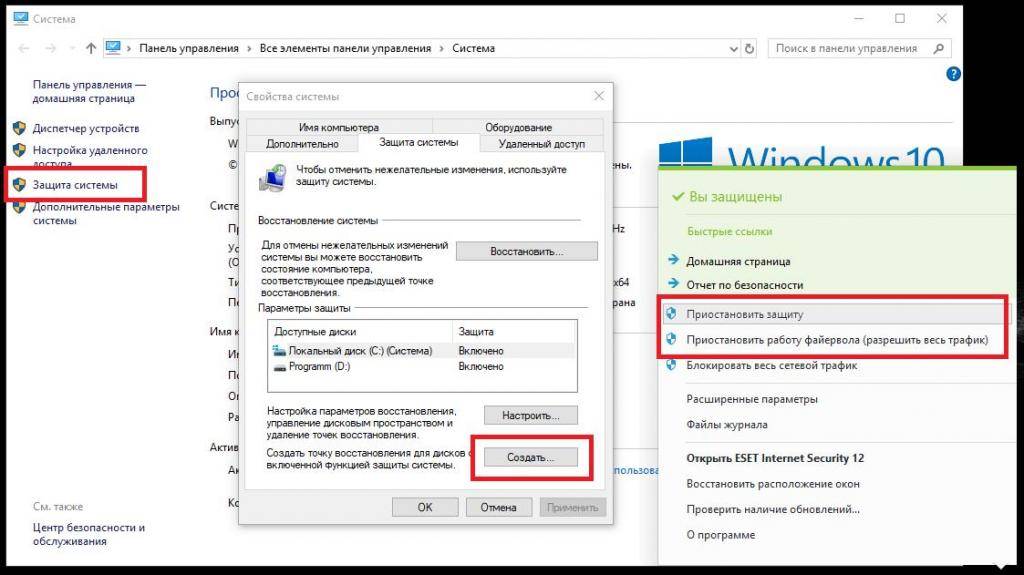
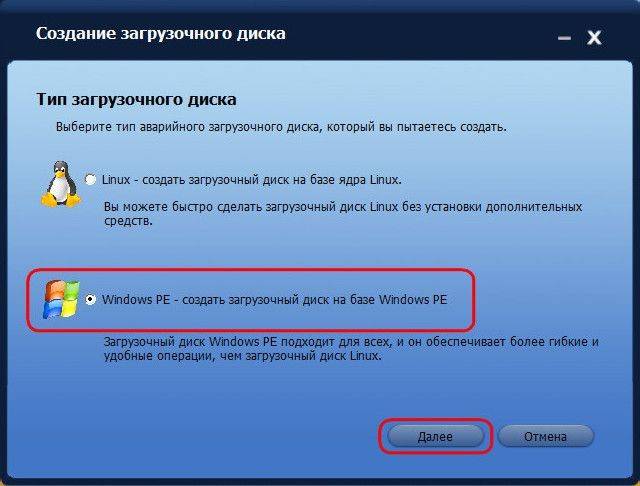
 Резервная копия Windows 10
Резервная копия Windows 10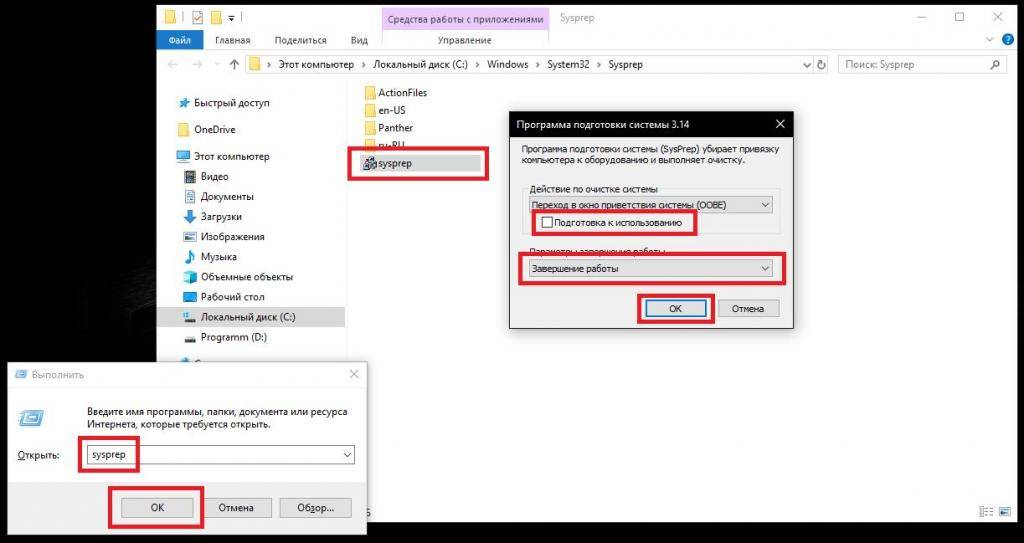
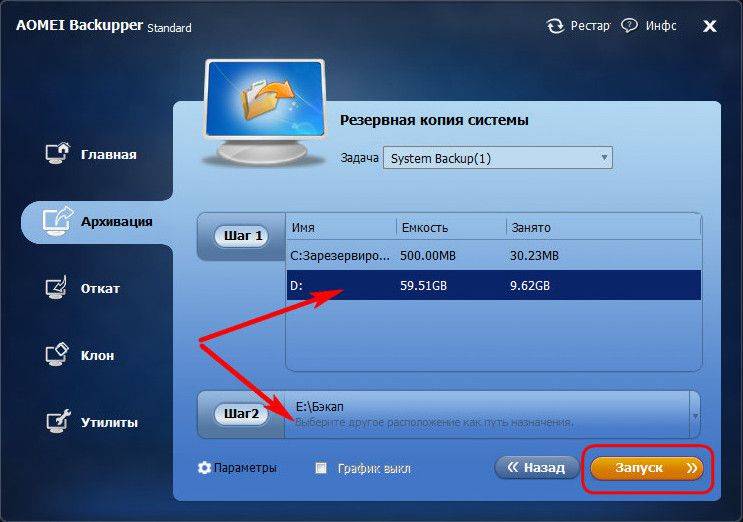
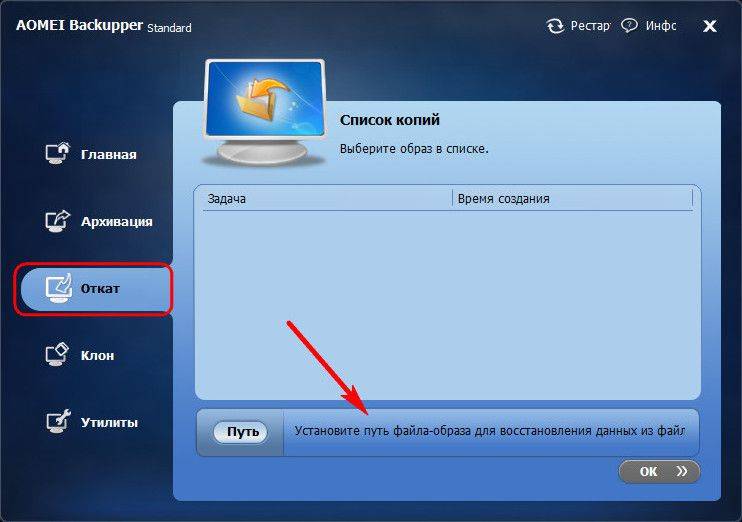
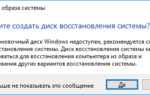 Автоматическое резервное копирование средствами Windows 10
Автоматическое резервное копирование средствами Windows 10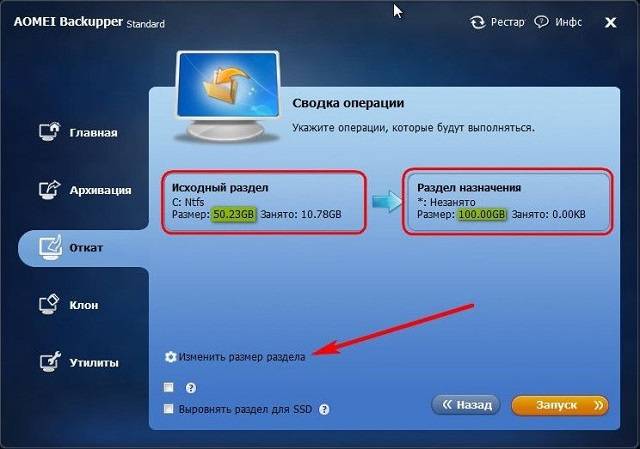
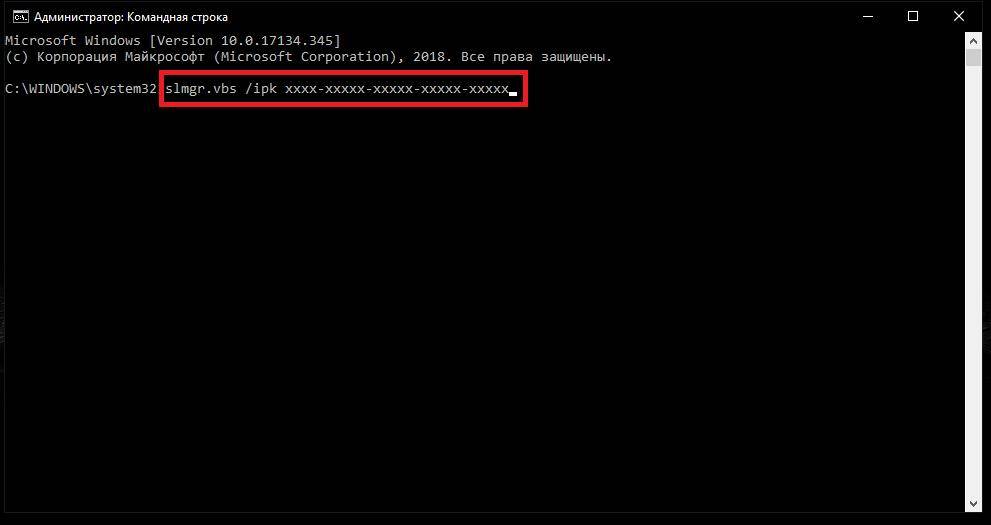
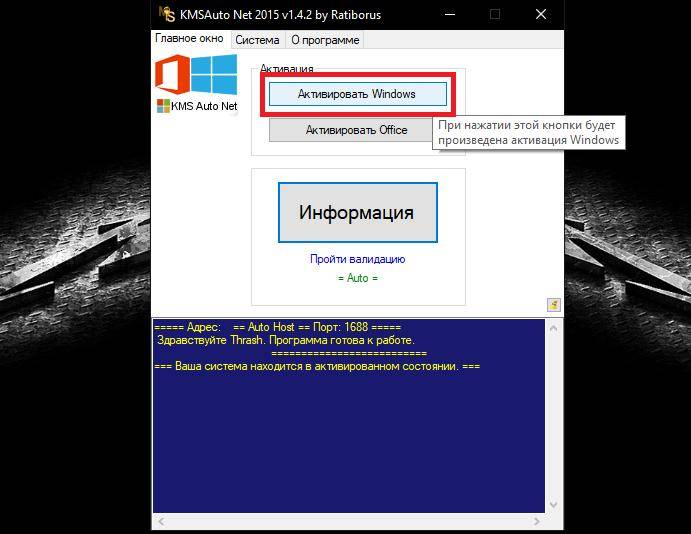
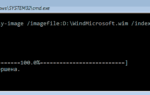 Создаем резервные копии Windows 10 на флешке или дисках
Создаем резервные копии Windows 10 на флешке или дисках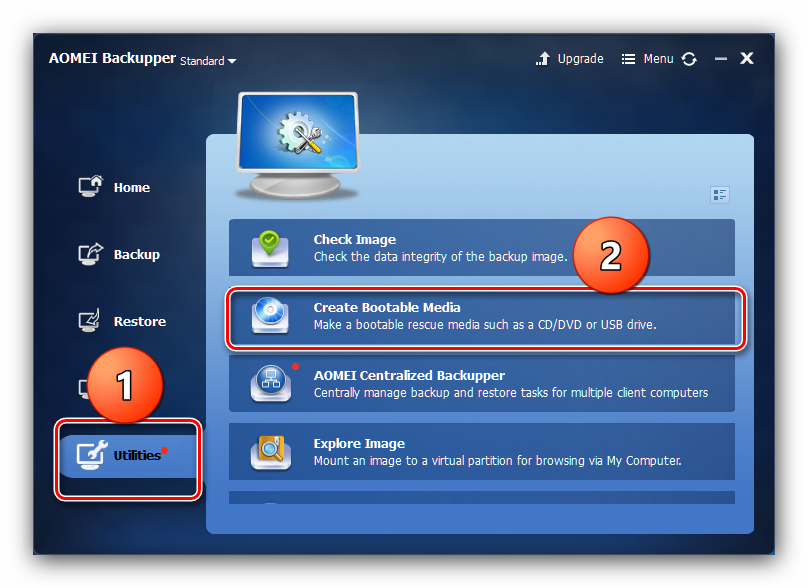
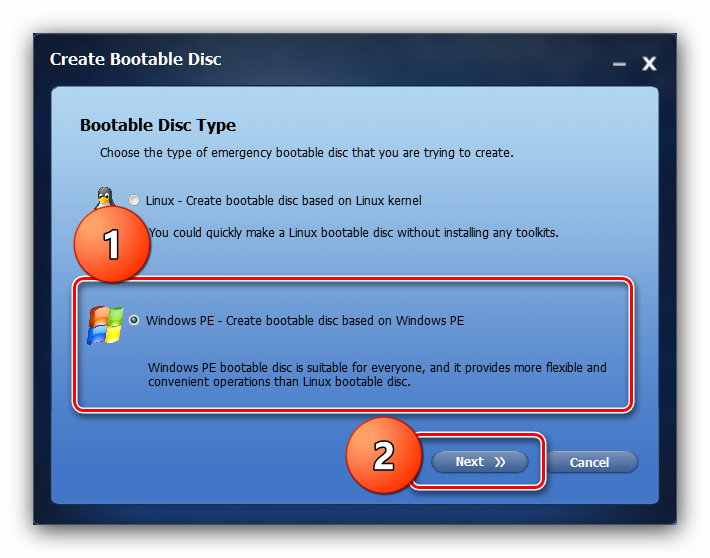
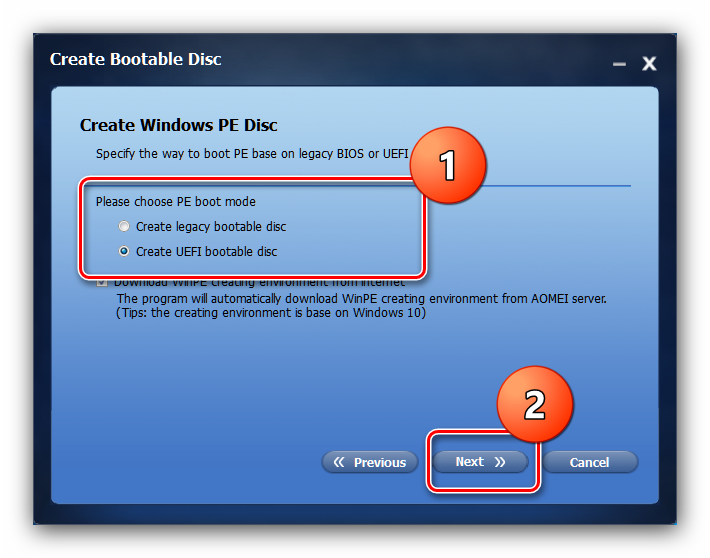
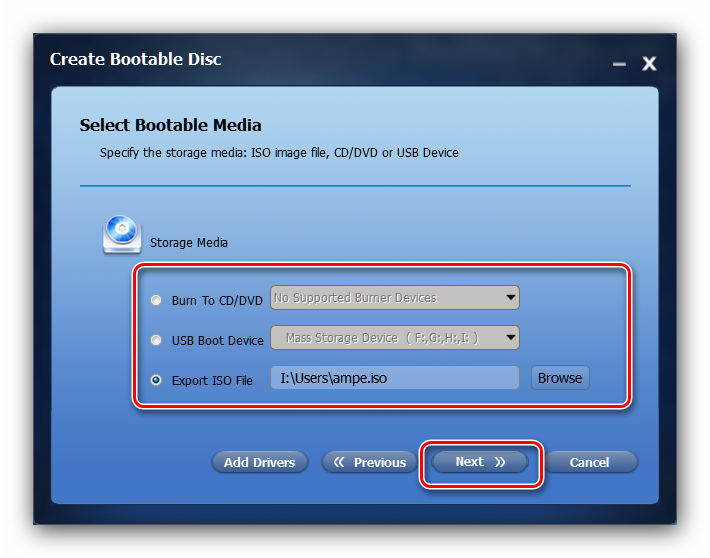
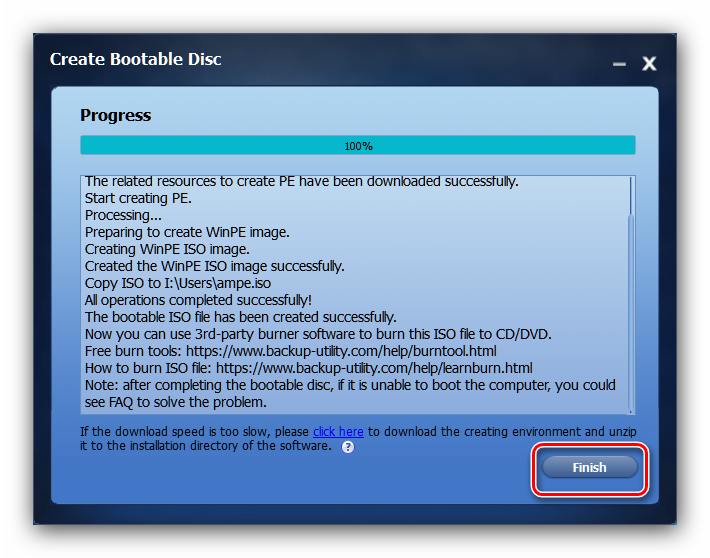
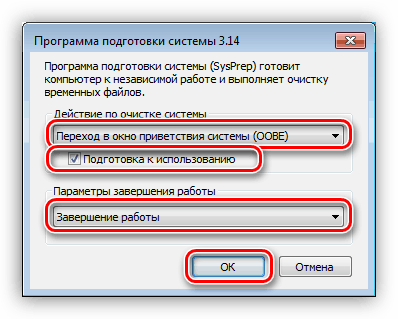

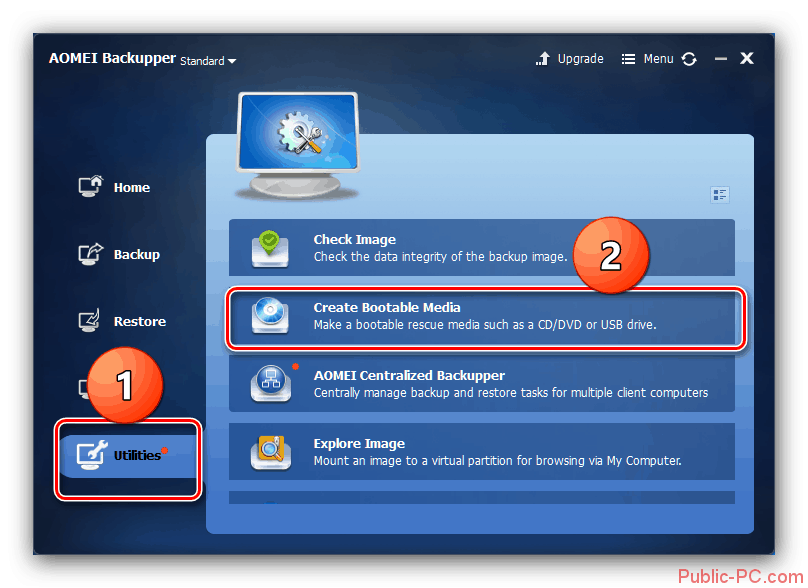
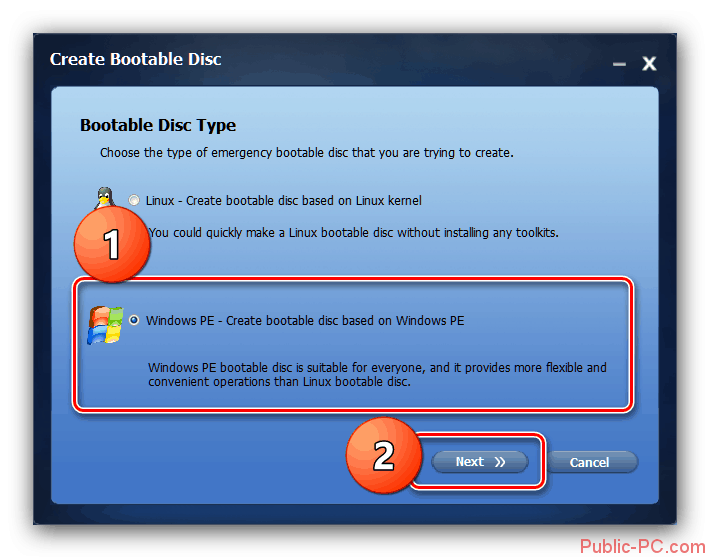
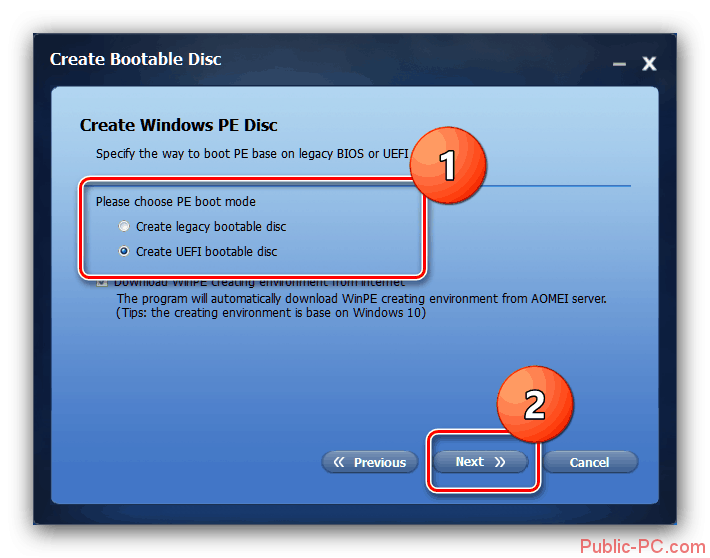
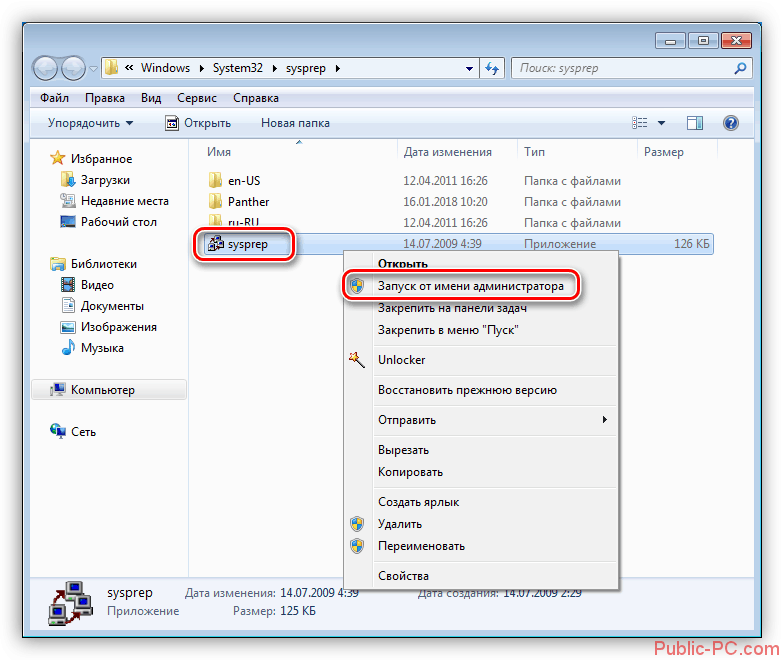
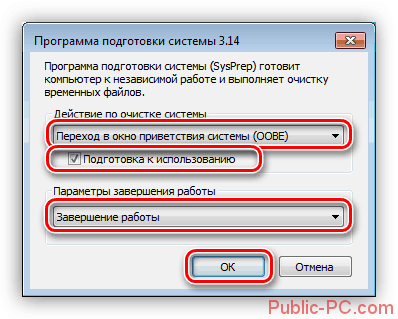
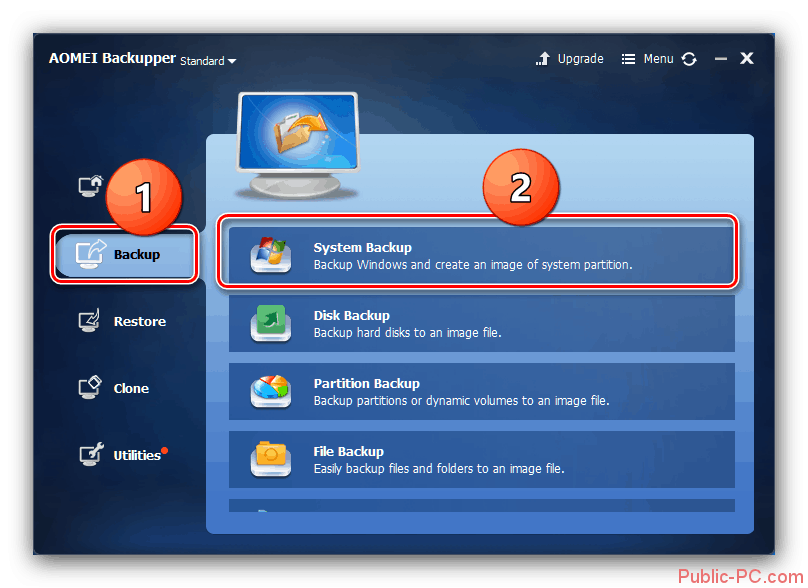
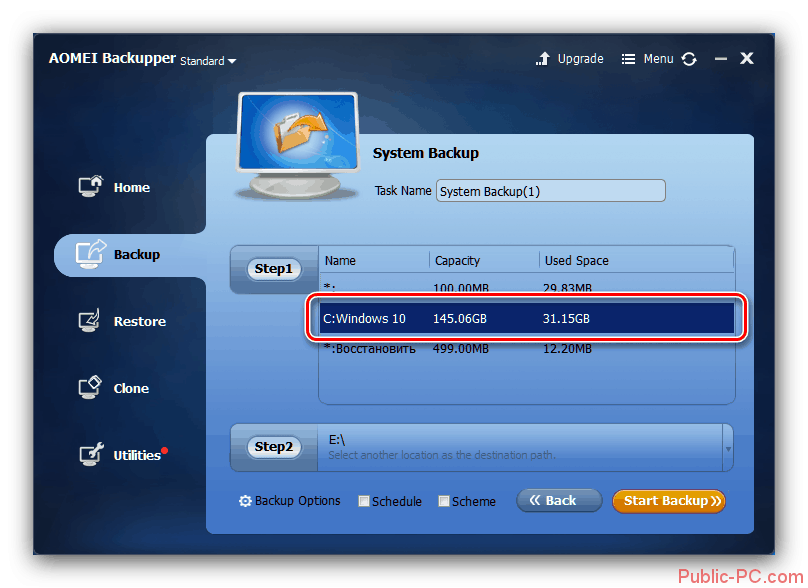
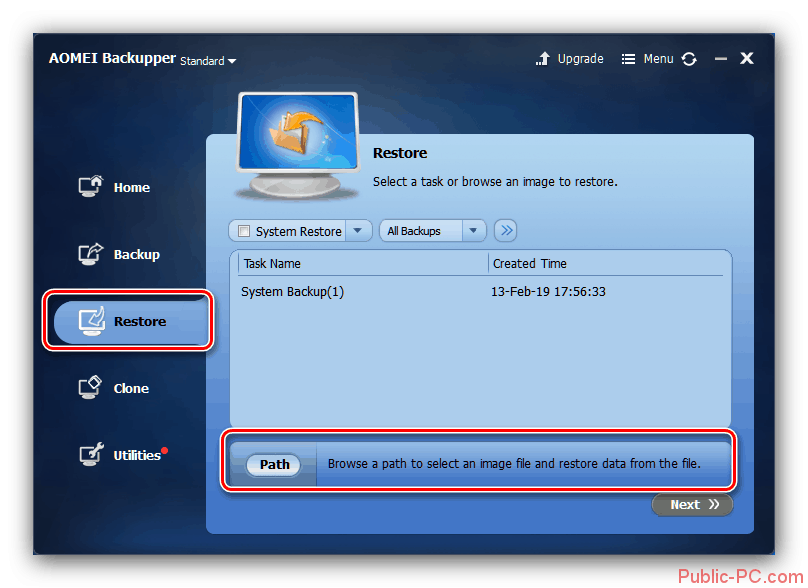
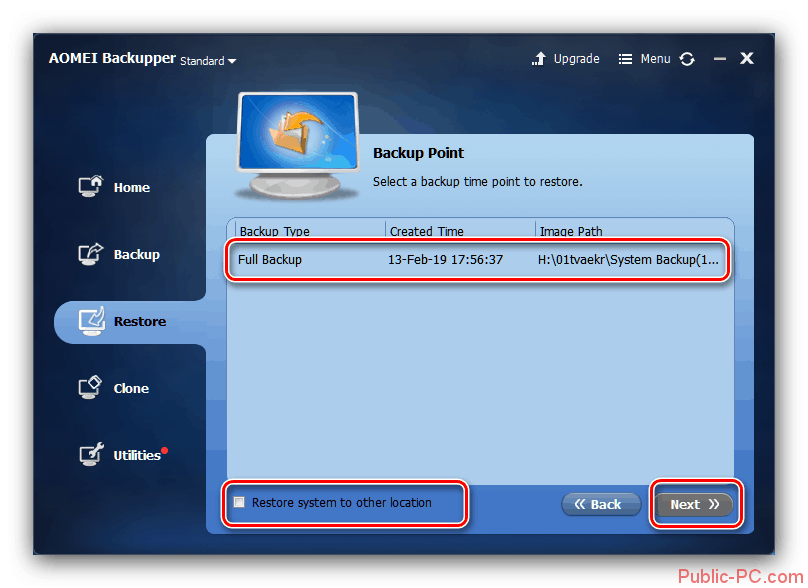
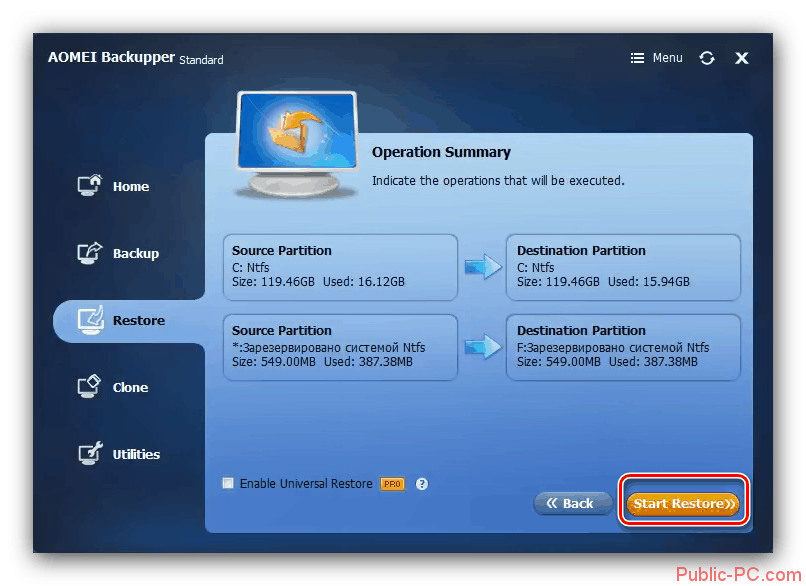
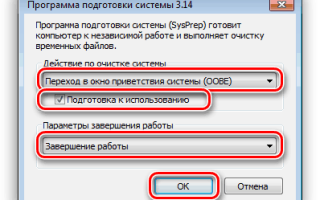

 Как создать резервную копию Windows 10 и восстановить систему с её помощью
Как создать резервную копию Windows 10 и восстановить систему с её помощью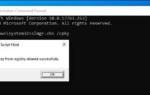 Как перенести лицензию Windows 10 на другой компьютер?
Как перенести лицензию Windows 10 на другой компьютер?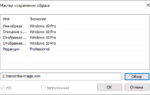 Создание образа системы Windows 10 на флешку штатными средствами реально? Да, но есть нюансы
Создание образа системы Windows 10 на флешку штатными средствами реально? Да, но есть нюансы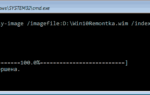 Бэкап по-умному. Выбираем правильную программу резервирования информации - «Хакер»
Бэкап по-умному. Выбираем правильную программу резервирования информации - «Хакер»