Содержание
- 1 А есть ли Bluetooth?
- 2 Разными способами включаем Bluetooth на устройстве с Windows 10
- 3 Решаем проблемы при включении Bluetooth в Windows 10
- 4 Лучшие ответы
- 5 Видео-ответ
- 6 Ответы знатоков
- 7 <center>Центр уведомлений</center>
- 8 <center>Меню «Параметры Windows»</center>
- 9 <center>Клавиши на клавиатуре</center>
- 10 <center>Если нет кнопки Bluetooth</center>
Сегодня многие считают, что Bluetooth-интерфейс безнадёжно устарел. Однако это не так. Упомянутый способ передачи данных до сих пор является популярным. Ведь именно по блютуз подключается масса периферийных устройств – принтеры, МФУ, клавиатуры, мыши, наушники и пр. При этом почти все современные ноутбуки поддерживают эту технологию беспроводной связи и оснащаются встроенными Bluetooth-модулями. На ПК также можно встретить специальные USB-адаптеры. Их функция точно такая же – обеспечить передачу данных.
Сложно ли пользоваться блютуз? В принципе, нет. Хотя у некоторых владельцев устройств с Windows 10 возникают вопросы, касающиеся того, как правильно настроить и включить этот интерфейс. Поэтому в этой статье подробно расскажем, как включить блютуз на windows 10 и как его настроить и использовать.
А есть ли Bluetooth?
Для начала стоит проверить, поддерживает ли ваш ноутбук или ПК передачу данных по блютуз. Сделать это можно несколькими способами:
- Посмотрите в техническую документацию устройства. Найдите, есть ли там в перечне доступных функций Bluetooth. Обычно это указывается в таблице характеристик. Там прямо прописывается модель адаптера и его версия.
- Можно посмотреть и на корпус устройства. Например, на ноутбуках есть наклейки, на которых указаны основные параметры. В том числе, там есть сведения и о наличии блютуз адаптера. Расположены такие наклейки обычно рядом с тачпадом и клавиатурой или на задней крышке.
- Указанные выше способы так и не помогли вам определить, есть ли блютуз? Тогда заходим в Диспетчер устройств (правой кнопкой мыши на Пуск). Далее внимательно просматриваем список. Должна быть вкладка «Bluetooth» (иногда она прячется в строке «Другие устройства»). Именно она означает, что установлен соответствующий адаптер, обеспечивающий передачу данных через этот интерфейс. Если же в Диспетчере устройств нет никакого упоминания о Bluetooth, значит отсутствует модуль связи. Проблема решается покупкой Bluetooth-адаптера, который внешне похож на обычную USB-флешку.
Разными способами включаем Bluetooth на устройстве с Windows 10
Проще всего активировать блютуз на лэптопе. Дело в том, что в большинстве моделях (начиная со среднего ценового сегмента) предусмотрен аппаратный вариант включения через горячие клавиши. Как правило, достаточно просто нажать Fn и соответствующую модулю кнопку – F2, F3 или F9. Но если таким способом включить блютуз не получилось, то паниковать не стоит. Иногда требуется программная активация, которая проводится через панель «Параметры».
Чтобы на компьютере или ноутбуке с ОС виндовс 10 таким образом «заставить» блютуз работать, необходимо проделать следующее:
- Открываем меню Пуск. Щёлкаем по нему левой кнопкой мыши.
- Переходим в раздел «Параметры». Просто кликаем на значок слева в виде шестерёнки. Можно воспользоваться и клавишным сочетанием «Win+I».
- Теперь в появившемся окне необходимо выбрать пункт «Устройства».
- Далее в левой части меню жмём на «Bluetooth».
- Передвигаем переключатель в положение «Включено».
- Спустя пару секунд должен появиться значок bluetooth в трее. Его можно использовать для быстрого управления функцией. При этом попутно на экране вы сможете прочесть сообщение о том, что компьютер выполняет поиск устройств, доступных для подключения.
- Затем в списке ниже система укажет все возможные гаджеты, которые находятся в радиусе действия. Они доступны к сопряжению. Можете подключаться к ним. Блютуз вы уже включили.
- Правда, рекомендуем также кликнуть на «Другие параметры…». После чего в появившемся окне установить галочку напротив «Разрешить устройствам Bluetooth обнаруживать этот компьютер».
Кстати, есть ещё один способ, позволяющий быстро включить блютуз модуль на компе или ноуте с ОС Windows 10:
- Перемещаемся в правую нижнюю часть рабочего стола.
- Здесь находится значок центра уведомлений, который выглядит как на скриншоте. Жмём на него.
- Во всплывшем окне кликаем на кнопку Bluetooth. Она должна стать синего цвета. Это как раз и означает, что модуль включен. Теперь можно заняться подключением Bluetooth-гарнитуры или другого девайса.
Для справки! Многие пользователи Windows 10 спрашивают, куда сохраняются файлы, полученные по блютуз. Как правило, найти их можно в папке «Bluetooth Folder», которая находится в папке «Документы». Если же на вашем устройстве её нет, то воспользуйтесь чудесной кнопкой поиска, расположенной рядом с пусковым меню. Нужно просто кликнуть на неё и ввести «блютуз» на английском языке. Таким образом, вы легко определите, куда попадают полученные файлы.
Решаем проблемы при включении Bluetooth в Windows 10
Что делать, если bluetooth не работает? Как быть если пропал сам значок или даже соответствующий пункт в панели «Параметры». Обычно такое случается крайне редко. При этом чаще всего проблема появляется после обновления ОС.
Скорее всего, причина неполадки проста. На вашем девайсе просто отсутствуют нужные драйвера. Из-за чего блютуз и отказывается работать. Проверить довольно легко – загляните в Диспетчер устройств. Если там есть значок с восклицательным знаком или в списке Bluetooth отображается «Generic Bluetooth Adapter», то именно из-за отсутствующих драйверов вы не можете включить эту функцию.
Как же обновить софт? Есть несколько вариантов:
- Воспользоваться диском с ПО, который часто поставляется в комплекте с ноутбуком или ПК.
- Узнать тип адаптера (к примеру, через программу AIDA64 или Диспетчер устройств) и скачать свежую прошивку с сайта производителя.
- Загрузить утилиту для автоматического обновления драйверов. Рекомендуем DriverBooster или DriverPack Solution.
Если даже после обновления ПО никак не получается включить блютуз, то стоит попробовать активировать функцию через BIOS-меню. Для этого:
- При включении устройства жмём на клавиши F2 или DEL. Иногда приходится задействовать и другие кнопки. Тут всё зависит от версии биоса и самого компьютера.
- Попав в меню BIOS, заходим во вкладку «Onboard Devices» («Wireless» или «Built-in Device Options»).
- Далее находим строку со словом «Bluetooth». Устанавливаем в ней значение «Enable».
- Сохраняем внесённые изменения и выходим из BIOS.
Кроме того, довольно часто отмечаются проблемы с внешним блютуз адаптером. Порой ПК его просто не распознаёт. Либо модуль не видят другие устройства, которые вы хотите подключить. Как же решить проблему? В большинстве случаях помогает простое переподключение адаптера в другой разъем USB. Допустим, в тот, что расположен на материнской плате (на задней стороне системного блока).
Если ноутбук или ПК всё равно не видит внешний bluetooth адаптер, то опять же займитесь обновлением драйверов. Ещё один вариант – попробуйте установить программу bluisoleil. С её помощью на любом устройстве можно быстро организовать соединение по блютуз с другими гаджетами.
Для справки! На лэптопе держать блютуз постоянно включенным не рекомендуется. Он потребляет достаточно большое количество энергии и быстро садит батарею.
С уважением, Эльза Егорова
Лучшие ответы
microbus64:
На ноуте откройте Поиск и введите туда Имя переданного Файла.
Если Файл действительно передался, то Поиск найдёт его и укажет — где же он (этот файл) сохранился.
А так — обычно — сохраняется в Комп — Диск С — Пользователи — Ваша Учётка. По идее там создаётся папка для сохранения по Блютуз
tolick:
посмотрите в папках «загрузки» или «изображения». в папке вашего пользователя.
Евгений Жуков:
В папке документы, ноут спрашивает куда сохранить, так то, сегодня передавал с тела на ноут
Валерия Воронец:
настройкиблютуз и другие устройства-сопутствующие параметрыотправление или получениепринимать файлы-после того как файлы будут приняты-НАЗНАЧИТЬ ПАПКУ, Можно сохранять в любой выбранной папке,
Видео-ответ
Ответы знатоков
doc tiger:Воитель:
Туда, куда вы указали
MaLoTo4ek MaLoTo4ek:
Ту да куда по умолчанию выбрано место сохранения. Если ен занеш этого место возможно оно будет в папке Блютус ( на англ. ) . еще когда ты орпавлюеш вылезает окошко мол что то отпраляют. нажмин а него там ПКМ/настройки/сохронение.
Adam :
в папку 🙂 можешь нажать поиск в компе вести имя файла который перекинули он его найдет и посмотри путь, где это создана папка, чтоб в следующий раз знать куда он кидает
Азат Кенжебаев:
C:DocumentsBluetooth Folder. У меня так. Если не нашла просто в поиск напиши Bluetooth Folder и найдешь? Удачи! 😀
rustam mamedov:
лок. дискс блютус принятые
Сергей:
открываешь мой компьютер, тап папочка есть докумены…, в эту папочку сыпятся файлы
Никита Пиков:
компьютер-загрузки или документы
я:
у меня в 10 тоже C:UsersИмя компьютераAppDataLocalTempFSQ_
Сергей Федько:
Никогда не слушай местных долбоёбов… Им главное написать и показаться! Все файлы ищи по моему скрину. Windows 8.1 После сброса они переносятся из папки ТЕМП (Временные файлы) сюда = Смотри скрин!
Serejka:
C:Documents and Settingsимя вашего компаМои документыBluetooth
kolyan:
на уже загруженый фаил нажми правой клавишей мыши и «открыть папку» и после просмотри в верху путь …
Михаил:
Там в моих документах есть папака обмена блютуз. А можно ещё ввести в поиске на компе файл, который вы передали. Так и найдёте)
Александр Селиванов:Светлана Васютина:
в «моих документах» должна быть папка Bluetooth. там папка либо inbox либо outbox а там файлы
елена:
нет это все не то, когда вставляешь usb кабель в комп и хочешь перекинуть с телефона в комп, то включаешь TOTAL COMANDER И ВЫБИРАЕШЬ с диска h и в другом окне выбираешь свою папку куда хочешь скинуть D,E,F и все выделяешь и перетаскиваешь
Иван Евсичев:
Мои документыBluetoothinbox
Никита Пиков:
комп-мои документы
Елена Гиголашвили:
хелп срочно.. вижу что скидываются фото через блютуз на комп. не вижу куда. папка мои документы совсем пуста. через поисковик не вызалиет ни блютуз ни название фоток…
максим саввопуло:
Документы блютуз папка и там инбокс или аутбокс
Владислав Черкаев:
все ответы не подходят
Миша Горбачёв:
У меня такая же проблема. Но в папке Мои документы нет не inbox не Bluetooth!
Сергей Совгиря:
Да здесь просто гении собрались. Если б все было так просто, то не было б так тяжело
Ольга Колпакова:
Мой компьютер; Документы; Мои принятые файлы
Сергей Федько:
Никогда не слушай местных долбоёбов… Им главное написать и показаться! Все файлы ищи по моему скрину. Windows 8.1 После сброса они переносятся из папки ТЕМП (Временные файлы) сюда = Смотри скрин! Про inbox читаю и ржу… Inbox — система помощи …Олени… Даже в переводе inbox — в папке или коробке…
loco:
у меня получилось на диске С папка BluetoothExchangeFolder
<center>Центр уведомлений</center>
Один из наиболее простых способов.
В правой нижней части экрана на панели задач вы можете увидеть иконку центра управления. Нажмите на нее левой клавишей мыши.
<center>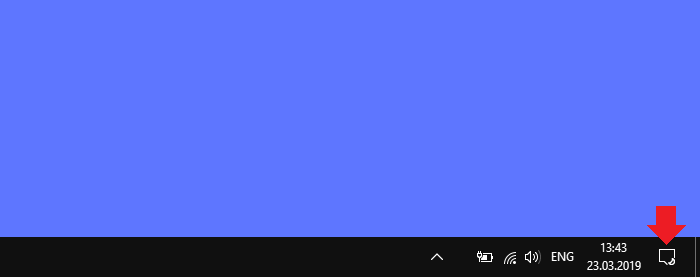
Если вы не видите значок Bluetooth, кликните по строке «Развернуть».
<center>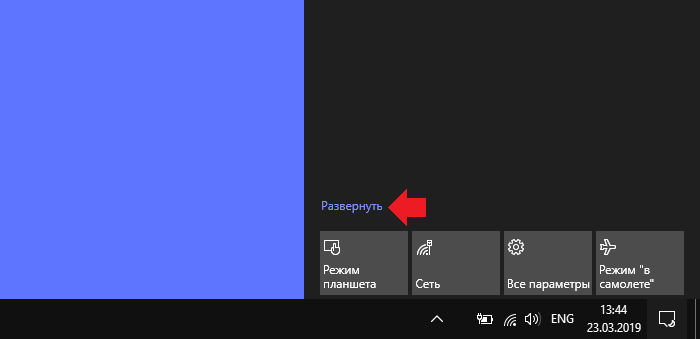
Теперь значок Bluetooth появился. Нажимаем на него.
<center>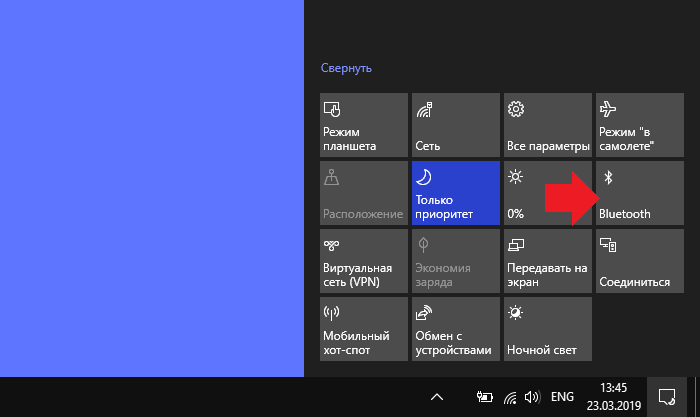
Значок изменил цвет, а кроме того, на панели задач появилась иконка Bluetooth.
<center>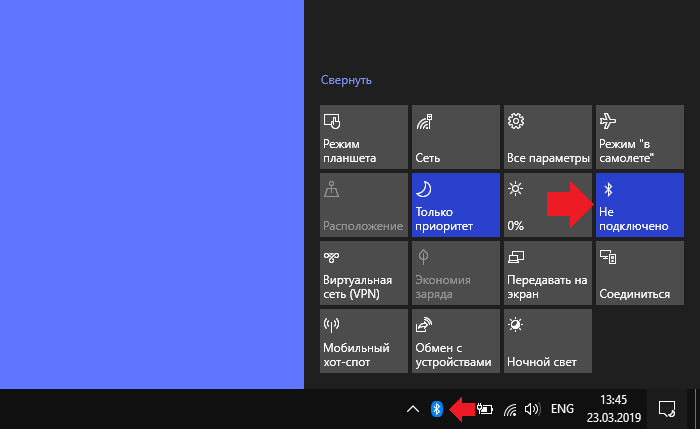
Блютуз включен, можете подключать устройства, например, беспроводную мышь или блютуз-наушники. Для этого можно нажать на иконку Bluetooth правой клавишей мыши и в меню выбрать «Показать устройства Bluetooth».
<center>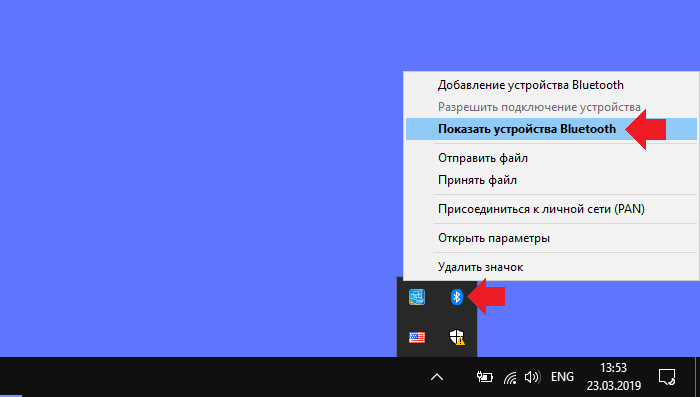
Вы увидите список доступных устройств и сможете к ним подключиться.
<center>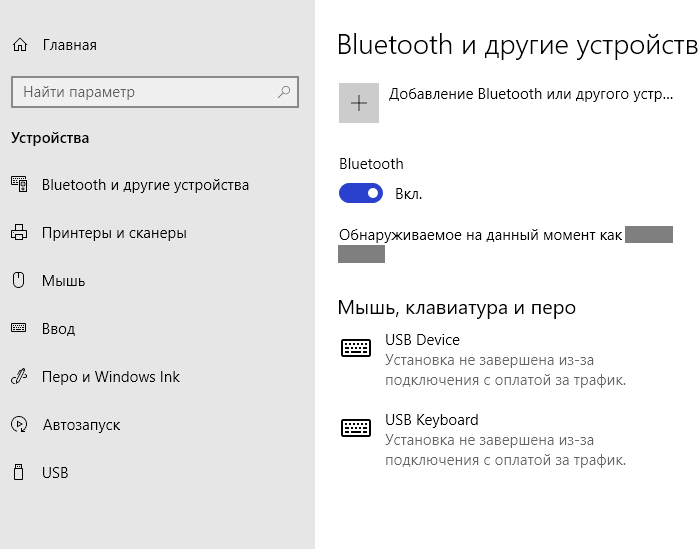
<center>Меню «Параметры Windows»</center>
Другой вариант включения Bluetooth, возможно, кому-то будет более удобен.
Нажмите Win+i на клавиатуре, чтобы вызвать меню «Параметры Windows».
<center>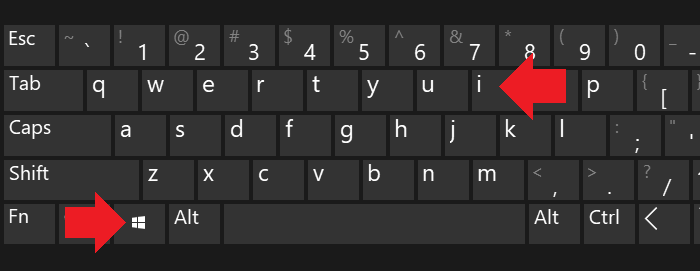
Как вариант, можете открыть меню «Пуск» и кликнуть по шестеренке.
<center>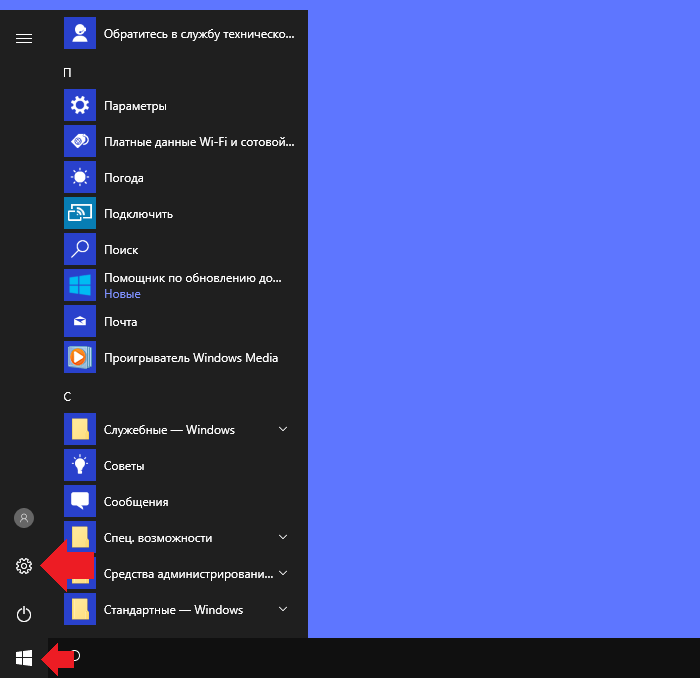
Меню «Параметры Windows» запущено, нажмите «Устройства».
<center>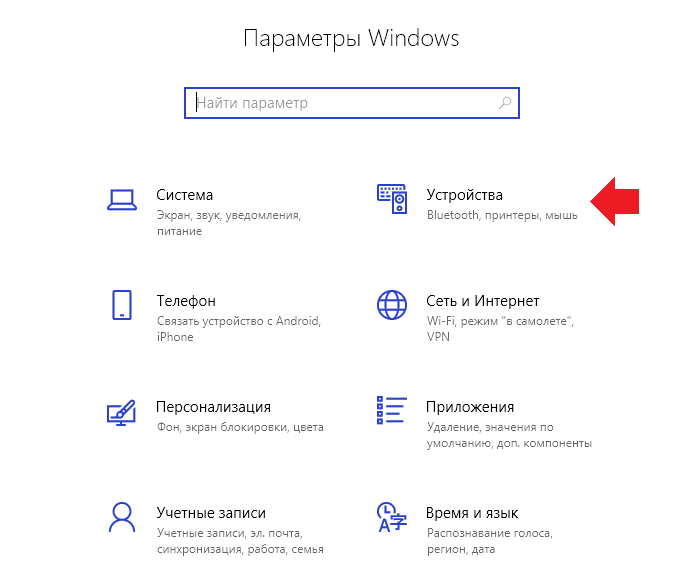
Включаете Bluetooth, подключаете устройства.
<center>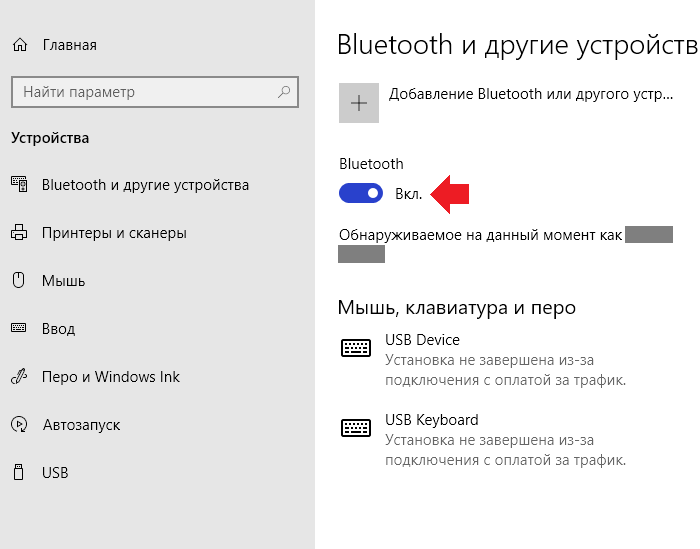
Кстати, в этом же окне вы можете нажать на строку «Другие параметры Bluetooth».
<center>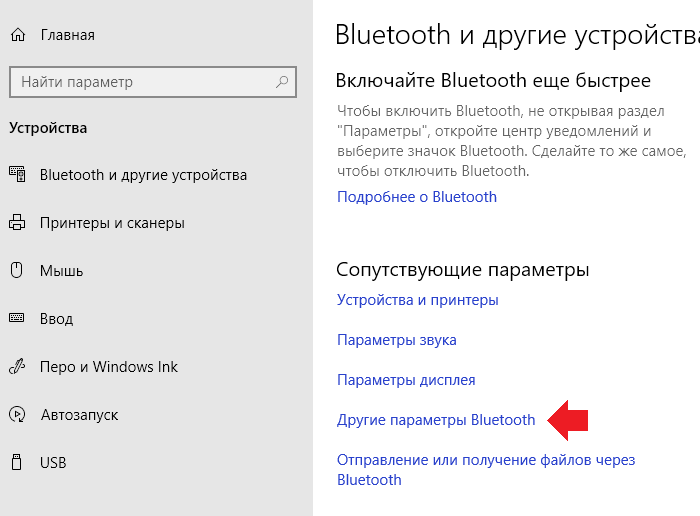
Откроется окно с дополнительными настройками.
<center>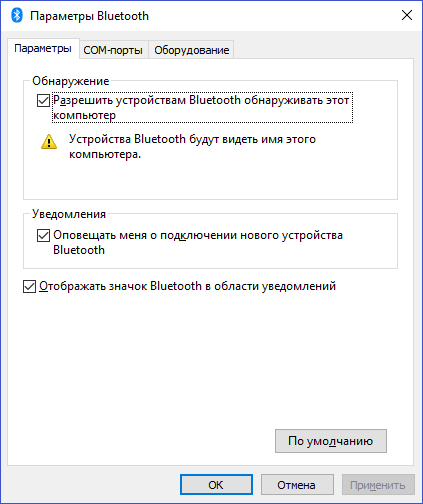
<center>Клавиши на клавиатуре</center>
Некоторые ноутбуки поддерживают включение Bluetooth с помощью клавиатуры. Обычно для этого нужно нажать на Fn+F1-F12 (на разных ноутбуках по-разному).
<center>Если нет кнопки Bluetooth</center>
Если воспользовавшись двумя первыми способами вы не обнаружили кнопку Bluetooth, скорее всего, модуль просто отключен.
Откройте диспетчер устройств, для чего нажмите на «Пуск» правой клавишей мыши и выберите пункт «Диспетчер устройств».
<center>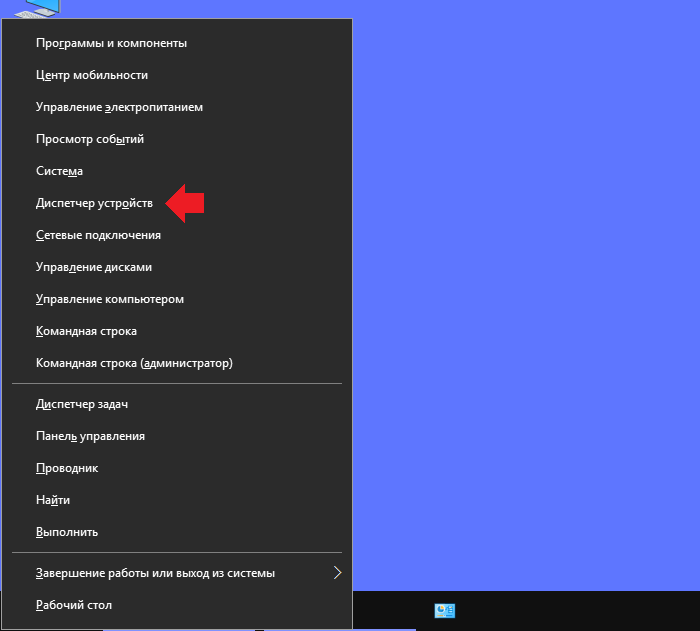
Нажмите Bluetooth. Если на значке адаптера есть стрелка, кликните на нему правой клавишей мыши и в меню выберите «Включить устройство».
<center>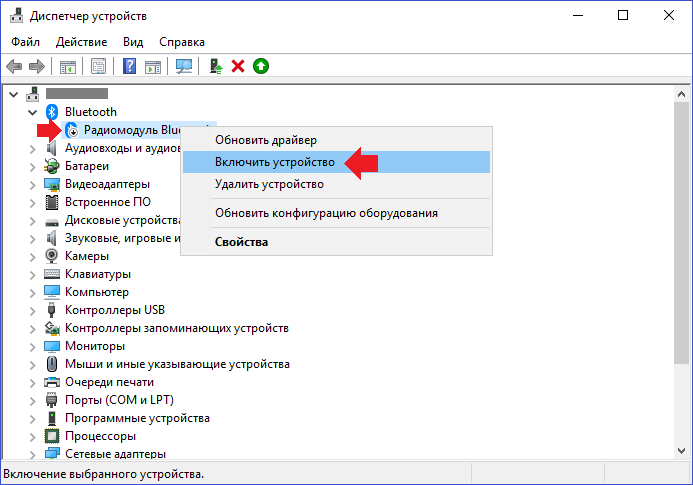
Стрелка исчезла.
<center>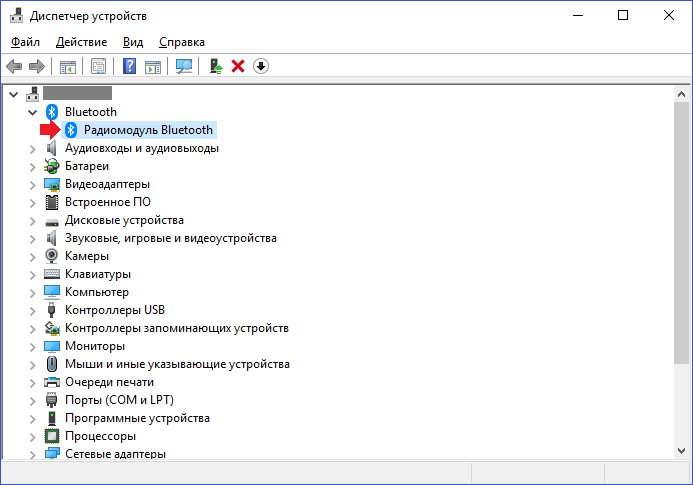
Это значит, что модуль включен, кнопка должна появиться — проверяйте.
Используемые источники:
- https://www.orgtech.info/blyutuz-na-windows-10/
- https://dom-voprosov.ru/kompyutery/kuda-sohranyayutsya-fajly-blyutuz-na-vindovs-10
- https://siteprokompy.ru/kak-vklyuchit-bluetooth-v-windows-10/
 Скачать ASUS X540UV Qualcomm Atheros BlueTooth драйвер v.10.0.1.15 для Windows 10 64-bit
Скачать ASUS X540UV Qualcomm Atheros BlueTooth драйвер v.10.0.1.15 для Windows 10 64-bit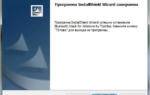 Toshiba Bluetooth Stack для Windows последняя версия: 8.00 , обновление от 14.01.2019
Toshiba Bluetooth Stack для Windows последняя версия: 8.00 , обновление от 14.01.2019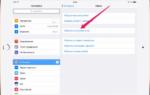 Как подключить по Bluetooth наушники к компьютеру с Windows 10?
Как подключить по Bluetooth наушники к компьютеру с Windows 10?



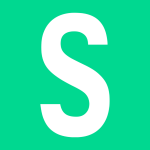
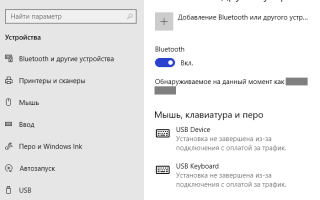

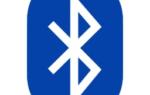 Драйверы на bluetooth устройства Broadcom Bluetooth 4.0
Драйверы на bluetooth устройства Broadcom Bluetooth 4.0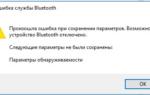 Как на компьютере с Windows 10 включить Bluetooth?
Как на компьютере с Windows 10 включить Bluetooth? Драйверы на bluetooth устройства QUALCOMM Bluetooth
Драйверы на bluetooth устройства QUALCOMM Bluetooth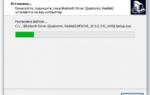 Как подключить Bluetooth адаптер к компьютеру Windows 10?
Как подключить Bluetooth адаптер к компьютеру Windows 10?