Содержание
Содержание:
Комментарии (2)
Уже давно присматривался к новому ноутбуку, мой старенький HP уже не справлялся с возложенными на него задачами. Хотелось чего-то более производительного, и взял ноутбук ASER ASPIRE 7 A717-71G. Чтобы хоть как-то сэкономить, решил покупать без операционной системы, точнее «операционка» у него – бесплатный Линукс. Немного поигравшись с ним, понял, что без Виндоуса никуда. В этой статье абсолютно не собираюсь поднимать тему: «Что лучше – Windows или Линукс?». Решил ставить 64-разрядную Win 10, поэтому, будет идти речь о том, как как вместо Линукс установить Windows 10.
В сети имеется множество разных роликов об этом, пересмотрев некоторые, взялся за дело. Сразу скажу, что однозначного метода типа: «тупо бери и повторяй» я в сети не встретил, так как кое-что уже поменялось, поэтому и решил поделиться со всеми своими рекомендациями. И так, приступим…
↑ Установка Win 10 на linux
Всю процедуру замены Линукса на Windows 10 можно разделить на несколько этапов:
- Скачивание из сети дистрибутива операционной системы;
- Создание загрузочной флешки;
- Настройка BIOS ноутбука для загрузки с USB;
- Установка Windows 10.
В принципе, информации в сети об этом много, поэтому поделюсь чисто своими дополнениями и размышлениями.
↑ Какая нужна флешка?
Дистрибутив «десятки» имеет размер 4,8 Гбайта, соответственно для этих целей размер флешки должен быть не менее 8ГБ. Я использовал на 32ГБ, просто у меня другой свободной не было в наличии.
↑ Дистрибутив Win 10 и создание установочной флешки
Есть несколько вариантов, исполнение которых зависит от установленной версии Виндоуса компьютера, на котором будет делаться загрузочная флешка. В любом случае, начинать нужно с поиска дистрибутива, для чего в любой поисковой системе наберите запрос типа: «Windows 10 скачать». Лучше всего использовать официальную версию этой операционной системы с сайта https://www.microsoft.com.
В результатах выдачи он будет находиться в первых числах. Полная ссылка будет иметь вид https://www.microsoft.com/ru-ru/software-download/windows10, хотя в зависимости от региона и прочих показателей, ссылка может сформироваться и по-другому. Переходите по этой ссылке.
↑ Загрузочная флешка на ПК с Win 7 и выше
Для более-менее свежих версий операционных систем (от Win 7 и выше) вам будет предложено сразу создать загрузочный носитель при помощи бесплатной программы MediaCreationTool. Для того, чтобы скачать ее, просто кликайте на кнопку «Загрузить способ».
После скачивания, запустите программу Медиа Креатор и следуйте ее рекомендациям. Более подробно этот метод озвучен в следующем видео.
↑ Загрузочная флешка на ПК с Win XP
Компьютер, на котором мне довелось делать установочную флешку, довольно старый, на нем установлена еще Windows XP. Когда из «Поиска», я перешел на сайт microsoft.com, то на этой странице кнопки «Загрузить способ» не было, но было предложение скачать дистрибутив Windows 10. Из предложенных версий я выбрал самую последнюю.
Чтобы перенести скачанный образ Win10 на флешку, я воспользовался программой UltraISO. Ее можно скачать без проблем из сети. Я делал все, как предлагалось в следующем видео и у меня получилось самому создать установочную флешку с Win 10.
↑ Настройка BIOS ноутбука для загрузки с USB
Если просто вставить флешку в порт USB, то скорее всего, при перезагрузке, ваш ноутбук или компьютер ее просто проигнорирует. Чтобы загрузка пошла именно со сделанной нами флешки, необходимо сделать соответствующие настройки в BIOS-е вашего ПК.
Чтобы попасть в BIOS на моем новом ноутбуке ASER необходимо сразу после его включения до начала загрузки периодически нажимать клавишу F2. На других гаджетах, это может быть другая F-клавиша либо Del.
В BIOS-е зайдите в раздел BOOT. Все перемещения осуществляются функциональными клавишами, которые указаны на этой же странице.
- Первое, что нужно там сделать, это в первой строке Boot Mode отключить режим UEFI, т.е. заменить его на LEGACI.
- Следующий шаг, установить приоритет в загрузочных девайсах. Иными словами, необходимо сделать так, чтобы ваш USB накопитель был под первым номером.
После того как сделали все это, нужно нажать F10 и согласившись с сохранениями, выйти из BIOS-а. Все готово для установки Виндоуса 10.

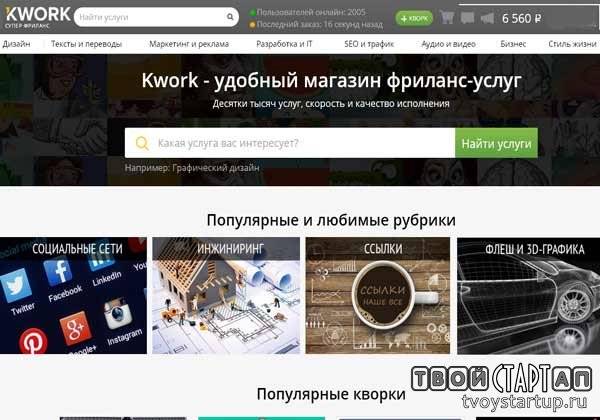







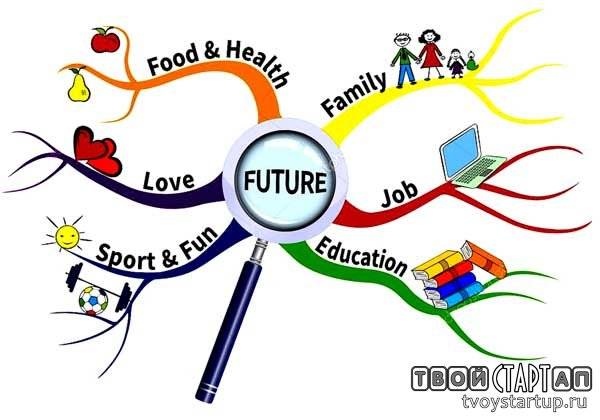
Доброго времени суток.
Не так давно ко мне попал один компактный ноутбук, с жалобой о невозможности установки ОС Windows 10 (вылетала ошибка «Установка Windows на данный диск невозможна. Возможно оборудование данного компьютера…»). Что же, пришлось разбираться…
На самом деле, проблема была (я так думаю) связана с тем, что пользователь неправильно создал загрузочный носитель и пытался с него установить систему. Хотя, сразу отмечу, что в некоторых случаях виной могут быть и неверные настройки BIOS/UEFI.
В этой статье я покажу на пошаговом примере установку ОС на ноутбук ASUS ZenBook UX310UA (добавлю, что на многих ноутбуках ASUS, тем более из этой линейки – действия будут аналогичны).
И так…
***
Установка Windows 10 на ноутбук ASUS
❶
Создание загрузочной флешки
Для работы необходима утилита Rufus и загрузочный образ с ОС Windows 10.
1.Rufus
Сайт: http://rufus.akeo.ie/?locale=ru_RU
Маленькая, но очень многофункциональная утилита для создания загрузочных накопителей. Позволяет создавать флешки для BIOS и UEFI (для GPT и MBR дисков), с разными ОС (Windows 10 поддерживается!). К тому же, она полностью бесплатна, и поддерживает русский язык.
2. Образ ISO с Windows 10
Требования: образ нужен, размер которого не превышает 4 ГБ. Во-вторых, отбросьте сразу различные «20 в 1» — нужен простой вариант, например, «Windows 10 x64 home» — т.е. в образе одна конкретная система (т.е. не использовать никаких «Win 10 home/Pro/Ent x32 + x64, 5 in 1»). Таких образов в сети достаточно много… (например, можно скачать на официальном сайте Microsoft).
И так, вставляем флешку и запускаем Rufus (Важно! все данные на флешке будут удалены, поэтому скопируйте всё нужное с неё).
Далее, укажите образ ISO (рекомендованный к установке выше), затем выберите вариант «GPT для компьютеров с интерфейсом UEFI» (файловая система — FAT 32), «Стандартная установка Windows». Нажмите кнопку «Старт» (настройки представлены на скрине ниже).
Настройки Rufus 2.1
Обновление от 24.01.2019(т.к. программа Rufus несколько обновилась, и у нее изменился дизайн — приведу еще один скрин для версии 3.4, чтобы никто не путался).
Rufus — создание флешки под UEFI (GPT)
В общем-то, флешка готова, можно идти дальше…
Дополнение!
Как создать загрузочную UEFI GPT флешку с Windows 10, или почему при установке системы на новый ноутбук (ПК) возникают ошибки – https://ocomp.info/zagruzochnuyu-uefi-gpt-fleshku.html
***
❷
Загрузка оптимальных настроек в BIOS – входим в загрузочное меню.
Не всегда настройки BIOS выставлены по умолчанию (дефолтные). Поэтому, прежде всего рекомендую зайти в BIOS и восстановить их.
Кстати, предварительно сразу же можете подключить созданную в предыдущем шаге загрузочную флешку. Рекомендую подключать к порту USB 3.1 (установка пройдет быстрее, особенно, если ваша флешка поддерживает сей стандарт).
Подключаем флешку к USB 3.1 порту
Чтобы войти в BIOS, сразу же после включения ноутбука (должен появиться фирменный логотип ASUS) нажимайте клавишу F2 (лучше несколько раз, чтобы наверняка…).
Ремарка!
На всякий случай привожу ссылку на статью о том, как войти в BIOS на компьютере (или ноутбуке) — https://ocomp.info/kak-voyti-v-bios.html
В BIOS (UEFI) — первым делом зайдите в Advanced Mode (клавиша F7) — см. нижнюю часть окна.
Advanced Mode (клавиша F7)
В разделе «Save & Exit» выберите функцию «Restore Defaults» (восстановление настроек по умолчанию). Затем сохранить изменения — кнопка «Save Changes» (можно просто нажать кнопку F10 — после чего все изменения будут сохранены и ноутбук уйдет на перезагрузку — снова войдите в BIOS клавишей F2).
Restore Defaults — восстанавливаем настройки на по умолчанию
После восстановления настроек, войдя снова в главное окно BIOS (UEFI), нажмите кнопку F8(вход в Boot Menu). В нем вы должны увидеть нашу флешку – выбираем ее и жмем Enter.
Boot Menu — выбираем загрузочный носитель
Далее ноутбук обязан начать установку Windows – по центру экрана должен забегать «кружок»…
Если установки не происходит – проверьте, правильно ли вы записали установочную флешку, и задали настройки UEFI.
***
❸
Процесс установки Windows 10
Первое окно – это приветствие с выбором языка (его я опустил, просто нажмите Enter). В следующем окне — нажмите кнопку «Установить».
установить
Далее появится окно с условиями лицензии — соглашаетесь и жмете «далее».
Лицензионное соглашение
В окне с выбором варианта установки укажите «Выборочная: только установка Windows (для опытных пользователей)».
выборочная установка
Далее самое важное окно — где задается диск под установку Windows. Вообще, я рекомендую удалять полностью все что есть на диске (все, что шло с магазина), и производить чистую установку Windows 10.
Примечание! В некоторых случаях переустановка ОС может быть причиной в отказе гарантийного обслуживания (хотя, это довольно редко, но все же… Чаще всего, гарантия дается на «железо», а ПО можно ставить любое…).
удаление всех разделов на жестком диске
После чего, на весь диск можно создать один раздел и произвести в него установку (некоторые рекомендуют создавать два раздела — один под установку ОС Windows, другой — под пользовательские данные). Если создадите два раздела — то под Windows рекомендую выделить места, как минимум, на 100 ГБ.
В своем случае, я просто создал один раздел на весь диск (931,5 ГБ) и нажал «Далее».
Создание раздела для Windows
Кстати, если на этом шаге вы увидите ошибку, что «установка Windows на данный диск невозможна…» (см. скрин ниже) — то вы, скорее всего, неправильно создали загрузочную флешку (см. первую часть этой статьи). Также возможно, что вы скачали «некорректный» образ ISO с системой.
ошибка о невозможности установки
Собственно, если все хорошо — должна начаться установка Windows. Здесь нужно просто ждать, пока буду копироваться файлы (если подключили флеш-накопитель к USB 3.1 — то ждать недолго, минут 5-6).
Пошло копирование файлов
Когда файлы будут скопированы, ноутбук перезагрузится и установка будет продолжена. Перед вами появится несколько окон: но в них нет ничего интересного, нужно будет ввести имя пользователя, задать настройки сети (также можно пропустить все шаги и сделать это после). Все эти окна я опустил, т.к. практического интереса они не представляют, и думаю, что с ними все справятся и самостоятельно…
Ремарка! Если кому-то нужна полная версия со всеми шагами, то вот инструкция по установке Windows (общий случай, представлены все действия) — https://ocomp.info/ustanovka-windows-10.html
Собственно, на этом установка завершена. Дальше можно приступать к установке драйверов (в моем случае было достаточно зайти на официальный сайт вот на эту страничку: https://www.asus.com/ru/Laptops/ZenBook-Classic-Series-Products/).
Но честно говоря, я на всякий случай также прибегнул к Drive Booster и за доп. 5 минут обновил не только драйвера, но и всякие библиотеки: DirectX, Visual C++, Net FrameWork и пр. (никуда не входя и ничего не ища ).
Установка завершена…
***
На этом все. Дополнения в комментариях – приветствуются.
Удачи! 👣
RSS(как читать Rss)
Другие записи:
- Оптимизация Windows 10 для повышения производительности компьютера
- Один вход для наушников и микрофона в ноутбуке — как их подключить
- Как сжать файл PDF (рабочие способы)
- Как запускать Android игры на компьютере
- Cоздание загрузочной флешки для установки Windows XP, 7, 8, 10 (UEFI and Legacy)
- Как проверить жесткий диск на ошибки и битые сектора (бэд-блоки). Как работать с программой …
- Можно ли узнать мое местонахождение по IP-адресу, и что вообще скрывает IP…
- Отсутствуют разрешения на открытие этого файла. Обратитесь к владельцу или администратору
Previous Entry | Next Entry
Endless OS — операционная система для жителей развивающихся стран
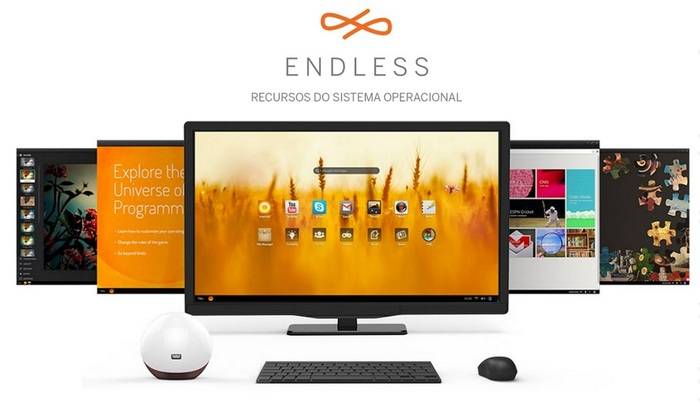


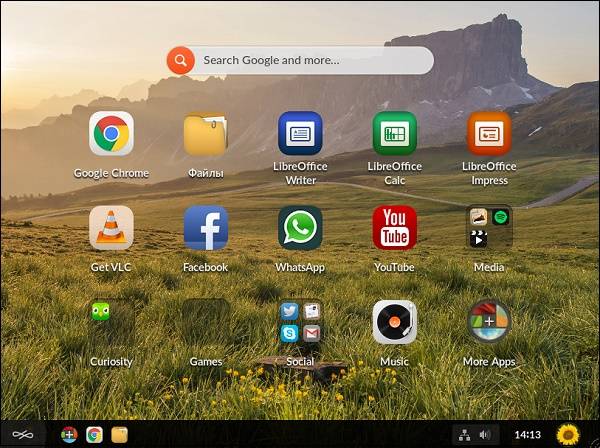
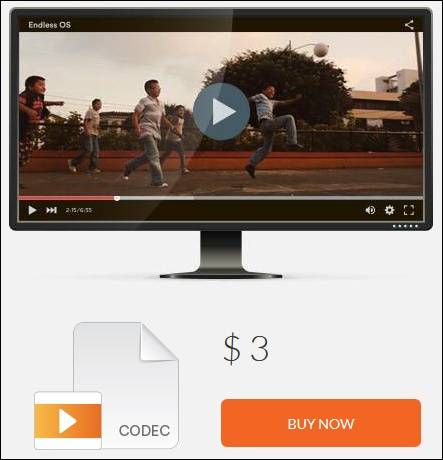
Profile
- Бесплатный софт, программы, литература, сов.
Latest Month
| December 2018 | ||||||
| S | M | T | W | T | F | S |
|---|---|---|---|---|---|---|
| 1 | ||||||
| 2 | 3 | 4 | 5 | 6 | 7 | 8 |
| 9 | 10 | 11 | 12 | 13 | 14 | 15 |
| 16 | 17 | 18 | 19 | 20 | 21 | 22 |
| 23 | 24 | 25 | 26 | 27 | 28 | 29 |
| 30 | 31 |
View All Archives
Tags
View my Tags page
Categories
View my Categories page Powered by LiveJournal.comDesigned by Используемые источники:
- https://tvoystartup.ru/135-kak-ustanovit-windows-10-na-linuks.html
- https://ocomp.info/kak-ustanovit-windows-10-na-asus-zenbook.html
- https://freesoftenot69.livejournal.com/124146.html

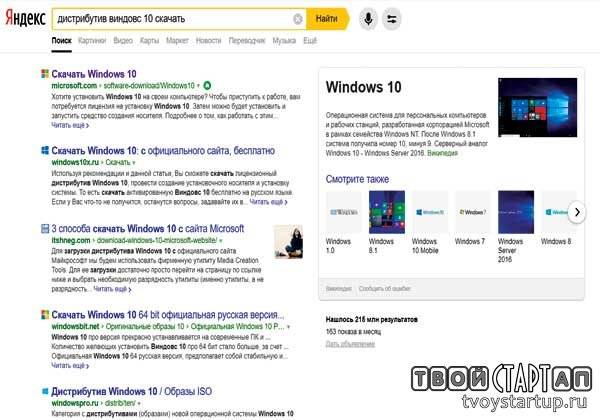
 Endless OS что это такое
Endless OS что это такое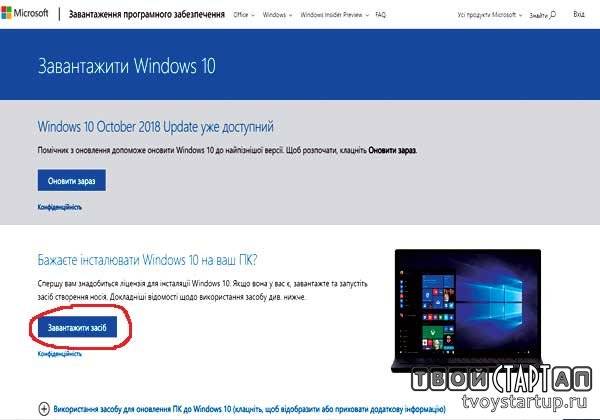

 How to install Windows 10 32 bit in UEFI Mode.
How to install Windows 10 32 bit in UEFI Mode.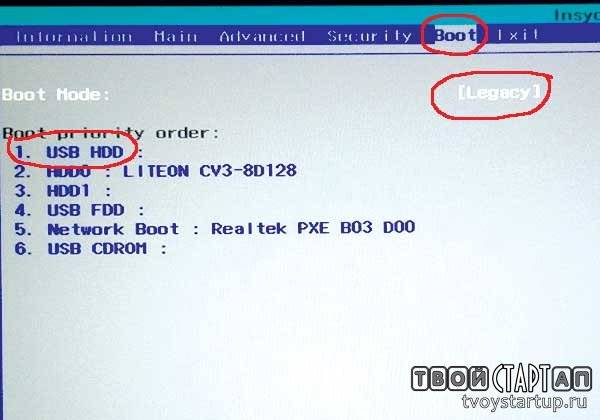
 Настройка БИОС: основные моменты работы с микропрограммой
Настройка БИОС: основные моменты работы с микропрограммой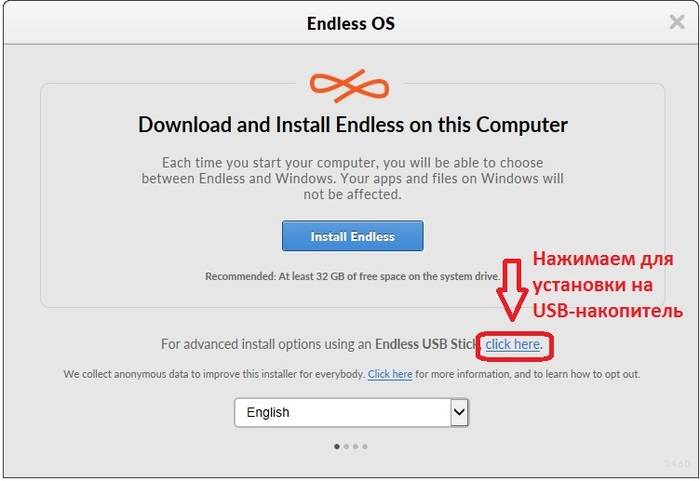
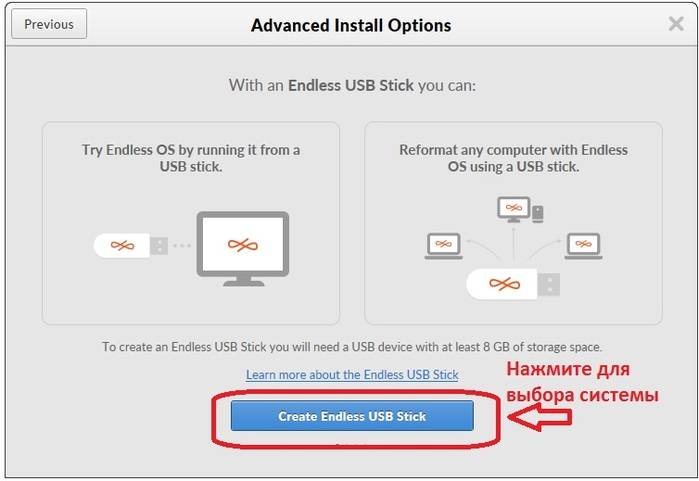
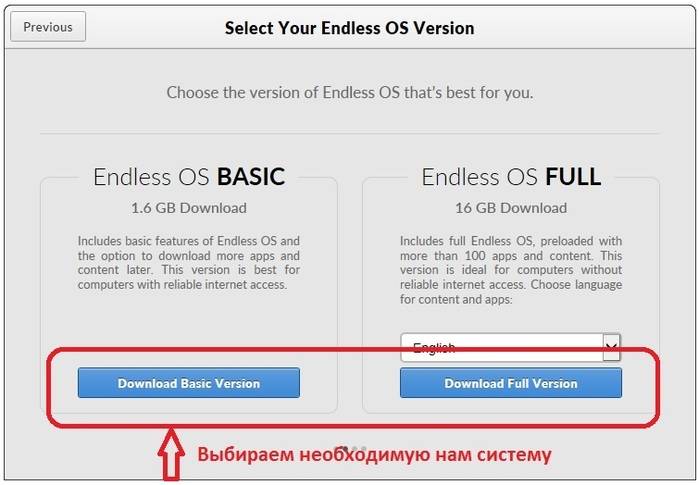
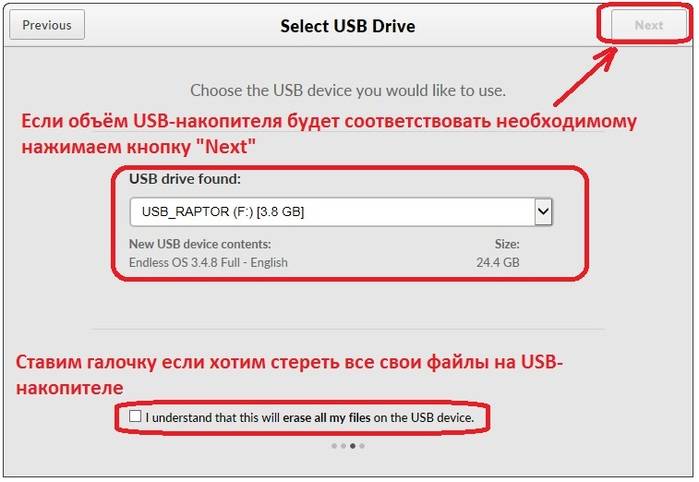
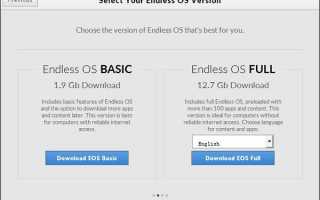

 Как зайти в BIOS (UEFI) на Windows 10? Все способы
Как зайти в BIOS (UEFI) на Windows 10? Все способы Как установить Windows 10 в UEFI BIOS на диски со структурой MBR или GPT
Как установить Windows 10 в UEFI BIOS на диски со структурой MBR или GPT Как запустить BIOS и изменить в нем приоритет загрузки?
Как запустить BIOS и изменить в нем приоритет загрузки?