Содержание
Протокол передачи файлов FTP давно и безнадёжно устарел, но всё ещё обладает одним серьёзным преимуществом: воспользоваться им можно практически с любого устройства, наделённого браузером. Быстро поднять простейший файловый сервер в Windows 10 поможет приложение Universal FTP Server. Приложения и программы| В 15 февраля 2018 в 20:50 8463 В В 1 В
Universal FTP Server — это простейший FTP-сервер, созданный на Универсальной платформе Windows. Для запуска сервера достаточно указать путь к папке с файлами, которая будет для него корневой, и воспользоваться кнопкой Start.
В
В
При необходимости пользователь программы может изменить порт для подключения и ограничить доступ к серверу при помощи пароля. Сервер может работать и в фоновом режиме, при свёрнутом главном окне. Важно помнить, что из-за ограничений платформы, доступ кВ нему возможен только с других устройств.
В
В
РаспространяетсяВ Universal FTP Server бесплатно, без рекламы или дополнительных покупок. В списке поддерживаемых языков интерфейса русского пока нет. Воспользоваться приложением можно на планшетах и компьютерах с Windows 10.
БесплатноБез встроенных покупок и рекламыНа момент публикации Оценка редакции Категория магазина: Служебные программы и средстваРазработчик: 兆邦дёе›Ѕ(Zhaobang China)Примерный размер: 9,4 МБВозрастная категория: Для всех возрастовЯзык интерфейса: английскийПоделитьсяЧитайте также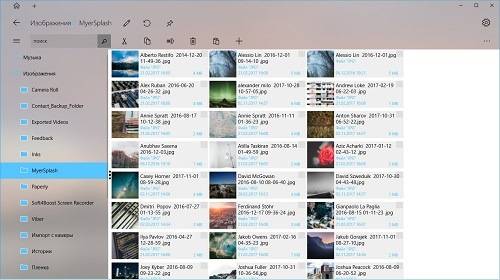
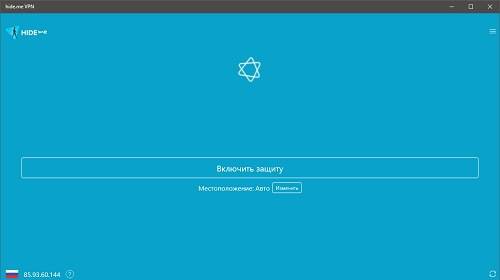
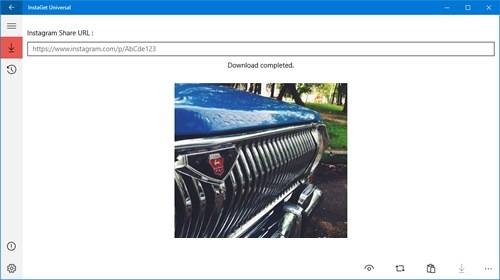
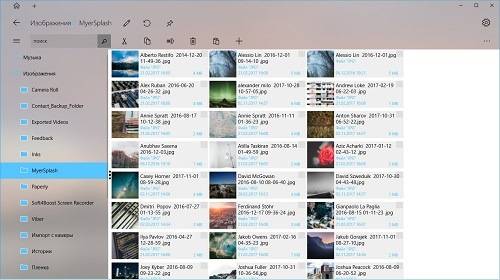
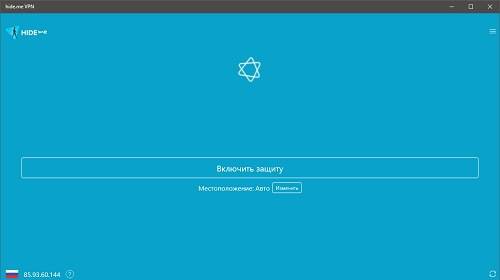
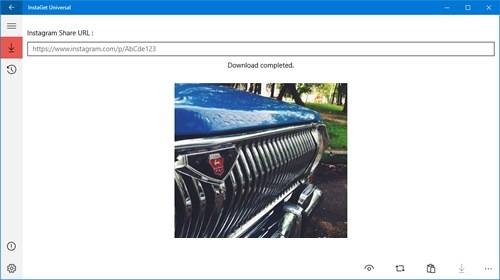
FTP-клиент используют для загрузки файлов с компьютера на удаленный веб-сайт или FTP-сервер, а также для загрузки файлов и данных с веб-сервера на локальный компьютер. Вы можете использовать FTP для передачи файлов между компьютерами и мобильными устройствами. В этой статье мы разберем, как создать FTP клиент для подключения к FTP серверу сайта в проводнике «мой компьютер» windows 10, чтобы легко можно было пользоваться загруженными файлами с сайта, как обычными файлами, которые хранятся на локальных дисках и загружать их обратно на ваш хостинг сайта без сторонних программ.
Подключиться к FTP-серверу сайта с помощью Проводника Windows 10
Чтобы подключиться к вашему хостингу, серверу по FTP, нужно создать FTP клиент. Создавать и настраивать мы его будет без сторонних программ, с помощью проводника windows. Функция известна еще со времен windows xp, но было все сложновато и непонятно, и каждый раз с новым выходом windows она совершенствовалась и становилась стабильной, что вполне заменит сторонние ftp клиенты для передачи данных на сервер. Тем не менее это означает что данным методом вы сможете настроить ftp клиент для любой версии виндовс: windows xp, 7, 8.1, 10.
- Нажмите сочетание кнопок Windows + E и выберите слева в столбце «Этот компьютер».
- Добавьте сетевое расположение, если вы не видите его, то нажмите ярлык в углу как на картинке 2.
- Появится приветствие мастера, нажмите «Далее«.
- В следующим окне «Выберите другое сетевое расположение«.
- При появлении запроса введите адрес веб-сайта, FTP-сайта или сетевой адрес общего ресурса. Нажмите ниже на ссылку «Показать примеры», чтобы посмотреть.
А) Если вы хотите подключиться к FTP серверу веб сайта на хостинге, то вы должны настроить FTP сервер на вашем хостинге сайте, к примеру Cpanel, задав там имя и пароль.
Б) Если вы подключаетесь к другому устройству в своей локальной сети, вы можете использовать частный внутренний IP-адрес. (Если нужно указать порт, то он ставится после IP-адреса с двоеточием, к примеру 192.168.1.1:9090).
Вам придется выбрать, как настраивать вход к вашему веб-сайту на хостинг сервере. Все ровно в двух случаях настройки делаются на вашем хостинге, где веб-сайт к которому хотите получить доступ. Анонимный вход—при входе сетевой ftp папки в проводнике у вас запросит имя и пароль. Вход с пользователем—зайдет сразу при открытии вашей сетевой ftp папки в проводнике.
- Снимите флажок «Войти анонимно», затем введите свое имя пользователя FTP хостинга и нажмите кнопку «Далее», чтобы продолжить. (Настраивать на хостинге).
- Если хотите анонимно, то не снимайте флажок и нажмите далее, но все ровно нужно лезть в настройки хостинга и настраивать имя и пароль. (Настраивать на хостинге).
Теперь вам нужно указать любое имя. Это может быть ваше доменное имя, IP-адрес сервера, имя сайта или другое.
- Нажмите кнопку «Далее» и следуйте инструкциям на экране, чтобы завершить добавление FTP-клиента для подключения к FTP серверу в проводнике в Windows 10.
- Откройте «Этот компьютер» (проводник) и вы увидите созданный FTP клиент для подключения к FTP серверу для редактирования вашего веб-сайта, обмен файлами между устройствами.
[/alert-announce]
Смотрите еще:
- Не удается создать раздел при установке Windows
- Не работает Магазин в Windows 10 (Windows Store)
- Не отображается флешка в проводнике Windows 10
- Диагностика ошибок синего экрана смерти BSOD Window
- Почему Пропал и Не Работает Звук в Windows 10? [/alert-announce]
Политика конфиденциальности
В данной статье рассмотрим, как создать сервер для работы по протоколу передачи данных FTP в Windows 10, а также как допустить клиент для подключения к созданному хосту — что нужно изменить в настройках брандмауэра. Windows 10 не сильно отличается от других операционных систем компании Майкрософт в том плане, что настроить FTP через эту ОС можно так же, как и через другие версии Виндовс. Так что смело можете применять написанное и для 8, и для 7-й версии этой операционной системы.
Как можно настроить сервер FTP протокола в Windows 10
Способов создать такой сервер существует большое множество. И не удивительно, ведь FTP — это один из самых старых протоколов, которые вообще есть — ему больше 40 лет. За это время появилось не мало программ и сервисов, через которые вы можете настроить сервер в Windows 10. Некоторые из них бесплатные, другие стоят денег. Но в данной статье будет рассмотрен самый простой способ, который не потребует от вас загрузки каких-либо программ.
Дело в том, что FTP уже есть у вас на компьютере с Windows 10. Эта служба идет в стандартной комплектации, но по умолчанию она не активирована. Так что вам нужно лишь активировать ее, и настроить сервер, чтобы можно было подключить удаленный клиент к компьютеру.
Чтобы активировать соединение FTP, вам нужно добавить специальный компонент через «Панель управления», которую вы найдете в «Пуске». Там сбоку отыщите пункт «Программы», а оттуда отправляйтесь во вкладку «Программы и компоненты». Чтобы пробраться к списку компонентов Windows 10, посмотрите в боковое меню слева и найдите пункт «Включение или отключение компонентов Windows».
Чтобы создать сервер на компьютере, вам нужно в появившемся списке найти каталог «Службы IIS». Активируйте в этом каталоге все пункты, какие есть. Самое главное, чтобы вы поставили галочку возе «FTP-сервер», «Службы Интернета» и «Средства управления веб-сайтом». После этого нажимайте OK и ожидаете некоторое время. Если службы будут удачно установлены, то во всплывающем окне вы увидите уведомление: «Windows применила требуемые изменения».
Следующий этап — это непосредственный запуск сервера на компьютере. Для этого вам снова понадобится «Панель управления», только теперь не пункт «Программы и компоненты», а «Сеть и безопасность». Далее отыщите раздел «Администрирование». После установки служб, в нем появился новый пункт — «Диспетчер служб IIS», который вам нужно открыть. В появившемся меню вам нужно нажать правой кнопкой мыши в левом боковом меню. Далее отыщите пункт «Добавить FTP-сайт» и нажмите на него.
Добавление FTP-сайта — это достаточно простая процедура, но очень важная. Именно сейчас вы будете регулировать параметры, по которым к вашему серверу будет подключаться клиент в дальнейшем.
Для начала вам нужно назвать ваш FTP-сайт. Затем укажите папку в файловой системе, какая будет считаться корневой для сервера. Следующий шаг настройки FTP-сайта — это определение параметров его запуска относительно системы, а также настройки SSL. Рекомендуется сразу поставить метку возле «Без SSL», так как шифрованное соединение вам навряд ли понадобится в работе.
Третий шаг настройки FTP-сайта — это разрешение или запрет для авторизации анонимных и обычных пользователей. Также вы можете указать уровень доступа для них (чтение или запись). После того, как определитесь с этими настройками, можете нажимать «Готово», и FTP-сайт будет добавлен, а значит сервер можно считать созданным! Но из-за стандартных параметров брандмауэра клиент не сможет подключиться к вашему серверу. Так как клиент будет пытаться авторизоваться, а система безопасности его не пропустит.
Итак, заходите в «Брандмауэр» во вкладке «Система и безопасность» в «Панели управления». В боковом левом меню снизу выберите «Дополнительные параметры». В левом списке выберите пункт «Правила для входящих соединений». Чтобы клиент смог подключиться к вашему серверу, найдите в списке два пункта, «FTP-сервер» и «Трафик FTP-сервера в пассивном режиме», и поставьте возле них галочки. Только для этого нужно не просто нажать левой кнопкой мыши на эти пункты, а навести на них правую кнопку и клацнуть на «Включить правило». А в правилах исходящих соединений вам нужно включить пункт «Трафик FTP-сервера».
Теперь клиент сможет подключиться к серверу. Но учтите, что вам еще нужно для этого создать пользователя на сервере. Для этого нужно сначала создать группу пользователей через раздел «Локальные пользователи и группы» во вкладке «Управление компьютером» в разделе «Администрирование». А затем уже в группе сформировать пользователя и задать параметры для авторизации его в системе. После нужно разрешить пользователю через «Свойства» диска и вкладку «Безопасность» вносить изменения на компьютер — и на этом все!
Похожие статьи






- http://www.wincore.ru/programs/6480-universal-ftp-server.html
- https://mywebpc.ru/windows/sozdanie-ftp-klienta-i-servera/
- http://e-webmaster.ru/ftp/ftp-server-dlya-windows-10.html
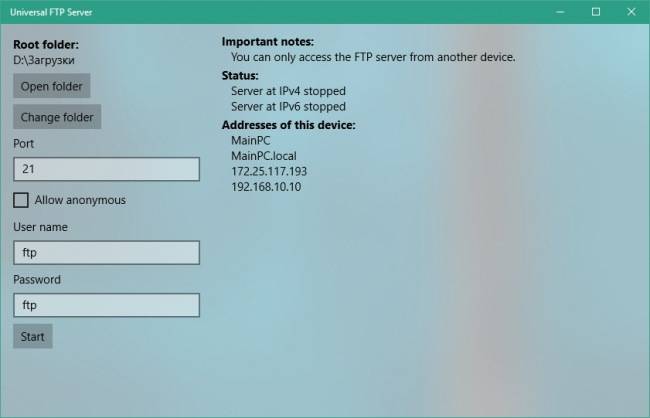
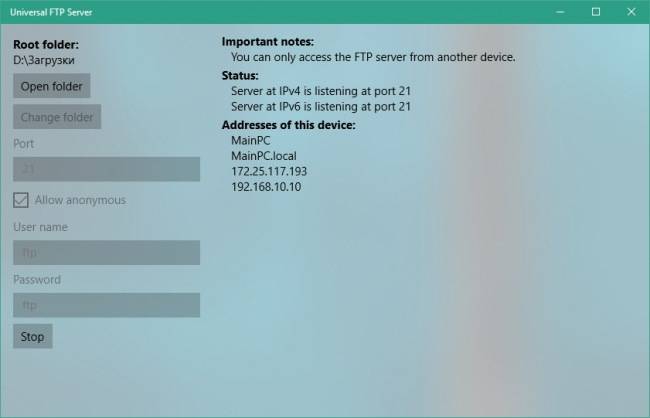
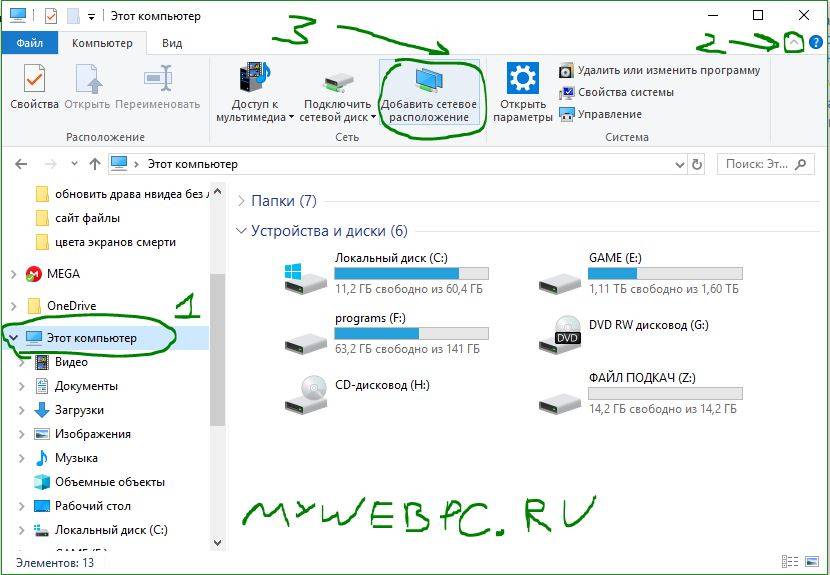
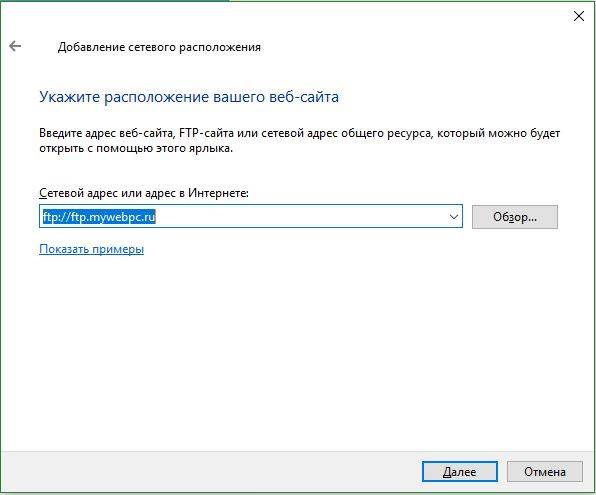
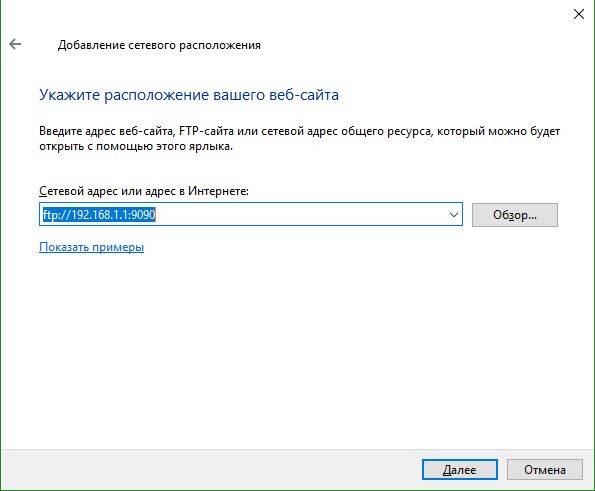
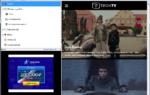 ТОП-5 Самых лучших торрент-клиентов для Windows 7/10, Linux, Mac OS, Android
ТОП-5 Самых лучших торрент-клиентов для Windows 7/10, Linux, Mac OS, Android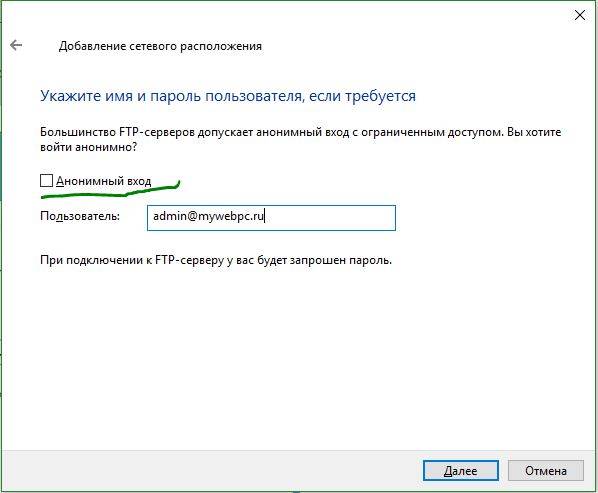
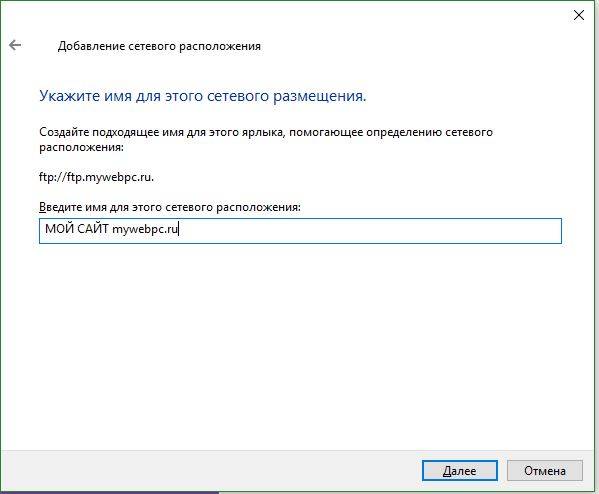
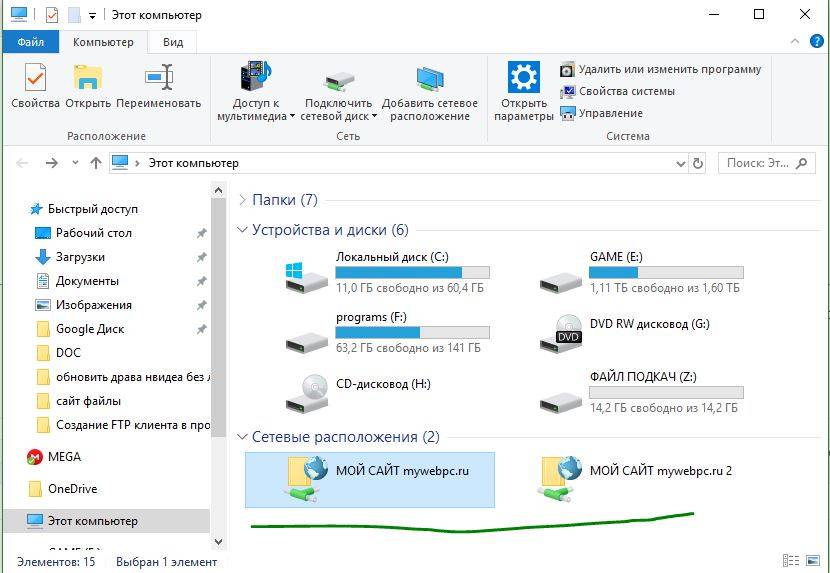
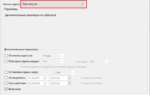 Как установить веб-сервер Apache c PHP, MySQL и phpMyAdmin на Windows
Как установить веб-сервер Apache c PHP, MySQL и phpMyAdmin на Windows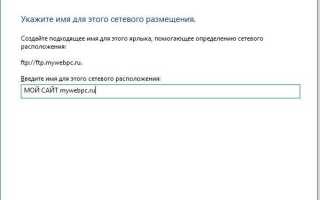

 Подключение к Windows по SSH с помощью встроенного OpenSSH
Подключение к Windows по SSH с помощью встроенного OpenSSH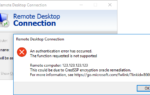 CredSSP encryption oracle remediation – ошибка при подключении по RDP к виртуальному серверу (VPS / VDS)
CredSSP encryption oracle remediation – ошибка при подключении по RDP к виртуальному серверу (VPS / VDS)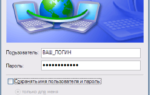 Что такое VPN и как его создать и настроить под Windows 10
Что такое VPN и как его создать и настроить под Windows 10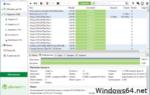 Лучший торрент клиент для Windows на русском
Лучший торрент клиент для Windows на русском