Содержание
В Windows 10 кардинально изменился дизайн. В том числе поменялся вид всех окон: их рамка стала прямоугольной и непрозрачной, хотя в предыдущих версиях операционной системы она была закруглена на углах и имела эффект прозрачности. Если вы хотите вернуть привычный старый внешний облик из Windows 7, вам придётся включить режим Aero.
Подготовка к активации режима прозрачности окон
Включение режима Aera приведёт к тому, что дизайн системы изменится, соответственно, в процессе его включения и настройки будут затронуты системные файлы. Так как они будут редактироваться, имеется вероятность их повреждения. Поэтому рекомендуется создать резервную копию системы, чтобы в будущем иметь возможность откатить все параметры Windows, тем самым восстановив её и не потеряв данные, хранящиеся в памяти компьютера.
В Windows 10 есть встроенное средство для создания копий. Можно воспользоваться им и не тратить время на загрузку сторонних программ:
- Разверните панель управления. Найти её можно при помощи системной поисковой строки.
Запускаем панель управления - Введите в поисковой строке запрос «История файлов». Откройте найденный раздел.
Открываем раздел «История файлов» - Кликните по строке «Резервная копия образа системы», находящейся в левом нижнем углу окна. Учтите, дальнейшие действия потребуют от вас прав администратора.
Открываем раздел «Резервная копия образа системы» - Нажмите на функцию «Создание образа системы».
Нажимаем на строчку «Создание образа системы» - Выберите место для хранения создаваемого образа: он может быть записан на используемый или сторонний жёсткий диск или флешку.
Указываем, куда сохранить копию - Запустите архивирование. Процедура может продлиться от 1 минуты до нескольких часов — её длительность зависит от производительности компьютера и загруженности системы.
Нажимаем кнопку «Архивировать»
Когда процесс завершится, вы получите резервную копию системы. После этого можно переходить к активации режима Aero, не боясь повредить что-либо в Windows.
Установка и использование программы Aero Glass
В Windows 10 режим Aero был полностью вырезан, поэтому включить его без сторонних программ не получится. Но используя приложения от различных разработчиков, сделать это можно. Например, достаточно простой, но многофункциональной утилиты Aero Glass, позволяющей не только активировать прозрачные окна, но и детально настроить их внешний вид:
- Перейдите на официальный сайт программы — http://glass8.eu/download. Загрузите её последнюю на данный момент версию. Обратите внимание на разрядность: выбирайте 32 или 64-битную версию в соответствии с разрядностью используемой системы. На сайте присутствуют только редакции для Windows 8, но они отлично работают и на Windows 10. Приложение имеет бесплатную пробную версию.
Загружаем подходящую версию программы - Скачается установочный exe-файл, откройте его. Начнётся установка программы: укажите папку, в которую её стоит разместить, и примите лицензионное соглашение. Когда вас попросят выбрать, какие компоненты стоит установить, установите галочку только напротив Install Glass theme, тем самым разрешив загрузку только основной программы. Остальные компоненты — дополнительные, они вносят более глубокие изменения в файлы системы, поэтому их лучше не трогать без особой надобности.
Ставим галочку только напротив Install Glass theme - После завершения установки все окна автоматически обретут прозрачность. Если полученный результат вас устраивает, можете закрыть все окна, связанные с программой Aero Glass, и начать наслаждаться результатом. Если вам хочется настроить цвет или степень прозрачности, зажмите комбинацию клавиш Win+R на клавиатуре, чтобы открыть окошко «Выполнить», пропишите в нём запрос «rundll32.exe shell32.dll,Control_RunDLL desk.cpl,Advanced,@Advanced» и нажмите кнопку «ОК».
Выполняем команду rundll32.exe shell32.dll,Control_RunDLL desk.cpl,Advanced,@Advanced - Развернётся окно приложения Aero Glass. В нём вы сможете выбрать наиболее приятный цвет и настроить его: установить интенсивность, оттенок, насыщенность и яркость. При изменении параметров цвета редактируется степень прозрачности.
Выбираем наиболее подходящий цвет
Видео: возвращение прозрачных окон в Windows 10
Перед тем как изменять интерфейс окон в Windows 10, стоит вручную создать точку восстановления. Включить режим Aero можно при помощи приложения Aero Glass. В процессе его установки разрешайте загрузку только основного компонента — Install Glass theme. Для детальной настройки цвета и степени прозрачности выполните вышеописанную команду в окне «Пуск».
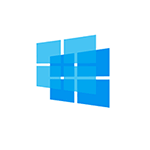
В этой инструкции подробно о включении и отключении прозрачности Windows 10, и о том, как настроить прозрачность, а точнее — увеличить прозрачность отдельных элементов. Примечание: при отсутствии установленных драйверов видеокарты (когда установлен «Базовый видеоадаптер»), прозрачность работать не будет.
Как включить или отключить прозрачность Windows 10
В Windows 10 есть лишь одна встроенная опция, позволяющая включить или отключить прозрачность панели задач, меню «Пуск» и некоторых других элементов:
- Зайдите в Параметры (можно нажать клавиши Win+I).
- Перейдите в раздел «Персонализация» — «Цвета».
- Включите или отключите пункт «Эффекты прозрачности».
- В результате меню Пуск, панель задач и отдельные окна станут слегка прозрачными, как на скриншоте ниже.
По сути, это всё, что нам доступно для изменения на текущий момент времени. Встроенных средств, чтобы настроить уровень прозрачности, прозрачность для отдельных элементов и что-то ещё пока не предусмотрено. Но есть некоторые возможности, о которых — в следующем разделе руководства.
При желании вы можете изменить этот же параметр с помощью редактора реестра:
- Нажмите клавиши Win+R, введите regedit и нажмите Enter.
- Перейдите к разделу реестра
HKEY_CURRENT_USERSoftwareMicrosoftWindowsCurrentVersionThemesPersonalize
- В правой части окна редактора реестра обратите внимание на параметр с именем EnableTransparency. Когда его значение равно 1, прозрачность включена, при значении 0 — отключена. Менять значение можно по двойному клику с последующим вводом нужного значения.
Настройка прозрачности Windows 10 (как увеличить прозрачность панели задач и меню Пуск)
Как уже было отмечено, очевидных методов изменения параметров прозрачности в системе не предусмотрено. Но некоторые скрытые возможности у нас есть.
Первый метод — использование специальной настройки в реестре Windows 10:
- В редакторе реестра перейдите к разделу
HKEY_LOCAL_MACHINESOFTWAREMicrosoftWindowsCurrentVersionExplorerAdvanced
- В правой панели редактора нажмите правой кнопкой мыши и создайте новый параметр DWORD32 (даже для 64-бит систем) с именем UseOLEDTaskbarTransparency
- Дважды нажав по этому параметру, задайте значение 1 для него.
- Зайдите в параметры персонализации Windows 10, в разделе «Цвета» отключите и снова включите эффекты прозрачности.
- В результате прозрачность панели задач увеличится. Не слишком значительно, но заметно, особенно при использовании темной темы оформления.
Если такие полумеры вам не подходят, можно использовать сторонние программы для изменения прозрачности панели задач, среди них:
- FalconX — позволяет сделать панель задач полностью прозрачной и разместить значки по центру.
- TranslucentTB — https://github.com/TranslucentTB/TranslucentTB/releases
- TaskbarTools — https://github.com/Elestriel/TaskbarTools/releases
Программы сравнительно простые и каких-то проблем с их использованием возникнуть не должно. TranslucentTB позволяет не просто сделать панель задач полностью прозрачной, но и менять её цвет и прозрачность в зависимости от события: открытия меню Пуск, развертывания окна или открытия поиска.
Параметры как на скриншоте TaskbarTools делают панель задач полностью прозрачной и отключают эффекты размытия для находящегося позади неё изображения. Достаточно попробовать разные опции, чтобы добиться нужного результата. Ниже — пример 100% прозрачности.
Если вы можете предложить дополнительные возможности настройки прозрачности Windows 10, буду рад прочесть о них в комментариях.
После обновления до Windows 10 пользователи заметили исчезновение такой функции, как прозрачность окон. Ранее она реализовывалась установкой темы Aero. В новой операционной системе разработчики решили её убрать, так как она потребляет много ресурсов, а десятка и так создана не для слабых ПК. Однако, чтобы вернуть прозрачность окон, сторонними разработчиками были выпущены специальные программы, принцип которых стоит рассмотреть.
Читайте также:Как установить и изменить тему в Windows 10?
Чтобы включить прозрачность окон и панели задач в Виндовс 10, нужно воспользоваться сторонними программами. Среди них стоит выделить самые популярные, а именно:
- Classic Shell;
- Aero Glass.
Classic Shell – бесплатная программа, с помощью которой меню Пуск, панель задач и окна в Windows 10 можно сделать прозрачными. Также программа позволяет выставить уровень прозрачности. Для того, чтобы включить эффект стекла, стоит выполнить следующие действия:
- Загружаем и устанавливаем программу. Следуем подсказкам мастера установки.
- Запускаем программу. Ставим отметку «Показать все настройки». Появятся остальные вкладки.
- Переходим во вкладку «Параметры Windows 10». Ставим отметку «Эффект стекла» и возле пункта «Прозрачность панели задач» выставляем уровень прозрачности, где 0 – это полностью прозрачная.
Сделать окна и панель задач вновь прежними можно тем же способом, отменив все изменения.
Программа Aero Glass совместима с Windows 10. С её помощью можно включить прозрачность окон и сделать мене видимой панель задач. Для этого стоит выполнить:
- Загружаем с официального сайта ТОЛЬКО последнюю версию программы (более ранние версии не работают).
- Запускаем инсталляцию и следуем подсказкам. На этапе выбора установки тем отмечаем Аэро. Если выбрать другие, то придётся отдельно настраивать прозрачность окон Windows 10.
- После установки софта панель задач, меню Пуск и окна станут прозрачными. Если вы желаете уменьшить или увеличить степень прозрачности, стоит перейти в «Панель управления», выбрать «Персонализация», а далее «Цвет и внешний вид».
ВАЖНО! Перед изменением внешнего вида операционной системы Windows 10 стоит создать точку восстановления.
Используемые источники:
- https://winda10.com/programmy-i-prilozheniya/aero-glass-dlya-windows-10.html
- https://remontka.pro/transparency-windows-10/
- https://softikbox.com/kak-v-windows-10-sdelat-okna-prozrachnyimi-16264.html
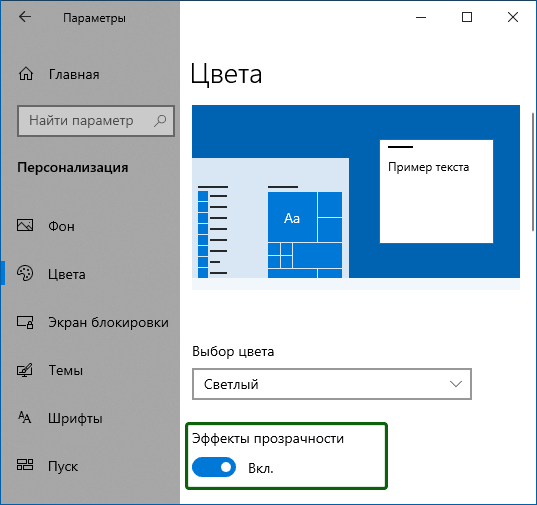
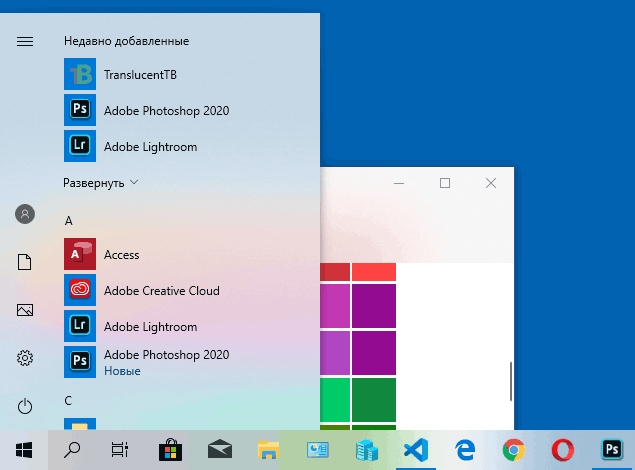
 Windows Aero для 10-ки: эффект прозрачности в современных интерфейсах
Windows Aero для 10-ки: эффект прозрачности в современных интерфейсах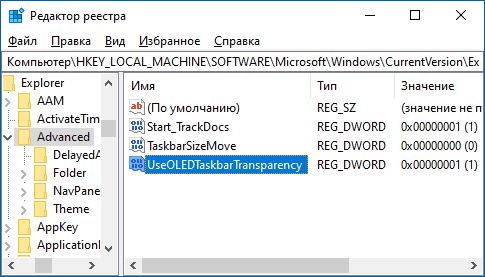
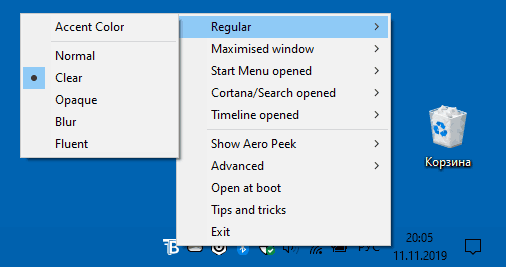
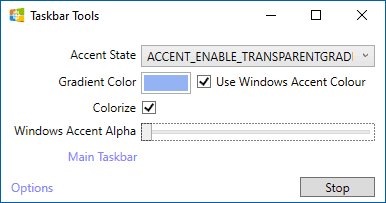
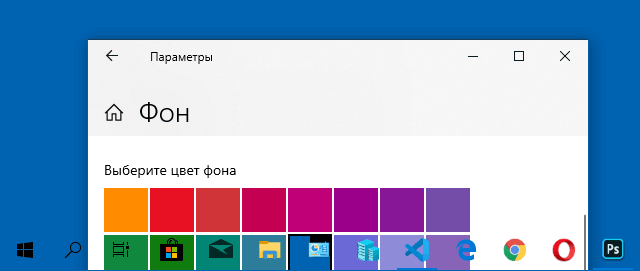
 Как вернуть прозрачность окон из Windows 7 в Windows 10
Как вернуть прозрачность окон из Windows 7 в Windows 10

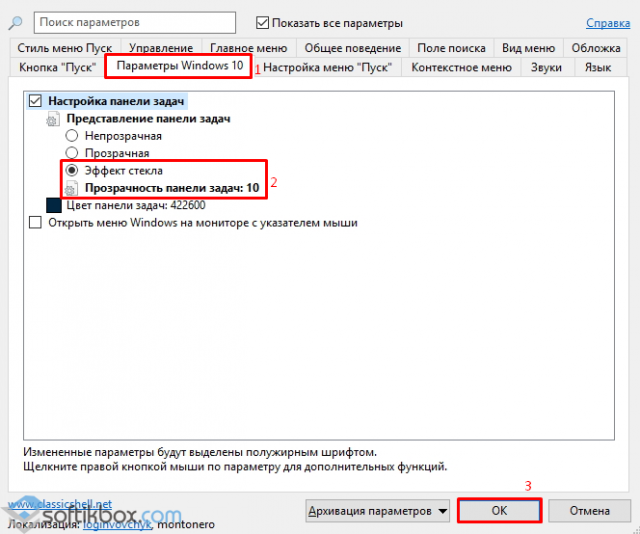
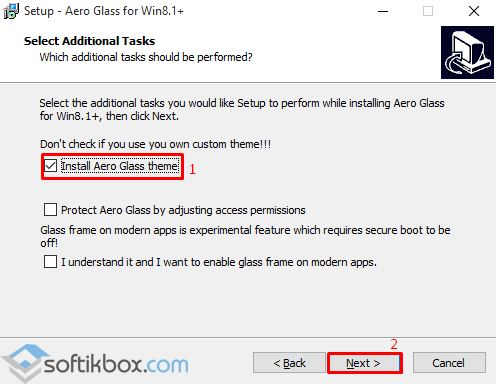
 Как включить или отключить Aero Peek на рабочем столе в Windows 10/8/7
Как включить или отключить Aero Peek на рабочем столе в Windows 10/8/7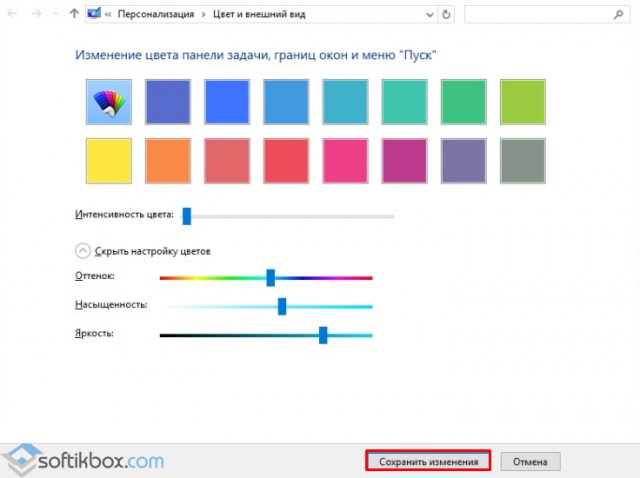


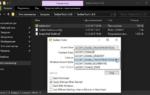 Как получить прозрачное меню «Пуск» в Windows 10?
Как получить прозрачное меню «Пуск» в Windows 10?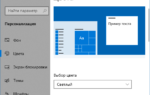 Как сделать прозрачной панель задач в Windows 10
Как сделать прозрачной панель задач в Windows 10 Прозрачность Windows 10 — как включить, отключить и настроить
Прозрачность Windows 10 — как включить, отключить и настроить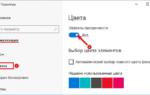 Как выполняется настройка прозрачности в Windows 10?
Как выполняется настройка прозрачности в Windows 10?