Содержание
Вчера заметил на своем компьютере подозрительную активность жесткого диска, который был полностью загружен. Ну и как Вы понимаете в это время нормально пользоваться своей Windows 10 не возможно. Я решил разобраться с этой проблемой, открыл диспетчер задач Windows 10 и увидел как служба узел SuperFetch полностью грузит мой жесткий диск.
Данная статья расскажет что это за служба SuperFetch и как отключить SuperFetch в Windows 10. Рассмотрим несколько самых удобных способов, позволяющих полностью отключить службу SuperFetch. Которые кстати подойдут и пользователям предыдущих операционных систем Windows, так как эта служба впервые была представлена ещё в Windows Vista.
Что это за служба SuperFetch
Служба SuperFetch автоматически загружает часто используемые приложения в оперативную память компьютера, что в свою очередь значительно сокращает время их загрузки. Когда пользователь обращается к приложению, часть данных для которого уже находятся в оперативной памяти, оно загружается намного быстрее, чем раньше, потому как отпадает необходимость в поиске на винчестере и загрузке части информации.
Не знаю насколько хорошо эта служба справляется со своими обязанностями, но мне не понравилось что она так сильно грузит мой жесткий диск, который и так уже не новый. Если говорить о том нужно ли отключать службу SuperFetch, то я скажу: что если у Вас установлен SSD диск, то Вам просто необходимо её отключить. Тем более для пользователей с наличием установленного SSD разница в работе с включенной и отключенной службой по сути не будет заметна.
Как отключить службу SuperFetch Windows 10
Службы
Отключение служб позволяет самостоятельно создать облегченную версию операционной системы. Пользователю достаточно знать, какие службы можно отключать, а какие не стоит. Несмотря на то, что новая версия операционной системы стала значительно легче по сравнению с предыдущими, пользователь все же встречается со службами, которые способны грузить диск или процессор. Смотрите также: Как открыть службы в Windows 10.
- Открываем Диспетчер задач нажав сочетание горячих клавиш Ctrl+Shift+Esc.
- Переходим во вкладку Службы и ищем службу технологии SuperFetch, которая называется SysMain и останавливаем её.
- Дальше нажимаем кнопку Открыть службы или Win+R и выполняем команду services.msc.
- В открывшимся окне ищем службу Superfetch и открываем её Свойства.
- Дальше в пункте Тип запуска нам необходимо изменить значение на Отключена.
После этих действий служба SuperFetch не будет автоматически запускаться после перезагрузки Вашей операционной системы. И Вы не увидите больше как служба узла SuperFetch грузит диск. Если же Вы хотите включить её, тогда тип запуска устанавливаете значение по умолчанию и в диспетчере задач во вкладке службы запускаете SysMain, который мы ранее остановили.
Редактор реестра
Редактор реестра позволяет изменять все настройки доступны в обновленных параметрах системы. Но как многие могли догадаться, работать в редакторе реестра значительно сложнее. Именно по этой причине рекомендуется перед началом внесения изменений создать резервную копию реестра, после чего строго следовать нашей инструкции.
- Открываем редактор реестра нажав Win+R и выполнив команду regedit.
- Дальше переходим по пути: HKEY_LOCAL_MACHINE SYSTEM CurrentControlSet Control Session Manager Memory Management PrefetchParameters
- Где собственно ищем параметр EnableSuperfetch значение которого нужно изменить на 0.
После внесения этих изменений служба SuperFetch также перестанет автоматически запускаться после загрузки Windows. Если же Вы хотите включить службу обратно этим же способом, тогда измените значение параметра EnableSuperfetch на 3.
Командная строка
В большинстве случаев пользователю просто необходимо запускать командную строку от имени администратора для отключения встроенных служб. Так как просто запущенная командная строка не даст должного результата.
- Запускаем командную строку нажав правой кнопкой мыши на Пуск и выбрав пункт Командная строка (администратор).
- В открывшемся окне командной строки выполняем команду: sc config SysMain start= disabled.
Будьте внимательны поскольку, если Вы не перезапустили систему, то сама служба ещё активна и не удивляйтесь если SuperFetch грузит диск. После перезагрузки служба SuperFetch будет отключена полностью. И также можно просто её взять и остановить как мы делали в первом способе, чтобы не перезагружать Вашу операционную систему.
Выводы
В этой статье мы разобрались что это за служба SuperFetch в Windows 10 грузит диск и как отключить SuperFetch. Если у Вас установлен SSD или не много оперативной памяти на компьютере тогда эта статья точно для Вас. Пишите в комментарии если Вы ещё знаете способы как отключить SuperFetch в Windows 10. А также не забывайте делиться статьей в социальных сетях и подписываться на обновления.

За кэширование в винде отвечает служба SysMain, но вы не думайте что это какая-то левая, нет, просто в списке служб вы видите название SuperFetch, а второе имя ее это SysMain! Вот такие пироги!
То есть с одной стороны, то вообще полезно, но зачем тогда отключать? Честно, врать не стану, я не знаю насколько стабильно работает система, когда эта технология по максимум начинает отгребать себе память, кстати другими словами этот SuperFetch (появился еще в Vista) является кэшем Windows 10. Так вот, насколько стабильно будет работать Windows, если например кэш ее будет около пару гб? Лично я не могу ответить точно.. но в интернете, можно встретить отзывы что система виснет и тормозит, ну и в этом духе, и именно поэтому пользователи и интересуются как отключить кэш в Windows 10.
Ну надеюсь что вы поняли то, что я хотел до вас донести Настоятельно рекомендую отключать эту технологию, если у вас SSD-накопитель, ибо он и так по себе быстрый. Кстати, я не могу сказать что этот кэш очень эффективен — ведь он кэширует файлы, а не блоки, понимаете? А вот например утилита PrimoCache, кэширует именно блоки! Если интересно, то о ней я писал тут, в статье как ускорить жесткий диск.
Итак, приступим (в принципе данный способ подходит и для других Windows) — открываем Диспетчер задач (на панели задач правой кнопкой мышки и там выберите в меню), и там переходим на вкладку Службы. Тут вам нужно найти пункт SysMain (это и есть служба кэширования), и по нему нажать правой кнопкой и выбрать Остановить:
После этих действий, служба SuperFetch остановится и прекратит свою работу. Но это так, чтобы по быстрому отключить, если же вы хотите навсегда избавится от SuperFetch, то нужно открыть службы, просто зажмите на клаве Win + R и введите туда вот такое: services.msc:
После этого откроется окно со службами. Там сразу рекомендую переключится на стандартный вид, потом найти необходимую службу:
Нажимаем по ней два раза мышкой, появится окно настроек — нужно указать, чтобы эта служба вообще никогда не запускалась, сделать это можно тут:
Все! Теперь кэширование отключено, но, десятка все равно что-то будет кэшировать, почему и что — я не знаю (может быть какие-то особо важные системные компоненты?), но надеюсь что это не будет создавать тормоза. А вообще, вы наверно сами знаете, что сколько бы не было оперативки (если суперфетч включен), Windows под этот кэш может десятки гб брать… (врать не буду, у меня такого не было, но было у других!).
На главную!11.02.2016 «>Читать! —>
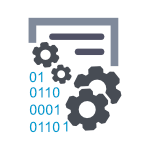
Однако, на современных компьютерах данная функция не особо нужна, более того, для твердотельных дисков SSD SuperFetch и PreFetch рекомендуется отключить. И, наконец, при использовании некоторых твиков системы, включенная служба SuperFetch может вызывать появление ошибок. Также может пригодиться: Оптимизация Windows для работы с SSD
В этой инструкции подробно будут рассмотрено, как отключить SuperFetch двумя способами (а также коротко будет сказано об отключении Prefetch, если вы настраиваете Windows 7 или 8 для работы с SSD). Ну а если вам требуется включить эту функцию по причине появления ошибки «Superfetch не выполняется», просто сделайте все наоборот.
Отключение службы SuperFetch
Первый, быстрый и простой способ отключить службу SuperFetch — зайти в Панель управления Windows — Администрирование — Службы (или нажать клавиши Windows + R на клавиатуре и ввести services.msc)
В списке служб находим Superfetch и кликаем по ней мышкой дважды. В открывшемся диалоговом окне следует нажать «Остановить», а в пункте «Тип запуска» выбрать «Отключена», после чего применить сделанные настройки и перезагрузить (необязательно) компьютер.
Отключение SuperFetch и Prefetch с помощью редактора реестра
То же самое вы можете сделать и с помощью редактора реестра Windows. Тут же покажу и как отключить Prefetch для SSD.
- Запустите редактор реестра, для этого нажмите клавиши Win + R и введите regedit, затем нажмите Enter.
- Откройте раздел реестра HKEY_LOCAL_MACHINE SYSTEM CurrentControlSet Control Session Manager Memory Management PrefetchParameters
- Вы можете увидеть параметр EnableSuperfetcher, а можете его и не увидеть в данном разделе. Если его нет, то создайте параметр DWORD с этим именем.
- Для отключения SuperFetch используйте значение параметра 0.
- Для того, чтобы отключить Prefetch, измените значение параметра EnablePrefetcher на 0.
- Перезагрузите компьютер.
Все варианты значения данных параметров:
- 0 — отключено
- 1 — включено только для файлов загрузки системы
- 2 — включено только для программ
- 3 — включено
В целом, это все на тему выключения данных функций в современных версиях Windows.
Используемые источники:
- https://windd.ru/kak-otklyuchit-superfetch-v-windows-10/
- http://virtmachine.ru/superfetch-kak-otklyuchit-v-windows-10.html
- https://remontka.pro/superfetch-disable/

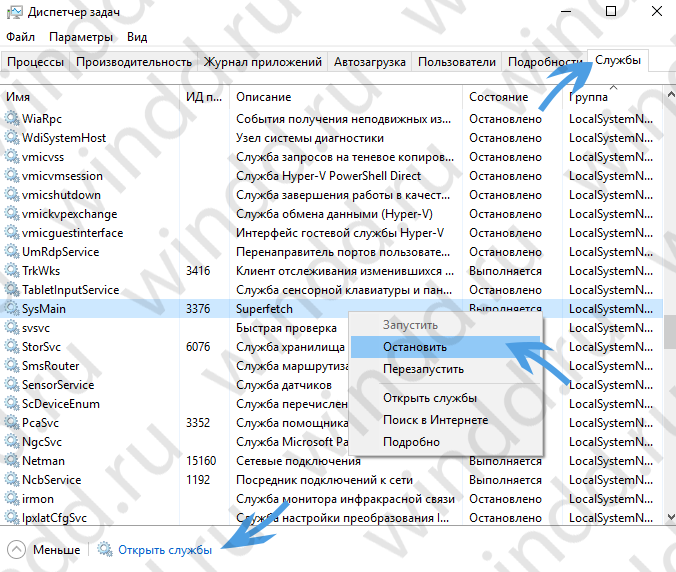
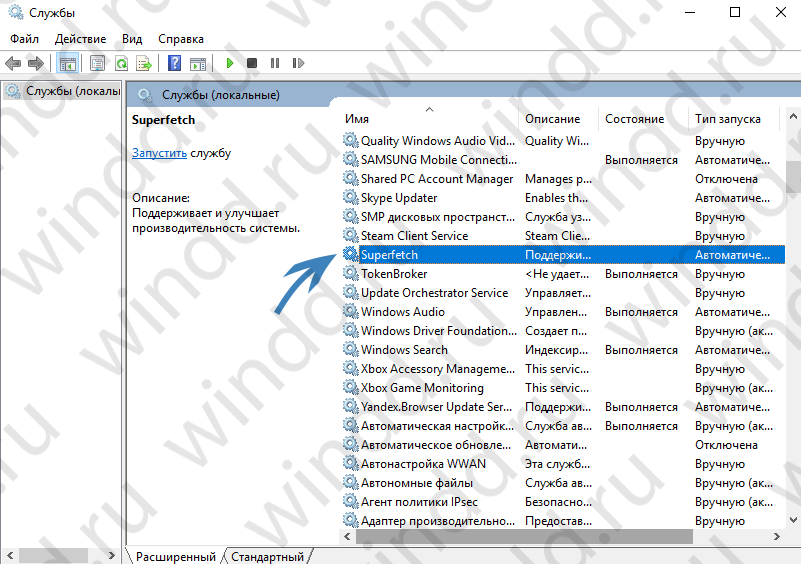
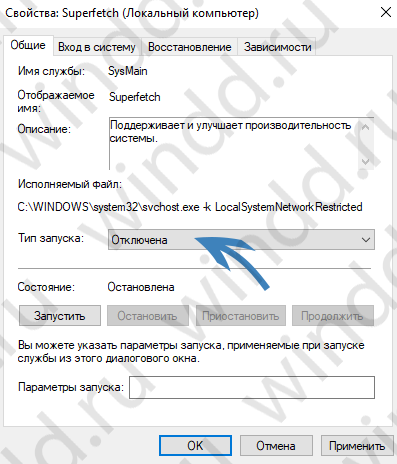
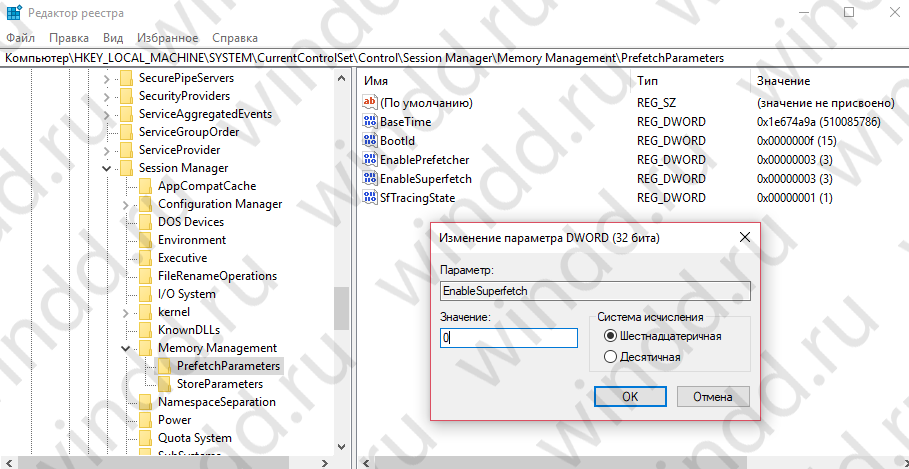
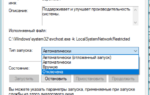 Служба SuperFetch в Windows 10: зачем нужна, как настроить и отключить, что делать при ошибке её запуска
Служба SuperFetch в Windows 10: зачем нужна, как настроить и отключить, что делать при ошибке её запуска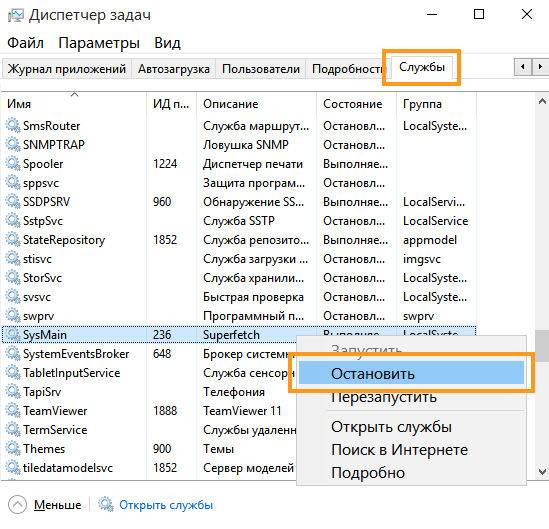
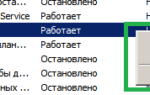 Служба SuperFetch в Windows 10 грузит диск — что делать?
Служба SuperFetch в Windows 10 грузит диск — что делать?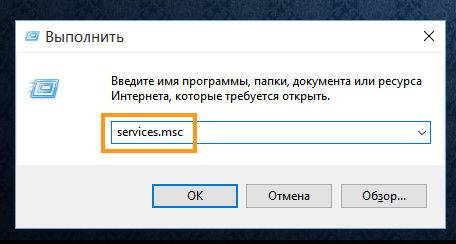
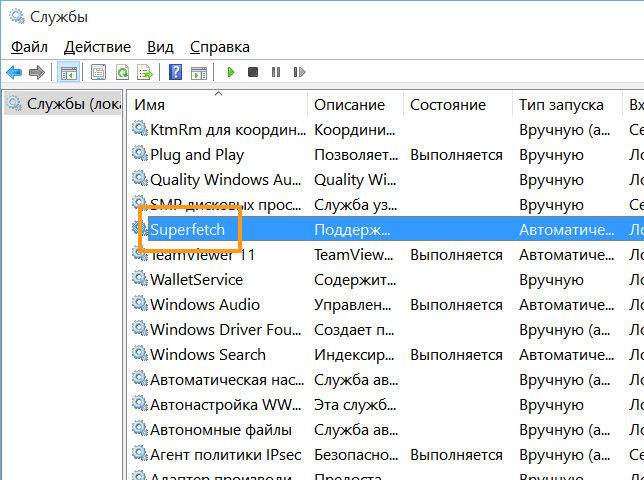
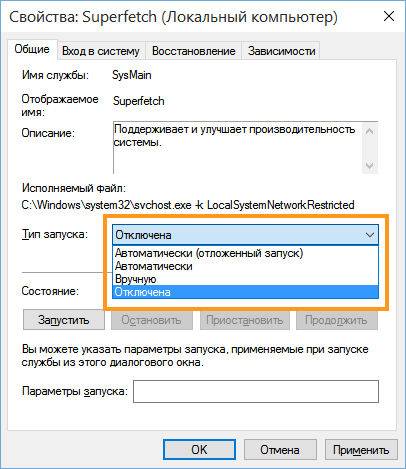
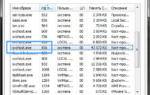 SysMain: Что это за служба и как её включить в Windows 10
SysMain: Что это за служба и как её включить в Windows 10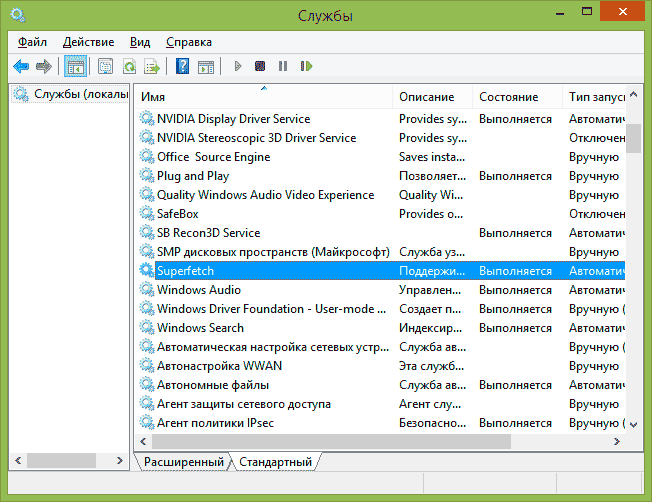
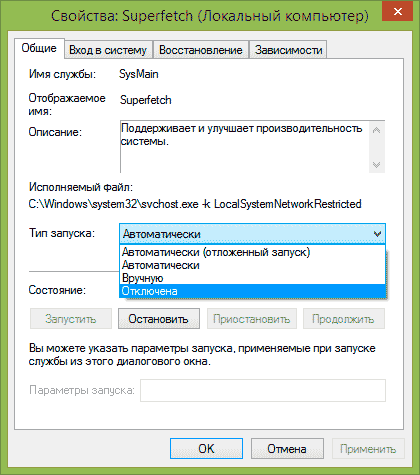
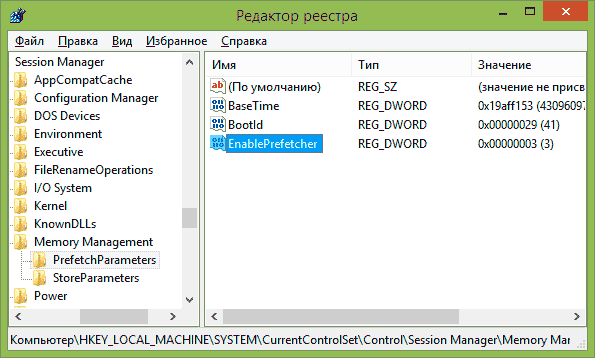


 Настройка SSD-диска под Windows 7/10
Настройка SSD-диска под Windows 7/10 Как настроить SSD в Windows 10?
Как настроить SSD в Windows 10?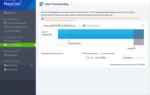 Стоит ли настраивать SSD для Windows 10?
Стоит ли настраивать SSD для Windows 10? 7 способов продлить жизнь твердотельного накопителя — SSD диска
7 способов продлить жизнь твердотельного накопителя — SSD диска