Содержание
- 1 Файл подкачки в Windows 10
- 2 Где находится файл подкачки в Windows 10
- 3 Как увеличить (уменьшить) размер файла подкачки
- 4 Оптимальный размер файла подкачки в Windows 10
- 5 Можно ли отключить файл подкачки в Windows 10
- 6 Использование pagefile.sys и swapfile.sys в Windows
- 7 Файл подкачки для SSD-дисков
- 8 Оптимальный размер файла подкачки
- 9 Windows 10
- 10 Windows 7, 8/8.1
- 11 Windows XP
- 12 Как вычислить оптимальный размер
- 13 Если установлен SSD диск
- 14 Как изменить размер файла подкачки
- 15 Можно ли отключить файл подкачки
Файл подкачки в Windows 10
Файл подкачки (другие названия: виртуальная память, своп-файл) — это часть диска, зарезервированная операционной системой для того, чтобы выгружать туда неиспользуемые на данный момент данные, и таким образом высвобождать оперативную память компьютера, объёма которой сейчас не хватает. Иначе говоря, в момент, когда на ПК достигается предел использования ОЗУ, часть данных оттуда перезаписываются из «оперативки» в файл подкачки. Вопреки распространённому мнению, это не повышает, а даже наоборот немного снижает производительность компьютера, однако запись данных в своп-файл позволяет продолжать стабильную работу даже в условиях нехватки оперативной памяти. На вопрос о том, зачем прежде всего нужна виртуальная память в Windows 10 совсем кратко и упрощённо можно ответить так: файл подкачки компенсирует нехватку ОЗУ.
Где находится файл подкачки в Windows 10
Физически виртуальная память — это самые обыкновенные файлы: pagefile.sys (основной) и swapfile.sys (для управления metro-приложениями), находящиеся в корне системного диска (обычно это C). По умолчанию в Проводнике они скрыты, и вряд ли стоит включать их отображение. Задавая вопрос о местонахождении своп-файла, большинство пользователей всё-таки имеют ввиду, как изменить настройки файла подкачки. А они, разумеется, расположены в другом месте.
Windows 10, в отличие от своих предшественниц, постоянно изменяющая свой функционал операционная система. Помимо накопительных обновлений и патчей безопасности, один-два раза в год выходит крупное обновление, затрагивающее функции и даже внешний вид «десятки». Поэтому для того, чтобы инструкция оставалась работоспособной после крупных обновлений, приведём три способа найти файл подкачки в Windows 10.
1 способ
- Начать набирать в поисковой строке «Настройка представления и производительности системы» и запустить найденный пункт.
- Перейти на вкладку «Дополнительно».
- Под заголовком «Виртуальная память» нажать кнопку «Изменить…» Откроется окно «Виртуальная память», которое нам и нужно.
2 способ
- Нажать кнопки Win+R.
- Ввести команду sysdm.cpl и нажать Enter.
- Перейти во вкладку «Дополнительно»
- Под заголовком «Быстродействие» нажать кнопку «Параметры…»
- Во вновь открывшемся окне перейти во кладку «Дополнительно».
- Под заголовком «Виртуальная память» нажать кнопку «Изменить…»
3 способ
- Открыть Проводник.
- Кликнуть ПРАВОЙ клавишей мыши на значке «Этот компьютер».
- Из выпадающего меню выбрать пункт «Свойства».
- В открывшемся новом окне «Система» в левой колонке выбираем ссылку «Дополнительные параметры системы».
- Откроется небольшое окошко «Свойства системы» и далее все шаги будут одинаковые для всех описанных трёх способов:
- Перейти во вкладку «Дополнительно».
- Под заголовком «Быстродействие» нажать кнопку «Параметры…»
- В новом окне перейти на вкладку «Дополнительно».
- Под заголовком «Виртуальная память» нажать кнопку «Изменить…» Откроется окно «Виртуальная память».
Друзья, если какой-то из способов уже не работает, большая просьба — напишите нам об этом в в форме комментариев ВКонтакте внизу страницы или через форму обратной связи в правой колонке. Спасибо!
Как увеличить (уменьшить) размер файла подкачки
По умолчанию управление размером виртуальной памяти в Windows 10 происходит автоматически. Для изменения размера файла подкачки вручную в уже открытом нами окне «Виртуальная память» надо:
- Убрать галочку с пункта «Автоматически выбрать объём файла подкачки».
- Выбрать пункт «Указать размер».
- Ввести объём своп-файла в мегабайтах в поля «Исходный размер» и «Максимальный размер».
- Нажать кнопку «Задать».
- Нажать ОК в этом окне и во всех открытых до него.
- Перезагрузить компьютер.
Оптимальный размер файла подкачки в Windows 10
Описав чисто технические детали вопроса о том, где в Windows 10 расположен файл подкачки и как можно его увеличить или уменьшить, перейдём к более субъективным темам. Вообще, различных мнений по поводу наилучшего размера, включения/отключения и других характеристик виртуальной памяти огромное множество. Советов среди специалистов разной степени компетентности можно найти великой множество. Мы изучили весь этот вал информации и пришли к выводу, что оптимальный вариант — это методом проб выбрать собственный размер для файла подкачки, учитывая некоторые общие принципы:
Объём своп-файла рекомендуется делать кратным размеру оперативной памяти установленной на компьютере. Для этого цифру ОЗУ умножаем на 3 или 2 или 1,5 или 0,5. Допустим, память 3072 МБ — тогда файл подкачки может быть 1536, 4608, 6144, 9216 и т.д.
- Исходный и максимальный размер лучше задавать одинаковыми. Это позволит своп-файлу меньше подвергаться фрагментации.
- Размещать файл подкачки на SSD дисках не рекомендуется из-за ограничения их ресурса.
- Если HDD у вас несколько, то лучше размещать виртуальную память на наименее загруженном, где НЕ установлена операционная система, а скорость обмена данными наибольшая. НО! это имеет смысл делать только тогда, когда у вас два раздельных физических жёстких диска, а не два тома на одном винчестере.
- Чем меньше объём ОЗУ, тем больше имеет смысл выделять места для виртуально памяти. Наиболее распространённые рекомендации по оптимальному размеру файла подкачки в зависимости от объёма «оперативки» такие:
| Размер установленной оперативной памяти | Рекомендуемый объём файла подкачки |
| 0,5 Гб | 5120 Мб |
| 1 Гб | 4096 Мб |
| 2 Гб | 3072Мб |
| 4 Гб | 2048 Мб |
| 8 Гб | 1024 Мб |
| 16 Гб и более | Минимум (200-300 Мб) или нет |
Также есть другое распространённое мнение, утверждающее, что размер виртуальной памяти должен быть вдвое больше ОЗУ. Добавим, что вариант в таблице, на наш взгляд, выглядит логичнее. В любом случае, лучше всего окончательно выбирать размер файла подкачки, побровав разные варианты.
Можно ли отключить файл подкачки в Windows 10
На вопрос о том, можно ли выключить файл подкачки в Windows 10 полностью, ответов и в интернете, и среди специалистов тоже огромное количество. И все разные. Наиболее часто встречающаяся в сети рекомендация — это всё-таки не выключать своп-файл. Дело в том, что известны случаи, когда даже со 128 Гб ОЗУ на борту компьютер выдавал предупреждение о нехватке памяти. Это происходит от того, что некоторые сторонние программы настроены на обязательное присутствие в операционной системе виртуальной памяти.
Есть мнение, что, если объём оперативной памяти на компьютере составляет 8-16 гигабайт и более, то можно сократить объём виртуальной памяти до минимума (200 Мб), однако и в этом случае лучше всё-таки не отключать своп-файл полностью. Единственным исключением из этого правила является ситуация, когда на компьютере установлен только SSD — как уже отмечалось выше, на твердотельном накопителе файл подкачки нужно отключать.
Файлом подкачки называют скрытый системный файл c названием pagefile.sys. Windows использует его, когда основной оперативной памяти (RAM) недостаточно. Из оперативной памяти в pagefile.sys перемещаются документы, которые Windows не использует прямо сейчас. Увеличение файла подкачки до оптимального размера позволит запускать без «лагов» и «тормозов» игры и ресурсоемкие приложения.
Следует понимать, что файл подкачки не может полноценно заменить оперативную память из-за недостатка скорости чтения/записи и ряда других параметров (на SSD-дисках ситуация получше). Оптимальный размер файла зависит от того, сколько памяти ОЗУ установлено в системе: 4, 6, 8, 16 гигабайт и так далее. Современные игры требуют более 4, 6 или даже 8 Гб оперативной памяти, а её нехватка приводит к системным ошибкам, проблемам с установкой или просто сильным тормозам в игре.
Навигация по статье:
<center>
Использование pagefile.sys и swapfile.sys в Windows
Виртуальная память (жесткий диск) работает гораздо медленнее, чем оперативная. Если файл подкачки будет использоваться в играх или требовательных к ресурсам ОЗУ приложениях, возможны серьезные проблемы с быстродействием. Увеличение файла подкачки не поможет — виртуальная память слишком медленно работает. Решение: увеличивать объем ОЗУ и уменьшать файл подкачки, либо переносить pagefile.sys на более быстрые SSD-диски.
Отдельно следует упомянуть про системный файл swapfile.sys, использующийся в новых версиях Windows (8/8.1, 10). Многие пользователи уже поинтересовались, можно ли перенести данный файл на другой диск или удалить полностью. Можно, но пользы от этого не будет.
Несколько фактов о swapfile.sys:
- Файл swapfile.sys используется Windows 10 в качестве файла подкачки для Metro-приложений и плиточных приложений (UWP).
- Максимальный размер файла в текущих версиях Windows всего 256 Мб. Удаление файла негативно скажется на производительности самой Windows, особенно на слабых машинах.
- Перенос swapfile.sys на SSD-накопитель ожидаемо даст прирост скорости в сравнении с виртуальной памятью HDD.
Файл включается и начинает работать вместе с pagefile.sys, но при этом функционирует отдельно от него. Поскольку swapfile имеет динамический объем — размер файла изменяется в зависимости от нагрузки — даже 256 мегабайт места вряд ли будет израсходовано. Все это делает отключение swapfile.sys абсолютно бесполезным — его можно перенести только на быстрый диск для ускорения работы системы.
<center>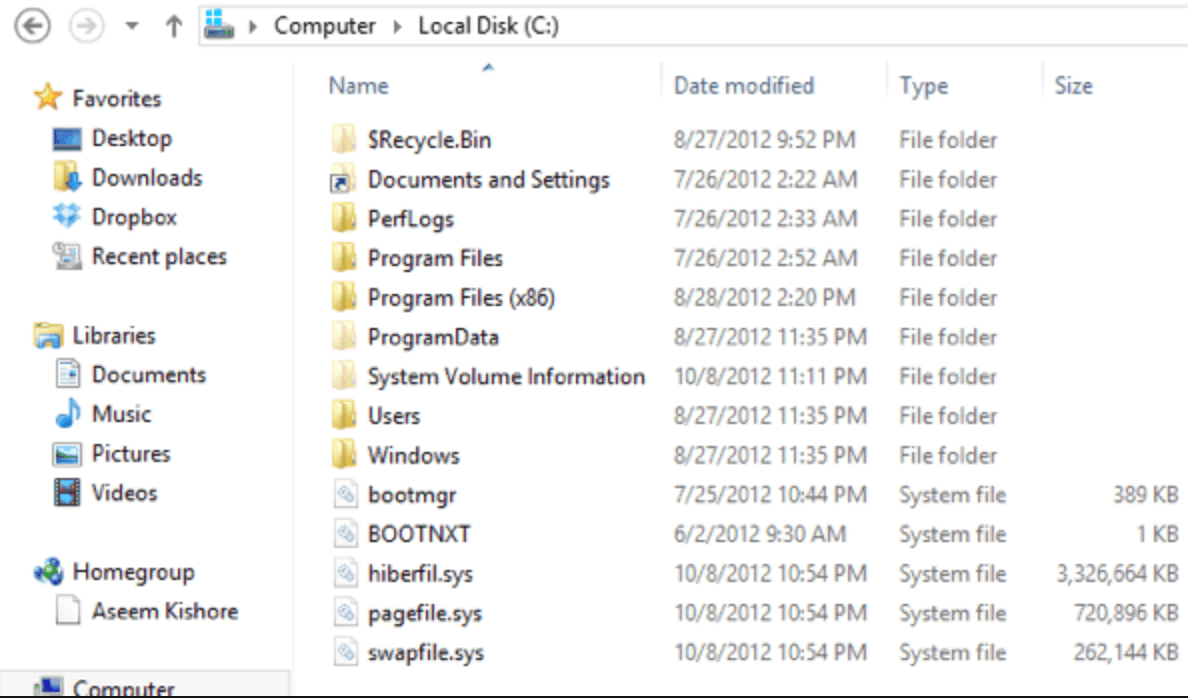
Файл подкачки для SSD-дисков
При достаточном объеме оперативной памяти Windows практически не будет использовать файл подкачки. Есть миф, что постоянное использование файла подкачки на SSD вредит диску, поскольку диск быстро «откручивает» отведенное количество циклов записи. На самом деле это не так, и такие накопители отлично подходят для размещения файлов подкачки именно на них.
Файл подкачки отлично справляется поставленной задачей на SSD:
- Две основные операции с этим файлом: последовательная запись крупных массивов данных и произвольная запись небольших объемов информации. Проблем с выполнением этих задач на SSD не возникает.
- Из файла pagefile.sys считывается в 40 раз больше данных, чем записывается (40:1 соотношение чтение/запись).
- Данные в pagefile.sys записываются достаточно большими частями (до 1 Мб и более), а считываются — незначительными (4-16 килобайт).
На практике это приводит к существенному увеличению производительности после переноса файла подкачки на SSD даже на компьютерах с 2-4 Гб оперативной памяти. Отключать файл или перемещать на HDD не нужно, даже если весь Windows работает на SSD и классического жесткого диска нет вообще.
Отдельно следует отметить перенос файла подкачки с жесткого диска на флешку (flash-накопитель). Заранее точно нельзя сказать, даст ли это увеличение производительности и на сколько. Нужно попробовать переместить файл и провести сравнительные тесты. Обычно прирост производительности наблюдается на старых компьютерах, где жесткие диски заведомо медленнее флеш-памяти.
Оптимальный размер файла подкачки
Стандартные настройки выглядят приблизительно так:
- При 2 Гб ОЗУ или менее — 2-4 Гб виртуальной памяти в качестве подкачки (100-200%).
- При 4-6 Гб ОЗУ — 4-6 Гб (100-150%).
- При 8-10 Гб ОЗУ — 2-4 Гб (50% и менее).
- При 16, 32 Гб памяти можно оставить выбор на усмотрение системы.
В старых версиях Windows при определенном размере памяти могут быть ограничения на размер pagefile.sys. При 4 Гб ОЗУ система может сказать, что 2048 Мб файла подкачки — это и рекомендуемый объем, и максимально возможный. При 16 Гб и выше можно установить как минимальный размер файла подкачки (1-2 гигабайта).
Такого объема ОЗУ достаточно для выполнения практически любых задач, чтобы Windows не приходилось использовать «медленную» память жесткого диска. Полностью отключать подкачку не рекомендуется при любом объеме ОЗУ: этот файл нужен Windows и многим приложениям, без него при запуске приложений и игр может возникать ошибка «недостаточный объем памяти».
Гораздо лучше ориентироваться не по этой таблице, а определить оптимальный размер файла подкачки исходя из конкретных задач. В современных реалиях новая игра или даже много открытых вкладок браузера могут загрузить все 4, 6 или 8 гигабайт ОЗУ на все 100%, поэтому универсального решения нет.
Чтобы определить оптимальный размер файла для себя, нужно:
- Открыть Диспетчер задач (через Панель управления или комбинацию клавиш Ctrl+Alt+DeL).
- Перейти во вкладку Быстродействие, чтобы наблюдать за объемом используемой памяти.
- «Загрузить» систему по максимуму, ориентируясь на обычное использование компьютера: открыть рабочие программы, новую игру, десяток вкладок в браузере с Youtube или музыкой, мессенджеры.
- Используемый объем ОЗУ умножаем на два. Из этого количества вычитается объем ОЗУ, и получается оптимальный размер файла подкачки.
Примеры расчета:
- На компьютере 8 Гб оперативной памяти, при запуске всех нужных программ используется 6 Гб. Умножаем 6х2 и вычитаем 8, получаем 4 Гб подкачки.
- На компьютере 2 Гб памяти, используются все 2: 2х2-2=2. Устанавливаем размер файла равный ОЗУ. Если используется полтора, то в подкачке достаточно 1 Гб места.
- В системе 4 Гб ОЗУ, используется 3-3,5 Гб. Считаем 3х2-4=2 Гб, 3,5х2-4=3 Гб, следовательно оптимально установить 2-3 Гб файла подкачки.
- Имеем 16 Гб ОЗУ, используется 8. По формуле выходит 8х2-16=0 гагабайт, достаточно формального размера или автоматического определения системой.
Но при загрузке в 14 Гб из 16 по формуле уже выйдет 14х2-16=12 Гб. Это, конечно, уже не сработает — если система сжирает практически 16 Гб ОЗУ, то дальше помочь Windows можно лишь дальнейшим наращиванием памяти до 32 Гб и более, ускорением этой памяти и другими радикальными методами. Осталось определиться, как выставить эти настройки на разных версиях Windows.
Windows 10
В Windows 10 можно нажать кнопку Пуск, ввести в строке поиска «производительность» и сразу перейти в раздел Настройка представления и производительность системы. В это меню также можно попасть через Панель управления.
Для изменения файла подкачки в Windows 10 нужно:
- В открывшемся окне «Параметры быстродействия» перейти во вкладку Дополнительно.
- В разделе «Виртуальная память» нажать кнопку Изменить…
- Убрать галочку «Автоматически выбирать объем файла подкачки» (по-умолчанию эта настройка рекомендуется большинству пользователей).
- Нажать кнопку Задать и указать исходный и максимальный размер файла подкачки в мегабайтах (значение может быть одинаковым). Внизу окна Windows предложит оптимальные значения по мнению системы.
- Нажать Ок и перезагрузить систему, чтобы изменения вступили в силу.
На этой же странице можно полностью отключить файл подкачки, выбрав соответствующий пункт. После отключения, файл пропадет только после перезагрузки компьютера. Также можно выбрать диск, на котором файл будет располагаться. Кто не помнит или не знает, 1 Гб — 1024 Мб, 2 Гб — 2048 Мб, 4 Гб — 4096 Мб и так далее.
<center>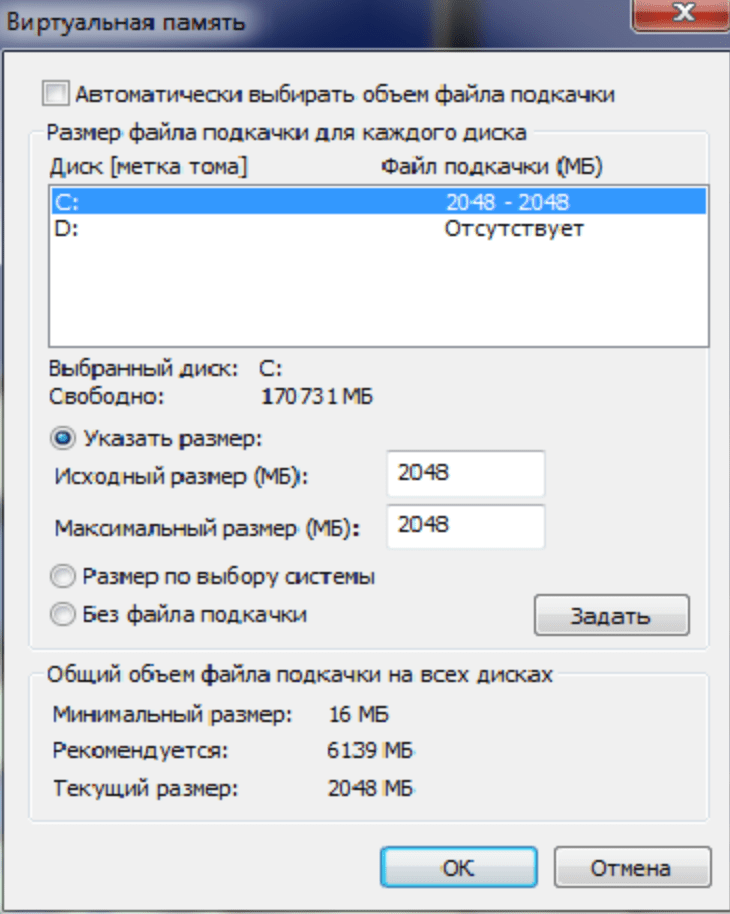
Windows 7, 8/8.1
<center>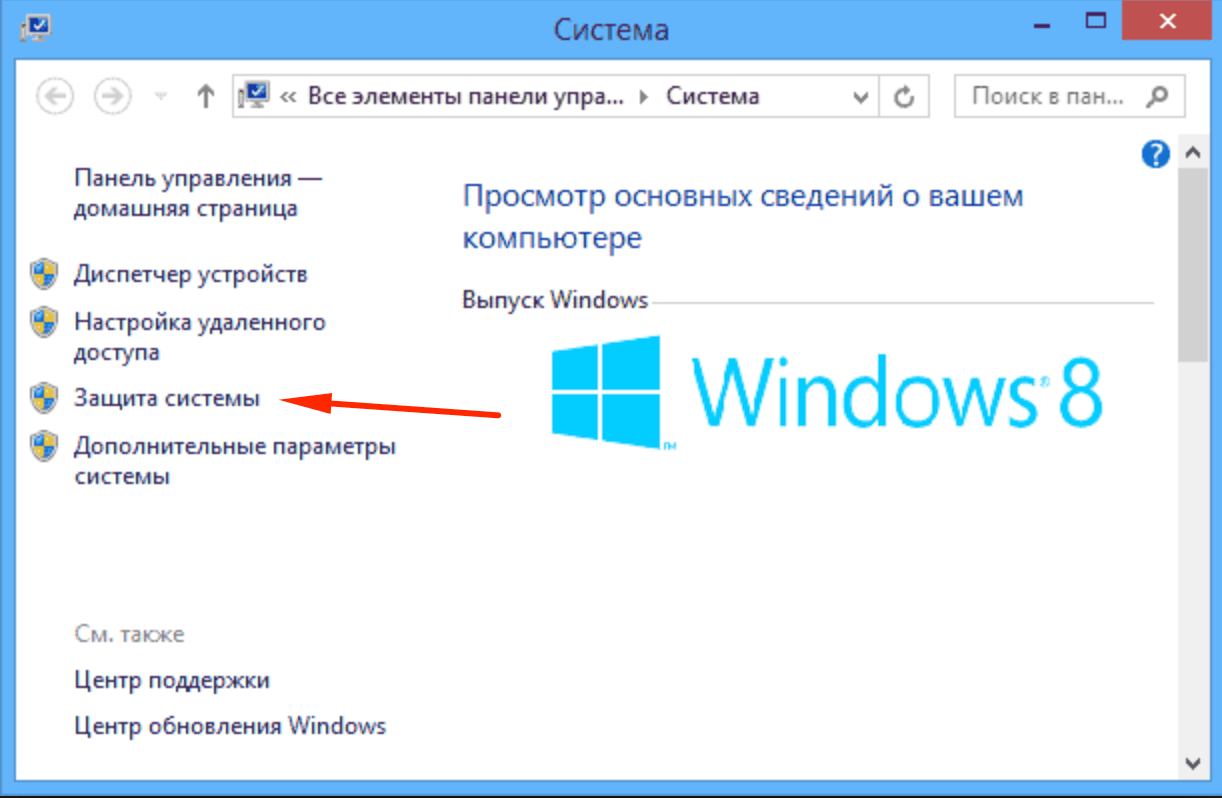
Также можно сразу попасть на страницу настроек, написав команду sysdm.cpl в строке «Выполнить» (Win + R). Пошаговая инструкция:
- Нажимаем комбинацию клавиш Win + R, в появившемся окне вводим sysdm.cpl, нажимаем Enter.
- Откроется окно Свойства системы, вверху которого нужно перейти во вкладку Дополнительно.
- Нажать на кнопку Параметры в разделе Быстродействие.
- В открывшемся окне еще раз перейти во вкладку Дополнительно.
- Нажать на кнопку Изменить в разделе Виртуальная память.
После этого откроется окно, которое приблизительно одинаково в Windows всех версий с 7 по 10 включительно. Здесь можно установить нужный размер файла подкачки, выбрать диск для него или отключить функционал вовсе. По умолчанию может стоять настройка «Автоматически определять размер файла подкачки» — эту галочку нужно будет снять, чтобы выставить свои параметры. Изменения вступят в силу после перезагрузки компьютера.
<center>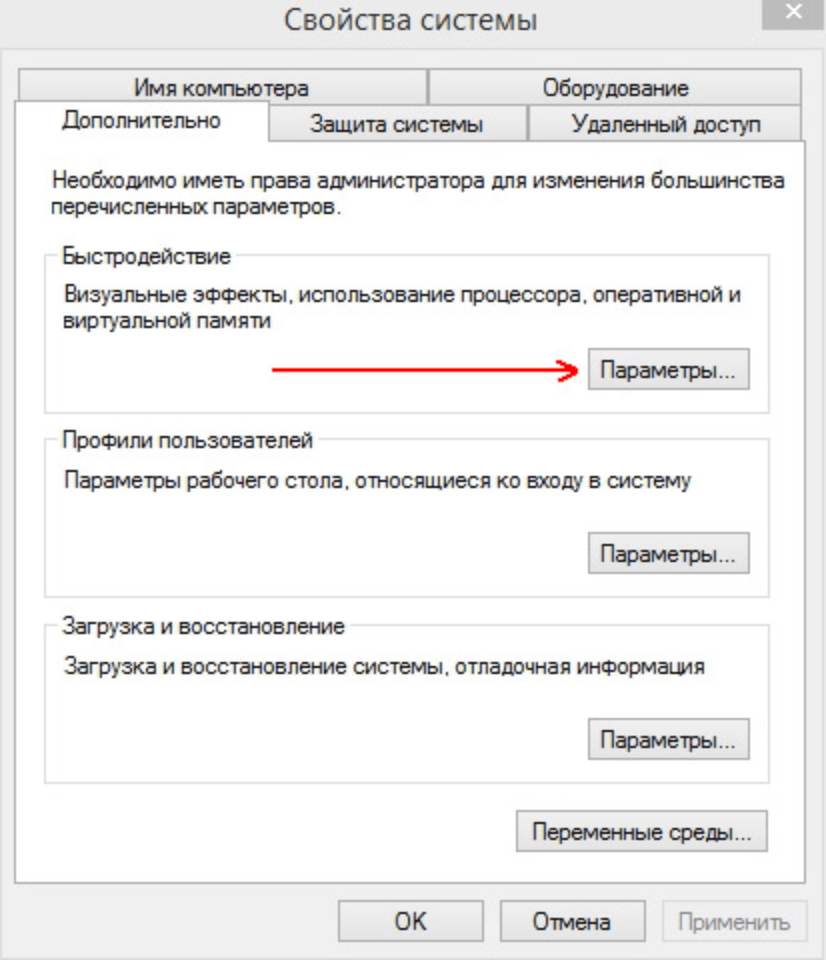
Windows XP
- 512 Мб ОЗУ – 2048 Мб
- 1 Гб ОЗУ – 1312 Мб
- 2 Гб ОЗУ – 1024 Мб
- 4 Гб ОЗУ – 512 Мб
- 6 Гб ОЗУ и более – на усмотрение системы.
Опять же, расчеты носят индивидуальный характер, и все зависит от того, для чего используется конкретный компьютер. Для изменения размера файла подкачки в Windows XP нужно выполнить приблизительно такие же действия, как и на новых Windows:
- Нажать правой кнопкой мыши по иконке Мой компьютер на рабочем столе.
- В появившемся контекстном меню открыть вкладку Свойства.
- Перейти во вкладки Дополнительно -> Быстродействие.
- Перейти по ссылке Виртуальная память и нажать на кнопку Изменить.
Как и во всех остальных случаях, полное отключать файл подкачки не нужно. Достаточно оставить выбор его размера на усмотрение системы, либо самому выставить минимальный размер вы 512-1024 Мб.
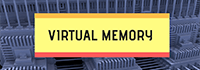
При нехватке оперативной памяти Windows начинает задействовать в качестве альтернативы виртуальную память, которую часто называют файлом подкачки. Располагается он в корне диска под именем «pagefile.sys». Это скрытый системный файл, который можно увидеть если в настройках папок включено их отображение.
По умолчанию Windows 10 автоматически управляет размером файла подкачки и указывать его объем вручную стоит только при использовании ресурсоёмких программ или возникновении BSOD ошибок на синем экране. Особенно стоит обратить внимание на настройки при возникновении ошибок со следующими кодами:
- PAGE_FAULT_IN_NONPAGED_AREA
- KERNEL_DATA_INPAGE_ERROR
Как вычислить оптимальный размер
Существует формула для расчета правильного размера файла подкачки. Минимальное значение должно быть в полтора раза больше, чем оперативной памяти в компьютере. Другими словами, если ОЗУ 8 ГБ, то файл подкачки должен иметь минимум 12 гигабайт.
Максимальное значение не должно троекратно превышать размер оперативной памяти:
Как показывает практика, чем меньше оперативной памяти, тем больше требуется виртуальной. Рекомендуем устанавливать значения исходя из таблицы:
| ОЗУ | Виртуальная память | ||
|---|---|---|---|
| Min | Max | Оптимально | |
| 2 ГБ | 3 ГБ | 6 ГБ | 6 ГБ |
| 4 ГБ | 6 ГБ | 12 ГБ | 8 ГБ |
| 8 ГБ | 12 ГБ | 24 ГБ | 12 ГБ |
| более 8 ГБ | не требует ручной настройки |
Если оперативной памяти больше 8 гигабайт, то выбор размера файла подкачки должен осуществляться только если на это есть реальная необходимость.
Если установлен SSD диск
У SSD диска ограничено количество циклов перезаписи ячеек, поэтому частое использование файла подкачки может сократить срок его службы. В связи с этим есть следующие рекомендации:
- Если объем оперативной памяти меньше 8 ГБ и нет возможности её увеличить, то для SSD следует отключить использование файла подкачки и включить для одного из разделов HDD диска. Это можно сделать в настройках, которые будут рассмотрены в следующих главах.
- Если ОЗУ 8 ГБ и более, то стоит оставить файл на диске SSD, и доверить управление размером Windows 10. В этом случае не стоит переносить его на HDD, так как это снизит быстродействие компьютера при нехватке оперативной памяти.
Как изменить размер файла подкачки
Чтобы вручную указать размер файла подкачки сначала нужно запустить системную утилиту «sysdm.cpl». Быстрее всего это сделать через стандартный поиск Windows 10.
- В поиске задаём название sysdm.cpl.
- В окне «Свойства системы» выбираем вкладку «Дополнительно» и в разделе «Быстродействие» нажимаем «Параметры».
- В новом окне «Параметры быстродействия» снова выбираем вкладку «Дополнительно», а в разделе «Виртуальная память» нажимаем «Изменить».
Осталось задать нужные размеры. Для этого снимаем флаг «Автоматически выбирать объем файла подкачки» и для диска C: задаём значения.
- В исходный — указываем минимальный вычисленный размер.
- В максимальный — оптимальный из таблицы.
Размер задается в мегабайтах, поэтому умножаем гигабайты на 1000 для простого вычисления приблизительного значения.
Для применения настроек требуется нажать кнопку «Задать».
Можно ли отключить файл подкачки
В настройках можно отказаться от использования файла подкачки. Однако, делать это не рекомендуется, так как некоторые приложения и игры из-за программных особенностей могут обращаться к виртуальной памяти даже в тех случаях, когда им хватает оперативной. И если им это не удастся, то возникают проблемы в работе.
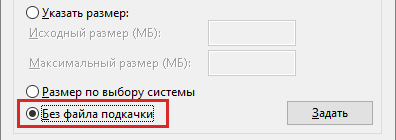
- https://wi10.ru/swap
- http://setupwindows.ru/windows10/pagefile-do-optimalnogo-razmera
- https://realadmin.ru/admining/razmer-pagefile-sys.html
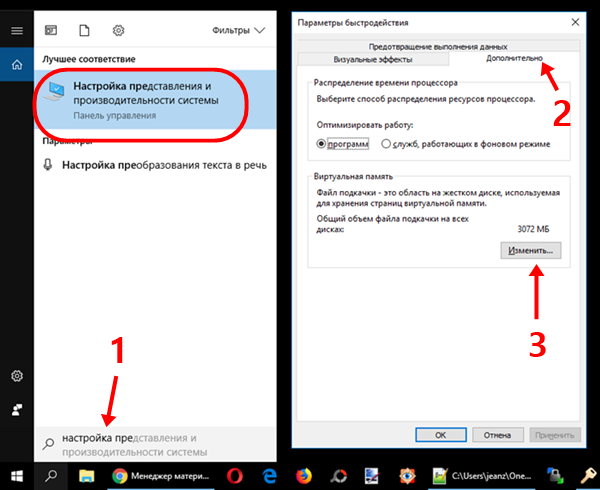
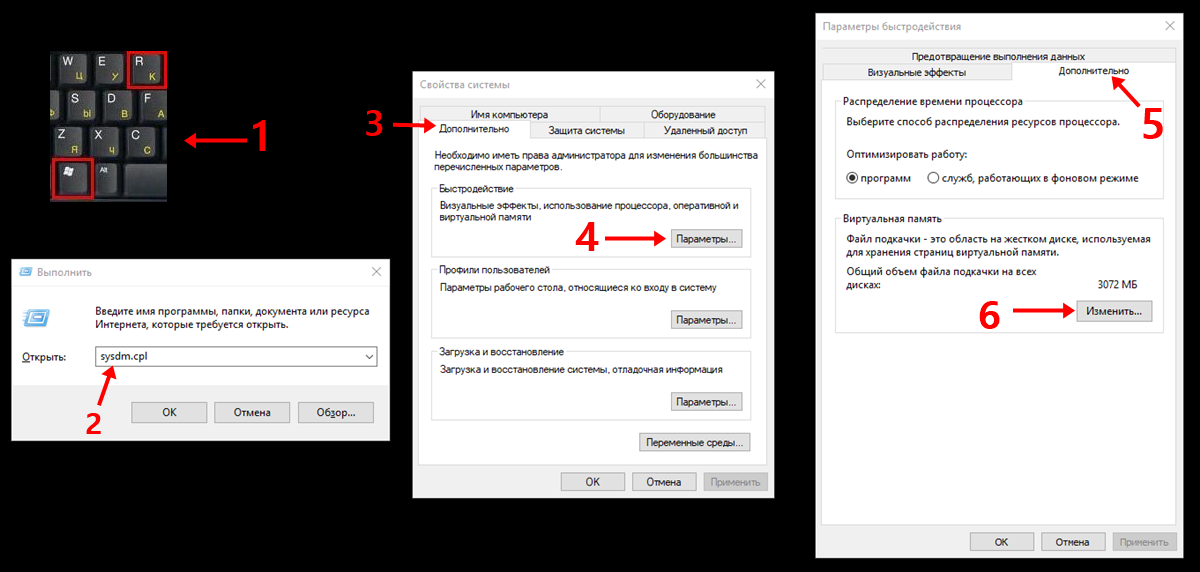
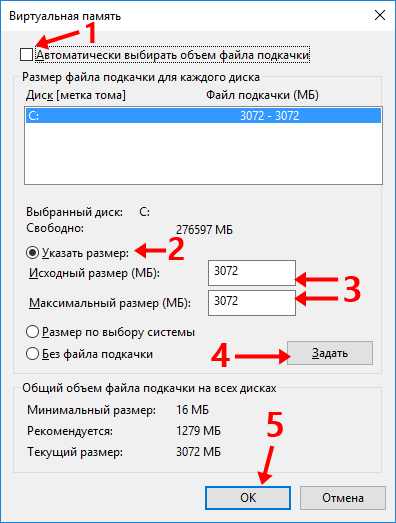
 Как увеличить или уменьшить файл подкачки в Windows 10
Как увеличить или уменьшить файл подкачки в Windows 10 Включение файла подкачки на компьютере с Windows 10
Включение файла подкачки на компьютере с Windows 10 Файл подкачки windows 10: что это, где находится, как отключить, какие последствия после отключения
Файл подкачки windows 10: что это, где находится, как отключить, какие последствия после отключения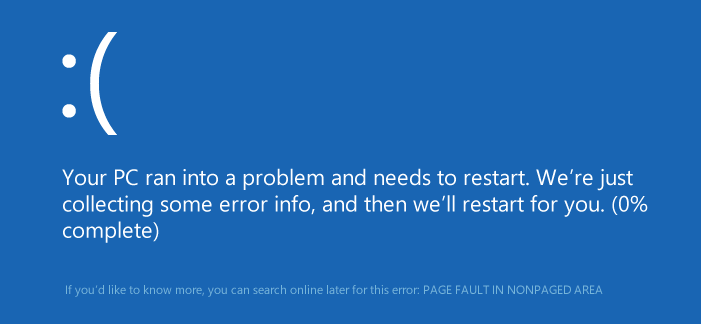
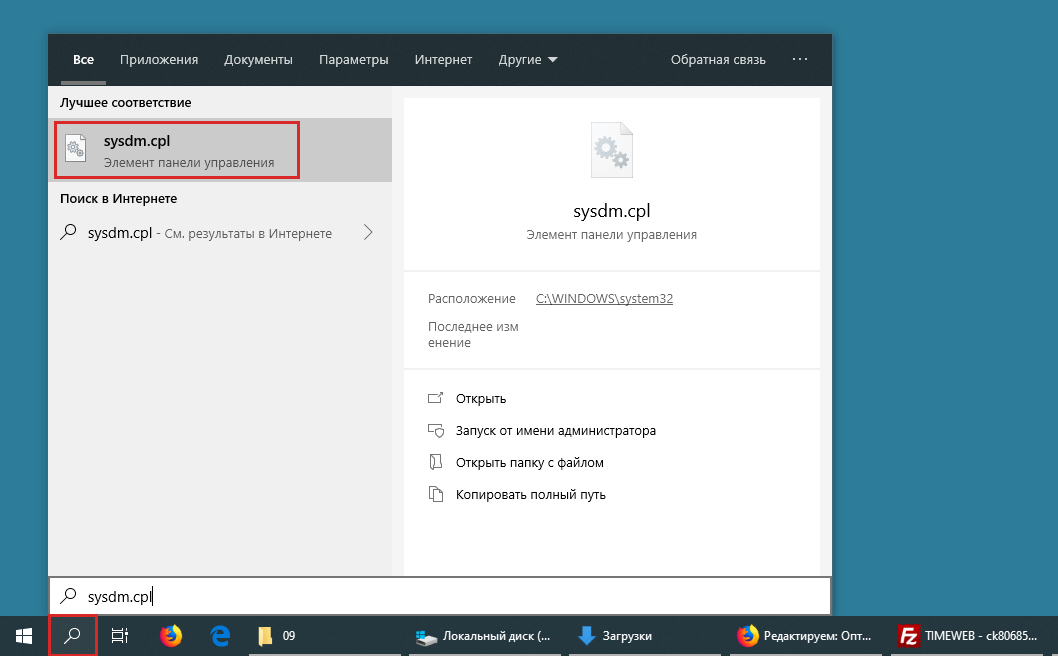
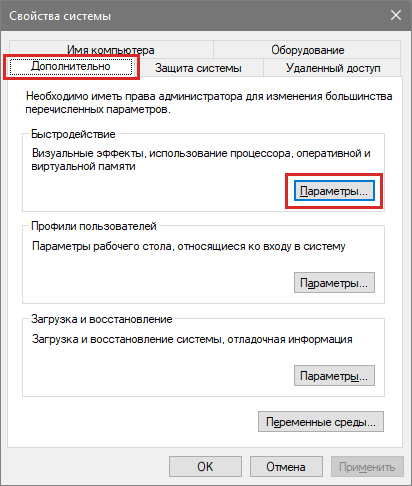
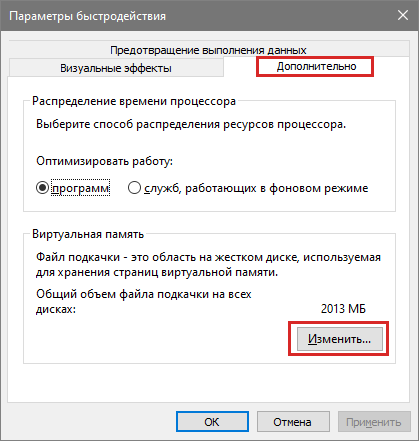
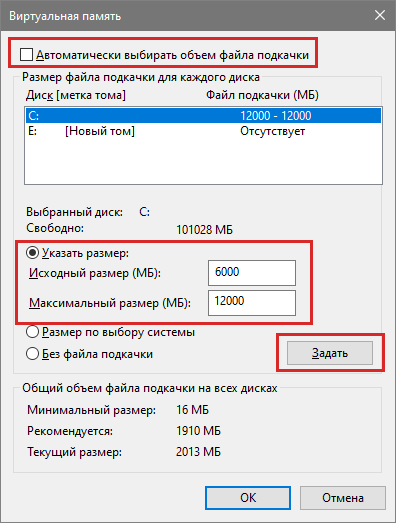


 Как создать файл подкачки: обоснование и способы для Windows 7, 10 и Android
Как создать файл подкачки: обоснование и способы для Windows 7, 10 и Android Файл подкачки. Правильная настройка файла подкачки и его оптимальный размер.
Файл подкачки. Правильная настройка файла подкачки и его оптимальный размер.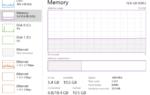 Как настроить файл подкачки на windows 10
Как настроить файл подкачки на windows 10 Как отключить файл подкачки в Windows 10 - инструкция
Как отключить файл подкачки в Windows 10 - инструкция