Содержание
Каждый пользователь ОС Windows всегда стремится настроить внешний вид «Рабочего стола» на собственный «вкус и цвет». Поэтому корпорация «Майкрософт» старается каждый раз предоставить потребителям максимально расширенный инструментарий по оформлению «рабочего пространства». В своей последней версии ОС Windows 10, разработчики добавили ещё несколько полезных настроек кастомизации.
Оформление «Рабочего стола» на Windows 10
Бо́льшую часть инструментария по оформлению «Рабочего стола» корпорация «Майкрософт», как обычно, поместила в отдельный параметр настроек «Персонализация». Однако существуют и другие способы изменения внешнего вида «Рабочего стола».
Настройка «Персонализация» на Windows 10
Для того чтобы открыть меню настроек «Персонализация» на Windows 10, достаточно щёлкнуть правой кнопкой мыши (ПКМ) по «Рабочему столу» и выбрать соответствующую строчку.
Благодаря «Персонализации» вы сможете кастомизировать пять отдельных компонентов «Рабочего стола».
Настройка фона «Рабочего стола»
Даёт пользователю возможность установить любой фон на ваш «Рабочий стол». Существует три варианта по настройке фона:
- фото. Параметр настройки предлагает несколько стандартных фонов (либо можно указать путь к собственным). Доступный формат расширения картинок: *.png, *.bmp, *.jpeg;
Вы также можете установить собственное фото, нажав на кнопку «Обзор» и указав путь к изображению - слайд-шоу. Предоставляет возможность в качестве фона установить несколько картинок, которые будут сменяться через определённое время (в зависимости от настройки интервала). Функция «Выберите положение» имеет 5 вариаций: заполнение, по размеру, растянуть, замостить, по центру;
Помимо временного интервала, вы также можете поставить в настройках «Менять изображение каждые» — после перезагрузки ПК - сплошной цвет. Выполнить заливку «Рабочего стола» одним сплошным цветом (на выбор).
На выбор доступна цветовая палитра системы «web»
Настройка цвета
Благодаря параметру настройки «Цвета» у вас появляется возможность подобрать цветовую палитру для ключевых компонентов ОС: меню «Пуск», панели задач, рамок вокруг окон, центра уведомлений. Если отключить функцию «Показать цвет в меню Пуск, на панели задач и в центре уведомлений» то цветовое оформление этих элементов «Рабочего стола» останется стандартным — чёрного/серого цвета. Помимо этого вы можете включить режим «Высокой контрастности», щёлкнув по соответствующей строке, который предназначен для людей с ослабленным зрением (позволяет лучше различать мелкие детали интерфейса).
Настройка «Экрана блокировки»
«Экран блокировки» — это приветственное загрузочное окно Windows 10, защищённое паролем для входа в систему. Также «Экран блокировки» может активироваться при переходе ОС в «Спящий режим». В настройках «Экрана блокировки» имеется два параметра:
- фото. Позволяет изменить картинку «Экрана блокировки» (доступен как стандартный набор фото, так и личная галерея пользователя). Поддерживаемые расширения картинок также не ограничиваются: *.png, *.bmp, *.jpeg;
Помимо самого фона можно также настроить отображение виджетов на «Экране блокировки» (например погоду, дату, курс валют, профиль XboX Live, Skype и т.д.) - слайд-шоу. Предоставляет возможность поставить на фон несколько, сменяющих друг друга картинок.
Для дополнительной настройки «Экрана блокировки» нажмите на строку «Дополнительные параметры слайд-шоу»
Так как «Экран блокировки» не имеет настройки вариаций расположения картинки на экране, то вам стоит подбирать картинки исключительно подходящие под размер разрешения вашего монитора. В «Дополнительных параметрах слайд-шоу» также присутствует возможность включить режим «автоматического подбора картинок под разрешение экрана» (при выборе папки с собственными картинками).
Настройка «Темы» для Windows 10
«Тема» отвечает за общий стиль основных компонентов «Рабочего стола» (набор системных звуков оповещения, внешний вид иконок и курсора мыши). Всего в настройках «Темы» четыре раздела:
- параметры темы. Позволяет сохранить одну из предложенных стандартных тем оформления (все визуальные элементы Windows будут выполнены в одном стиле). Данная настройка подойдёт пользователям, которые не хотят по отдельности настраивать элементы оформления (такие как: фон, «Экран блокировки», меню «Пуск» и т.д.);
Помимо стандартных можно скачать уникальные темы из интернета - дополнительные параметры звука. Предоставляет пользователю возможность настроить абсолютно каждый системный звук Windows. На выбор пользователю доступна одна стандартная «Звуковая схема», однако вы можете сохранять свои собственные, нажав на кнопку «Сохранить как» (чтобы иметь к ним постоянный быстрый доступ);
Если вы хотите изменить какой-либо системный звук, то применимый файл должен быть в формате *.wav - параметры значков рабочего стола. Благодаря этой настройке можно изменить внешний вид системных значков. Рекомендуемые параметры загружаемых иконок: оптимальный размер 64х64 пикселя, формат расширения значка — *.ico;
Для того чтобы поменять внешний вид значка, выберите его и нажмите на кнопку «Сменить значок» - параметры указателя мыши. Даёт возможность изменить внешний вид курсора мыши. Единственное требование для визуальной кастомизации указателей мыши — загружаемый значок должен быть специальных форматов: *.ani или *.cur (наборы подобных иконок можно найти в интернете).
Помимо настройки внешнего вида можно изменить назначение кнопок мыши (в соответствующих вкладках)
Настройка меню «Пуск»
Данная категория «Персонализации» предназначена для настроек отображения тех или иных приложений в меню «Пуск».
Часто используемыми приложениями считаются те, которые пользователь запускал раз в сутки (минимум) на протяжении нескольких дней. Недавно добавленные (установленные) приложения будут считаться таковыми на протяжении последних семи дней.
Видео: обзор настроек «Персонализация» на Windows 10
Другие способы настройки внешнего вида «Рабочего стола»
Помимо инструментов «Персонализации», существует ещё несколько встроенных системных функций Windows по визуальной кастомизации «Рабочего стола».
Настройка размера шрифта
Для изменения размера шрифта необходимо:
- Открыть «Параметры» и перейти в подменю «Система».
Перейти к необходимым настройкам можно, воспользовавшись поисковой строкой Windows (через меню «Пуск») - На вкладке «Экран» поставить предпочитаемый размер отображаемого текста (в процентах). Нажать кнопку «Применить».
Изменяя размер шрифта, вы также измените размер иконок рабочего стола
Помимо базовых настроек размера шрифта вы можете воспользоваться технологией ClearType, открыв «Дополнительные параметры экрана».
Данная технология позволяет выбрать подходящий вариант чёткости текста на экране. По умолчанию приложение ClearType автоматически подбирает настройку под ваш LCD монитор (учитывается разрешение экрана, яркость, количество герц). Однако проводить настройки рекомендуется вручную.
Видео: как настроить размер шрифта на Windows 10
Отключение теней окон
Чтобы убрать эффект затемнения вокруг системных окон ОС, стоит проделать следующее:
- Запустите «Командную строку» (сочетание клавиш WIN+R) и пропишите значение «%windir%system32SystemPropertiesPerformance.exe».
Команду необходимо прописывать без пробелов - В настройках «Параметры быстродействия», перейдите во вкладку «Визуальные эффекты»/«Особые эффекты» и отключите маркер напротив параметра «Отображение теней, отбрасываемых окнами».
Если вы захотите вернуть стандартные настройки, достаточно будет поставить маркер напротив «Восстановить значения по умолчанию» и нажать кнопку «ОК» - Нажмите кнопку «ОК».
Настройка иконок на «Рабочем столе»
Помимо изменения внешнего вида иконок, их также можно удалять или добавлять на «Рабочий стол». Для этого:
- Перейдите в настройки «Персонализация»/«Темы»/«Параметры значков рабочего стола» и в открывшемся окне уберите/поставьте галочки напротив иконок, которые хотите добавить или удалить с «Рабочего стола».
Если поставить галочку «Разрешать темам изменять значки на рабочем столе», то при смене темы оформления внешний вид всех значков будет автоматически подстраиваться под выбранную тему - Нажмите «ОК» и закройте параметры «Персонализации».
Видео: как добавить иконки на «Рабочий стол»
Чтобы настроить масштаб иконок «Рабочего стола», достаточно выполнить пару простых шагов: щёлкните ПКМ на «Рабочем столе», наведите курсор на строку «Вид» и выберите желаемый размер иконок.
Настройка «Панели задач»
«Панель задач» Windows является неотъемлемой частью оформления «Рабочего стола», поэтому разработчики также предусмотрели отдельный инструментарий для её настройки. Для того чтобы открыть параметры настройки, достаточно кликнуть ПКМ по «Панели задач» и выбрать пункт «Параметры панели задач».
Всего в настройках «Панели управления» имеется два параметра:
- положение панели задач на экране. Позволяет разместить «Панель задач» слева, справа, вверху или внизу экрана «Рабочего стола»;
Вы также можете вручную перетащить «Панель задач» в нужную сторону экрана, зажав левую кнопку мыши - область уведомлений. Настройки отвечают за отображение конкретных иконок на панели.
В параметре «Включение и выключение системных значков» вы сможете настроить отображение таких значков, как: часы, громкость, индикатор ввода, местоположение, центр уведомлений, сенсорная клавиатура
В новой версии ОС Windows 10 корпорация «Майкрософт» предоставила пользователям достаточно большой инструментарий настроек по кастомизации системы в целом и оформлению «Рабочего стола» в частности. Теперь у каждого есть возможность изменить внешний вид практически каждого элемента на свой «вкус», начиная от фона «Рабочего стола» и заканчивая настройкой отбрасываемых от окон теней.
Сегодня поговорим о параметрах упрощение и персонализация Windows 10. Они позволяют отключить анимацию, прозрачность окон, а также скрытие полосы прокрутки и время показа уведомлений. По умолчанию все это включено и установлено время для показа уведомлений 5 секунд. Не многие пользователи изменят данные настройки. Большинство даже не знает что такое можно сделать.
Но все же если такая возможность есть то я решил рассказать Вам об этом. Возможно, кому-то это будет нужно. В первую очередь я пишу эту статью для начинающих пользователей Windows 10.
В Windows много различных настроек изменить можно практически все начиная от курсора мыши и заканчивая фоном папок. Всеми этими возможностями нужно пользоваться.
Настройка анимации, прозрачности, полосы прокрутки и уведомлений
И так для начала нужно открыть «Параметры». Сделать это можно разными способами.
Например, через поиск если написать там «Параметры».
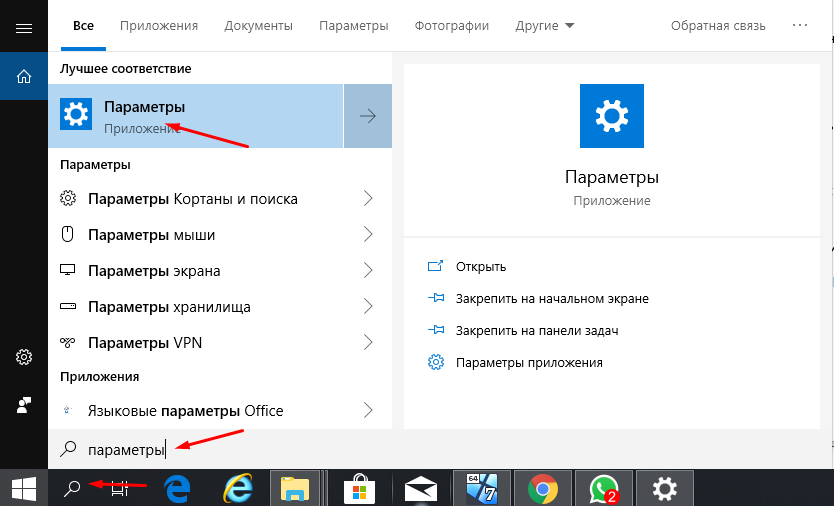
В открывшемся окне ищем пункт «Специальные возможности».
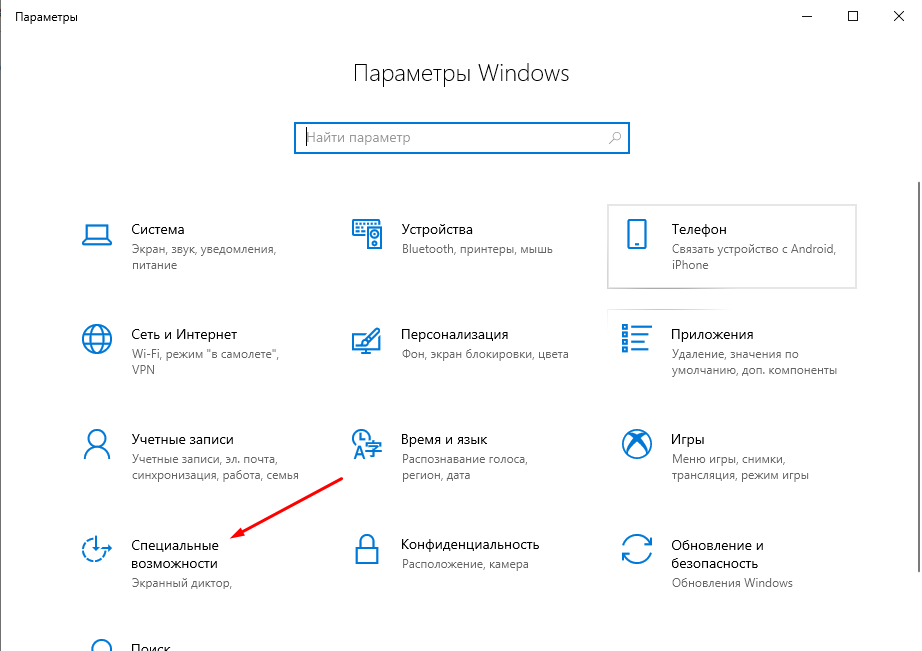
Дальше слева выбираем «Дисплей» и в открывшееся правой части ищем раздел «Упрощение и персонализация Windows». Вот тут то и можно отключить следующие пункты. «Показывать анимацию Windows», Применять прозрачность в Windows» есть специальные программы которые позволяют изменить любые параметры окон Windows например WinTuning рекомендую ознакомиться, «Автоматическое скрытие полосы прокрутки в Windows». Этот пункт лучше отключить, так как это не очень удобно и не привычно. При первом использовании Windows 10 немного теряешься и ищешь полосу прокрутки или думаешь что её нет.
Также можно изменить время отображения уведомлений с 5 секунд то 5 минут. Уведомления можно настроить более детально об этом я писал тут. Ну и последний пункт позволяет отключить рисунок рабочего стола. Кстати рекомендую почитать эту статью в ней я рассказывал о том как настроить дополнительные параметры.
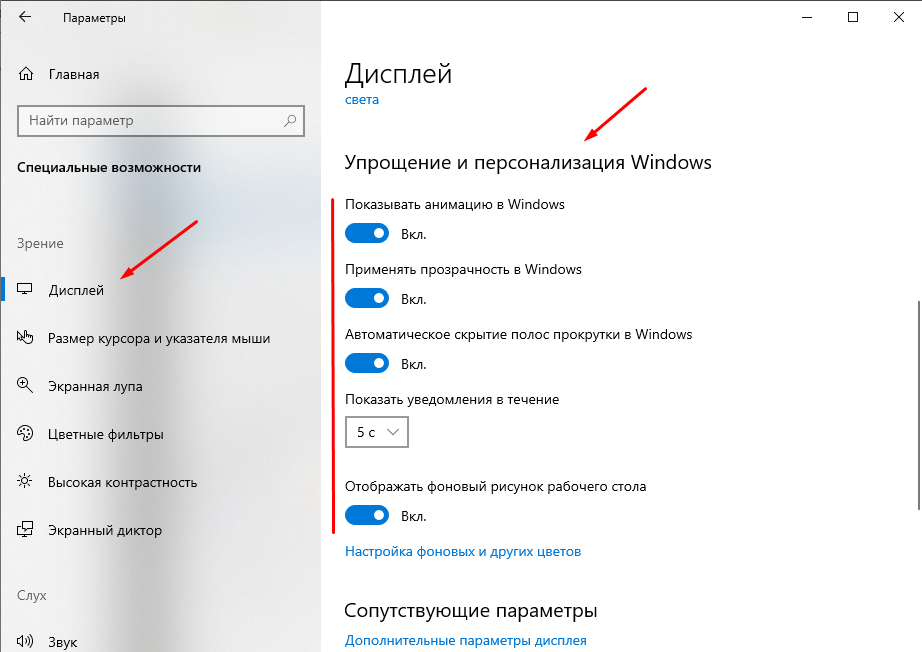
Надеюсь кому-то данная информация пригодиться.
В этой статье речь пойдёт о персонализации интерфейса Windows 10: настройке фонового изображения рабочего стола и экрана блокировки, цветов и прозрачности меню Пуск, панели задач и Центра уведомлений, а также параметров текущей темы оформления. Мы расскажем о том, какие новые опции доступны и где искать старые. Советы и инструкции| В 4 августа 2015 в 14:34 111377 В В 25 В
Начать настройку внешнего вида Windows 10 можно так же, как и в предыдущих версиях операционной системы, из контекстного меню рабочего стола, выбрав пункт В«ПерсонализацияВ».В Вот только вместо прежней панели В«ПерсонализацияВ» перед вами предстанет новая, представляющая собой один из разделов панели В«ПараметрыВ».
В
Пусть вас не смущает пункт В«Гаджеты» — это 8GadgetPack, прекрасно работающий и в Windows 10.
В
Обои рабочего стола
В
ЗаменитьВ фоновое изображение рабочего стола можно в разделе с очевидным названием В«ФонВ» (Параметры в†’ Персонализация в†’ Фон). Там можно выбрать одно из стандартных изображений или указать путь к собственному, а также указать для него положение: Заполнение, По размеру, Растянуть, Замостить, По центру расширение.
В
В
Если у вас имеется большая подборка обоев рабочего стола, удобно использовать их в качестве фона в режиме слайд-шоу. Для этого нужно лишь выбрать пункт В«Слайд-шоуВ» в выпадающем списке В«ФонВ», а затем указать путь к папке с изображением, воспользовавшись кнопкой В«ОбзорВ».В Для изображений в слайд-шоу можно также выбрать подходящее положение, ну и конечно задать периодичность их смены: 1, 10В илиВ 30 минут, 1 или 6 часов, ежедневно.
В
При желании в качестве фона можно использовать и сплошной цвет, вот только в Windows 10 их выбор весьма ограничен и возможности выбора произвольного цвета нет.
В
Цвета меню В«ПускВ», панели задач и Центра уведомлений
В
Подобрать подходящий цвет для меню В«ПускВ», панели задач, Центра уведомлений, рамки вокруг окон программ, а также отдельных элементов интерфейса системных приложений можно в разделе В«ЦветаВ» (Параметры в†’ Персонализация в†’ Цвета). Цвет может подбираться системой автоматически, на основе фонового изображения рабочего стола, или может быть выбран пользователем вручную из нескольких десятков, предложенных разработчиками системы.
В
В
При желании использование выбранного цвета можно отключитьВ для меню В«ПускВ», панели задачВ иВ Центра уведомлений (в пользу тёмно-серого), сохранив для других элементов интерфейса. Поклонникам эффекта Aero Glass доступна возможность сделать ихВ прозрачными. В том же разделе панели имеется ссылка для перехода раздел В«Специальные возможностиВ», где настраивается высокая контрастность.
В
В
Экран блокировки
В
Для экрана блокировки в панели В«ПерсонализацияВ» (Параметры в†’ Персонализация в†’ Экран блокировки), так же, как и для рабочего стола, возможен выборВ фонового изображения или настройка слайд-шоу. В Домашней редакци этот список дополняется функцией Прожектор Windows, автоматически скачивающей новые фоновые изображения с серверов Microsoft. Полезную информационную нагрузку экрану блокировки обеспечивают уведомления от приложений.В Для одного из выбранных пользователем приложений возможен показ подробной информации, ещё для семи — кратких сведений.
В
В
Интересно, что для слайд-шоу экрана блокировки можно использовать несколько источников изображений, ненужную папку можно всегда удалить из списка альбомов, выделив и воспользовавшись кнопкой В«УдалитьВ».
В
Кликом по ссылке В«Дополнительные параметры слайд-шоуВ» открывается панель тонкой настройки этого режима, в которой можно включить показ фотографий из папки В«Плёнка» компьютера и OneDrive, подбор фотографий по размеру экрана, активацию экрана блокировки вместо отключения экран при бездействии компьютера, а также задать время отключения экрана в режимеВ слайд-шоу: через 30 минут, 1 час, 3 часа или не отключать его вообще.
В
Из раздела В«Экран блокировкиВ» можно перейти и к классической панели В«Параметры экранной заставкиВ», где настраивается скринсейвер. Этот инструмент в панель В«ПараметрыВ» целиком ещё не перебрался.
В
Темы
В
В разделе В«ТемыВ» (Параметры в†’ Персонализация в†’ Темы)В можно перейти к хорошо знакомым пользователямВ предыдущих версий Windows настройкам рабочего стола: выбору используемой темы оформления, звуковой схемы, иконок рабочего стола и указателей мыши. Для их изменения используются классические инструменты, запускаемые кликом по соответствующим ссылкам.
В
Скорее всего в будущем Microsoft вообще откажется от привычных нам тем оформления, но пока пользоваться ими можно. Выбрать одну из тем по умолчанию или установленных вами можно по ссылке В«Параметры темыВ». Забавно, но изменить какие-то параметрыВ темы на момент этой публикации там нельзя.
В
В
Новые звуки для стандартных системных событий не всем пришлись по вкусу, заменить их на собственные можно в панели В«ЗвукиВ» по ссылке В«Дополнительные параметры звукаВ». Это может быть либо уже готовая звуковая схема или отдельные звуковые файлы. В втором случае нужно лишь выбрать событие из списка, а затем указать путь к аудиофайлу (.wav), нажатием на кнопку В«Обзор…В».
В
Аналогично заменяются и указатели мыши (курсоры) по ссылке В«Параметры указателя мышиВ». Кроме прочего в открывшейся панели В«Свойства: МышьВ» можно отключить тень у указателя, если она вам мешает. Наборы (схемы) звуков и курсоров (.cur, .ani) можно найти в глобальной сети, иногда они поставляются вместе с темами оформления.
В
В
Выбрать собственные иконки для ярлыков Компьютер, ФайлыВ пользователя, Корзина, Сеть рабочего стола можно по ссылке В«Параметры значков рабочего столаВ». Нужно лишь выбратьВ ярлык,В воспользоваться кнопкой В«Сменить значокВ» и подобрать иконку из системного набора, либо указать путь к собственному файлу со значками (.ico, .icl, .dll, .exe).В Здесь же можно отключить показ неиспользуемых ярлыков, восстановить стандартные значки иВ запретить темам их изменять.
В
В
Пуск
В
Об использовании и настройке меню Пуск мы уже рассказывали,В повторяться не будем. Если кратко, в панели Параметры в†’ Персонализация в†’ Пуск можно включить полноэкранный режим работы меню и отключить неиспользуемые функции.
В
Если мы что-то упомянуть забыли или у вас остались какие-то вопросы, оставляйтеВ ихВ в комментариях ниже, мы попробуем ответить на ваш вопрос и с удовольствием дополним статью.
ПоделитьсяЧитайте также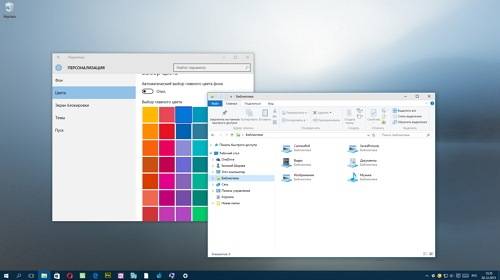
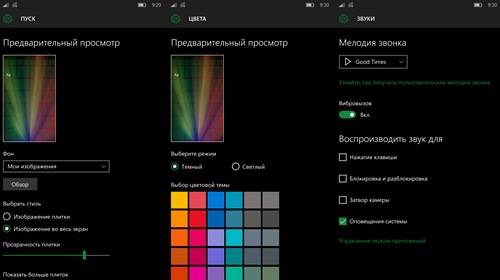
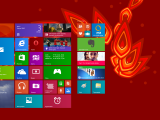
- https://winda10.com/personalizatsiya-i-oformlenie/rabochiy-stol-windows-10.html
- https://www.softo-mir.ru/uproshenie-i-personalizaciya-windows-10/
- http://www.wincore.ru/advices/2997-personalizaciya-interfeysa-windows-10.html
 Как изменить формат времени на экране блокировки Windows 10
Как изменить формат времени на экране блокировки Windows 10 Как исправить, функция Windows: Интересное не работает в Windows 10.
Как исправить, функция Windows: Интересное не работает в Windows 10. Windows 10 – пропали эскизы, значки изображений, фото и видео файлы. Возвращаем на место.
Windows 10 – пропали эскизы, значки изображений, фото и видео файлы. Возвращаем на место.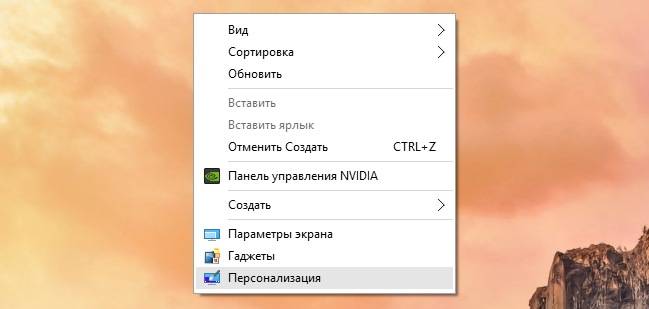
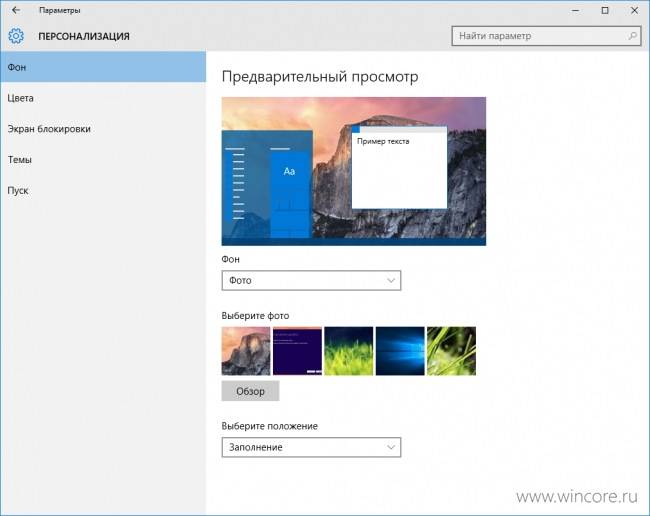
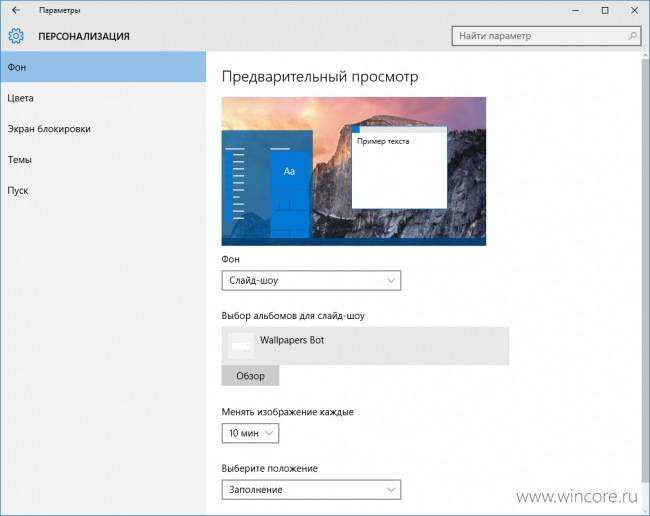
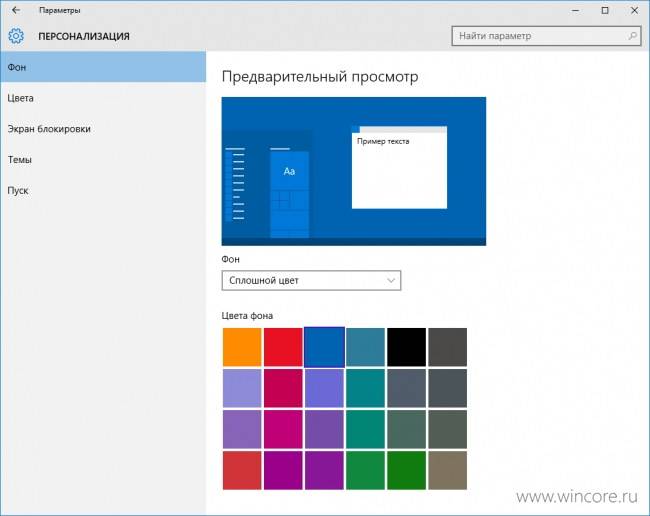
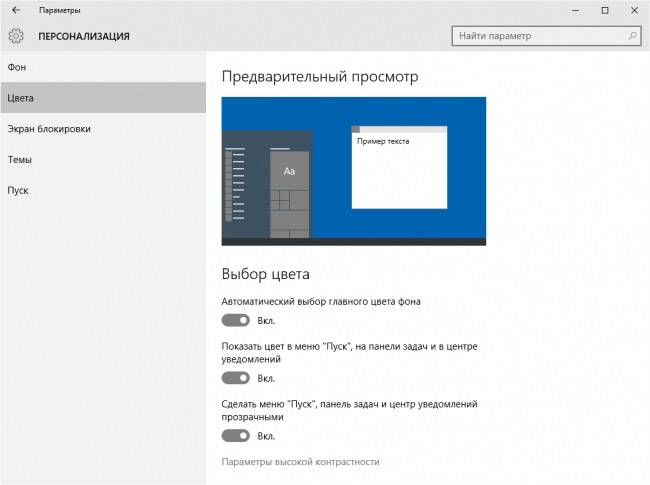
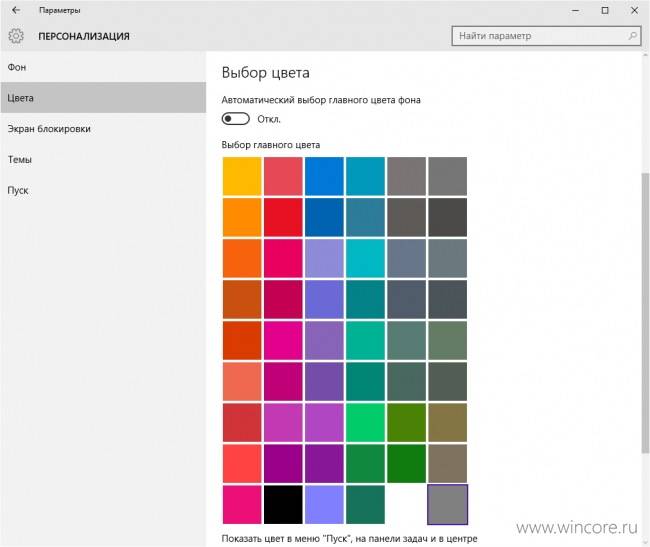
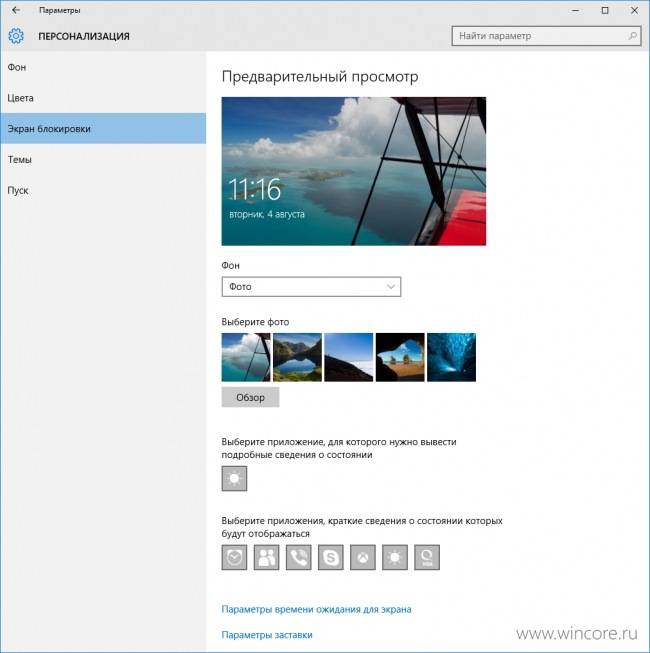
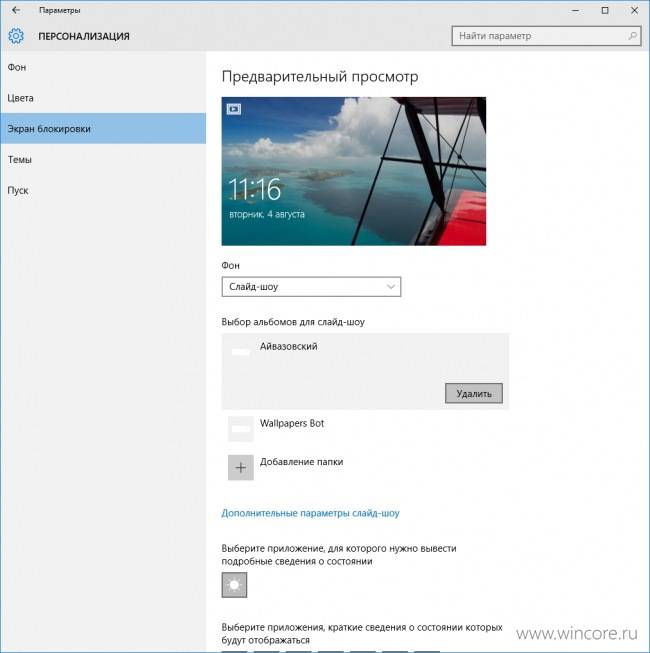
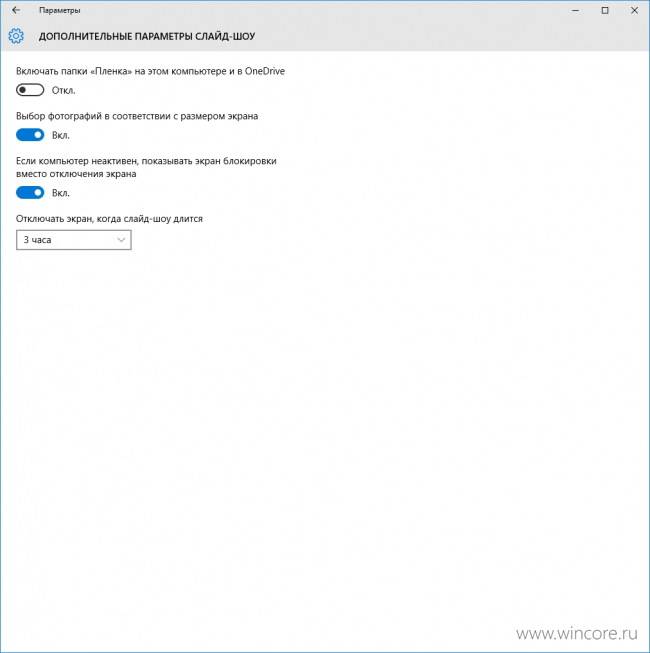
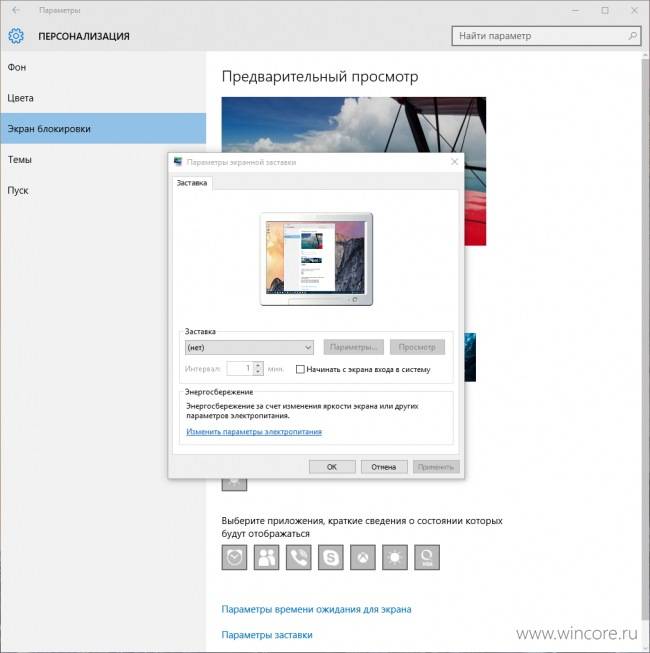
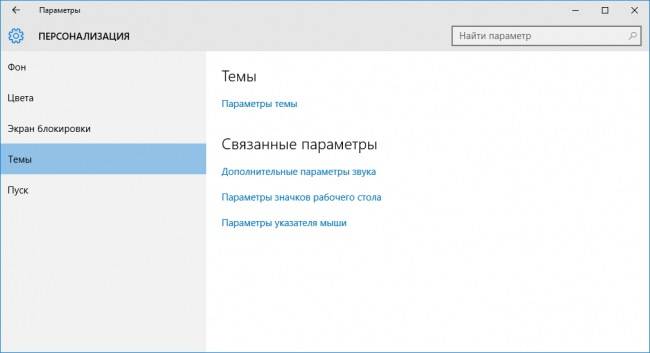
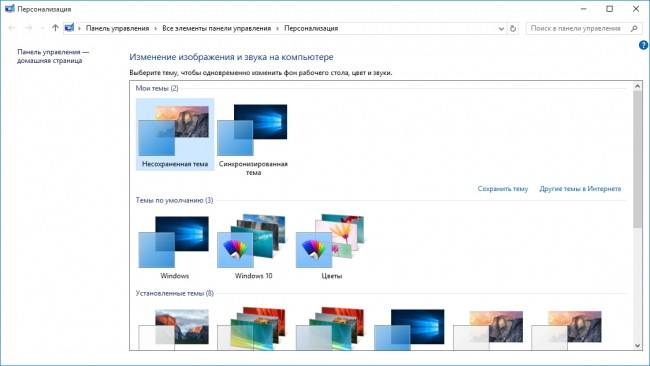

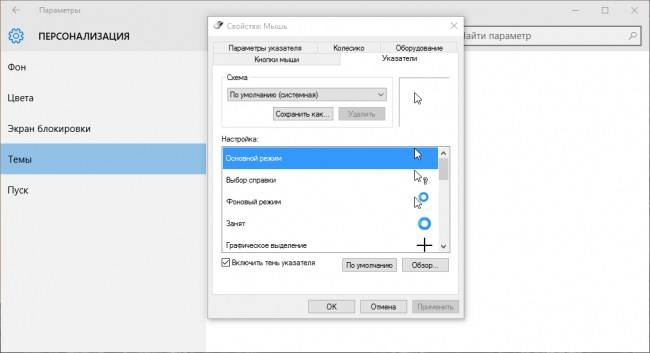
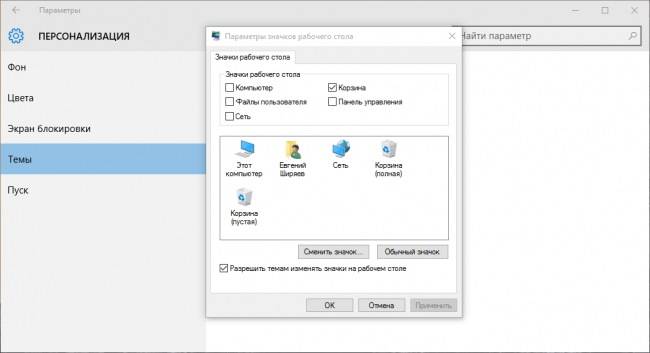
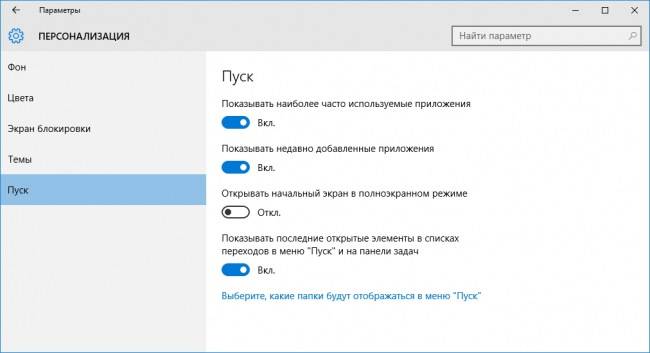
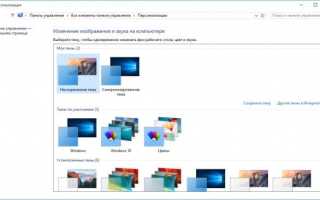

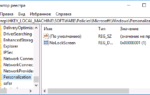 Как отключить автоматическую блокировку компьютера?
Как отключить автоматическую блокировку компьютера?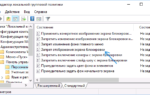 Как отключить экран блокировки Виндовс 10
Как отключить экран блокировки Виндовс 10 Как изменить настройки экранной заставки в Windows 10, Будни технической поддержки
Как изменить настройки экранной заставки в Windows 10, Будни технической поддержки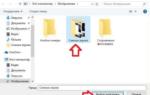 Как сделать экран блокировки Windows 10 красивым и функциональным
Как сделать экран блокировки Windows 10 красивым и функциональным