Данный совет, применим исключительно для ОС Windows 7/8/8.1/10. В большинстве случаев при возникновении ошибки 0x81000203, необходимо проверить, запущена ли служба «Программный поставщик теневого копирования» (MicrosoftSoftwareShadowCopyProvider — в английских версиях ОС Windows). Параметр в «Тип запуска», должен быть либо «Автоматически» или «Вручную». Также, попробуйте вручную запустить данную службу. Ниже, приведён скриншот.Если включение службы не помогло или служба не запускается проверьте состояние служб на вкладке «Зависимости» и при необходимости запустите их. Если служба запустилась, но восстановление системы не заработало, то придется пробовать остальные пункты, так как причин этой ошибки довольно много.
- Если у вас установлена программа TuneUP Utilities и в ней включен режим Turbo – необходимо отключить этот режим.
- В редких случаях блокировать создание теневой копии может антивирус, это вероятно в тех случаях, когда вы вручную изменяли его настройки, например, установили более тщательные настройки поиска вирусов.
- Проверти систему на наличие вирусов. Последнее время, вирусы-шифровальщики отключают/блокируют службы теневого копирования и восстановление системы.
- Проверьте целостность системных файлов командой — sfc /scannow.
Ища советы в Сети Интернет, вы, пожалуй, найдёте ещё последний способ.
«Если ни один из пунктов не помог решить ошибку 0x81000203 и восстановить работу системы восстановления Windows, то остается последний способ – переустановка Windows в режиме восстановления».
Однако, мне удалось в нескольких ситуациях, когда ничего из вышеприведённого не помогло и оставалось только переустановить систему, решить эту проблему при помощи восстановления системы из резервной копии реестра. Для этого, самое простое, воспользоваться загрузочным диском с OCLinux, или подключить свой жёсткий диск к другому компьютеру. Главное, нам необходимо добраться до системных папок и заменить некоторые файлы. Данные действия, мы не сможем произвести из-под самой системы.Данный способ, подойдёт для следующих ОС Windows: 7, 8, 8.1, 10.Далее, нам нужно пройти по следующему пути:
C:WindowsSystem32config
Учтите, что буква системного раздела, у вас может быть другой.Теперь, в открывшейся папке, файл SYSTEM переименовываем в system.bad. Далее, откройте папку RegBack и из этой папки копируем файл SYSTEM и вставляем в папку config. Как вы поняли, манипуляции с переименованием файла SYSTEM, делались для того, чтобы была резервная копия файла, на случай, если замена файла не принесёт результата или вызовет проблемы.Теперь, перезагружаем систему и проверяем, нет ли этой ошибки 0x81000203. Как совет, вам также стоит проанализировать, после чего это проблема 0x81000203 началась.Настоятельно рекомендую, применять вышеописанные советы, только при полном понимании того, что вы будете делать. Будут вопросы, смело пишите мне при помощи формы обратной связи на данном блоге.Дополнительную информацию, вы найдёте на сайте: www.pc103help.in.ua
Ошибка с кодом 0x81000203 возникает при работе с системой восстановления ОС. Она может появиться как при запуске процесса восстановления, так и при создании точки из-за проблем со службой теневого копирования. Рассмотрим основные способы как устранить ошибку 0x81000203 на Windows 10.
Содержание
Проверяем статус службы «Теневое копирование тома»
Поскольку ошибка программы восстановления системы 0x81000203 в windows 10 связана с теневым копированием, в первую очередь нужно проверить статус службы «Программный поставщик теневого копирования».
Для этого нужно:
- Открыть соответствующий раздел, набрав в поиске «Службы».
- Найти «Программный поставщик теневого копирования» и проверить, запущен ли он. Если нет, то открыть свойства и установить тип запуска “Автоматический”, а затем запустить службу.
Если запуск не дал результатов, то стоит проверить список зависимостей. Если же часть или все соответствующие службы выключены, то их нужно запустить аналогичным способом.
Отключаем турбо режим в утилите TuneUPUtilities
Если ошибка восстановления системы windows 10 0x81000203 не исправилась, то проблема может крыться в стороннем ПО, установленном на ПК. Многие пользователи отмечают, что ошибка провоцировалась TuneUP Utilities. Этот софт предназначен для оптимизации производительности операционной системы. Он позволяет снизить нагрузку путем отключения или удаления ненужных программ. Для достижения максимального эффекта, особенно во время работы с ресурсоёмкими приложениями, данная программа имеет режим Турбо, выключающий большинство фоновых процессов.
Именно он может быть причиной ошибки 0x81000203 «Служба восстановления недоступна». Его необходимо отключить:
- Открыть программу.
- В левом нижнем углу нажать на клавишу «Режим Turbo для Windows».
Обратите внимание! Режим турбо можно выключить, если нажать на ярлык программы в трее правой кнопкой мыши и выбрать соответствующий пункт в выпадающем меню.
Важно помнить, что при установке приложения, пользователь первоначально задает параметры работы данного режима, в том числе время запуска. И хотя в процессе работы приложения его можно свободно менять, некоторые пользователи про это забывают. Поэтому, если он установлен на определенное время, например, на 18:00, и именно в этот момент происходит создание точки восстановления, то ошибка может появиться снова, прервав этот процесс.
Во избежание подобного, можно отключить автоматический запуск этого режима и удалить всю программу TuneUP Utilities из автозагрузки, если для дальнейших операций потребуется перезагружать ПК.
Переустанавливаем Windows
В тех случаях, если вновь появилась «ошибка защиты системы 0x81000203», причина может кроется в повреждении системных файлов, например, они могли быть заражены вирусами и в дальнейшем обработаны антивирусом. Можно проверить брандмауэр или сторонний ПО на предмет действий с файлами в каталоге C:Windows.
Однако, если найти ничего не удалось или после восстановления файлов из карантина ситуация не меняется – тогда стоит переустановить операционную систему. Если имеется образ или точка, то можно использовать восстановление.
- Открыть «Параметры» — «Обновление и безопасность» — «Восстановление» и запустить перезагрузку.
- В окне установки операционной системы выбрать «Восстановление системы».
- Выбрать язык системы и проследовать по контекстному меню «Выбор действия» — «Поиск и устранение неисправностей» — «Дополнительные параметры».
- Выбрать режим восстановления и точку, из которой он будет восстановлен. Если таковых нет, то можно использовать откат к заводским настройкам.
- Перейти «Далее», а при возникновении оповещения о замене текущих данных на жестком диске данными из образа, нажать «Да».
- Процесс восстановления запустился, по окончанию которого компьютер перезагрузится и запустится Windows.
Если же по какой-то причине отсутствует возможность сделать восстановление, то следует прибегнуть к полной переустановке:
- Создать загрузочный носитель WIN 10, если его нет. Отличный инструмент для этого есть на официальном сайте Microsoft. Он позволит скопировать все характеристики вашей текущей ОС на носитель.
- Загрузить инсталлятор и выбрать режим установки.
- Установить языки системы и подтвердить согласие с лицензионным соглашением.
- Перейти в раздел выборочная установка и определить диск для новой ОС.
- Дальше установщик сделает все сам, останется только задать первоначальные параметры при первой загрузке. После этого установка операционной системы будет завершена и ей снова можно пользоваться.
Если не жалко потерять информацию или сделанные ее резервные копии, то диски можно форматировать. Если же выбрать диск с уже установленной Windows, то инсталлятор выдаст соответствующее предупреждение. После завершения установки, на системном диске будет находиться папка Windows.Old, в которой будут содержаться все файлы из старой ОС.
Заключение
Ошибка программы восстановления системы 0x81000203 windows 10 имеет не так много вариантов решения, поэтому в статье рассмотрены наиболее распространенные из них – как самые простые, так и радикальные. Важно помнить – не помог один вариант, поможет следующий.
Некоторые пользователи Windows 10 сталкиваются с ошибкой 0x81000203 при выполнении восстановления. Данная ошибка может возникать из-за вмешательства стороннего программного обеспечения в работу Windows, из-за прекращения работы требуемых для восстановления служб и многое другое. Помимо прочего, эту ошибку также можно увидеть во время обновления Windows.
Не повезло и самим наткнуться на ошибку 0x81000203 на своем компьютере? Что же, тогда продолжайте читать, ведь сегодня мы покажем, как избавиться от этой ошибки и восстановить свою Windows без каких-либо проблем.
Избавляемся от ошибки 0x81000203
Решение №1 Перезапуск необходимых служб
Вам нужно убедиться, что службы, участвующие в процессе восстановления, работают в вашей системе. Подобная ошибка как раз возникает тогда, когда одна из необходимых служб не работает. Итак, нажмите на клавиатуре Windows+R, чтобы вызвать окошко «Выполнить». Пропишите в этой окошке значение services.msc и нажмите Enter.
Открыв перед собой список всех служб, найдите службу под названием «Теневое копирование тома» и дважды кликните на нее левой кнопкой мыши. Выставьте в ниспадающем меню типа запуска значение «Автоматически» и запустите службу, если в этом есть необходимость. Тоже самое проделайте со службами «Планировщик заданий» и «Программный поставщик теневого копирования (Microsoft)».
После перезагрузите компьютер и проверьте наличие ошибки 0x81000203.
Решение №2 Задействование Командной строки
Некоторым пользователям удалось избавиться от этой ошибки, выполнив в Командной строке определенный набор команд. Нажмите на клавиатуре Windows+X и выберите из списка пункт «Командная строка (администратор)». Далее выполните все следующие команды:
- reg delete “HKLM\SOFTWARE\Policies\Microsoft\Windows NT\SystemRestore” /v “DisableSR” /f
- reg delete “HKLM\SOFTWARE\Policies\Microsoft\Windows NT\SystemRestore” /v “DisableConfig” /f
- reg add “HKLM\Software\Microsoft\Windows NT\CurrentVersion\SPP\Clients” /v ” {09F7EDC5-294E-4180-AF6A-FB0E6A0E9513}” /t REG_MULTI_SZ /d “1” /f
- schtasks /Change /TN “Microsoft\Windows\SystemRestore\SR” /Enable
- vssadmin Resize ShadowStorage /For=C: /On=C: /Maxsize=25GB
- sc config wbengine start= demand
- sc config swprv start= demand
- sc config vds start= demand
- sc config VSS start= demand
Перезагрузите свой компьютер и попробуйте провести восстановление Windows еще раз. Ошибка 0x81000203 могла исчезнуть.
Решение №3 Пересоздание репозитория WMI
Еще один метод, который помогает некоторым пользователям в борьбе с ошибкой 0x81000203. Для начала вам необходимо перейти в безопасный режим без поддержки сетевых драйверов, а затем открыть Командную строку.
Открыв Командую строку, пропишите в ней net stop winmgmt и нажмите Enter. Данное действие остановит работу службы «Инструментарий управления Windows». Далее перейдите в директорию C:WindowsSystem32wbem и переименуйте папку repository в repositoryold.
Перезагрузите свой компьютер и снова откройте перед собой Командную строку. Выполните в ней следующие две команды:
- net stop winmgmt
- winmgmt /resetRepository
Еще раз перезагрузите компьютер и проверьте, можете ли вы создать точку восстановления.
Решение №4 Удаление стороннего ПО
Время от времени программное обеспечение от стороннего производителя может мешать нормальной работе системы Windows. Мы рекомендуем поудалять со своего компьютера все действительно ненужные программы. В первую же очередь избавьтесь от всяких приложений, которые обещают, например, на 3000% ускорить работу компьютера. Потом снова попытайтесь восстановить Windows и проверьте наличие ошибки 0x81000203.
Решение №5 Восстановление системы в безопасном режиме
Также вы можете попробовать провести восстановление своей системы в безопасном режиме. В некоторых случаях процессу восстановления могут препятствовать даже системные драйвера или службы, но в безопасном режиме вам ничего не должно помешать.
Надеемся, что данная статья была полезна в решении ошибки 0x81000203.
Нашли опечатку? Выделите текст и нажмите Ctrl + EnterИспользуемые источники:
- https://pc103help.blogspot.com/2017/10/oshibka-0x81000203-ne-rabotaet-vosstanovlenie-sistemy-windows.html
- https://kompukter.ru/kak-ustranit-oshibku-0x81000203-na-windows-10/
- https://gamesqa.ru/kompyutery/0x81000203-15829/

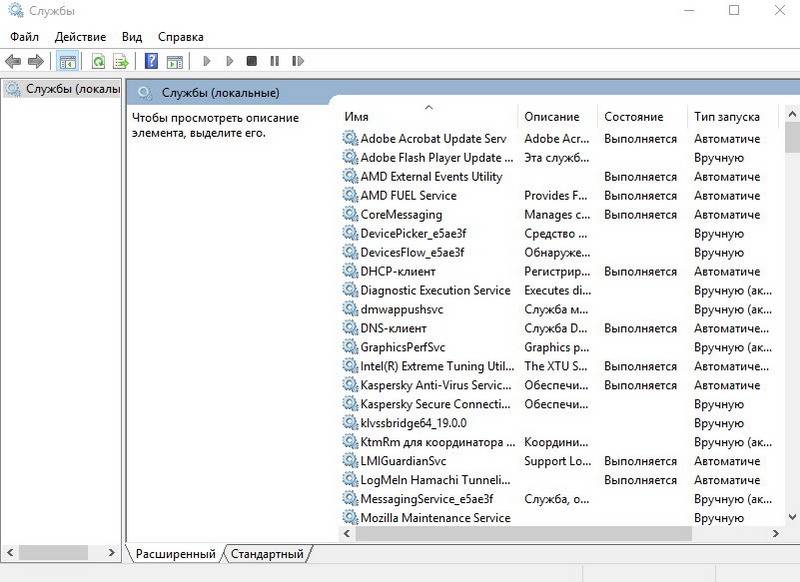
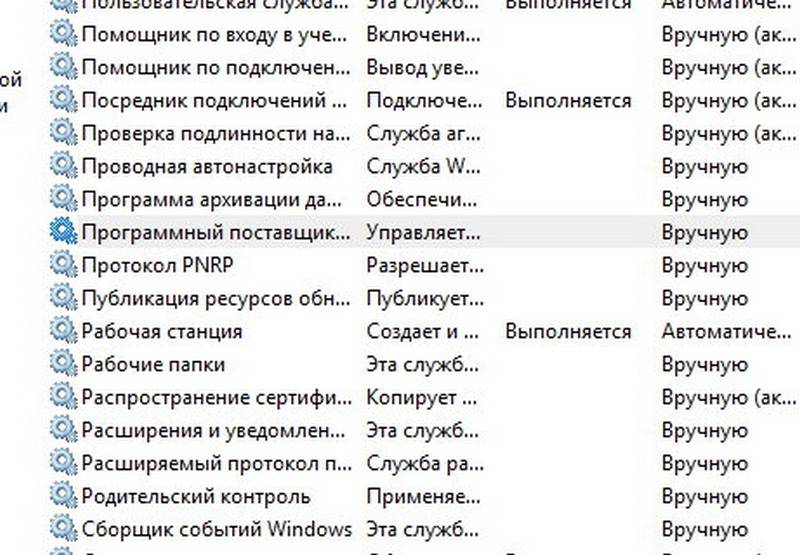
 Ошибки при восстановлении Windows 10: классификация и способы устранения
Ошибки при восстановлении Windows 10: классификация и способы устранения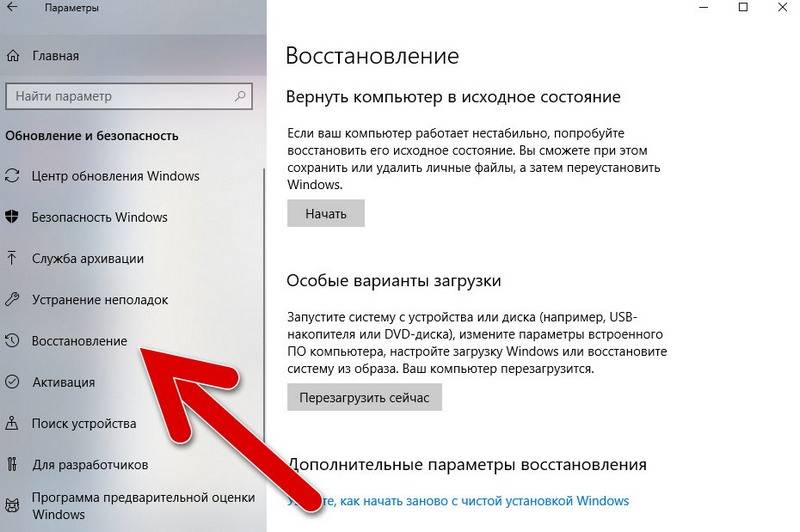

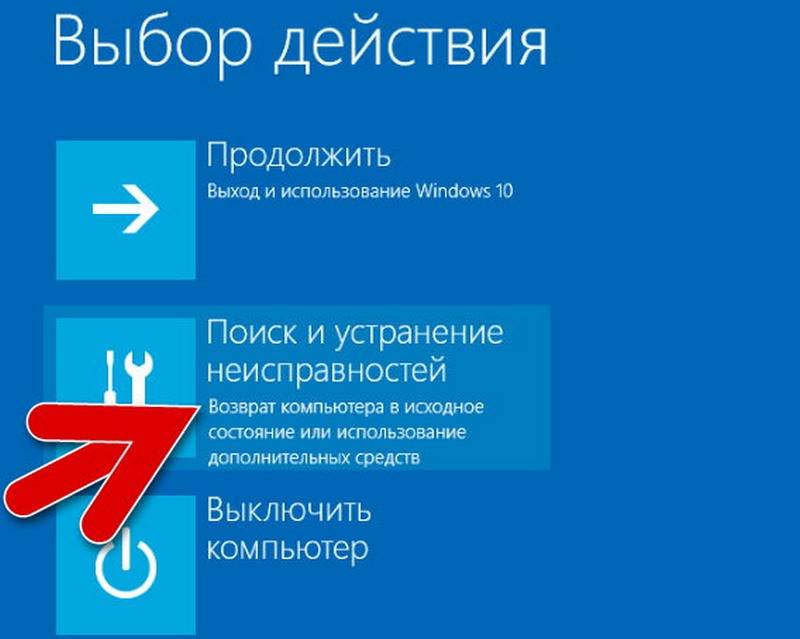
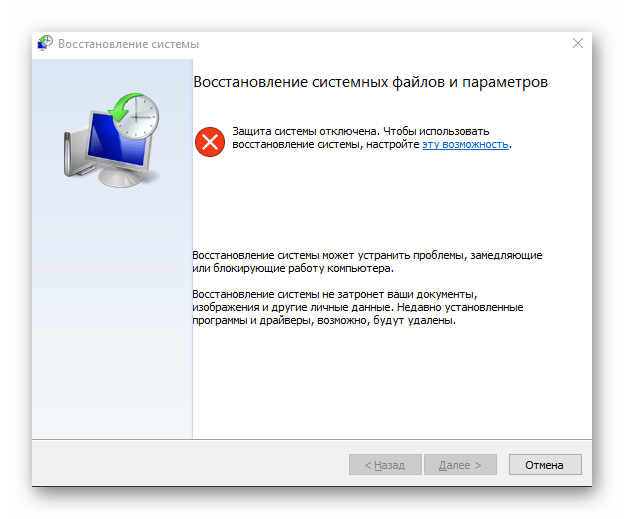
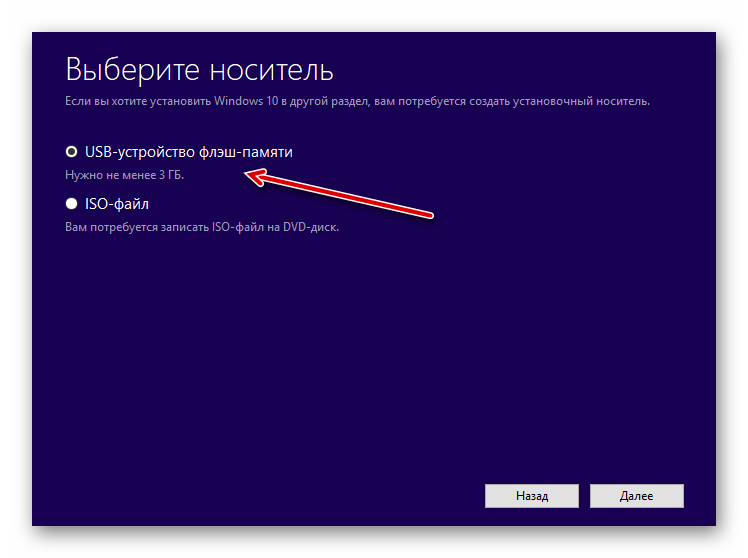
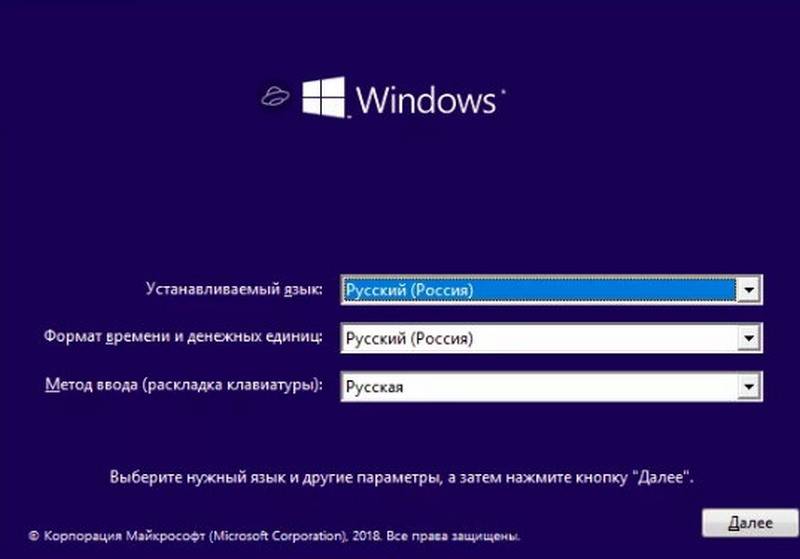
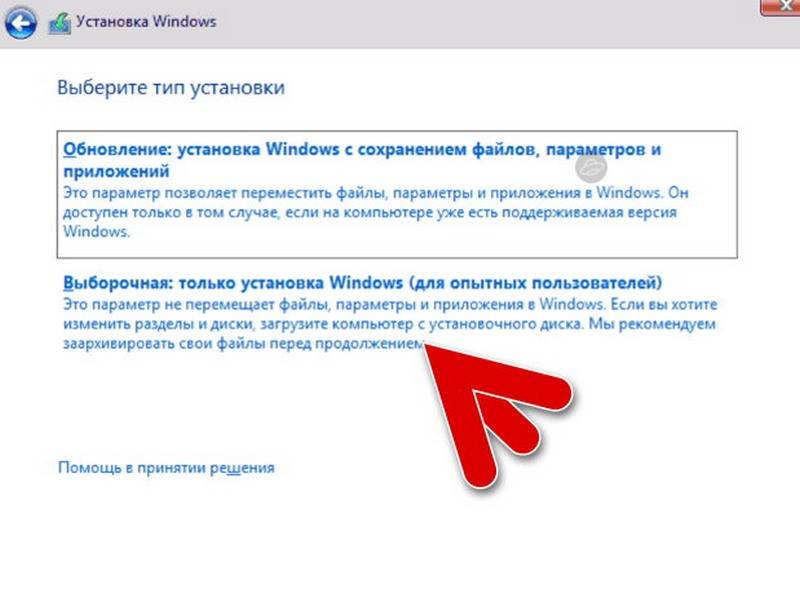
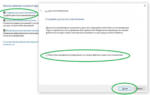 Ошибка при восстановлении windows 10
Ошибка при восстановлении windows 10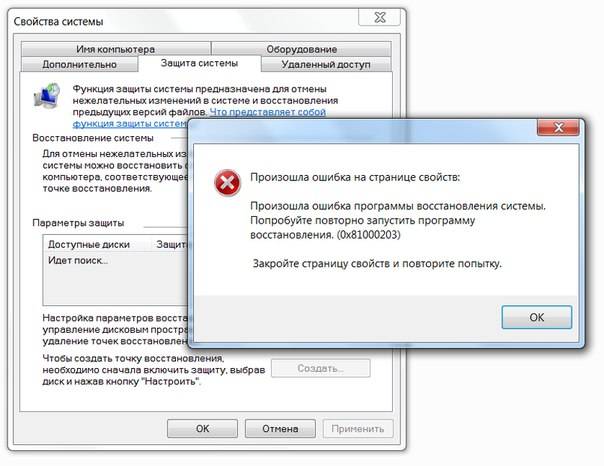
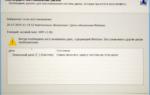 Нужно включить защиту системы на этом диске при восстановлении Windows: что делать?
Нужно включить защиту системы на этом диске при восстановлении Windows: что делать?

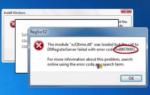 Все способы, как устранить ошибку 0x80070003 при восстановлении системы Windows 10
Все способы, как устранить ошибку 0x80070003 при восстановлении системы Windows 10 Точки восстановления Windows 10 - как создать, найти и восстановить Январь 2020
Точки восстановления Windows 10 - как создать, найти и восстановить Январь 2020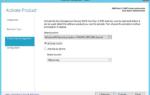 Как исправить ошибку 0XC004F050 при активации Windows 10?
Как исправить ошибку 0XC004F050 при активации Windows 10? Как отключить автоматическое создание контрольных точек восстановления системы
Как отключить автоматическое создание контрольных точек восстановления системы