Содержание
При попытке воспроизвести некоторые форматы видео, в том числе MKV, или переименовать/внести изменение в сведения о файлах MP3 или MP4 можно столкнуться с ошибкой 0xc00d36cb. Иногда проблема возникает только с несколькими видео, в других случаях не воспроизводятся все файлы формата MKV. Эту ошибку чаще наблюдают пользователи Windows 10.
Чем вызвано сообщение об ошибке 0xc00d36cb?
Ошибка «Не удалось воспроизвести» с кодом 0xc00d36cb при запуске видео может возникнуть по ряду причин:
Сбой в работе функции. Одной из самых распространенных причин, из-за которой происходит эта ошибка, является сбой, препятствующий запуску функции воспроизведения видео. Проблему можно решить путем запуска средства устранения неполадок.
Повреждение компонентов магазина Windows. Воспроизведение файлов MKV имеет зависимости с магазином. В случае его неполадок возникают ошибки при воспроизведении видео в Windows. Для исправления сбросьте настройки магазина с помощью командной строки.
Нет разрешений на файл. Если столкнулись с ошибкой при попытке переименовать или изменить файл, то в учетной записи пользователя, под которой вошли в систему нет необходимых разрешений. Установите владельца файла на «Все», чтобы пользователи могли его изменить.
Поврежден профиль пользователя. Если начали сталкиваться с ошибкой после проверки системы антивирусом, когда некоторые элементы были помещены в карантин, то, скорее всего, профиль пользователя был поврежден. В этом случае нужно создать новый профиль.
Запуск средства устранения неполадок в Windows 10
Прежде чем перейти к более сложным решениям попробуйте исправить ошибку встроенным инструментом Windows 10. Причина, при которой сталкиваетесь с 0xc00d36cb, скорее произошла из-за какого-то сбоя или поврежденного компонента, препятствующему нормальному воспроизведению видео. Windows 10 достаточно хорошо выявляет и исправляет более распространенные причины, которые препятствуют воспроизведению видео. Поэтому сначала запустите средство устранения неполадок воспроизведения видео, чтобы автоматически определить соответствующее исправление.
Перейдите на вкладку Устранения неполадок командой ms-settings:troubleshoot, запущенной из окна «Выполнить» (Win + R).
В правой части окна прокрутите вниз до раздела Диагностика и устранение неполадок. Кликните на «Воспроизведение видео» и нажмите на кнопку «Запустить средство устранения неполадок».
Дождитесь завершения начального сканирования. Эта процедура определит, применимы ли какие-либо способы восстановления, включенные в утилиту. Если вариант восстановления найден, кликните на «Применить это исправление».
Перезагрузите компьютер, чтобы применить изменения. Попробуйте повторить то действие, при котором столкнулись с неполадкой 0xc00d36cb и посмотрите, устранена ли проблема.
Сброс кэша Магазина Windows
Воспроизведение формата MKV маршрутизируется через компонент Магазина Windows, поэтому любой вид повреждения может нести последствия за воспроизведения определенных видео файлов. В некоторых случаях ошибка возникает после запуска проверки антивирусом, которая закончилась помещением на карантин некоторых компонентов, необходимых для работы магазина. Для ее решения нужно сбросить настройки магазина вместе со всеми связанными компонентами.
Когда дело доходит до сброса магазина Windows, есть два варианта это сделать. Можно воспользоваться командной строкой или графическим интерфейсом из приложения Параметры.
Хотя первый вариант быстрее, он включает выполнение операций из консоли cmd, что может запутать некоторых пользователей. Поэтому если не уверены в своих технических способностях, советуем перейти ко второму варианту.
Сброс кэша с помощью командной строки
Откройте строку системного поиска, наберите команду cmd и под найденным результатом нажмите на кнопку запуска от имени администратора.
В консоли выполните следующую команду, чтобы сбросить кэш магазина со всеми зависимостями:
wsreset.exe
После успешной обработки перезапустите компьютер и проверьте, удалось ли исправить 0xc00d36cb при проигрывании видео.
Как сбросить кэш из приложения Параметры
Откройте вкладку «Приложения и возможности» командой ms-settings:appsfeatures, запущенной из окна «Выполнить» (Win + R).
Прокрутите вниз список установленных приложений универсальной платформы Windows (UWP) и найдите запись Microsoft Store. Кликните на ссылку Дополнительные параметры.
Нажмите на кнопку «Сброс», затем еще раз, чтобы подтвердить и начать очистку кэша.
Подождите, пока процесс будет завершен, затем перезагрузите компьютер. Если продолжаете сталкиваться с кодом ошибки 0xc00d36cb при выполнении того же действия, перейдите к следующему шагу.
Изменение владельца файла
Если столкнулись с ошибкой 0xc00d36cb при попытке изменить некоторые детали файла mp3 или mp4, скорее всего, можно решить проблему путем изменением владельца.
Кликните правой кнопкой мыши на файле, который вызывает проблему, и выберите свойства. Перейдите на вкладку Безопасность в верхнем меню и кликните на кнопку Дополнительно в разделе Разрешений.
Когда находитесь в дополнительных настройках безопасности, в позиции владельца щелкните на «Изменить».
В поле «Введите имена выбираемых объектов» впишите «Все». Затем нажмите «Проверить имена», чтобы проверить новое владение.
Нажмите на «ОК» для сохранения изменений, а затем «Применить», чтобы сохранить нового владельца.
Закройте ранее открытые окна, затем попробуйте внести те изменения, которые вызывали ошибку 0xc00d36cb, и посмотрите, остается ли проблема.
Создание нового профиля
Если ни один из способов не позволил исправить ошибку 0xc00d36cb, то имеете дело с поврежденным профилем, который препятствует функции воспроизведения.
Откройте окно «Выполнить» сочетанием клавиш Win + R, впишите ms-settings:otherusers для входа в раздел «Семья и другие пользователи».
Кликните на кнопку «Добавить пользователя для этого компьютера».
На следующем экране начните с добавления адреса электронной почты и номера телефона, связанного с вашей учетной записью Майкрософт. Если хотите создать локальную учетную запись, нажмите на кнопку «У меня нет данных для входа этого человека».
Примечание: имейте в виду, что если создадите локальную учетную запись, некоторые онлайн-функции перестанут работать.
Укажите имя пользователя и пароль.
После перезагрузите компьютер и войдите в систему под новой учетной записью. Проверьте, воспроизводятся ли mkv, mp3 или mp4 без ошибки с кодом 0xc00d36cb.
0xc000000d — это ошибка, которая может появиться на различных конфигурациях компьютеров под управлением всевозможных операционных систем Windows, начиная от версии XP и заканчивая самой последней — Windows 10. Данную ошибку частенько путают с синим экраном смерти, но она представляет собой проблему немного иного характера.
Запуская в очередной раз систему, вы можете увидеть следующее сообщение:
ВосстановлениеВаш компьютер необходимо восстановитьВ файле данных конфигурации загрузки отсутствуют необходимые данныеФайл: BCDКод ошибки: 0xc000000d
Вам потребуются средства восстановления на установочном носителе. Если установочный носитель, например, диск или USB-устройство отсутствует, обратитесь к администратору или производителю компьютера.
За причиной ошибки 0xc000000d далеко идти не нужно, так как в сообщении, прилагающимся к ней, указана вся необходимая информация по возникшей ситуации. Суть проблемы заключается в том, что, по какой-то причине, информация, содержащаяся в файле данных конфигурации загрузки, была видоизменена или удалена, вследствие чего загрузка вашей операционной системы невозможна.
Ошибка 0xc000000d является довольно серьезной проблемой, так как из-за нее пользователь может попросту потерять доступ к системе, в которой, вероятно, находятся важные для него личные данные, но ее вполне можно устранить, чем мы, собственно, и займемся в этой статье.
Руководство по решению ошибки 0xc000000d
Чтобы справиться с ошибкой 0xc000000d, вам понадобится воспользоваться такой вещью, как установочный носитель с операционной системой Windows. Благодаря ему, мы войдем с вами в Среду восстановления Windows, где и будем приводить файл с данными конфигурации загрузки системы в порядок.
Итак, для начала вам нужно обзавестись установочным носителем с Windows. О том, как его создать, вы можете почитать на официальной страничке по этой теме на ресурсе Майкрософт. Как только у вас на руках будет готовый носитель, будь-то диск или USB-флешка, давайте приступим решению ошибки 0xc000000d.
- Вставьте диск или USB-флешку в ваш компьютер, а затем перезагрузите его.
- Войдите в BIOS/UEFI и выставьте в приоритетах загрузки ваш привод или USB-устройство, после чего сохраните изменения и перезагрузитесь.
- Загрузившись через установочный носитель с Windows — и выставив различные настройки(язык, валюту и т.д.), доберитесь до окна с кнопкой «Установить».
- Нажмите на кнопку «Восстановить систему», которая будет располагаться под кнопкой «Установить», после чего вы попадете на экран «Выбор действия».
- Кликните на раздел «Поиск и устранение неисправностей», чтобы далее попасть на экран «Диагностика».
- Далее кликните на кнопку «Дополнительные параметры», чтобы впоследствии перейти к экрану с одноименным именем.
Мы добрались до нашей цели — Командная строка. С помощью данного инструмента мы с вами попытаемся восстановить файл BCD и, как следствие, данные конфигурации загрузки. В Командной строке вам потребуется вписать список определенных команд, которые в итоге исправят ошибку 0xc000000d. Итак, как только перед вами появится черное окошко, впишите в него следующие команды:
- bootrec /fixmbr
- bootrec /fixboot
- bcdedit /export c:bcdbackup
- attrib c:bootbcd -h -r -s
- ren c:bootbcd bcd.old
- bootrec /rebuildbcd
- exit
Как только закончите ввод команд, перезагрузите свой компьютер. Как правило, после восстановления файла BCD, который содержит в себе данные конфигурации загрузки, ваша операционная система должна наконец-то запуститься как надо, а ошибка 0xc000000d — быть устранена.
Нашли опечатку? Выделите текст и нажмите Ctrl + EnterХ
Ошибка 0xc000000d может появляться при неправильных настройках запуска операционной системы вашего компьютера. Из-за этого он не может запустить Windows. Перед вами должен появиться синий экран со следующим сообщением: «Ваш ПК/Устройство требует починки. В конфигурационном файле запуска не хватает некоторой необходимой информации»
Давайте же теперь рассмотрим как избавиться от этой ошибки.
Решения для исправления ошибки
Метод №1 Диск восстановления
Если вы используете ПК и уже создали диск для восстановления, то сейчас самое время воспользоваться им. Даже в присутствии этой ошибки, ваша клавиатура, CD и USB драйвера должны быть работоспособны. Вставьте этот диск или флеш-носитель в системный блок и нажмите комбинацию клавиш Ctrl+Alt+Delete для перезагрузки компьютера.
Как только система начнет загружаться, нажмите клавишу F12 для загрузки CD или флешки. Выберите починку Windows. После этой операции, ваш компьютер должен запустится без ошибки 0xc000000d.
Метод №2 Восстановления на Microsoft Surface Device
Если вы получили данную ошибку у себя на Microsoft Surface Device, то выполнение восстановления Windows будет происходить немного по другому.
Первое, что вам необходимо будет сделать, то это найти место где вы расположили свой BitLocker Recovery, так как ваш планшет Surface вероятней всего зашифрован им.
Без этого ключа вы не сможете зайти в систему и выполнить какое-либо восстановления.
Для создания диска восстановления Surface на Windows 10 вы можете использовать другой компьютер с Windows 10. Просто подключите флэш-устройство к ПК и следуйте инструкциям мастера-установщика по созданию диска восстановления.
Далее вам необходимо выбрать запуск системы через USB-привод. Для этого следуйте следующим шагам:
- Нажмите и удерживайте кнопку питания до того момента, пока вы не убедитесь, что устройство отключилось.
- Нажмите и удерживайте + громкости, а после нажмите на кнопку Питания.
- Удерживайте кнопку + громкости пока не появится меню UEFI.
Потом перезапустите Surface с зажатой кнопкой — громкости и отожмите после исчезновения лого. Далее сделайте следующее:
- Пройдите путем «Диагностика проблем» -> «Продвинутые опции» -> «Командная строка».
- Выполните в ней следующие команды:bootrec /fixmbrbootrec /fixbootbootrec /scanosbootrec /rebuildbcd
- Выйдете из командной строки и перезагрузите Surface.
После этого ваше устройство больше не должно получать ошибку 0xc000000d.
Нашли опечатку? Выделите текст и нажмите Ctrl + EnterИспользуемые источники:
- https://compuals.ru/error/0xc00d36cb-pri-proigryvanii-video-v-windows-10
- https://geekhow.ru/os/windows/0xc000000d/
- https://gamesqa.ru/kompyutery/0xc000000d-4431/
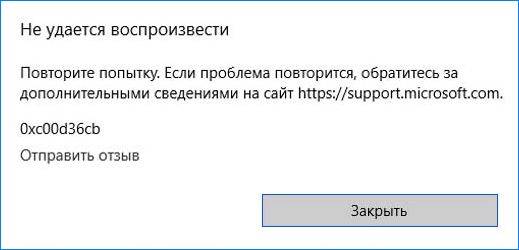
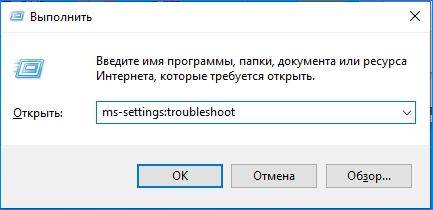
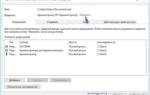 Can't Play — не удается воспроизвести видео, ошибка 0xc00d36c4 (появляется в Windows 10 при попытке открыть фильм, ролик)
Can't Play — не удается воспроизвести видео, ошибка 0xc00d36c4 (появляется в Windows 10 при попытке открыть фильм, ролик)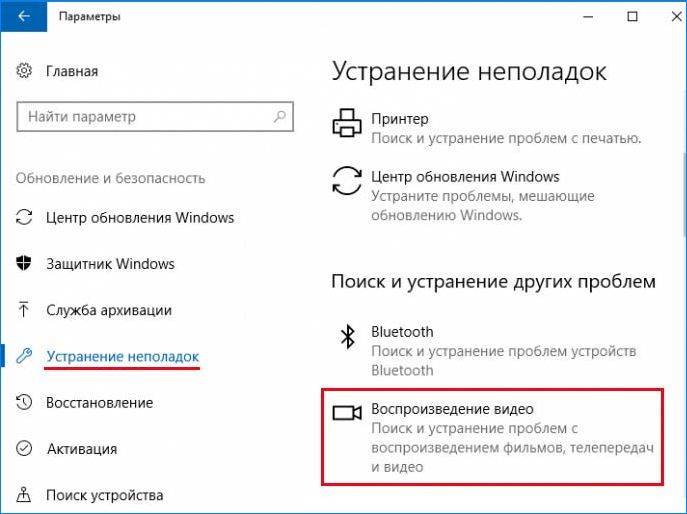
 Точки восстановления Windows 10 - как создать, найти и восстановить Январь 2020
Точки восстановления Windows 10 - как создать, найти и восстановить Январь 2020
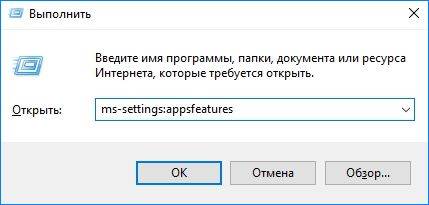
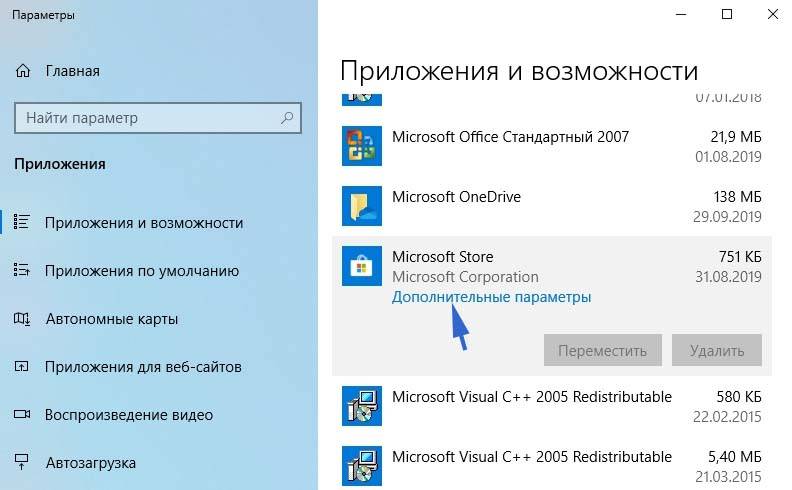
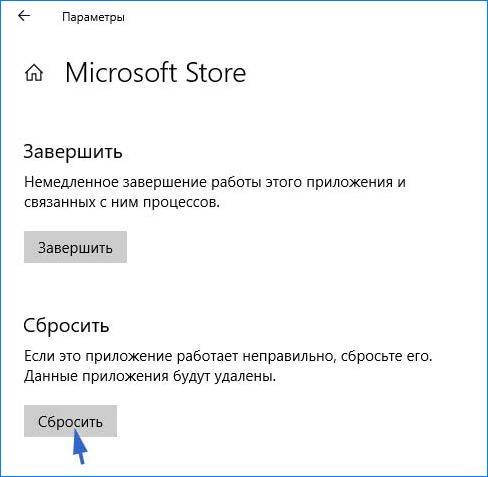
 Как отключить автоматическое создание контрольных точек восстановления системы
Как отключить автоматическое создание контрольных точек восстановления системы
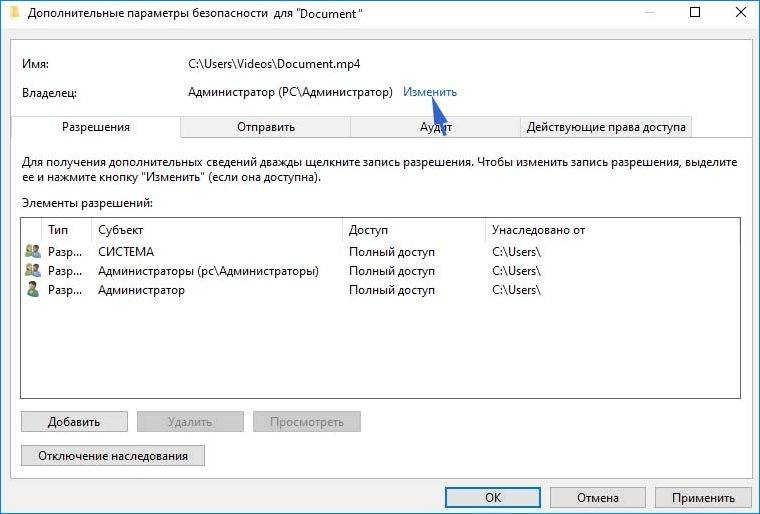

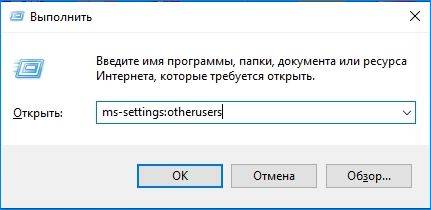
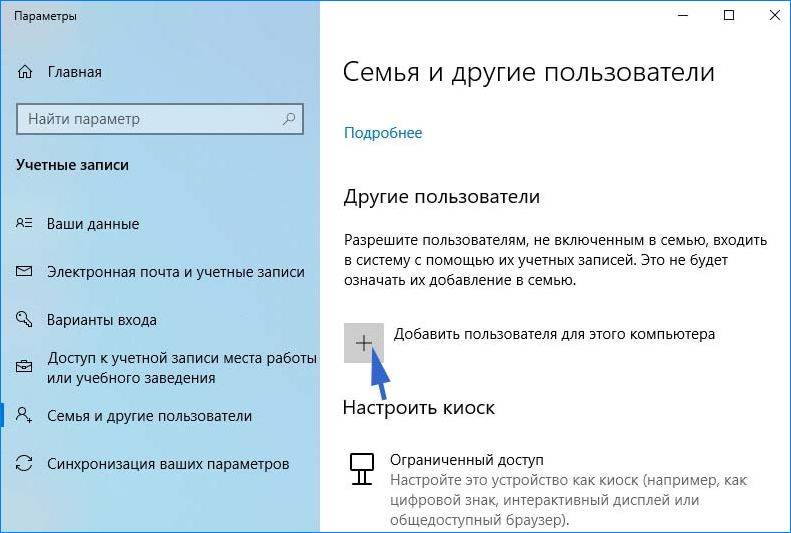
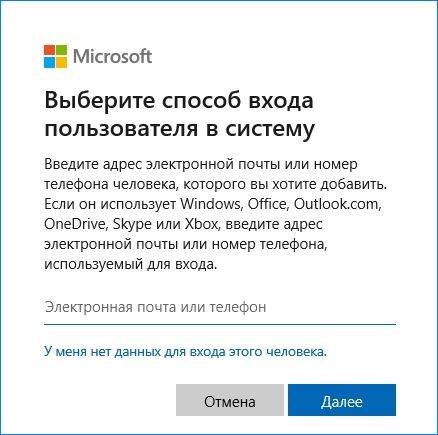
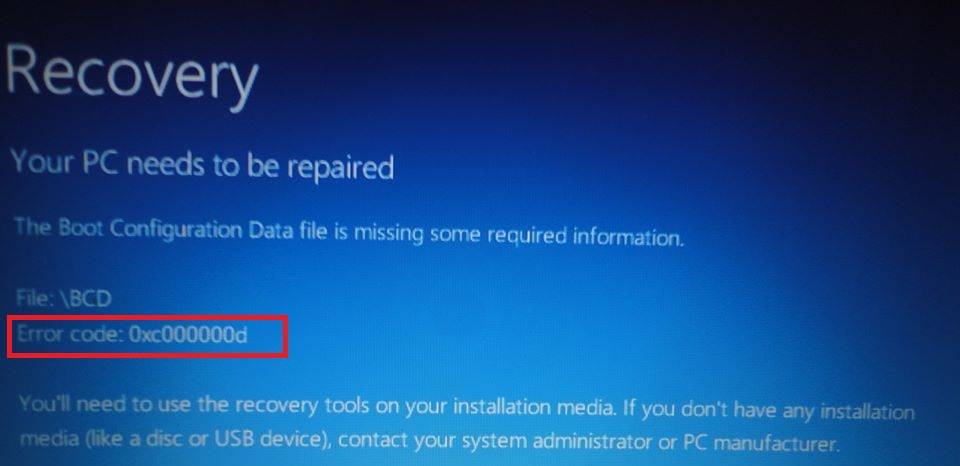
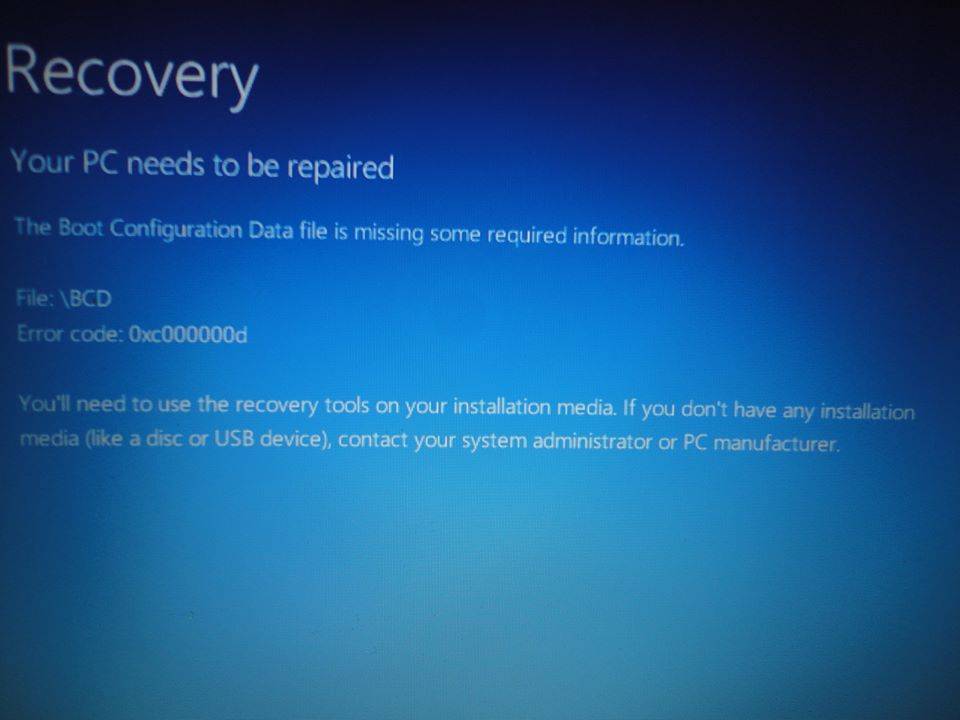
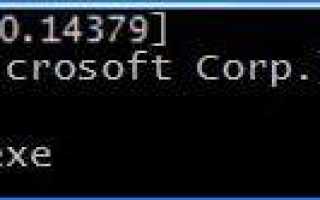

 Как в Виндовс 10 произвести восстановление системы
Как в Виндовс 10 произвести восстановление системы Резервная копия Windows 10
Резервная копия Windows 10 Ошибки при восстановлении Windows 10: классификация и способы устранения
Ошибки при восстановлении Windows 10: классификация и способы устранения Как восстановить Windows 10
Как восстановить Windows 10