Инструкция по установке RSAT на Виндовс 10
RSAT, в первую очередь, будет необходим системным администраторам, а также тем пользователям, кто хочет получить практический опыт, связанный с работой серверов на базе Виндовс. Поэтому, если Вам это нужно, следуйте инструкции по установке этого программного комплекса.
Шаг 1: проверка аппаратных и системных требований
RSAT не устанавливается на ОС Виндовс Home Edition и на ПК, которые работают на базе ARM-процессоров. Удостоверьтесь, что Ваша операционная система не попадает в этот круг ограничений.
Шаг 2: скачивание дистрибутива
Скачайте средство удаленного администрирования с официального сайта корпорации Майкрософт c учетом архитектуры Вашего ПК.
Скачать RSAT
Шаг 3: инсталляция RSAT
- Откройте скачанный ранее дистрибутив.
- Согласитесь с установкой обновления KB2693643 (RSAT ставится как пакет обновлений).
Примите условия лицензионного соглашения.</li>
Дождитесь завершения процесса установки.</li>
</ol>
Шаг 4: активация функций RSAT
По умолчанию, Виндовс 10 самостоятельно активирует инструменты RSAT. Если это произошло, то в Панели управления появятся соответствующие разделы.
Ну а если, по какой-либо причине, средства удаленного доступа не активировались, то выполните такие действия:
- Откройте «Панель управления» через меню «Пуск».
- Кликните по пункту «Программы и компоненты».
Далее «Включение или отключения компонентов Windows».</li>
Найдите RSAT и поставьте напротив этого пункта отметку (галочку).</li>
</ol>После выполнения этих шагов можно использовать RSAT для решения задач удаленного администрирования серверов. Мы рады, что смогли помочь Вам в решении проблемы.
Опишите, что у вас не получилось. Наши специалисты постараются ответить максимально быстро.
Помогла ли вам эта статья?
Т.к. уже обычно в качестве рабочей системы в организациях где я работаю основная операционная система — это Windows 10 Pro. И вот чтобы со своего рабочего места подключаться/использовать оснастки взаимодействия с Active Directory приходится ставить пакетAdminPack. Сейчас я хочу задокумментировать шаги посредством которых можно получить удобную в плане системного администрирования среду рабочего места со всем необходимым.
Задача: Пройти по шагам установки AdminPack на Windows 10
У меня есть система:
Windows 10 Pro Rus (Version 10.0.17134.112)
Чтобы узнать какой этоOS Buildследует ознакомиться с документом:
https://docs.microsoft.com/en-us/windows/release-information/
Для себя составил небольшую таблицу напоминалку.
| Windows | Version | OS Build |
| 10 | 1507 | 10240 |
| 10 | 1511 | 10586 |
| 10 | 1607 | 14393 |
| 10 | 1703 | 15063 |
| 10 | 1709 | 16299 |
| 10 | 1803 | 17134 |
| 10 | 1809 | 17763 |
| 10 | 1903 | 18362 |
Из данной таблицы вижу, что у меня Windows 10 Version 1803, значит пакет RSAT: WindowsTH-RSAT_WS_1803-x64.msu (95Mb) = KB2693643
Далее для установки понадобятся права администратора на системе и через правый клик мышью по скачанному msu файлу выбираю «Запуск от имени администратора» тем самым инициализирую установку. В моем случае установщик отрапортавал, что не может установить обновление KB2693643 не указав почему, прикольно!!!
Разбираюсь.
См. логи: C:WindowsWindowsUpdate.txt, содержимое файла представлено строками:
Сделал как велено:
Win + X → Windows PowerShell (администратор)
и после снова инициализирую установку WindowsTH-RSAT_WS_1803-x64.msu, только теперь установка выполняется, по окончании установки необходимо выполнить перезагрузку, нажимаю «Перезагрузить сейчас»
Затем нужно включить компонентыRSAT:
Win + R — control.exe — Просмотр: Мелкие значки - Система — Включение или отключение компонентов Windows, точнее не «Система», а «Программы и компоненты» - «Включение или отключение компонентов Windows», но увы все оказалось не так, как было в Windows 7, сами оснастки сами были добавлены к уже существующим в разделе «Администрирование». Какие это оснастки:
Active Directory - домены и довериеActive Directory — сайты и службыПользователи и компьютеры Active DirectoryУправление групповой политикойи т. д.
Итого я пошагово себе разобрал, как поставить утилиты из пакета AdminPack в Windows 10, небольшие отличия по сравнению с Windows 7 присутствуют. На этом я прощаюсь, с уважением автор блога Олло Александр aka ekzorchik.
Windows Server. Средства удаленного администрирования сервера для Windows 10 (RUS)Пересекается с http://bga68.livejournal.com/52124.htmlСредства удаленного администрирования сервера для Windows 10https://www.microsoft.com/ru-RU/download/details.aspx?id=45520Скачиваем средства: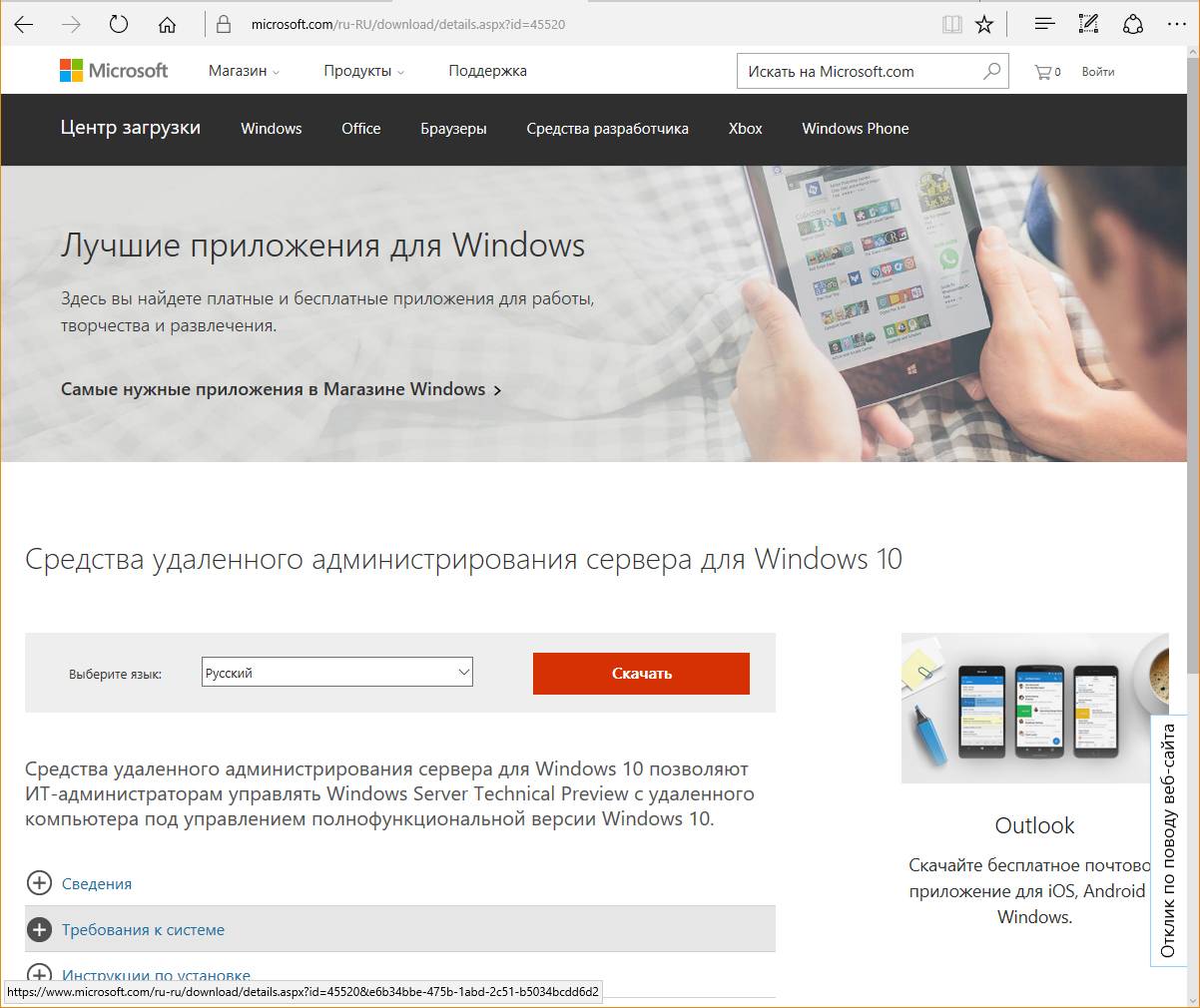
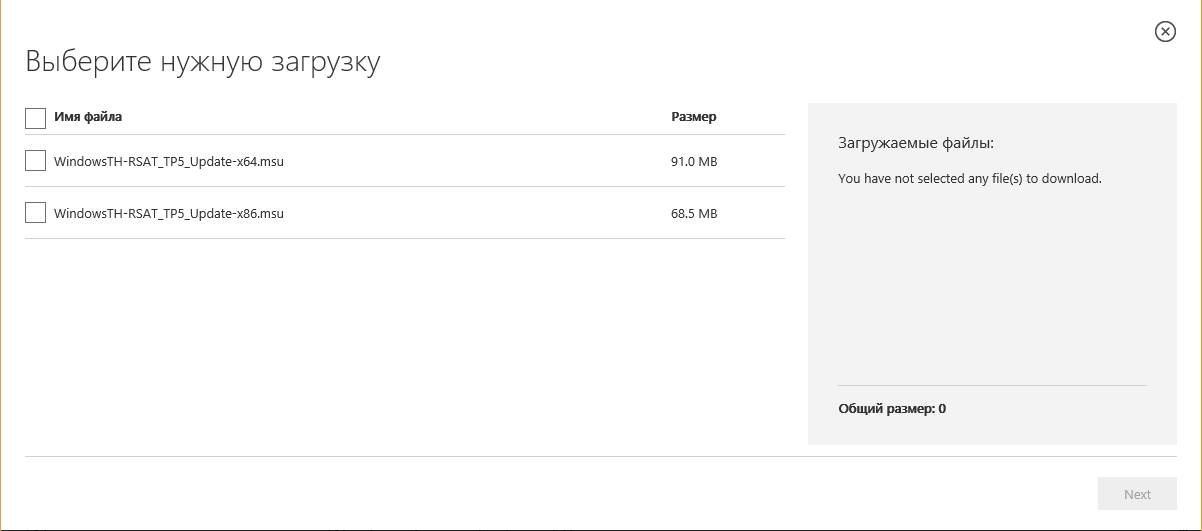
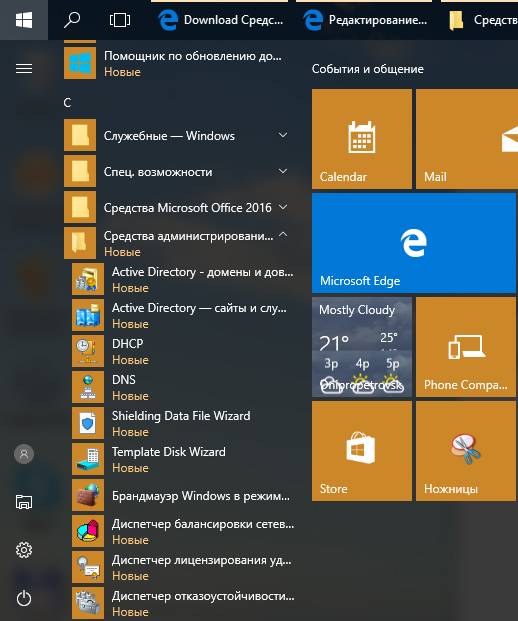 Пользуемся.Источник (Microsoft):Инструкции по установкеУстановка средств удаленного администрирования сервера для Windows 10 ВАЖНО! Установить средства удаленного администрирования сервера для Windows 10 можно только в полнофункциональном выпуске Windows 10 Профессиональная или Корпоративная.
Пользуемся.Источник (Microsoft):Инструкции по установкеУстановка средств удаленного администрирования сервера для Windows 10 ВАЖНО! Установить средства удаленного администрирования сервера для Windows 10 можно только в полнофункциональном выпуске Windows 10 Профессиональная или Корпоративная.
- Когда откроется диалоговое окно «Автономный установщик центра обновления Windows» с запросом на установку обновления, нажмите кнопку Да.
- Прочтите и примите условия лицензии. Щелкните Принимаю. Установка может занять несколько минут.
ПРИМЕЧАНИЕ. Все средства включены по умолчанию. Для включения необходимых средств не нужно использовать Включение или отключение компонентов Windows в Windows 10 . Отключение специальных средств
- На рабочем столе нажмите Пуск, выберите Все программы, Система Windows (Служебные — Windows), Панель управления.
- Щелкните Программы, а затем в разделе Программы и компоненты выберите Включение или отключение компонентов Windows.
- В диалоговом окне Компоненты Windows разверните Средства удаленного администрирования сервера, а затем разверните Средства администрирования ролей или Средства администрирования компонентов.
- Снимите флажки рядом с теми средствами, которые вы хотите отключить. Помните, что после отключения диспетчера серверов компьютер следует перезагрузить, а средства, которые были доступны из меню Сервис диспетчера серверов, следует открывать из папки Средства администрирования.
- Когда отключение средств, которые вы не планируете использовать, будет завершено, нажмите кнопку ОК.
Удаление средств удаленного администрирования сервера для Windows 10
- На рабочем столе нажмите Пуск, выберите Все программы, Система Windows (Служебные — Windows), Панель управления.
- В разделе Программы выберите Удаление программы.
- Щелкните Просмотр установленных обновлений.
- Щелкните правой кнопкой мыши Обновление для Microsoft Windows (KB2693643), а затем выберите Удалить.
- Когда система запросит подтверждение удаления обновления, нажмите кнопку Да.
Используемые источники:
- https://lumpics.ru/how-install-rsat-on-windows-10/
- https://www.ekzorchik.ru/2019/07/how-to-install-adminpack-on-windows-10/
- https://bga68.livejournal.com/147321.html
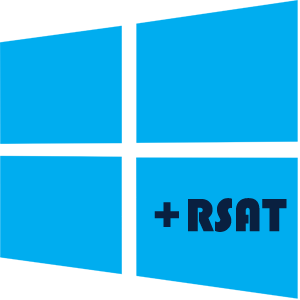
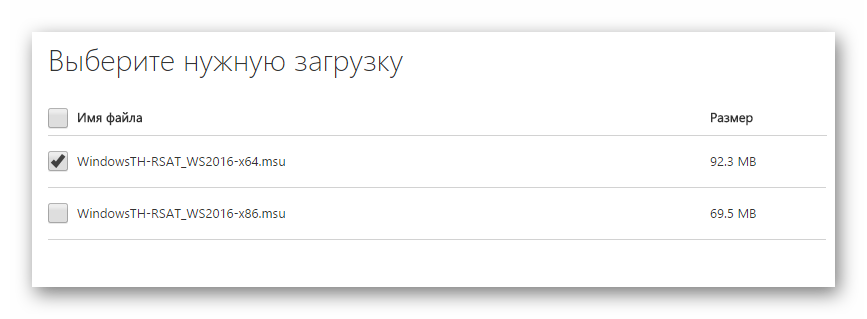
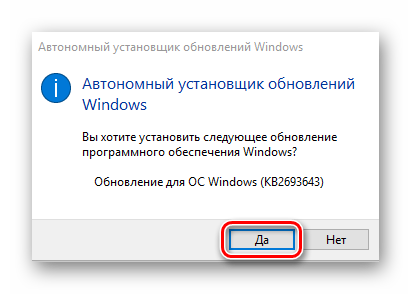
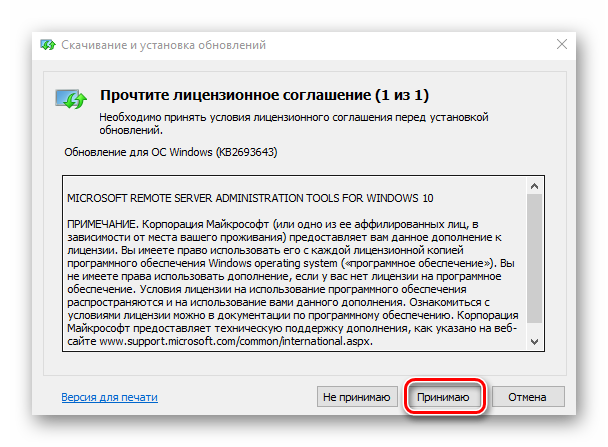
 Установка Remote Server Administration Tools (RSAT) в Windows 10 v1903 в Offline-режиме
Установка Remote Server Administration Tools (RSAT) в Windows 10 v1903 в Offline-режиме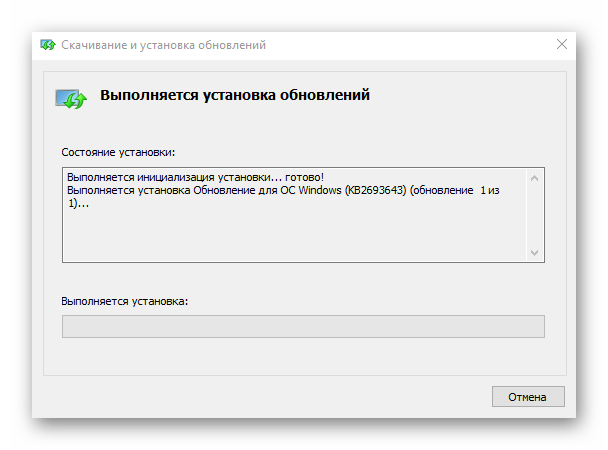
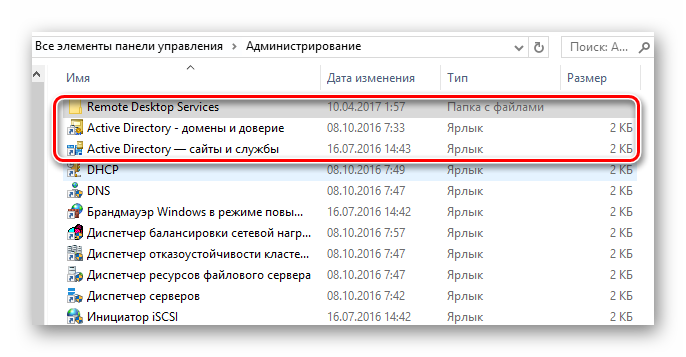
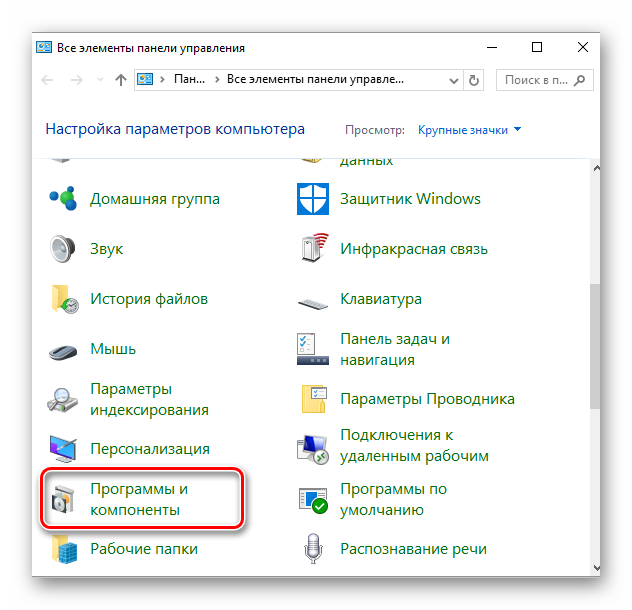
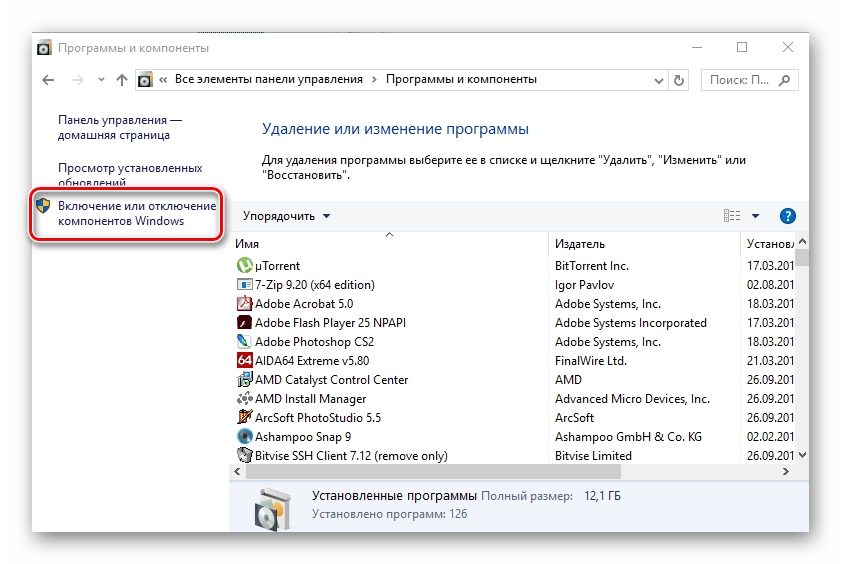
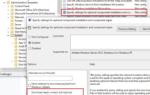 Средства удаленного администрирования сервера для Windows 10
Средства удаленного администрирования сервера для Windows 10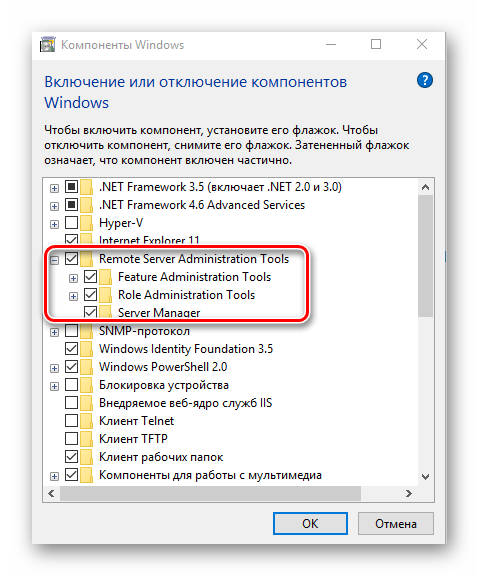
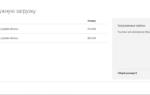 Средства администрирования Windows 10: установка и настройка
Средства администрирования Windows 10: установка и настройка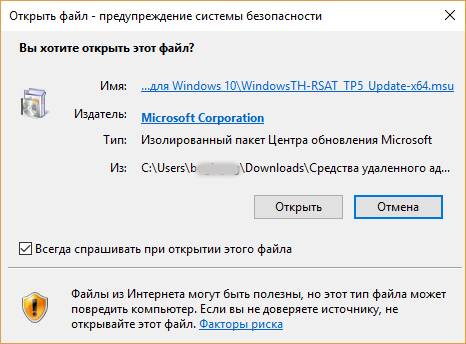
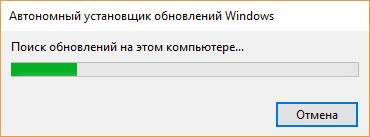
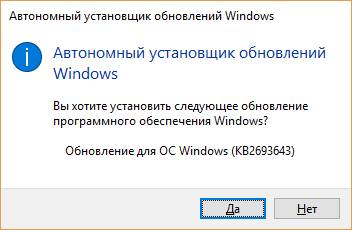

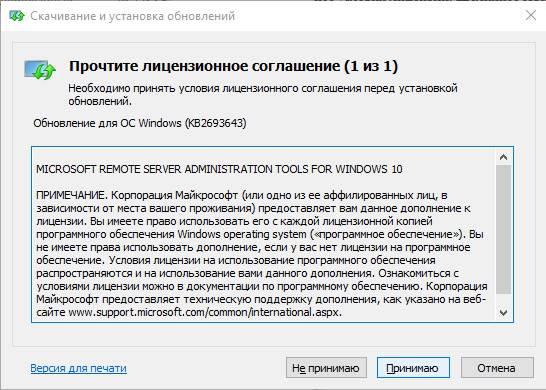
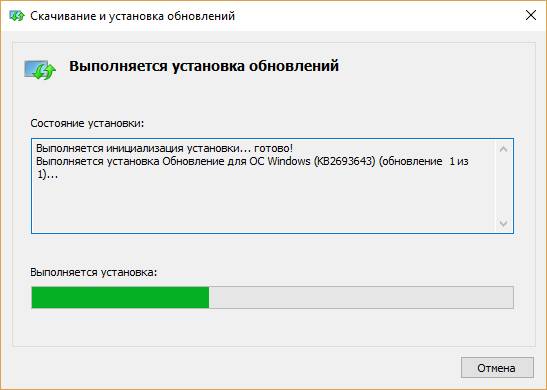
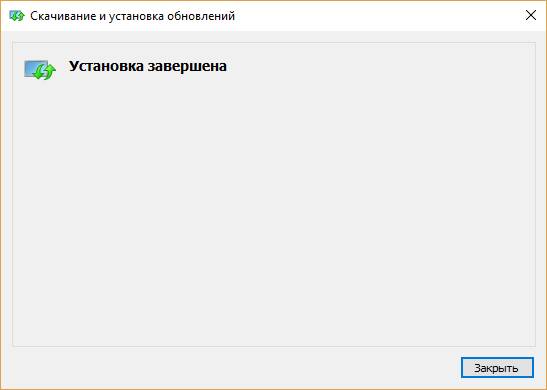
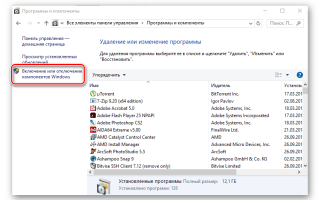

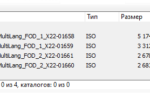 Установка средств администрирования RSAT в Windows 10 1809 и выше
Установка средств администрирования RSAT в Windows 10 1809 и выше Установка средств администрирования RSAT в Windows 10 1809 с помощью PowerShell
Установка средств администрирования RSAT в Windows 10 1809 с помощью PowerShell Установка оснастки Active Directory в Windows 10
Установка оснастки Active Directory в Windows 10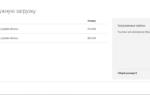 Windows 10. Средства удаленного администрирования сервера для Windows 10
Windows 10. Средства удаленного администрирования сервера для Windows 10