Содержание
Приветствуем вас на сайте проекта koler.by, посвящённого цветовому профилированию, калибровке и цветовой настройке техники!
Сферой нашей деятельности является цветовое профилирование и калибровка устройств – высокотехнологичная услуга, представляющая собой комплексную настройку параметров цветовоспроизводящего оборудования, а также программного обеспечения, с целью получения максимально точной, достоверной, предсказуемой цветопередачи.
Мы берёмся привести возможности ваших устройств к корректной цветопередаче, поможем достигнуть правильного эстетического восприятия отображаемого на экране и в печати, наладить точные цветовые коммуникации с вашими партнерами, заказчиками и потребителями.
Правильный цвет – наша забота!
С самого начала нашей деятельности, мы предложили своим заказчикам широкий спектр услуг по настройке цвета: цветовое профилирование мониторов, сканеров, принтеров. Вскоре их дополнили услуги профилирования широкоформатных принтеров и цифровых печатных машин. Мы начали давать консультации по выбору и применениию устройств отображения, процессам и технологиям печати, разработали оригинальные методики тестирования и настройки техники. На данный момент мы активно развиваем направление цветовой калибровки телевизионного и мультимедийного оборудования, предложили услуги по изготовлению цифровой контрактной цветопробы.
Наши заказчики – частные лица, компании и организации Республики Беларусь, осуществляющие свою деятельность в таких областях, как фотография, дизайн, реклама, полиграфия, проектирование, инженерные разработки. Среди них немало постоянных клиентов, качество работы оборудования которых курируется нами на регулярной основе.
Если представить проделанную нами работу в количественном выражении – это тысячи настроенных мониторов (экранов), сотни принтеров, профессиональных широкоформатных принтеров и цифровых печатных машин, десятки процессов печати (часть из которых могут считаться уникальными).
Не опасаясь здоровой конкуренции, мы предлагаем широчайший ассортимент услуг за разумную цену. Наша политика в области качества приносит свои плоды: за всё время существования проекта, мы не получили ни одной жалобы, рекламации, не «завалили» практически ни одной работы. Во многом этому способствует наш основной принцип: «Оплачивается только положительный результат!», а также практика тщательного предварительного тестирования состояния оборудования и процессов.
Мы используем набор современного профессионального измерительного оборудования, постоянно следим за его точностью и актуальностью применяемых методик работы. Всё наше оборудование проходит регулярное тестирование, проверку и обновляется в плановом порядке.
Мы обеспечиваем годичное хранение всех полученных в процессе работы данных: цветовых профилей, настроек, установок. При этом, мы храним личную и коммерческую тайну наших клиентов: не собираем персональные данные, не распространяем информацию об их деятельности. Каждый созданный цветовой профиль является уникальным – он является собственностью заказчика, результатом его успешного взаимодействия с нашим сервисом.
Учитывая, что калибровка и цветовое профилирование является нашим основным видом деятельности, мы с уверенностью говорим вам:
«Доверьтесь профессионалам, избегайте дилетантов!»
проект koler.by
Главная›Установка ICC профиля в Windows 7, 8, 10
Для установки ICC профиля для монитора, необходимо следующее:
Скопировать ICC профиль в папку Windowssystem32spooldriverscolor (если он там не установлен). Открыть Панель управления, в ней открыть пункт «Управление цветом».
Поиск Панели управления в Windows 10
Одним из самых простых способов открыть что-либо в Windows 10 является поиск. Для его использования нужно нажать или щёлкнуть по значку «Лупа» на панели задач.
В строке поиска будет достаточно ввести «Панель», дальше нужно выбрать соответствующий результат поиска.
Открытие панели управления Windows 7, 8, 10
| В Windows 10 | Чтобы получить доступ к дополнительным параметрам, введите панель управления в поле поиска на панели задач, а затем в списке результатов выберите Панель управления. |
| В Windows 8.1 и Windows RT 8.1 | Проведите пальцем от правого края экрана и нажмите Поиск (если используется мышь, переместите указатель в правый верхний угол экрана, затем вниз и выберите Поиск), в поле поиска введите панель управления, а затем в списке результатов выберите Панель управления. |
| В Windows 7 | Нажмите кнопку «Пуск» и выберите пункт Панель управления. |
Далее…..
В строке «Устройство» выбираем нужный монитор.
Ставим галочку «Использовать мои параметры для этого устройства».
Теперь нажимаем кнопку «Добавить».
И в открывшемся окне ищем нужный ICC профиль, который был до этого скопирован в папку Windowssystem32spooldriverscolor. Если же его там нет, то можно воспользоваться кнопкой «Обзор».
Выбрав нужный профиль, нажимаем ОК, затем в предыдущем окне нажимаем кнопку «Сделать профилем по умолчанию».
Теперь открываем вкладку «Подробно», и там нажимаем на кнопку «Изменить параметры по умолчанию».
Откроется уже знакомое окно со списком устройств. И сразу переходим на вкладку «Подробно», там отмечаем галочкой пункт «Использовать калибровку экрана Windows».
После этого icc профиль монитора у Вас будет загружен.
Но.
Обратите пожалуйста внимание, что большинство настроек управления цветом для Windows требует при изменении, права администратора.
Ни в коем случае не использовать на калиброванном мониторе с прописанным (как показано выше) профилем.
Как только их не называют, заставка, хранитель экрана, скринсейвер (Screensavers), и на ум приходит всем известный разноцветный трубопровод, но почему бы не сделать себе приятное и превратить экран компьютера в реалистичный 3D аквариум с помощью заставки, а может быть больше понравится горный водопад, а для практичных людей и тех кто не любит засорять рабочий стол всякими излишествами отлично подойдёт заставка часы. Это использовать нельзя.
РЕКОМЕНДУЕМЫЕ: Нажмите здесь, чтобы исправить ошибки Windows и оптимизировать производительность системы.
Цвета на экране выглядят размытыми или они размыты? Если это так, вы можете решить эту проблему с помощью правильного цветового профиля — так он работает в Windows 10.
Монитор с точной цветопередачей всегда важен (особенно для людей, которые работают на фотографиях, профессионально редактируют видео или играют в игры), и потому что все мониторы одинаковые, важно использовать правильный цветовой профиль, чтобы цвета выглядели как можно более естественными.
Цветовой профиль — это набор информации, которая сообщает системе, как цвета должны отображаться на экране. Только при использовании правильного профиля для устройства (например, монитора, камеры, принтера и сканера) вы можете видеть цвета, как предусмотрено производителем.
Хотя Windows 10 очень хорошо отображает цвета на экране, если ваш компьютер не настроен с правильным профилем, у вас могут возникнуть проблемы с точностью цвета, в том числе цвета, которые выглядят размытыми или иным образом скрытыми на экране.
Если вы заметили, что цвета воспроизводятся неправильно, вполне вероятно, что это не проблема с вашим монитором. Скорее, это может быть проблема цветового профиля, которую можно быстро решить с помощью инструмента управления цветом.
Как найти и загрузить цветовые профили для вашего монитора?
Вам нужно найти правильный профиль ICC, соответствующий вашему монитору. Если вы установили неправильный цветовой профиль, цвета не будут отображаться правильно.
Вы можете найти правильный профиль для вашего монитора только на сайте OEM. Файл ICC или ICM доступен с водитель настроить.
Исправление обновления января 2020 года:
Мы рекомендуем вам попробовать этот новый инструмент. Он исправляет множество компьютерных ошибок, а также защищает от таких вещей, как потеря файлов, вредоносное ПО, сбои оборудования и оптимизирует ваш компьютер для максимальной производительности. Это исправило наш компьютер быстрее, чем делать это вручную:
- Шаг 1: Скачать PC Repair & Optimizer Tool (Windows 10, 8, 7, XP, Vista — Microsoft Gold Certified).
- Шаг 2: Нажмите «Начать сканирование”, Чтобы найти проблемы реестра Windows, которые могут вызывать проблемы с ПК.
- Шаг 3: Нажмите «Починить все», Чтобы исправить все проблемы.
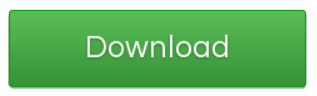
- Сначала найдите точную модель монитора. Вы должны иметь это в своем счете, или вы можете найти это написано на задней панели монитора. Если вы все еще не можете найти его, откройте Диспетчер устройств> Мониторы, и все мониторы будут перечислены с точным названием модели. Запишите это где-нибудь.
- Перейдите на сайт OEM и найдите область загрузки драйверов. Обычно он доступен в разделе «Загрузки» или «Поддержка».
- Когда вы найдете его, загрузите его на свой компьютер и распакуйте.
Например, LG имеет драйверы доступно на странице программного обеспечения и поддержки. Недавно я приобрел 24-дюймовый монитор LG, модель 24MP59G. Так вот как я скачал драйверы
- Откройте свое программное обеспечение и страницу поддержки.
- Введите номер модели 24MP59G и нажмите на кнопку Поиск.
- Он автоматически находит драйверы для Windows, Mac и, если есть что-то еще.
- Загрузите файл и разархивируйте папку. Он содержит драйвер и файл ICC.
https://support.microsoft.com/en-ph/help/4462979/windows-about-color-management
РЕКОМЕНДУЕМЫЕ: Нажмите здесь, чтобы устранить ошибки Windows и оптимизировать производительность системы
CCNA, веб-разработчик, ПК для устранения неполадок
Я компьютерный энтузиаст и практикующий ИТ-специалист. У меня за плечами многолетний опыт работы в области компьютерного программирования, устранения неисправностей и ремонта оборудования. Я специализируюсь на веб-разработке и дизайне баз данных. У меня также есть сертификат CCNA для проектирования сетей и устранения неполадок.
Используемые источники:
- http://koler.by/index.php
- https://photograf64.ru/ustanovka-icc-profilya-v-windows-7-8-10/
- http://windowsbulletin.com/ru/как-установить-отображение-цветовых-профилей-на-windows-10/
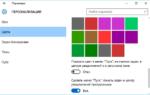 Windows 10 настройка цвета окон
Windows 10 настройка цвета окон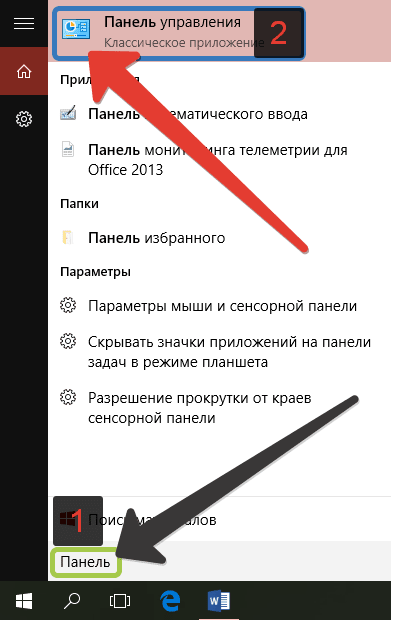
 Windows 10: Как подключить и настроить второй монитор
Windows 10: Как подключить и настроить второй монитор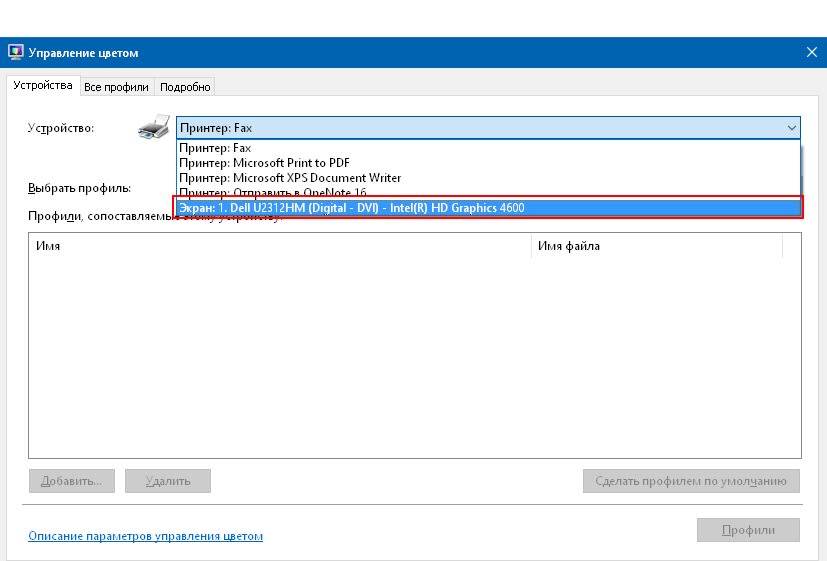
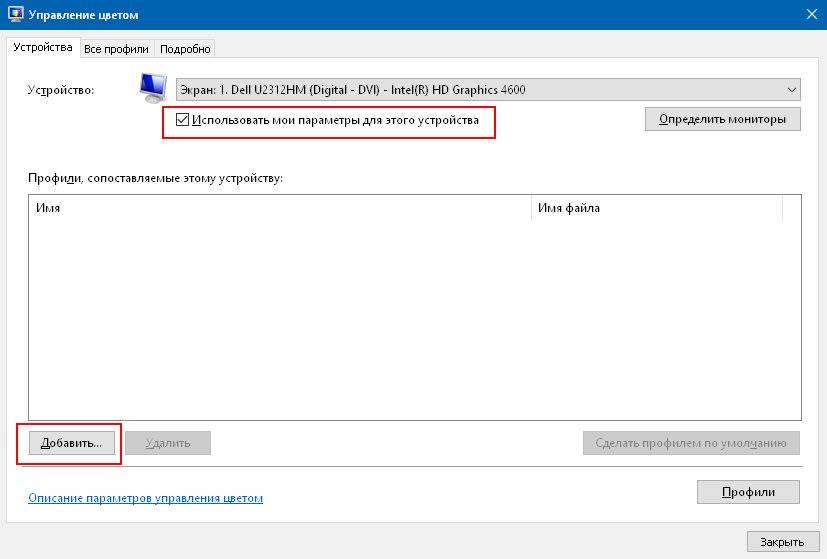
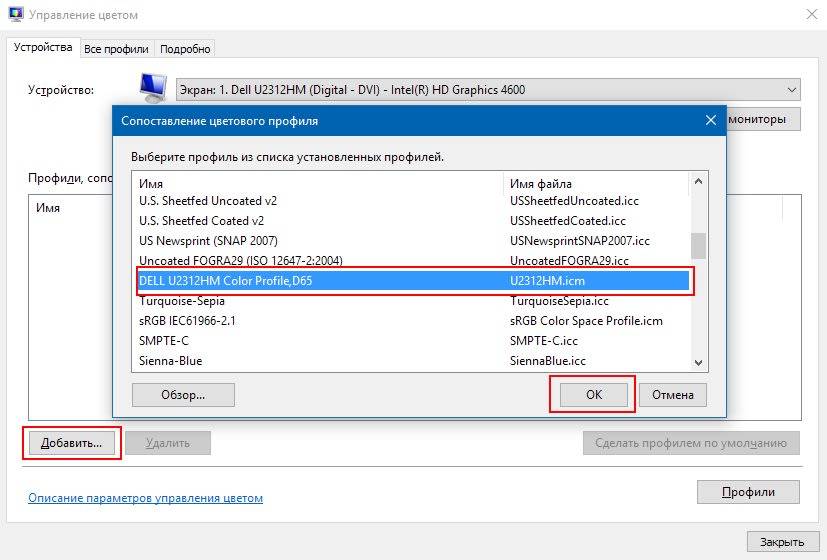
 Как подключить второй, третий… десятый монитор к одному компьютеру
Как подключить второй, третий… десятый монитор к одному компьютеру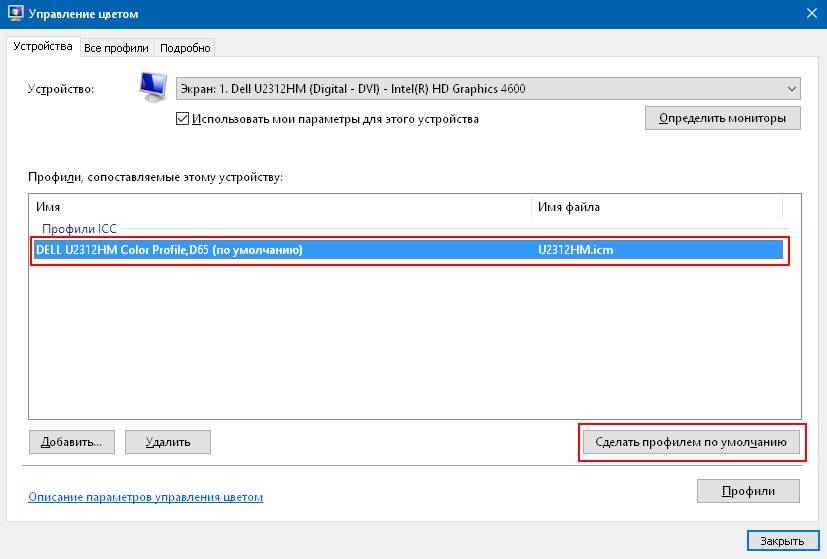
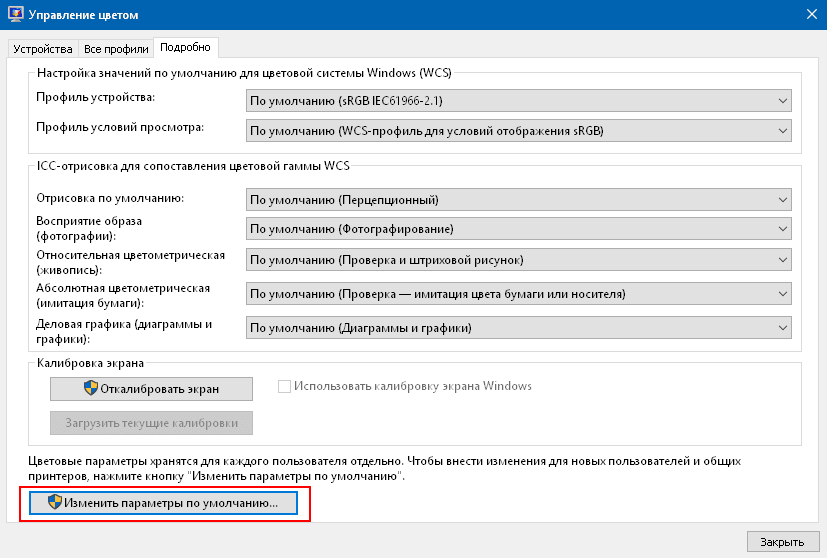
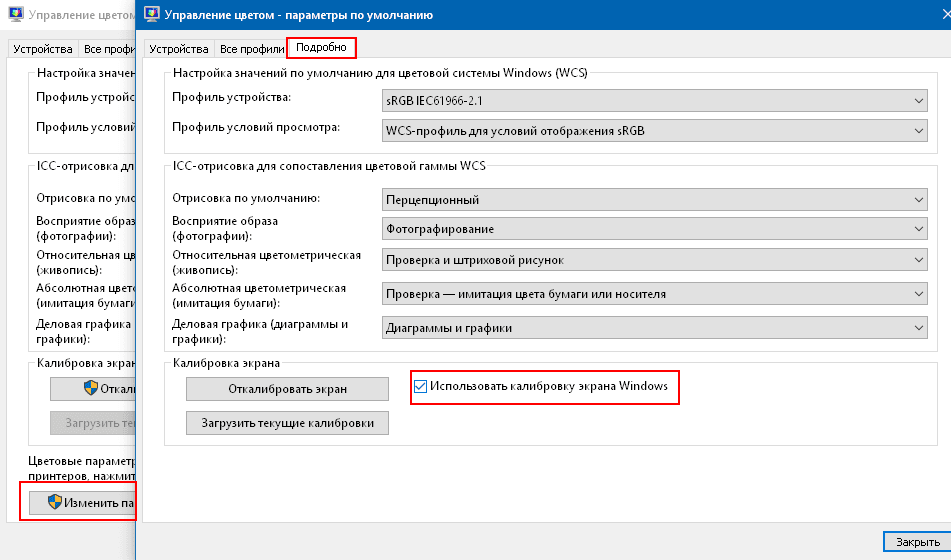
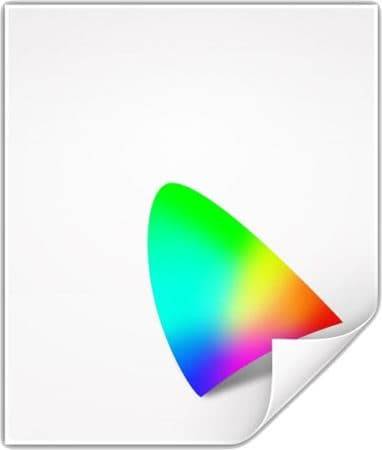
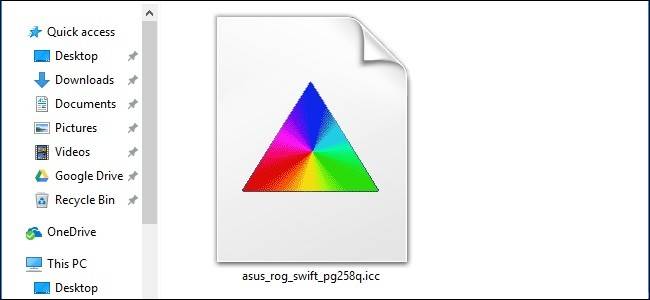
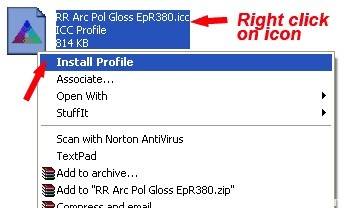

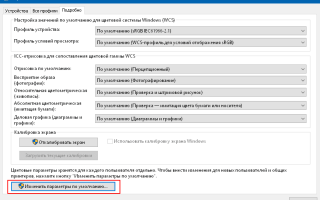

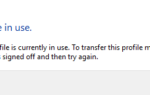 Переносим профиль пользователя с одного компьютера на другой
Переносим профиль пользователя с одного компьютера на другой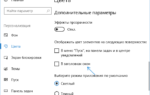 Как изменить цвет окон и панели задач в Windows 10
Как изменить цвет окон и панели задач в Windows 10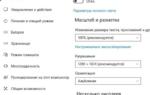 Проецирование Windows 10 как подключить второй экран
Проецирование Windows 10 как подключить второй экран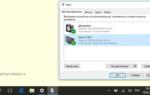 Как на Windows 10 настроить два монитора?
Как на Windows 10 настроить два монитора?