Содержание
- 1 Проблемы с драйверами
- 2 Поиск и установка драйвера
- 3 Диагностика устройства
- 4 Итог
- 5 Процедура сканирования
- 6 Как установить сканер на Виндовс 10?
- 7 Как устранить проблему с подключением после перезапуска ПК с установленным ПО?
- 8 Проверка установки оборудования
- 9 Конфликт программ
- 10 Как сканировать в Windows 10: Видео
Для полноценной работы принтера со сканером, недостаточно просто подключить купленное устройство к компьютеру. Необходимо установить пакет драйверов, который станет связующим между этими элементами. В подробной пошаговой инструкции рассмотрим, как установить сканер на Виндовс 10 и расскажем об основной проблеме, с которой сталкиваются пользователи при подключении.
Проблемы с драйверами
Драйвер – связующий элемент между компьютерной системой и подключённой техникой. Без его установки, подключённый принтер или сканер будет определяться, как неопознанное устройство. Например, при подключении флэш-накопителя, драйвера автоматически устанавливаются из чипа в флэшке.
Операционная система Windows постоянно обновляется. Для корректной работы подключаемых устройств нужно устанавливать специальное программное обеспечение, адаптированное под используемый выпуск Виндовс. Но, с каждой новой версией ОС, приходится переписывать драйвера под другие стандарты. Особенно критичным периодом оказались 2009 – 2013 года, за это время вышло 3 версии Windows. Из-за этого пришлось обновлять драйвера для огромного количества МФУ, геймпадов, сканеров и так далее.
Сервисные программы, чаще всего, прикладываются в комплекте с техникой на компакт-дисках. На них хранятся драйвера для актуальной, на момент выпуска сканера, системы. Поэтому, некоторые бюджетные модели в переходный период между Windows 7 к Windows 8 и 10 не имели поддержки на начальных этапах. Обновления были направлены в пользу более дорогих устройств.
Рекомендуем ознакомиться:
Как установить бесплатный антивирус на компьютер?
Поиск и установка драйвера
Алгоритм установки новых драйверов для сканера, почти идентичен вне зависимости от модели. Единственное отличие – сайт, на который необходимо зайти для скачивания и внешний вид инсталлятора.
Для информации: За основу, в инструкции, взята модель МФУ (многофункциональное устройство) Panasonic KX-MB1500.
Самый простой способ – это ввести запрос в поисковую систему с моделью устройства и приставкой «драйвера». Но многие сайты, в погоне за трафиком, делают ложные страницы без нужных программ или после скачивания открывается архив с рекламными продуктами. Поэтому, рекомендуем обращать внимание только на официальные сайты в списке вывода или сразу на него заходить.
Открываем страницу принтера и ищем раздел с подписью «Поддержка» или «Программное обеспечение». Иногда, производители создают специальный раздел с сервисными материалами и поиском по выпущенной технике.
После нажатия на надпись «Программное обеспечение», откроется новая страница с вариантами загрузки. Страница на английском языке, но драйвера переведены на русский. Выбираем «MFS15_113_Win8_RUS.exe». Начнётся загрузка установочного файла.
На заметку: архитектура Windows 8 и 10 схожа. Поэтому большинство драйверов и программа сразу же адаптированы для двух ревизий системы.
Будет скачан архив, который необходимо разархивировать с помощью WinRAR или 7-zip. Открываем папку и запускаем инсталлятор двойным нажатием левой кнопки мыши.
Появится окно с разными вариантами инсталляции. Выбираем «Простая установка», после чего начнётся установка драйвера и дополнительной утилиты управления. После перезагрузки компьютера, принтер начнёт функционировать.
Диагностика устройства
Как установить и включить сканер на компьютере, если принтер работает и подключён? С этим вопросом сталкивается большое количество пользователей. Ошибка может быть связана, как с технической стороны, так и с программной. Что необходимо проверить, перед проверкой ошибок системы:
- Проверка работы блока питания и корректного подключения проводов ко всем элементам;
- Посмотреть уровень напряжение электрической сети. Иногда питания может не хватать;
- Параллельное выполнение принтером печати или отправки файлов, мешает запуску сканирование. Рекомендуем проверить очередь на печать в Windows:
- Попробовать сбросить настройки принтера к заводским параметрам. В зависимости от модели, алгоритм сброса может отличаться.
Рекомендуем ознакомиться:
Как установить сетевой драйвер
</ul>
Программная диагностика
В Windows есть встроенная функция диагностики некорректно работающих устройств. Открываем меню «Пуск» и вводим в поиске «Панель управления».
Вводим «Устройства и принтеры» в верхней правой части окна. Выбираем первый пункт из списка.
Находим название МФУ и кликаем по нему правой кнопкой мыши. Нажимаем на «Устранение неполадок». Начнётся поиск и анализ возможных проблем, после завершения процесса, будет предложено несколько вариантов действий или их автоматическая коррекция.
Итог
Принтер и сканер – это комплексные устройства, которые с трудом будут полноценно работать с компьютером, без дополнительных средств. Если ни один приведённых в статье примеров не решил проблему, рекомендуем обратиться в сервисный центр. Часто, проблема кроется в механической части аппаратуры.
@как-установить.рф
Пользователи ПК часто сталкиваются со стандартной проблемой незнания некоторых особенностей ввода информации. Банальная проблема, с которой сталкивается юзер – непонимание как сканировать на windows 10. Для этого достаточно соблюдать простую последовательность действий, представленную в данной статье.
Процедура сканирования
Сканирование в windows 10 начинается с клика на панели кнопки «Пуск», дальше через опцию «найти» вводите «Сканирование и Факсы Windows». Следом открывается окошко с пунктами, необходимыми для сканирования. Для этого выбираете пункт «Новое» и кликаете на него.
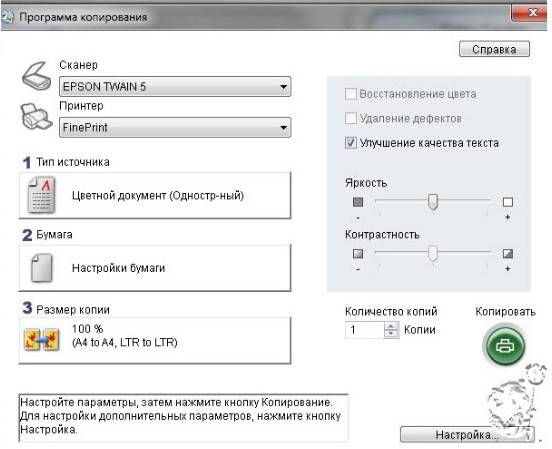
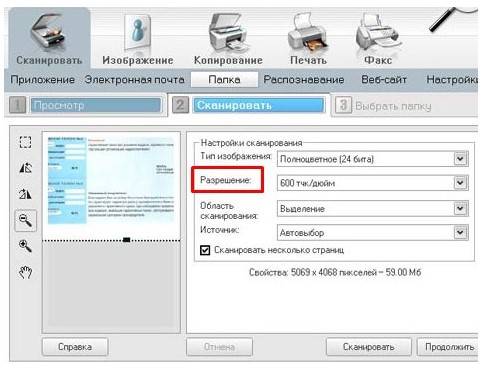
Как установить сканер на Виндовс 10?
Подключение нового сканера ограничивается стандартным подключением драйверов. Чаще всего драйвера настраиваются по умолчанию. Проблемы могут возникать, если у вас старое устройство для сканирования. В таком случае, появляется оповещение «неопознанное оборудование». Если устройству более 4 лет и диск с программным обеспечением не подходит под версию и разрядность операционной системы, тогда нужно перейти на сайт официального производителя сканера.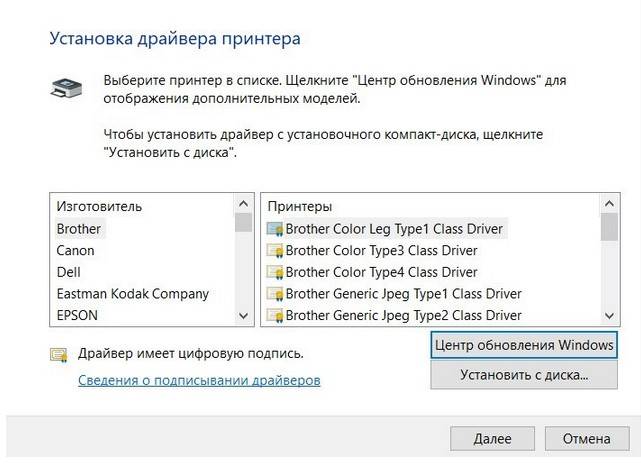
- Качаем драйвера.
- Подключаем с устройство к компьютеру.
- Запускаем установку ПО.
- Включаем режим перезагрузки компьютера.
- Проверяем сканер.
Если на windows 10 установка сканера этим методом не произошла значит необходимо устранить неполадки.
Как устранить проблему с подключением после перезапуска ПК с установленным ПО?
Если аппарат не определяется на Виндовс 10, тогда решаем проблему иначе. Для этого кликаем правой кнопкой мыши на «Пуск». Появляется панель «Проводник». Находим сканер и нажимаем правой кнопкой на название устройства. Из списка выбирается опция «Устранение неполадок». Запускается проверка, в это время сканер должен быть подключенным. Если опция не помогла, проверьте установку оборудования.
Проверка установки оборудования
Как установить сканер на windows 10, если устранение проблем компьютера не помогло? Следуйте инструкции:
- Выбирайте последовательно кнопки «Пуск» — «Параметры» — «Устройства».
- В левом меню выбираете пункт «Принтеры и сканеры». Нужно нажать на крест «Добавить сканер».
- Открывается окошко. Выбираем пункт «у принтера большой возраст». Жмем кнопку «Далее».
- Ожидаем, пока система сама установит принтер на ПК.
- После этого Виндовс должен видеть принтер.
Конфликт программ
Иногда после установки сканировать документ не получается. Основная причина — конфликт программ стандартной утилиты ПК и ПО производителя. Чтобы устранить проблему, выполняем последовательность:
- Через «Пуск», входим в «Панель управления», выбираем раздел «Программы и компоненты». Выбирается в разделе «Включение и отключение компонентов».
- Ищем ветвь «Служба печати», «Факсы и сканирование windows 10», где находится отметка. Ее нужно снять.
- Перезагружаете компьютер.
Теперь сканер будет работать без сбоев.
Как сканировать в Windows 10: Видео
Похожие статьи
Если вы купили новый сканер и подключили его к Windows 10, то после установки актуальных драйверов проблем с использованием устройства не возникнет. Однако если у вас старый сканер и Windows 10 не видит его при подключении к ПК, настроить его можно следующими способами.
Читайте на SoftikBox:Что делать, если в Windows 10 не работает принтер?
Содержание:
Если вашему сканеру больше 3 лет и диск с установочным ПО не подходит под разрядность и версию операционной системы, стоит перейти на сайт официального производителя устройства и скачать новые драйвера. Мы подготовили для вас список сайтов, где можно скачать нужное программное обеспечение:
- Canon;
- HP;
- Samsung;
- Dell;
- Xerox;
- Epson;
- Brother;
- OKI;
- Kyocera.
Скачиваем драйвера, подключаем сканер к ПК и запускаем установку драйверов. Перезагружаем ПК и проверяем устройство на работоспособность. Если данный метод не сработал и не работает сканер на ОС Windows 10, то стоит испробовать следующие методы.
Если подключаемый сканер на компьютере с Windows 10 не определяется, пробуем следующий метод решения проблемы:
- Заходим в Проводник. Находим сканер и нажимаем правой кнопкой мыши на названии модели. Из списка выбираем «Устранение неполадок».
- Запустится инструмент. Следуем подсказкам утилиты. Принтер или сканер в это время должен быть подключенный.
Если утилита не помогла решить проблему и Виндовс 10 не видит сканер, стоит проверить его установку. Для этого следуем следующей инструкции.
- Жмём «Пуск», «Параметры», «Устройства».
- В меню слева выбираем «Принтеры и сканеры». Нажимаем на крестик «Добавить принтер или сканер».
- Откроется новое окно. Выбираем пункт «У моего принтера уже довольно большой возраст…». Кликаем «Далее».
- Ждем, пока система найдет и сама установить ПК к принтеру и начнет его видеть.
Читайте на SoftikBox:Что делать, если после установки Windows 10 на компьютере пропал звук?
Если с проблемой, как подключить устройство вы разобрались, однако выполнить сканирование документа невозможно из-за конфликта стандартного приложения «Сканер» от Microsoft и родимой программой от производителя самого устройства, то следуем следующей инструкции:
- Жмём «Пуск», «Панель управления», «Программы и компоненты», в меню слева выбираем «Включение и отключение компонентов Windows».
- Находим ветку «Службы печати документов». Здесь нужно снять отметку «Служба сканирования и факсы», «Факсы и сканирование Windows».
- Перезагружаем ПК, чтобы изменения вступили в силу.
Теперь сканнером можно пользоваться без проблем совместимости двух программ.
О том, как подключить сканер к Windows 10 смотрите в видео:
Используемые источники:
- https://xn—-7sbbi4ahb0aj1alff8k.xn--p1ai/kak-ustanovit-skaner-na-windows-10
- http://owindows8.com/oborudovanie/skanirovat-dokument-v-windows-10.html
- https://softikbox.com/sposobyi-kak-ustanovit-skaner-na-windows-10-22052.html
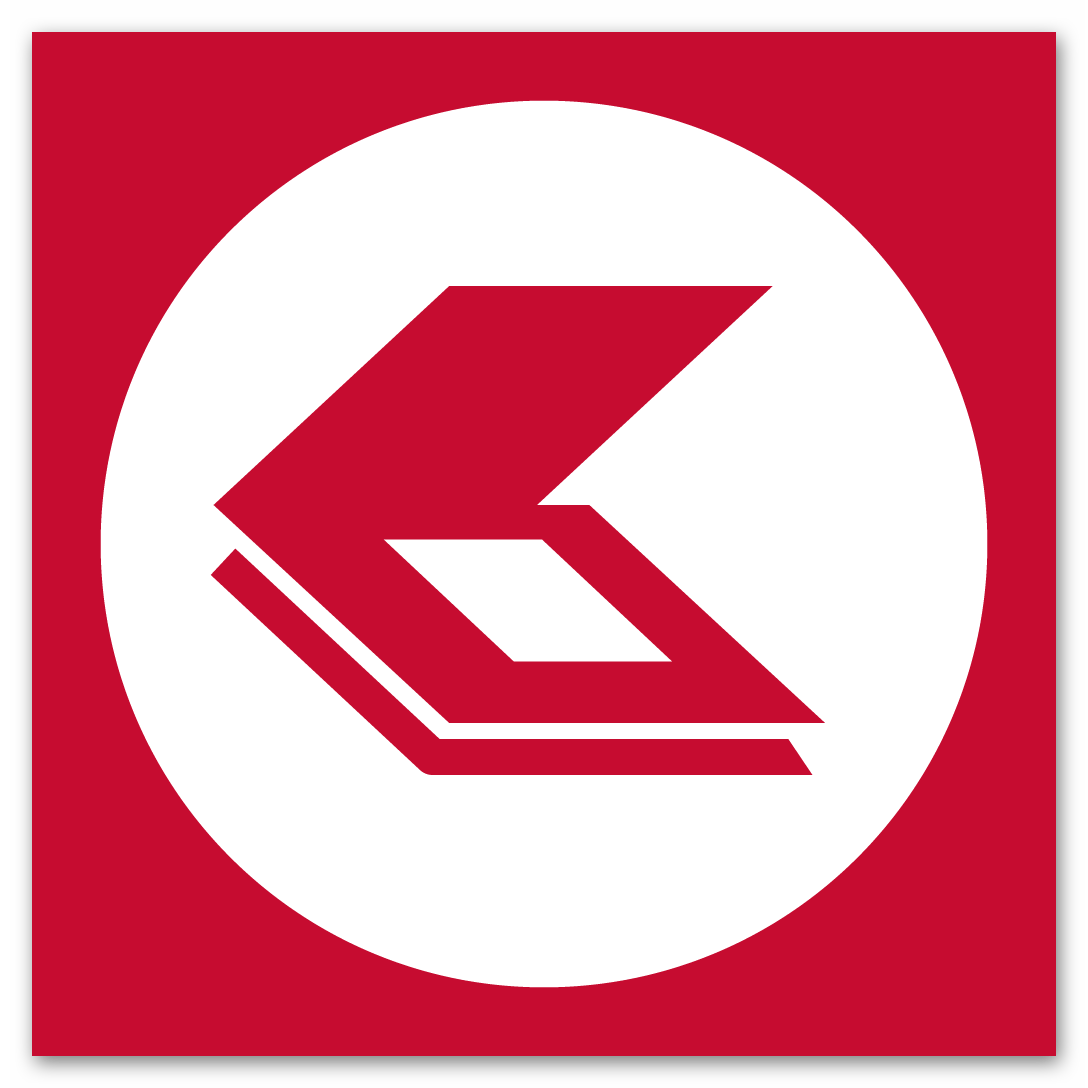
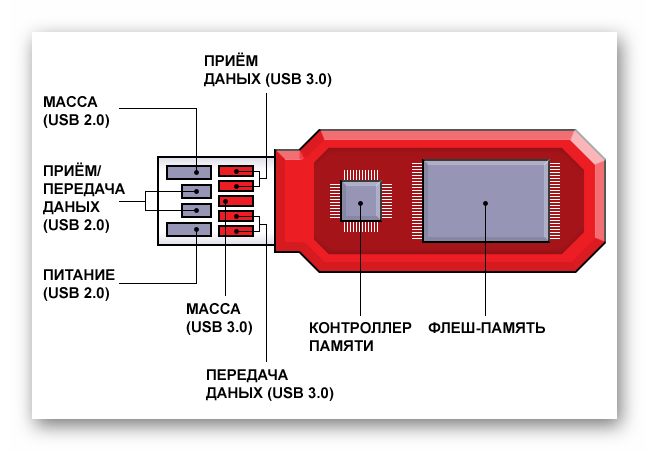
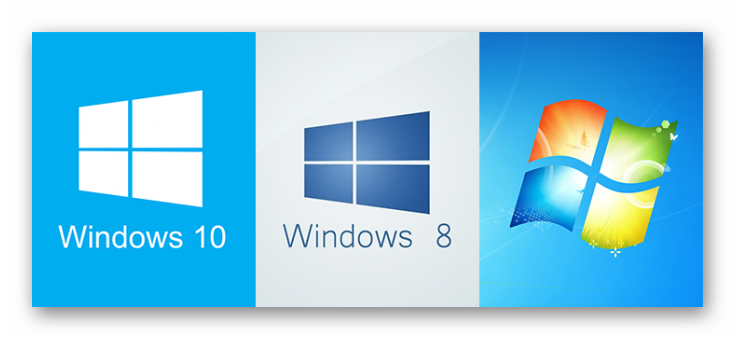
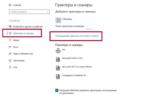 Как добавить принтер с помощью IP-адреса в Windows 10
Как добавить принтер с помощью IP-адреса в Windows 10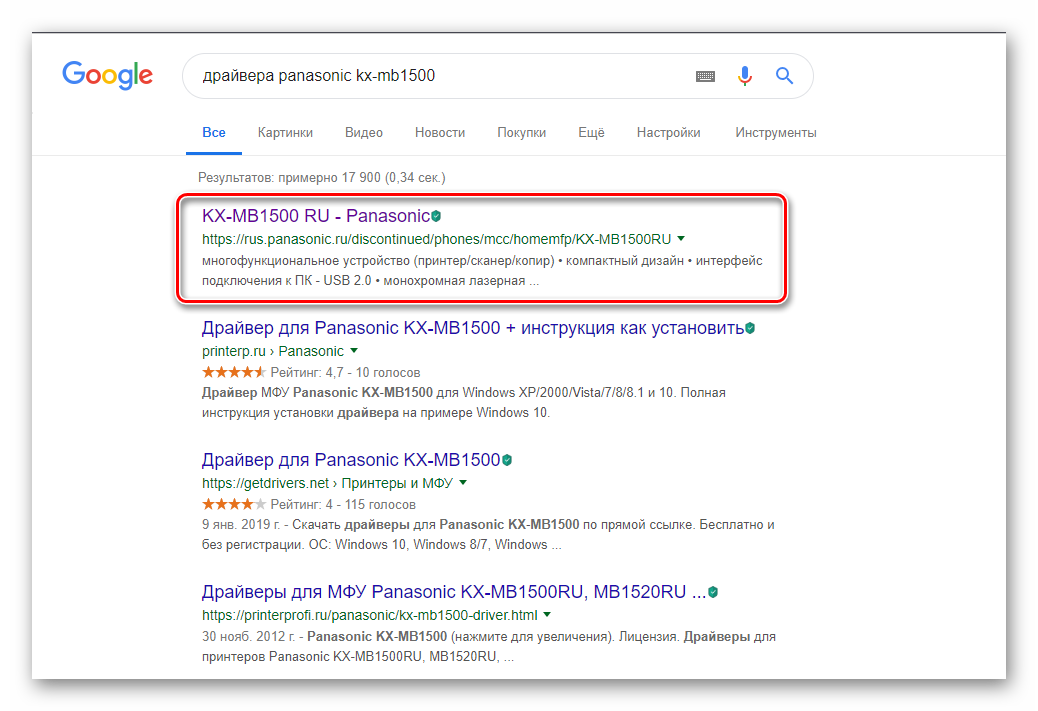
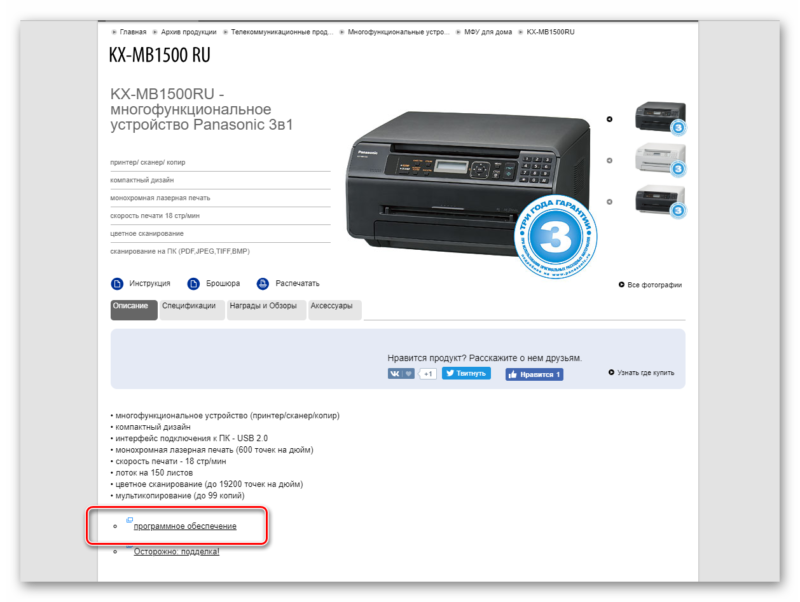
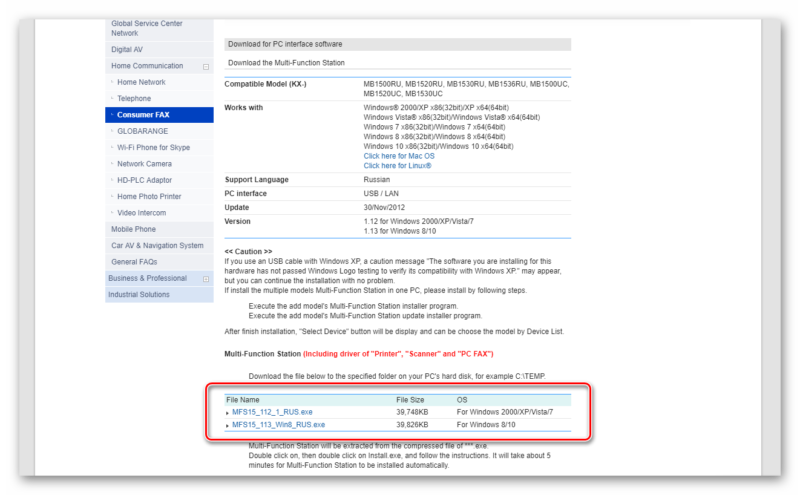
 Подключение и способы настроить принтер по локальной сети, сделать сетевым в Windows 7, 10
Подключение и способы настроить принтер по локальной сети, сделать сетевым в Windows 7, 10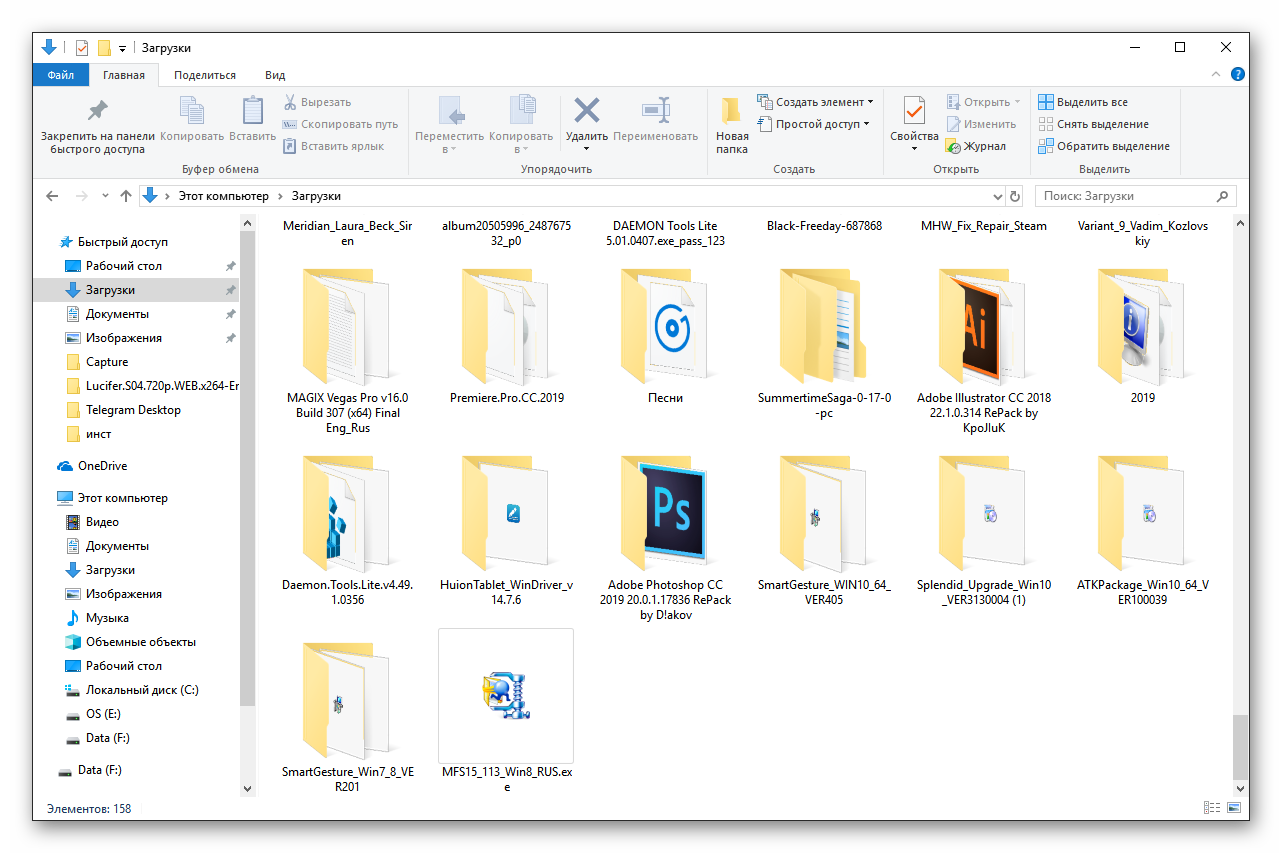
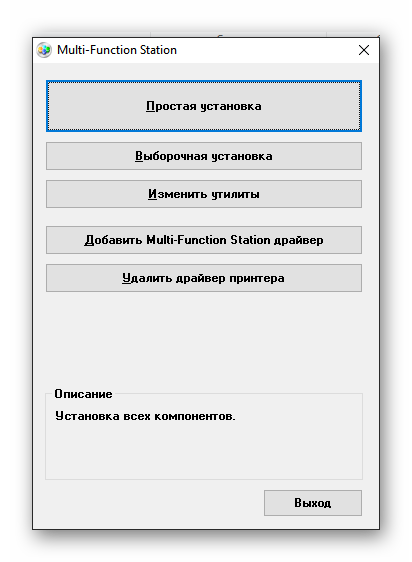
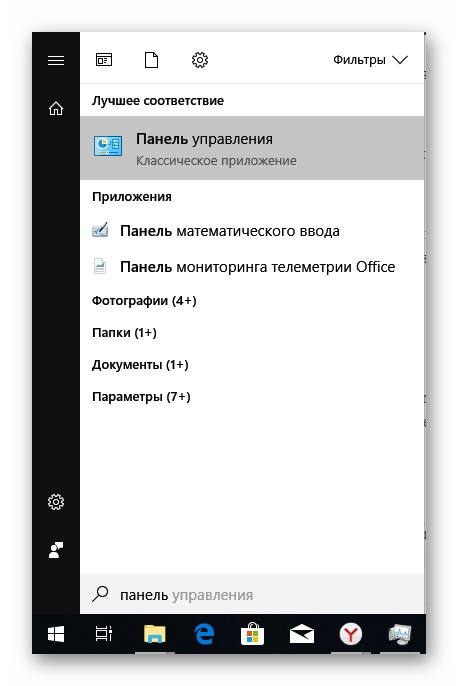
 Устанавливается подключение к WIA Canon MF3200 Series — не работает сканер на Windows 8, 10
Устанавливается подключение к WIA Canon MF3200 Series — не работает сканер на Windows 8, 10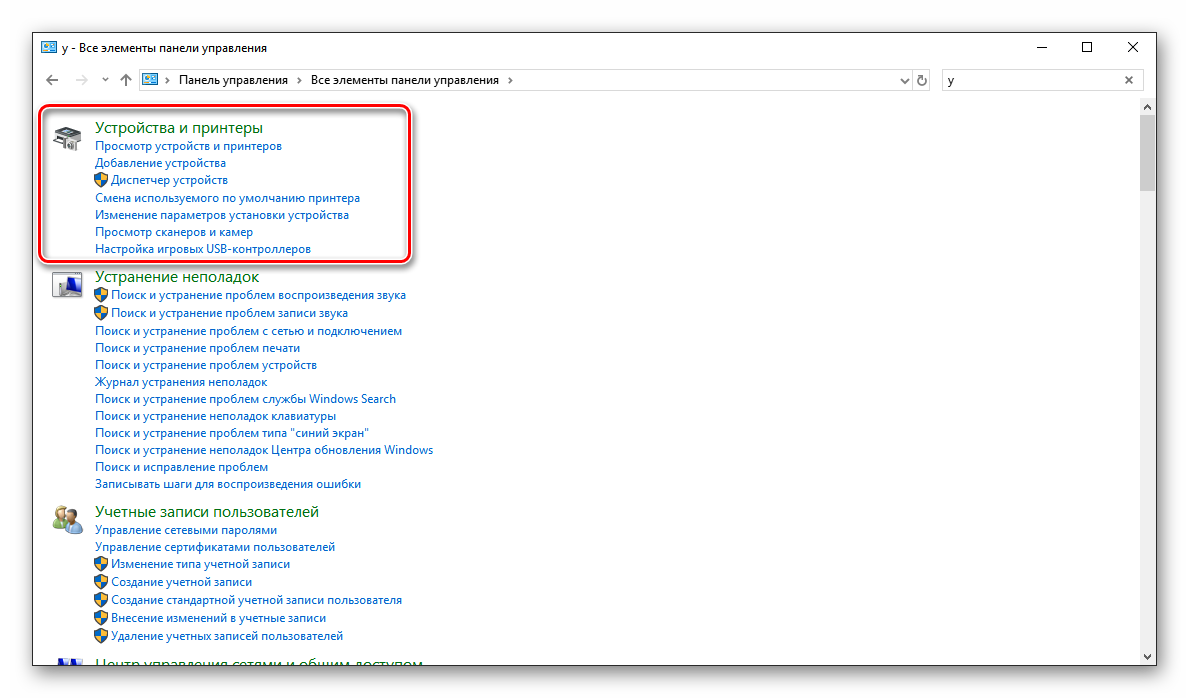
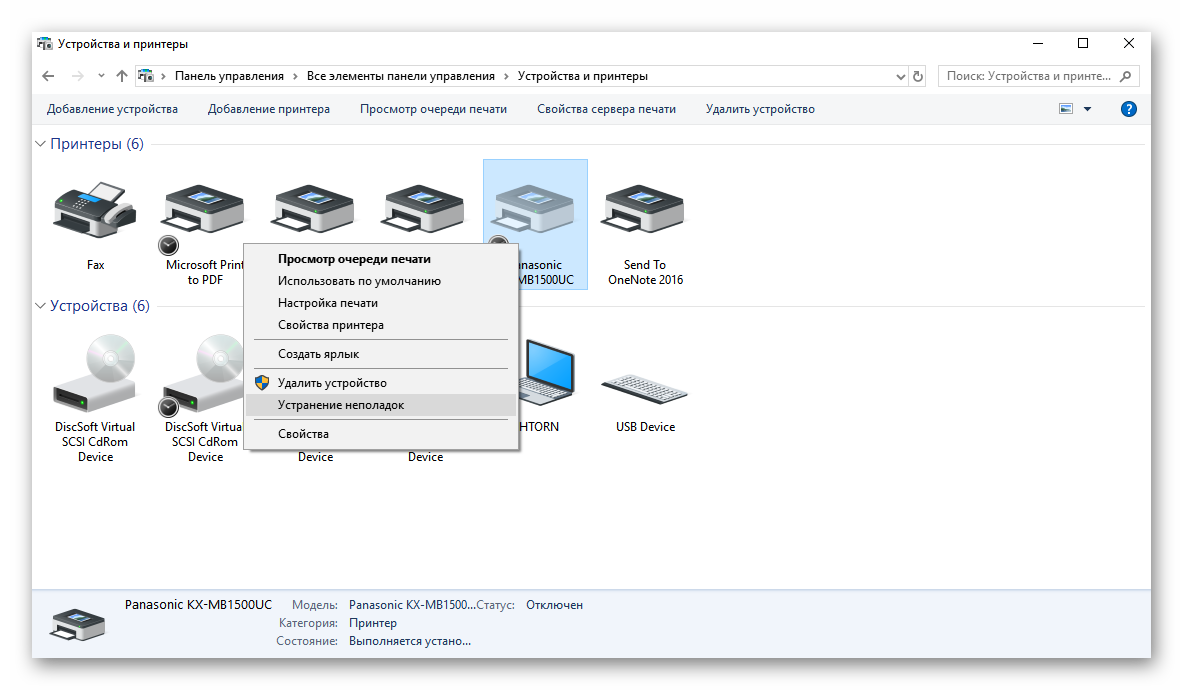
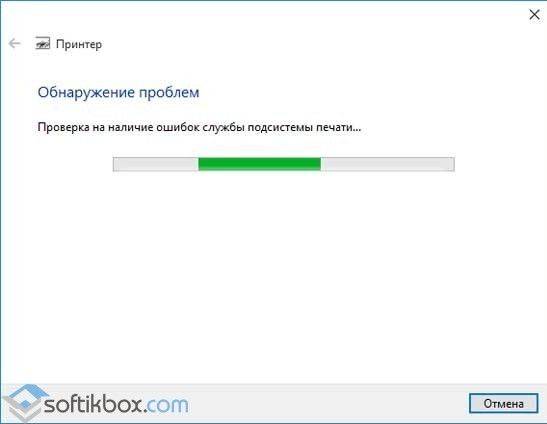
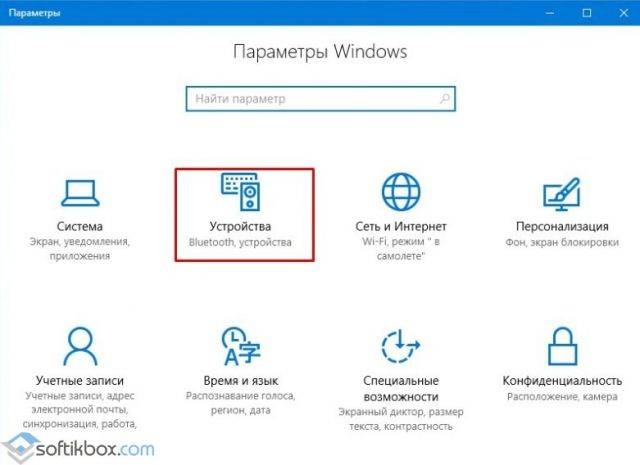
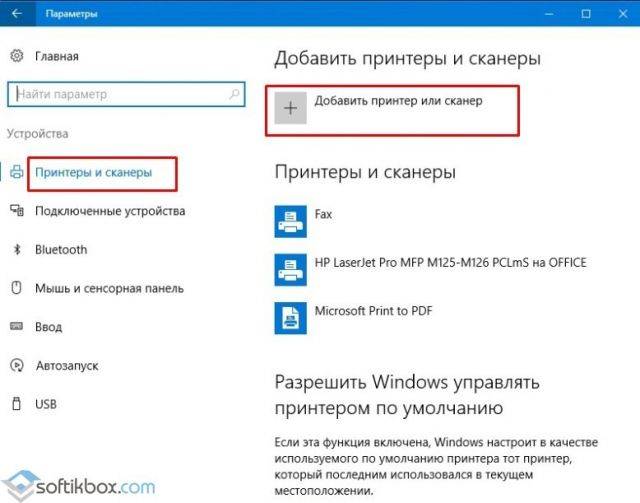
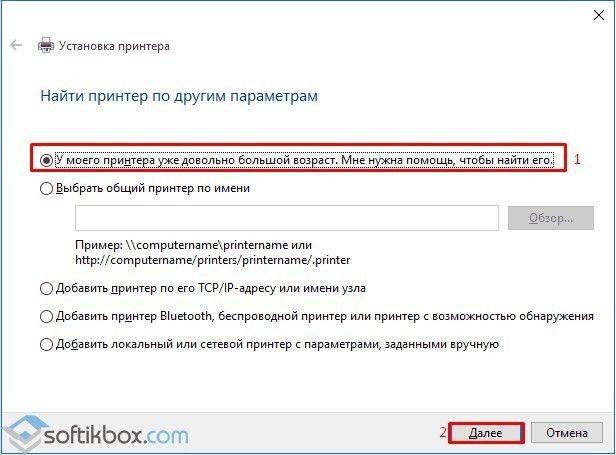
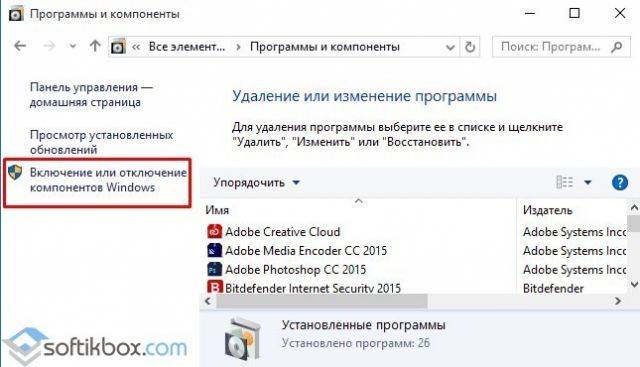
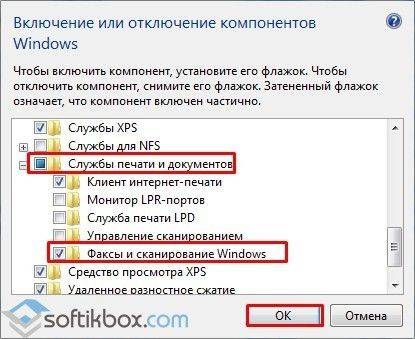
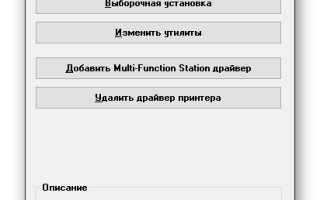

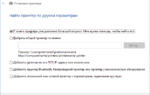 Что делать, если в Windows 10 не работает принтер?
Что делать, если в Windows 10 не работает принтер? Как добавить принтер в Windows 10
Как добавить принтер в Windows 10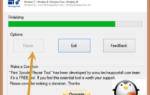 Как настроить принтер и сканер Canon MF4018
Как настроить принтер и сканер Canon MF4018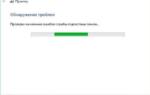 Виндовс 10 не видит сканер canon
Виндовс 10 не видит сканер canon