Содержание
Сейчас подавляющее большинство людей на планете знакомы с компьютерами, мониторами и разного рода гаджетами. Но немногие знают, как работают экраны и каким образом они влияют на зрение: почему от некоторых девайсов глаза устают быстро, а за другими можно работать часами без дискомфорта. Всё дело в частоте обновления изображения на мониторе.
Что такое частота обновления монитора, её назначение
Частота обновления монитора (герцовка, ЧОМ) — это скорость, с которой может изменяться изображения на экране за момент времени. Отсчёт принято вести в секундах, а это значит, что средняя частота в 60 герц — это возможность смены 60 кадров в секунду. Только герцы не показывают реальную картину возможности монитора. Существует такая физическая проблема: передача изображения от видеокарты до монитора проходит с задержкой из-за матрицы экрана. Это значит, что экран, рассчитанный на частоту в 60 Гц, номинально выдаёт до 40 кадров в секунду. Для просмотра фильмов этого достаточно, однако качественный и плавный гейминг требует больших значений FPS (Frames per Second — кадров в секунду).
Так как герцовка отвечает за плавность картинки, она автоматически влияет на восприятие глазом происходящего. Чем меньше зрительный орган задействует периферийное и боковое зрение, тем меньше он устаёт, медленнее портится глазная линза, сокращение палочек и колбочек приостанавливается. Соответственно, мониторы с большей частотной возможностью меньше влияют и портят глаза.
Приемлемая частота обновления экрана
Как говорилось ранее, средняя частота, которая используется в большинстве современных мониторов, — 60 Гц. С этой герцовкой можно спокойно смотреть фильмы, а также играть в средние по качеству игры (если позволяет «начинка» ПК). Однако для большего качества и плавности изображения в более серьёзных играх требуются мониторы с частотой в 120–150 Гц и даже больше. Некоторые ультрасовременные мониторы уже разогнаны до 240 Гц.
Частоту 3D монитора желательно оставлять не меньше 120 Гц: в таком состоянии экран будет выдавать по 60 Гц на каждый глаз, а значит поддерживать неплохие параметры плавности картинки.
Как посмотреть герцовку монитора на Windows 10
Существует две основные возможности узнать и изменить (если это возможно) частоту обновления монитора: через «Параметры» или при помощи настроек графического драйвера:
- Щёлкаем правой кнопкой по пустому месту на рабочем столе и выбираем пункт меню «Параметры экрана».
Щёлкаем правой кнопкой по пустому месту на рабочем столе и выбираем пункт меню «Параметры экрана» - Далее щёлкаем по «Дополнительные параметры дисплея».
Щёлкаем по «Дополнительные параметры дисплея» - На странице дополнительных параметров знакомимся с информацией обо всех подключённых к компьютеру мониторах. Герцовка указана в строке «Частота обновления (Гц)».
Герцовку можно узнать в строке «Частота обновления»
Второй способ — это настройки графического драйвера:
- Щёлкаем ПКМ по пустому месту рабочего стола и выбираем «Графические характеристики». В зависимости от производителя оборудования название может быть другим (видеонастройки, параметры дисплея, графические настройки и т. д.).
Щёлкаем ПКМ по пустому месту рабочего стола и выбираем «Графические характеристики» - Переходим в апплет «Дисплей».
В панели управления графикой щёлкаем «Дисплей» - Далее выбираем дисплей, информацию по которому хотим узнать, и смотрим в графу «Частота обновления», что показывает установленную герцовку экрана.
Выбираем монитор и в графе «Частота обновления» смотрим значение герцовки
Как изменить герцовку монитора на Windows 10
Изменить частоту экрана в настройках программы-драйвера очень просто:
- заходим в апплет «Дисплей», как показано выше;
- меняем фильтр «Частота обновления» и нажимаем «Применить».
Меняем фильтр «Частота обновления» и нажимаем «Применить»
Также существует возможность изменения частоты через «Параметры»:
- Открываем «Дополнительные параметры дисплея», как показано в примере выше. Щёлкаем по «Свойства видеоадаптера для дисплея».
В дополнительных параметрах щёлкаем «Свойства видеоадаптера для дисплея» - В окне свойств переходим во вкладку «Монитор», меняем фильтр «Частота обновления экрана» на нужное значение и сохраняем изменения кнопкой OK.
В окне свойств переходим во вкладку «Монитор», меняем фильтр «Частота обновления экрана» на нужное значение и сохраняем изменения кнопкой OK
Видео: как изменить частоту монитора в Windows 10
Узнать и изменить частоту монитора очень просто. Для это необходимо открыть свойства адаптера или управляющую графикой программу, изменить и сохранить необходимые настройки.
Главная » Уроки и статьи » Операционная система
Тема, о которой пойдет речь в этой статье, давно замусолена, и о ней писали все кому не лень, но для дополнения некоторых уроков на нашем портале и специально для тебя, наш читатель, решили об этом написать. Для удобства мы объединили изменения частоты обновления и разрешения экрана Windows 10 в одну короткую статью.
У нас также есть уроки по теме, написанные на примере Windows 7 Максимальная:
Внимание: перед началом статьи мы должны предупредить о том, что установка слишком высокой частоты обновления экрана или разрешения экрана (выше рекомендуемой), может привести к не совместимости видеокарты и монитора и появлению ошибки out of range.
Как изменить разрешение экрана на Виндовс 10
1. Используйте комбинацию клавиш Win+I и перейдите на «Система/Экран». Или кликните правой кнопкой мыши по пустому месту на рабочем столе и щелкните на «Параметры экрана».
2. С правой стороны окна, внизу, нажмите на «Дополнительные параметры экрана».
3. Далее выберите нужное разрешение экрана (желательно «рекомендуемое»), затем «Применить».
4. После появится сообщение подтверждения, где вам дается 15 секунд на решение «Сохранить» либо «Отменить изменения». Если нечего не выбрать, вернутся прежние настройки дисплея.
Как изменить частоту обновления экрана на Виндовс 10
1. Повторите первые два пункта предыдущего раздела статьи, то есть у вас должно быть открыто окошко «Дополнительные параметры экрана».
2. В самом низу этого окна выберите «Свойства графического адаптера».
3. В открывшемся окне перейдите на вкладку «Монитор».
4. Далее можно менять частоту экрана, но прежде убедитесь что стоит галочка скрывающая неподдерживаемые монитором частоты.
Совет: мы рекомендуем изменять частоту обновления экрана только при необходимости. Также перед изменением обязательно проверьте в спецификации вашего монитора, какие частоты он поддерживает.
5. После изменения частоты экрана нажмите кнопку ОК.
Как видите в Windows 10 методы изменения частоты обновления и разрешения экрана, по сути, не поменялись, изменился лишь стиль самих меню и настроек.
Дата: 26.06.2017Автор/Переводчик: Linchak
Частота обновления экрана указывает максимальное значение количества кадров в секунду, которое сможет пользователь увидеть на мониторе. Именно под значением герцовки монитора подразумевается частота обновления. Посмотреть и при необходимости увеличить значение частоты обновления экрана можно непосредственно в операционной системе Windows 10.
Эта статья расскажет, как поменять герцовку монитора в Windows 10. Возможность включения вертикальной синхронизации в играх подгоняет количество кадров в секунду под частоту обновления монитора. Изменить частоту обновления экрана можно только в случае поддержки такой возможности монитором и наличии обновлённых драйверов видеокарты на Windows 10.
Как изменить частоту обновления экрана Windows 10
Параметры системы
- Перейдите в Параметры > Система > Дисплей > Дополнительные параметры дисплея.
- Теперь в Свойства видеоадаптера для дисплея 1, и откройте Список всех режимов.
- Выберите доступный с наибольшей частотой обновления экрана и примените изменения.
Можно также непосредственно в свойствах видеоадаптера перейти в раздел Монитор. В текущем расположении в разделе параметров монитора можно посмотреть и поменять значение частоты обновления экрана.
Достаточно выбрать нужное значение (лучше ставить максимально поддерживаемое значение герцовки монитора) и применить изменения. Значение частоты обновления экрана меняется мгновенно без необходимости перезагрузки системы. В открывшемся окошке подтвердите намерение сохранить изменения, иначе они будут возвращены к предыдущим настройкам.
Панель управления NVIDIA
В классической и одновременно слегка устаревшей панели управления NVIDIA также можно изменить как разрешение монитора, так и частоту его обновления. Доступно множество способов открытия Панели управления NVIDIA на Windows 10.
- Перейдите в раздел панели управления Дисплей > Изменение разрешения.
- Разверните список Частота обновления и выберите нужное значение герцовки.
Кроме этого, фирменное программное обеспечение позволяет создавать собственные профили с заданными вручную разрешением и частотой обновления. Так можно выполнить небольшой разгон герцовки монитора. Это можно сделать в разделе Изменение разрешения > Настройка> Создать пользовательское разрешение.
Настройки RADEON
В обновлённых драйверах графических карт красных уже нельзя просто выбрать нужное значение герцовки среди списка доступных режимов. Зато есть возможность создать пользовательское разрешение с необходимой частотой обновления экрана. Если же текущее значение частоты будет выходить за прописанное значение, указанное в характеристиках монитора, это уже стоит считать разгоном.
- В настройках RADEON перейдите в Дисплей > Пользовательское разрешение > Создать.
- Теперь введите значение Частоты обновления экрана (Гц), и нажмите кнопку Сохранить.
Не рекомендуем выполнять разгон герцовки монитора без необходимости. О разгоне частоты обновления экрана можно написать отдельную статью. Зачастую получается безопасно поднять частоту обновления на несколько процентов.
Управление HD-графикой Intel
В разделе Основные настройки достаточно выбрать значение Частоты обновления. После применения изменений экран потухнет на мгновение и уже заработает на выбранной частоте.
Заключение
Рекомендуется устанавливать разрешение и частоту обновления соответствующие значениям прописанным в характеристиках монитора. Если же выбранные значения не соответствуют реальному разрешению монитора, это может плохо сказаться на зрении пользователя. После установки драйверов видеокарты можно поменять герцовку непосредственно в операционной системе Windows 10.
Используемые источники:
- https://winda10.com/personalizatsiya-i-oformlenie/kak-uznat-gertsovku-monitora-windows-10.html
- https://linchakin.com/posts/change-rate-and-resolution-screen/
- https://windd.ru/kak-pomenyat-gertsovku-monitora-windows-10/
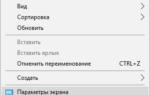 Что такое частота обновления экрана, как её узнать и изменить в Windows10
Что такое частота обновления экрана, как её узнать и изменить в Windows10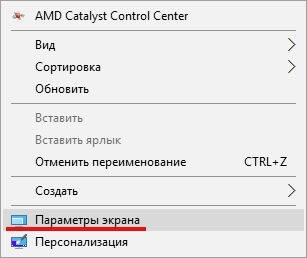
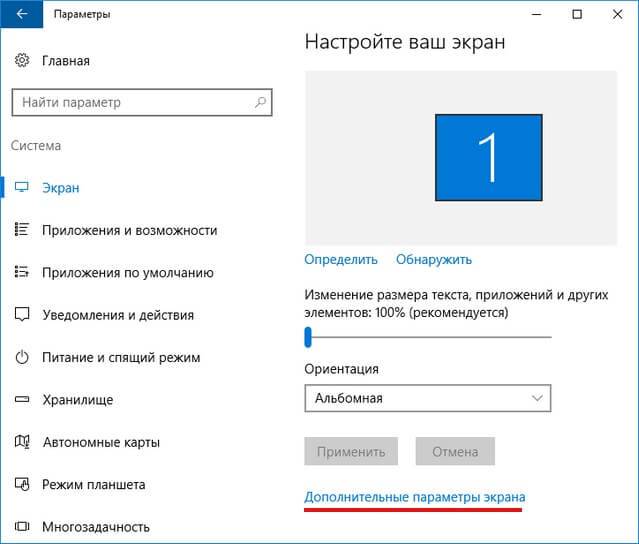
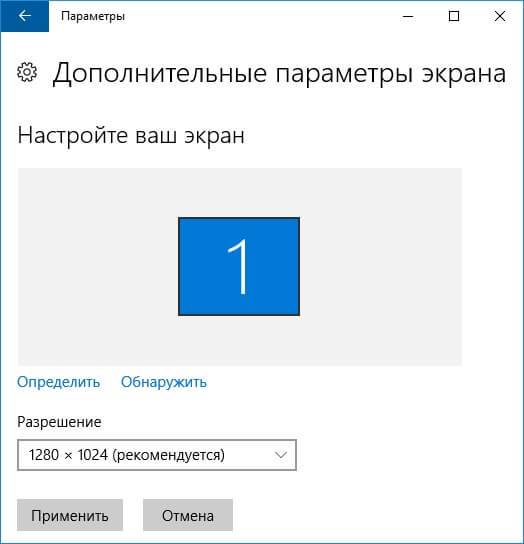
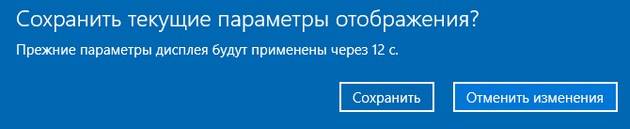
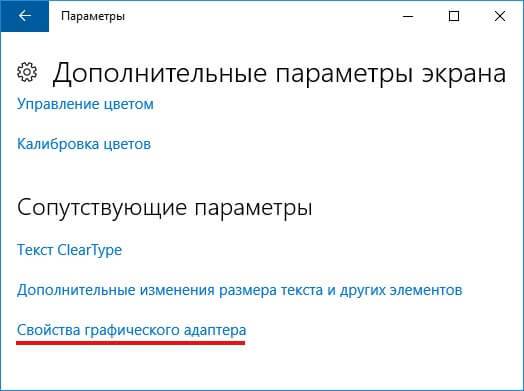
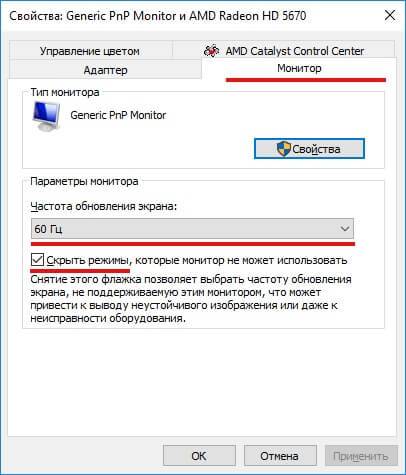
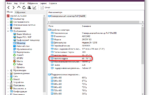 Какими способами узнать герцовку (частоту обновления) монитора в Windows 10
Какими способами узнать герцовку (частоту обновления) монитора в Windows 10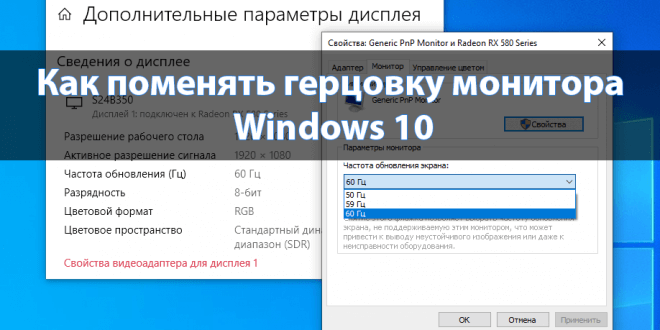
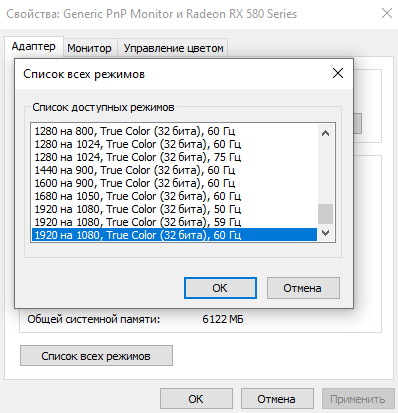
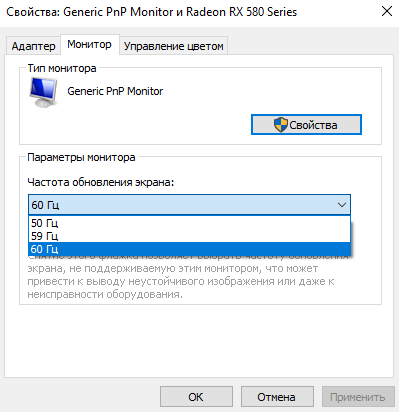
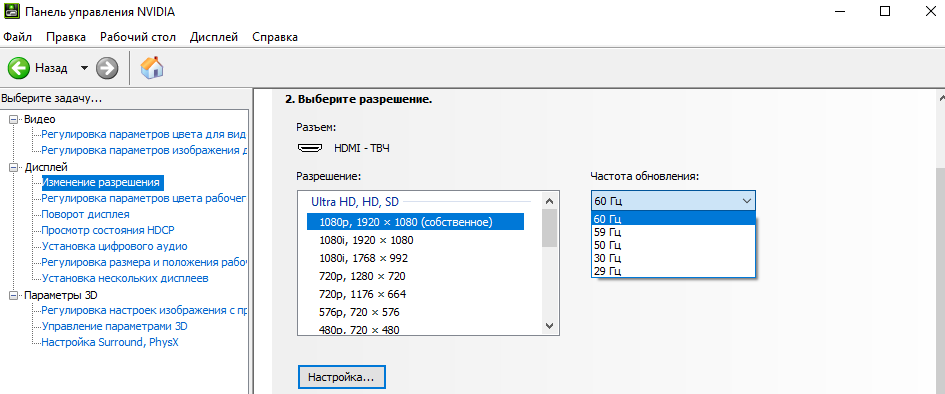
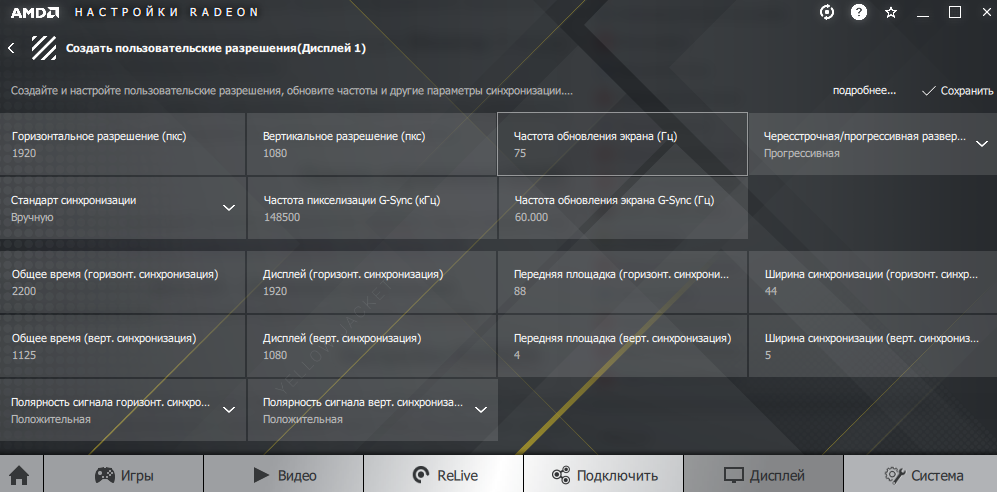


 Каким способом настроить экран на компьютере и ноутбуке в Windows 10
Каким способом настроить экран на компьютере и ноутбуке в Windows 10 Как убрать затухание экрана на windows 10?
Как убрать затухание экрана на windows 10?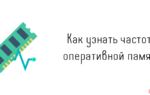 Как проверить и протестировать оперативную память в Windows 10
Как проверить и протестировать оперативную память в Windows 10 Windows 10: Как подключить и настроить второй монитор
Windows 10: Как подключить и настроить второй монитор