Содержание
- 1 Подключаем AirPods к Windows 10
- 2 Подключение и настройка Аирподс на компьютере с Windows 7
- 3 Можно ли подключить AirPods к Windows-устройствам
- 4 Компьютеры и ноутбуки с установленными Windows 10, 8, 7
- 5 Недостатки при подключении к ПК
- 6 Возможные неполадки
- 7 Может ли AirPods подключаться к ПК?
- 8 Как подключить AirPods к компьютерам с Windows 10
- 9 Как исправить проблему с синхронизацией Apple AirPod в Windows 10
В компании Apple сделали действительно классные и простые наушники AirPods, которые вообще без проблем, за несколько секунд можно подключить к другим устройствам от Apple. Если у вас есть эти наушники, то вы уже наверное убедились, как просто они подключаться к тому же iPhone. Возможно, в ближайшее время будет представлена новая версия этих наушников – AirPods 2. Но сегодня я хочу рассказать вам не о самих наушниках, а о том, как подключить их к компьютеру, или ноутбуку, который работает на Windows 10, Windows 8, или Windows 7. Так же разберемся, можно ли использовать эти наушники как гарнитуру.
Процесс подключения AirPods к Windows не сложный, но все же не такой простой как к устройствам на iOS и Mac OS. Я иногда использую свои AirPods с ноутбуком на Windows 10. Соединяются они конечно же по Bluetooth. Поэтому, если у вас не ноутбук (где Bluetooth обычно уже есть встроенный), а стационарный компьютер, то для подключения беспроводных наушников от Apple вам понадобится Bluetooth-адаптер.
Если на вашем ноутбуке, или компьютере нет Bluetooth, или он не работает, то подключить AirPods не получится. Поэтому:
- В случае с ноутбуком, где Bluetooth-модуль обычно встроенный, нужно просто установить драйвера. В Windows 10 проблем с этим быть не должно, так как драйвера устанавливаются обычно автоматически. Не важно, какая у вас Windows. Посмотрите, есть ли иконка Bluetooth в трее. Если есть, то все хорошо, можно подключать Аирподсы. Так же можно глянуть, есть ли соответствующий модуль в диспетчере устройств. Если же Bluetooth нигде нет, то попробуйте установить драйвера. Скачайте их с сайта производителя ноутбука для своей модели. Больше информации в статье как включить и настроить Bluetooth на ноутбуке с Windows 10 и как включить Bluetooth на ноутбуке (здесь так же есть информация по Windows 8, 8.1 и Windows 7).
- В случае с ПК, скорее всего понадобится выбрать и купить Bluetooth-адаптер. Затем, его нужно установить и настроить: настройка Bluetooth на компьютере.
Если на компьютере есть Блютуз (иконка в трее, раздел в настройках и т. д.), то можно переходить к подключению наушников.
Подключаем AirPods к Windows 10
Можно нажать на соответствующую иконку в трее и выбрать «Добавление устройства Bluetooth», либо зайти в «Параметры» – «Устройства» – вкладка «Bluetooth и другие устройства».
Окно с параметрами оставляем открытым, берем наши наушники AirPods, открываем кейс и на задней стороне кейса на секунды три зажимаем круглую кнопку. Держим ее нажатой, пока индикатор внутри кейса не начнет мигать белым цветом.
В параметрах Windows нажмите на «Добавление Bluetooth или другого устройства» и в новом окне выберите «Bluetooth».
Компьютер должен увидеть наши Аирподсы. Нажимаем на них и сразу пойдет процесс подключения. По завершению нужно просто нажать на кнопку «Готово».
Все готово! Windows уже транслирует звук на наши беспроводные наушники. Их статус в настройка: AirPods – «Подключенный голос, музыка». Там же их можно вручную либо отключить, либо удалить. После удаления нужно будет повторить процесс подключения заново.
Достаем их из зарядного кейса, вставляем в уши и наслаждаемся музыкой. Можно использовать только один наушники.
Когда мы прячем оба наушника в кейс и закрываем его, то наушники автоматически отключаются (статус соединения – «Сопряжено») и звук начинает воспроизводится через динамики ноутбука, или акустическую систему. Как только открываем кейс с Аирподсами, то они автоматически подключится к компьютеру и звук идет на наушники.
Настройка микрофона, работа в качестве гарнитуры
В этом плане все так же, как и с другими Bluetooth наушниками. У меня в Windows 10 не получилось настроить AirPods таким образом, чтобы можно было слушать музыку в хорошем качестве (Stereo) и при этом работал микрофон.
В параметрах звука можно выбирать устройство ввода и вывода. Если выбрать «Головной телефон AirPods», то наушники будут работать в режиме гарнитуры.
Если вы подключили Аирподс для общения через Скайп, то прямо в настройках программы можно задать настройки. Выбрать эти наушники в качестве микрофона и динамиков.
Но тогда система не будет воспроизводить звуки через наушники. Нужно вернуть все настройки обратно. Возможно, у вас получится иначе это все настроить. Можете поделится с нами в комментариях.
Вообще, в этом плане все далеко не идеально. Если просто слушать музыку, смотреть фильмы и т. д., то да, все работает хорошо. Но чтобы настроить микрофон – придется повозится. Да и то не факт, что все получится.
Подключение и настройка Аирподс на компьютере с Windows 7
Так как у меня на ноутбуке рядом с десяткой установлена еще и Windows 7, то я и к ней решил попробовать приконектить AirPods. Так как там с подключением таких новых устройств бывают проблемы.
Все сделал как и в Windows 10. Просто подключаем новое устройство. Не забудьте активировать режим подключения на наушниках. С помощью отдельной кнопки на кейсе.
Но как я и ожидал, Windows 7 не смогла найти драйвера.
Аирподсы подключились, но с ошибкой (возле них был желтый восклицательный знак) и они просто не работали.
Как я решил эту проблему?
Обновил драйвер Bluetooth модуля. Зашел в диспетчер устройств, открыл свойства Generic Bluetooth Adapter и увидел, что драйвер еще от 2006 года. Который Windows 7 сама установила.
Так как я знаю модель Wi-Fi/Bluetooth модуля, который установлен в моем ноутбуке (я его уже менял), то очень быстро скачал и установил новый драйвер с сайта производителя. Если вы не знаете модель самого модуля, то можете попробовать скачать драйвер с сайта производителя ноутбука. Но строго для своей модели ноутбука. А если у вас USB Bluetooth-адаптер, то качайте драйвер для него.
После обновления драйвера:
Дальше я просто удалил AirPods из списка уже подключенных устройств (так как я уже пробовал их подключить) и установил соединение заново. И уже в этот раз Windows 7 установила практически все драйвера. Кроме «Периферийное устройство Bluetooth». Но наушники без проблем начали работать, несмотря на то, что возле них остался желтый восклицательный знак.
В устройствах воспроизведения нужно присвоить им статус «по умолчанию».
Вот так я подружил новые наушники от Apple с не очень новой операционной системой от Microsoft. В Windows 10 это все подключается и настраивается намного проще. Не так как на iOS и Mac OS устройствах, но все же без таких танцев с бубном.
Разные проблемы, настройки, решения и т. д. по этой теме мы можем обсуждать в комментариях. Оставляйте там свои сообщения.
75
Можно ли подключить AirPods к Windows-устройствам
Можно ли связать популярный аксессуар от Apple с обычным компьютером системы Windows или смартфоном на Android? Спешим обрадовать: AirPods будут работать с любым современным устройством, имеющим модуль Bluetooth.
Компьютеры и ноутбуки с установленными Windows 10, 8, 7
Понадобится Bluetooth-адаптер (в некоторых ноутбуках есть уже встроенный модуль). Это миниатюрное устройство, похожее на обычную флэшку. Продаётся в любом ларьке с аксессуарами, устанавливается практически само при подключении через порт USB.
Нужно будет найти значок Bluetooth в правом нижнем углу экрана, щёлкнуть по нему, а в открывшемся окне выбрать «Добавить устройства».
Подключение через Bluetooth
В то же время следует открыть крышку футляра и нажать кнопку на его тыльной части. Через несколько секунд произойдёт сопряжение.
Нажать кнопку для сопряжения с Windows
При возврате наушников на место и закрытии крышки звук пойдёт через динамики компьютера, а при открытии вновь вернётся в наушники.
Дополнение для пользователей Windows 7: система может не найти нужные драйверы под AirPods самостоятельно. В таком случае рекомендуется проверить дату установки драйвера Bluetooth и обновить его, скачав с сайта производителя, а если он неизвестен – с сайта компании, выпустившей компьютер – строго для своей модели.
После установки свежих драйверов придётся удалить AirPods и установить заново. В окне настроек звука найти подключённое устройство и выбрать «Использовать по умолчанию».
Недостатки при подключении к ПК
Ожидать стопроцентного раскрытия функционала гаджета от Apple через ОС Windows несколько утопично, хотя многое зависит от навыков по настройке. Не стоит огорчаться, если сразу не удалось, например, наладить одновременную работу встроенного микрофона и звука через наушники. Для Windows 10 этот вопрос на момент написания статьи оставался открытым. Возможно, решение уже найдено, и мы будем признательны, если вы поделитесь им в комментариях.
Возможные неполадки
Решаются перезагрузкой: долгое нажатие на кнопку футляра до мигания ярко-желтым индикатора, после чего следует закрыть крышку и заново произвести сопряжение.
AirPods от Apple — это первые беспроводные наушники компании, разработанные для работы с широким спектром оборудования Apple, от Mac до iPhone, iPod и iPad.
Несмотря на то, что они в значительной степени рекламируются как созданные исключительно для устройств Apple, они не используют никаких запатентованных технологий, поэтому вы можете использовать Bluetooth для подключения AirPods к ПК и многим другим устройствам.
Может ли AirPods подключаться к ПК?
Apple AirPods может подключаться к любому ПК, от ноутбуков и традиционных настольных компьютеров до современных устройств с Windows 10, таких как Surface Pro, при условии, что они поддерживают Bluetooth.
После подключения к ПК с Windows 10 Apple AirPods можно использовать для прослушивания звука, ввода звука через встроенный микрофон и управления громкостью звука или приостановки звука с помощью элементов управления.
Как подключить AirPods к компьютерам с Windows 10
Способ подключения Apple AirPods точно такой же, как и при подключении любого другого динамика Bluetooth или наушников к компьютеру под управлением Windows . Это не требует загрузки дополнительного программного обеспечения или взлома операционной системы Windows 10.
-
Включите компьютер с Windows 10 и выберите значок уведомлений в правом нижнем углу экрана, чтобы открыть Центр поддержки.
2. Выберите Все настройки.
Пока у вас открыт Центр поддержки, убедитесь, что Bluetooth включен. Его плитка должна быть ярче других, если она включена. Если он выключен, выберите его, чтобы включить.
3. Выберите Устройства.
4. Выберите Добавить Bluetooth или другие устройства.
5. Появится небольшое окно. Выберите Bluetooth.
Ваши Apple AirPods должны появиться в списке как AirPods. Выберите их, чтобы начать процесс сопряжения.
Сразу после выбора их имени в списке, плотно прижмите круг кнопку на задней панели Apple , AirPod зарядка корпуса, имея открытую крышку. Это отправит сигнал на ваш ПК с Windows 10 для подключения. Во время сопряжения индикатор зарядного устройства должен измениться с зеленого на белый.
При правильном сопряжении вам должно быть показано «Ваше устройство готово к работе!» сообщение. Выберите Готово, чтобы закрыть сообщение.
Как исправить проблему с синхронизацией Apple AirPod в Windows 10
Хотя хорошо продуманные Apple AirPods могут перестать нормально работать на ПК с Windows 10 даже после правильного их сопряжения с помощью описанного выше метода. Вот некоторые исправления, которые стоит попробовать, если у вас возникнут какие-либо проблемы:
- Отключите Bluetooth на других устройствах : если вы также связали свои AirPod с вашим iPhone или другим устройством, они могут иногда отказываться работать с ПК с Windows 10, даже если они были сопряжены. Временное отключение Bluetooth на этих других устройствах может помочь им легче подключиться к Windows 10.
- Откройте крышку зарядного устройства . Apple AirPods подключается к устройствам, когда крышка зарядного устройства открыта и ее индикатор загорается зеленым. Попробуйте открыть крышку на несколько секунд, прежде чем вынуть AirPods и положить их в уши.
Если два приведенных выше совета не работают, попробуйте выполнить следующие действия в точности так, как описано.
-
Откройте приложение, такое как Spotify, на своем компьютере с Windows 10 и начните воспроизводить музыку.
-
Поместите Apple AirPods обратно в зарядный футляр и закройте крышку.
-
Подождите несколько секунд.
-
Откройте Центр поддержки, затем выберите «Все настройки» > «Устройства». Убедитесь, что ваши AirPods находятся в списке сопряженных устройств.
- Быстро откройте крышку зарядного чехла, снимите AirPods и поместите их в каждое ухо.
- Быстро выберите AirPods в списке устройств, затем выберите Connect . AirPods должны подключиться, и звук должен воспроизводиться через них.
- Если ваши Apple AirPods по-прежнему не воспроизводят звук, в крайнем случае откройте « Все настройки» > « Устройства» и выберите « Удалить устройство» под именем AirPods. Повторите процесс сопряжения, как описано выше.
Используемые источники:
- https://help-wifi.com/bluetooth/kak-podklyuchit-airpods-k-kompyuteru-i-noutbuku-na-windows/
- https://i-air.ru/control/windows.html
- https://19216811.ru/kak-podklyuchit-airpods-k-pk-s-windows-10

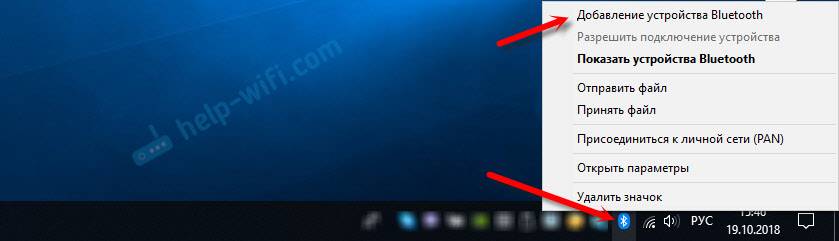

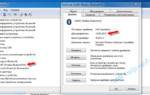 Подключение наушников Airpods к компьютеру или ноутбуку на Windows
Подключение наушников Airpods к компьютеру или ноутбуку на Windows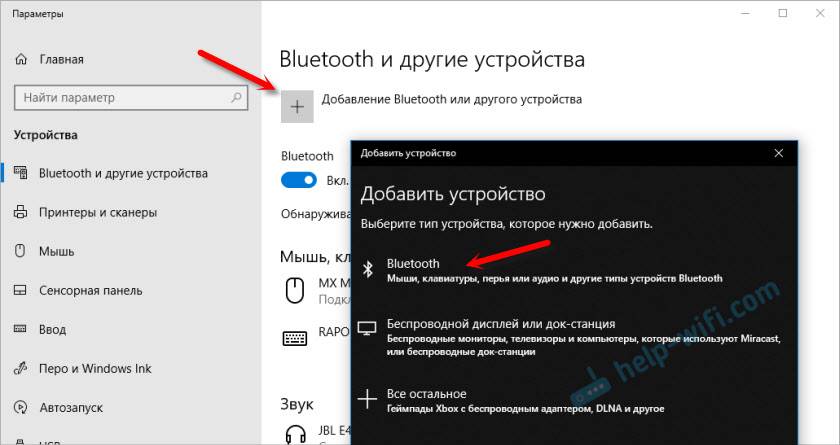
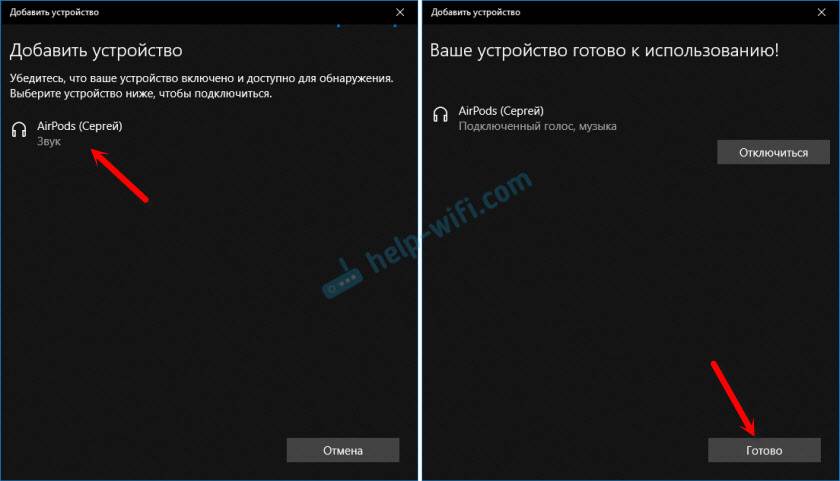
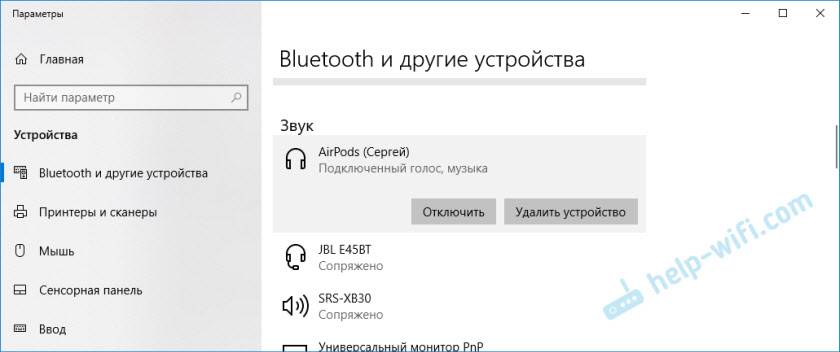
 Скачать ASUS X540UV Qualcomm Atheros BlueTooth драйвер v.10.0.1.15 для Windows 10 64-bit
Скачать ASUS X540UV Qualcomm Atheros BlueTooth драйвер v.10.0.1.15 для Windows 10 64-bit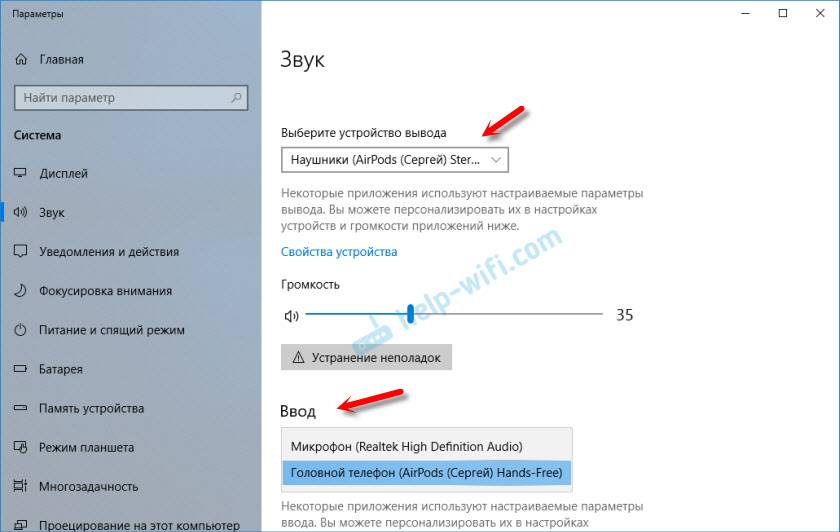
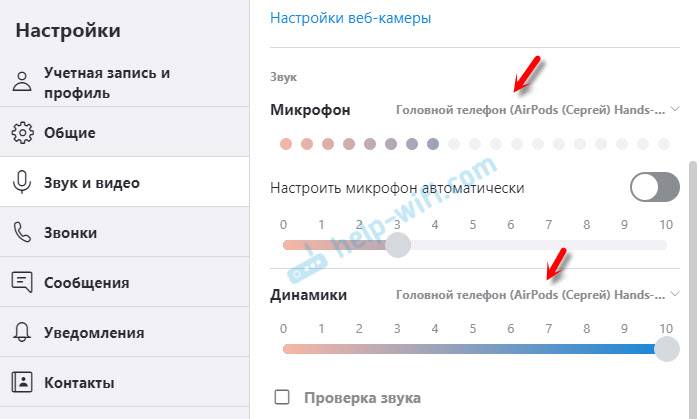
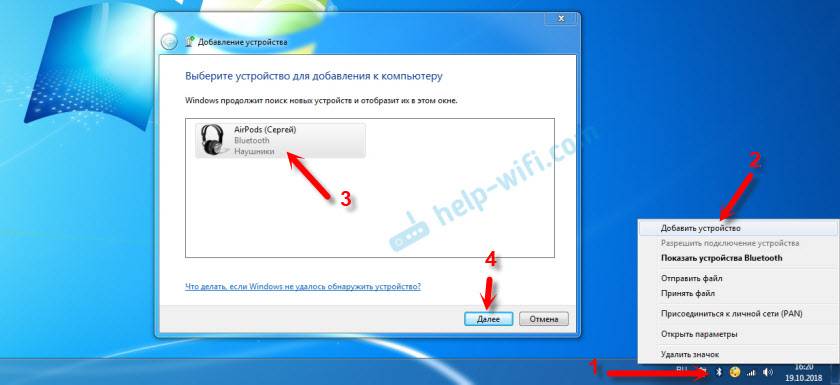
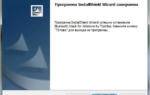 Toshiba Bluetooth Stack для Windows последняя версия: 8.00 , обновление от 14.01.2019
Toshiba Bluetooth Stack для Windows последняя версия: 8.00 , обновление от 14.01.2019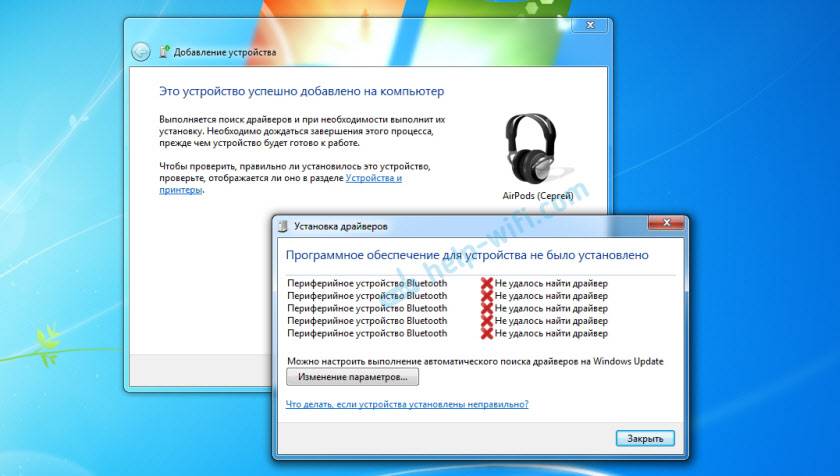
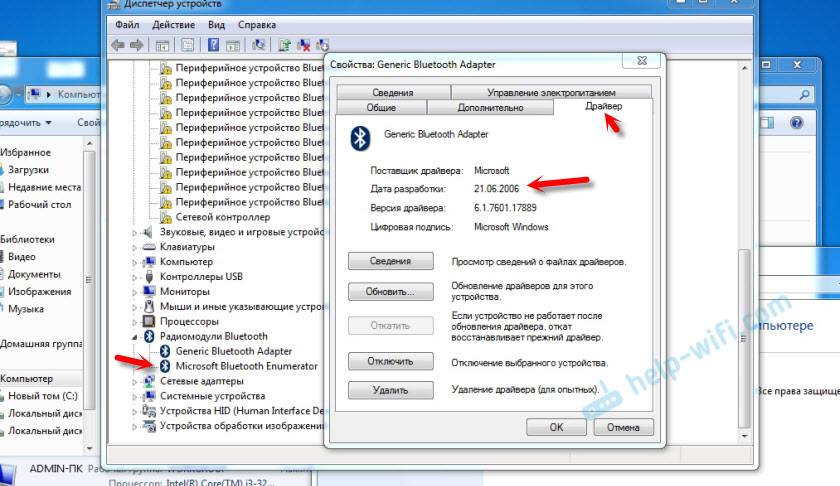
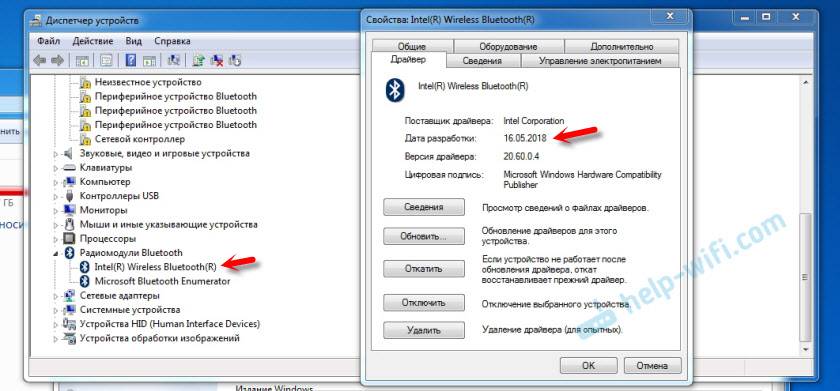
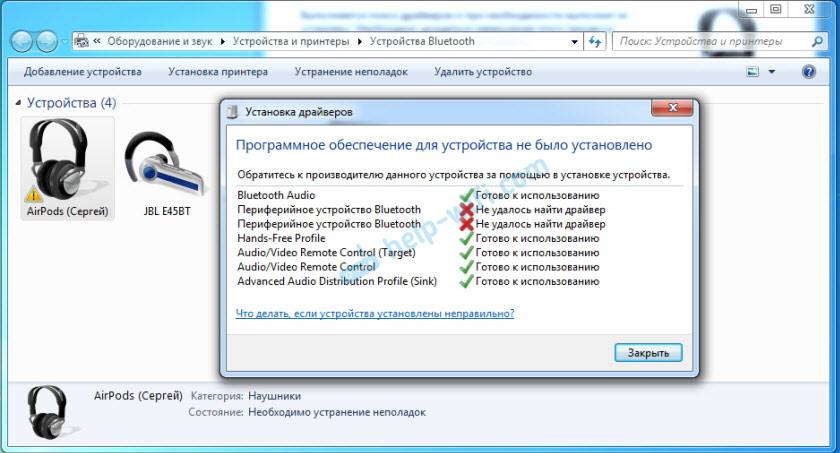
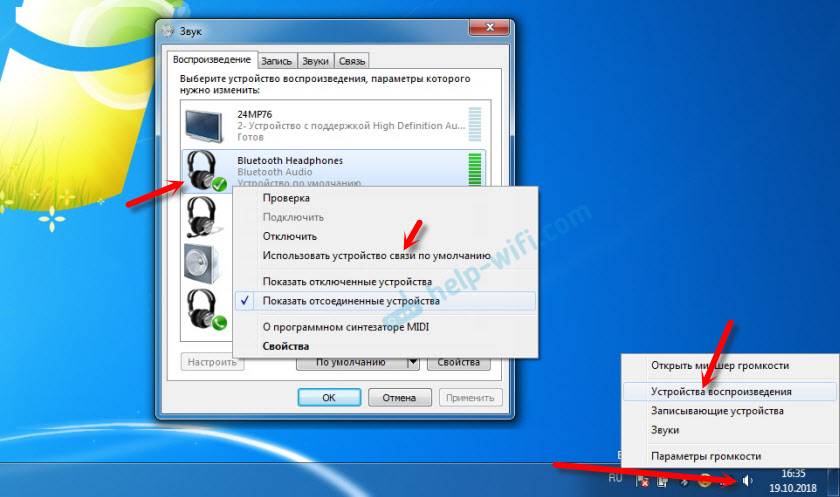
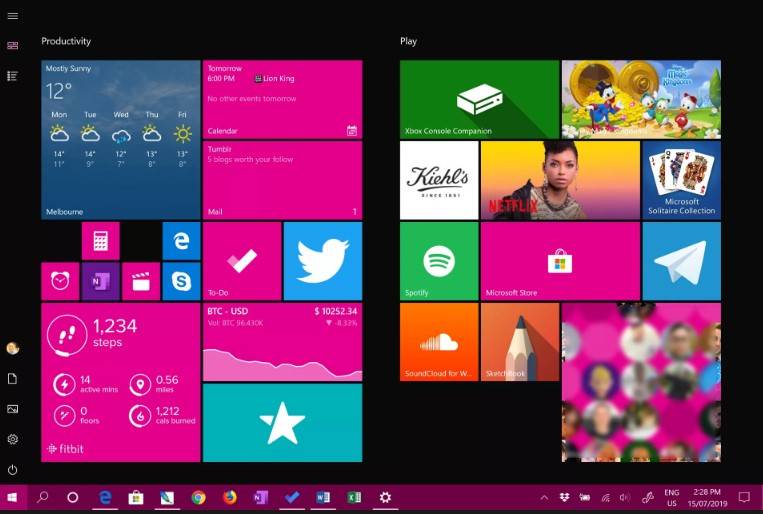
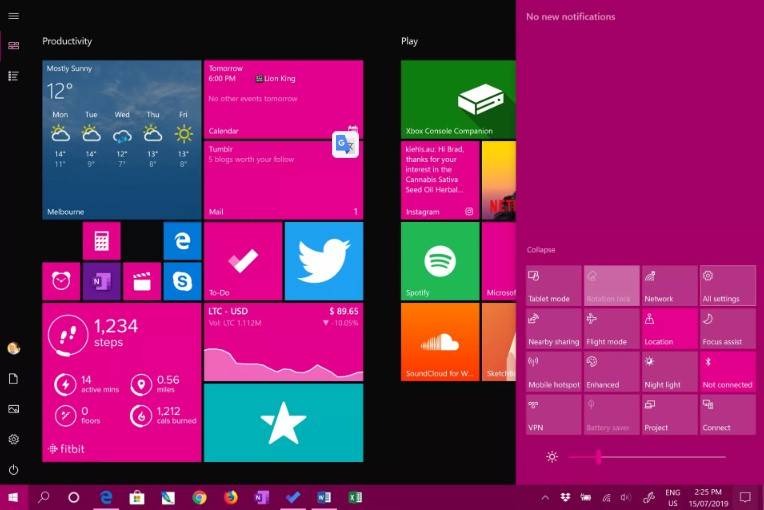
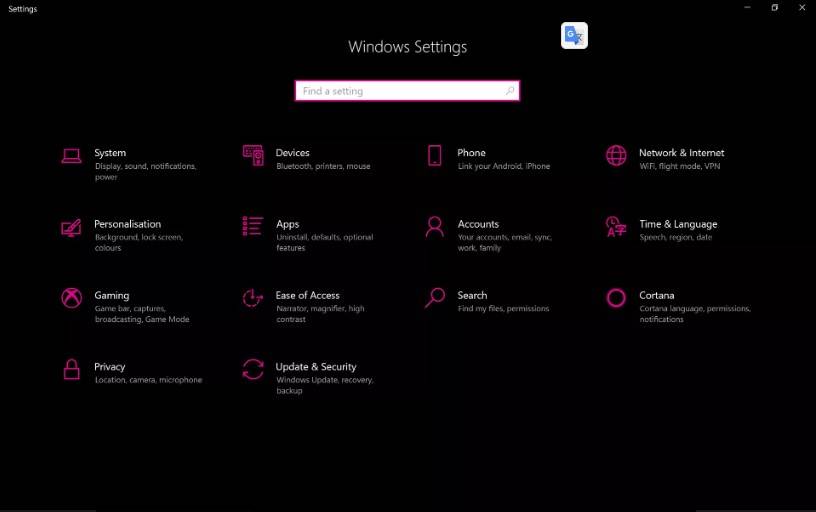
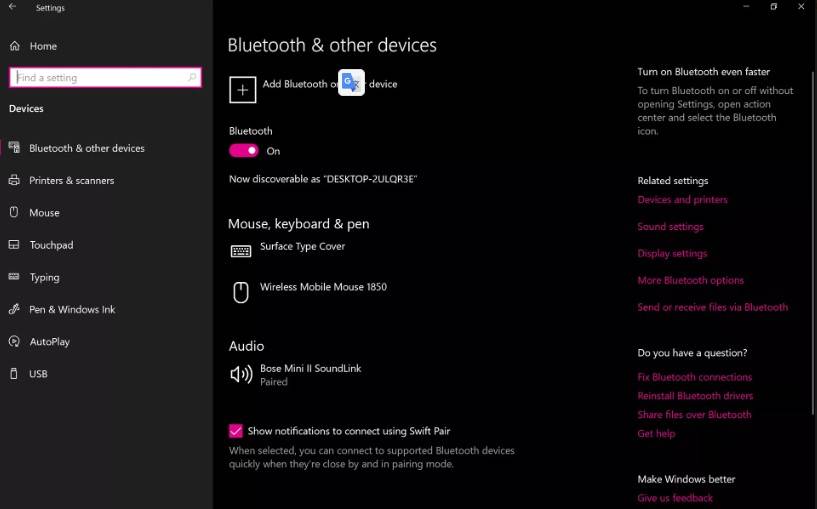
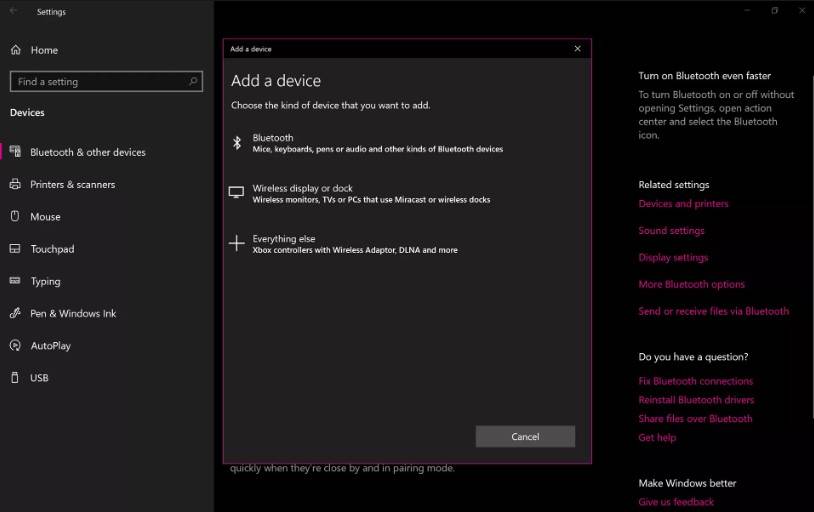
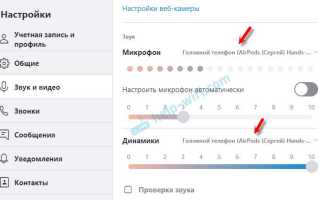

 Драйверы на bluetooth устройства QUALCOMM Bluetooth
Драйверы на bluetooth устройства QUALCOMM Bluetooth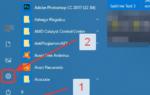 Как подключить Bluetooth-наушники к ПК или ноутбуку на Windows 10
Как подключить Bluetooth-наушники к ПК или ноутбуку на Windows 10 Apple Mobile Device USB Drivers v.1.8.5.1 Windows XP / Vista / 7 / 8 32-64 bits
Apple Mobile Device USB Drivers v.1.8.5.1 Windows XP / Vista / 7 / 8 32-64 bits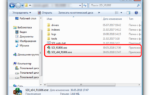 Загрузка драйверов для ноутбука Samsung R525
Загрузка драйверов для ноутбука Samsung R525